
一枚の写真から立体的な映像を作る
こんにちは
今回はAEのカメラ機能を使用した動画を作成したので、それの作成手順の覚え書きです。
①写真のパーツ分け
1枚の写真をPhotoshopを使用してパーツ分けします。
写真上では上の階段などで隠れている部分も補完します。
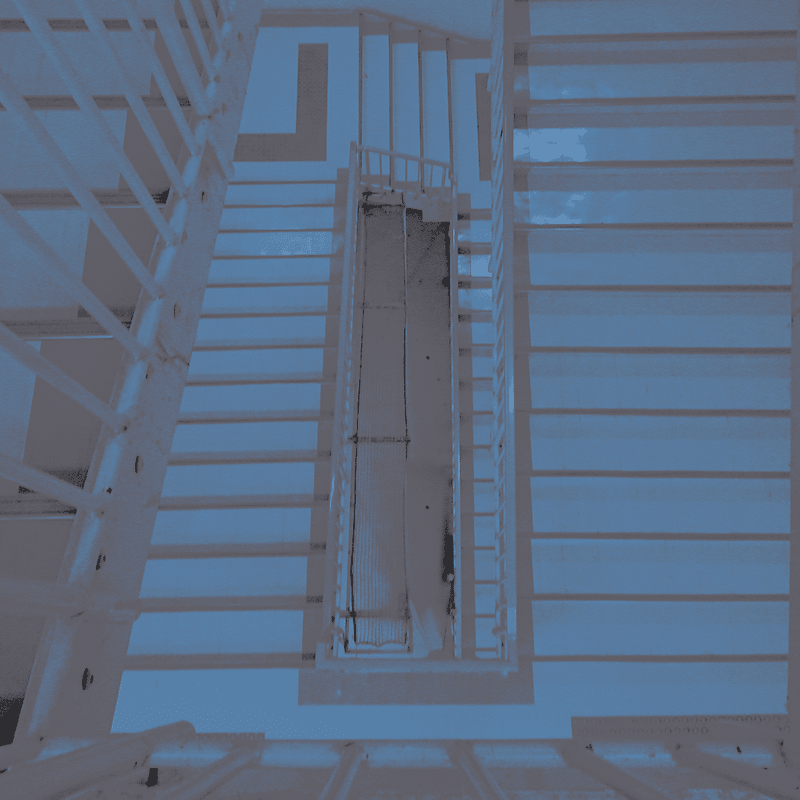
パーツ分けした画像

②画像の配置
先ほどパーツ分けした画像をaftereffectに読み込んで配置します。
この時別で用意しておいた人物も配置します。
今回はカメラ機能を使用して立体的に見えるようにしていきたいので、各レイヤーを3Dレイヤーに変更します。
奥行き感が出るようにZ軸を動かして立体的に配置します。
この時に今回の題材が階段なので、さらに立体感を出すために各レイヤーに角度をつけておきます。

下はレイヤーを横から見た時の図です。
左に行くほど手前になるように配置し、レイヤーにも角度がついているのが分かると思います。

③ライトの配置
ライトレイヤーを配置します。
今回はスポットライトを配置しました。
これによって手前の階段レイヤーの影が奥の階段レイヤーに落ちるのでより立体感が出ると思います。
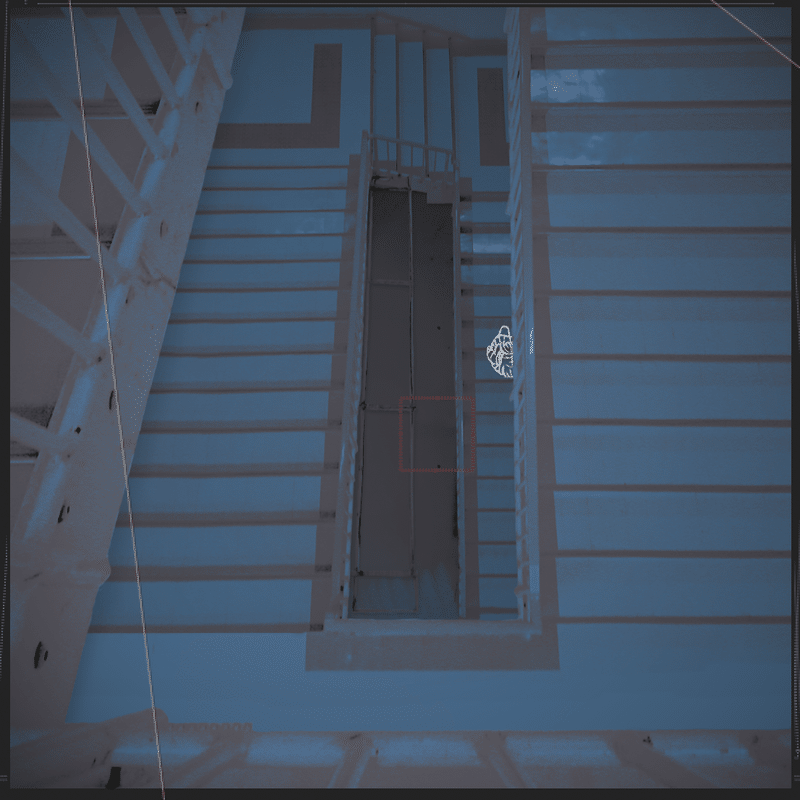
④カメラの配置
新規でカメラレイヤーとヌルレイヤーを作成します。
カメラレイヤーとヌルレイヤーを親子関係に設定します。
こうすることでヌルレイヤーを動かすとその動きがカメラレイヤーに反映されます。
ヌルレイヤーを動かして人物に近づくような動きをつけます。
⑤手振れの作成
カメラ映像が手振れしているような効果を作ります。
ヌルレイヤーの位置のエクスプレッションを開き「wiggle(3,6)」と入力します。
これによって手振れのような効果を出せます。
数字の意味としては、最初の数字が変化数で2つ目の数字が変化の幅です。
![]()
⑥ピントボケの作成
カメラレイヤーの下に新しく調整レイヤーを作成し「ブラー(カメラレンズ)」というエフェクトを追加します。
ブラーの半径の数値を動かしてカメラのピントボケを表現します。
![]()
⑦色の調整
色味が少し気になったので、新しく調整レイヤーを作成します。
作成した調整レイヤーに「トライトーン」というエフェクトを追加して色を調整します。


⑧完成
この記事が気に入ったらサポートをしてみませんか?
