
Wordで同人誌の表紙を作る①
文字書きにとって本を作る一番の難関は表紙ですよね。
IllustratorやPhotoshopなどのソフトは有料だし、アイビスは無料で使いやすいけど表紙のサイズで作業できないし。
そこで、本を作りたいと考えている文字書きさんのお役に立てるよう、Wordで同人誌の表紙を作るメイキングを書いていきたいと思います。
まず完成した表紙がこちら。今回はA5本です。表紙原稿は表表紙と背表紙と裏表紙がくっついた状態で作成します。
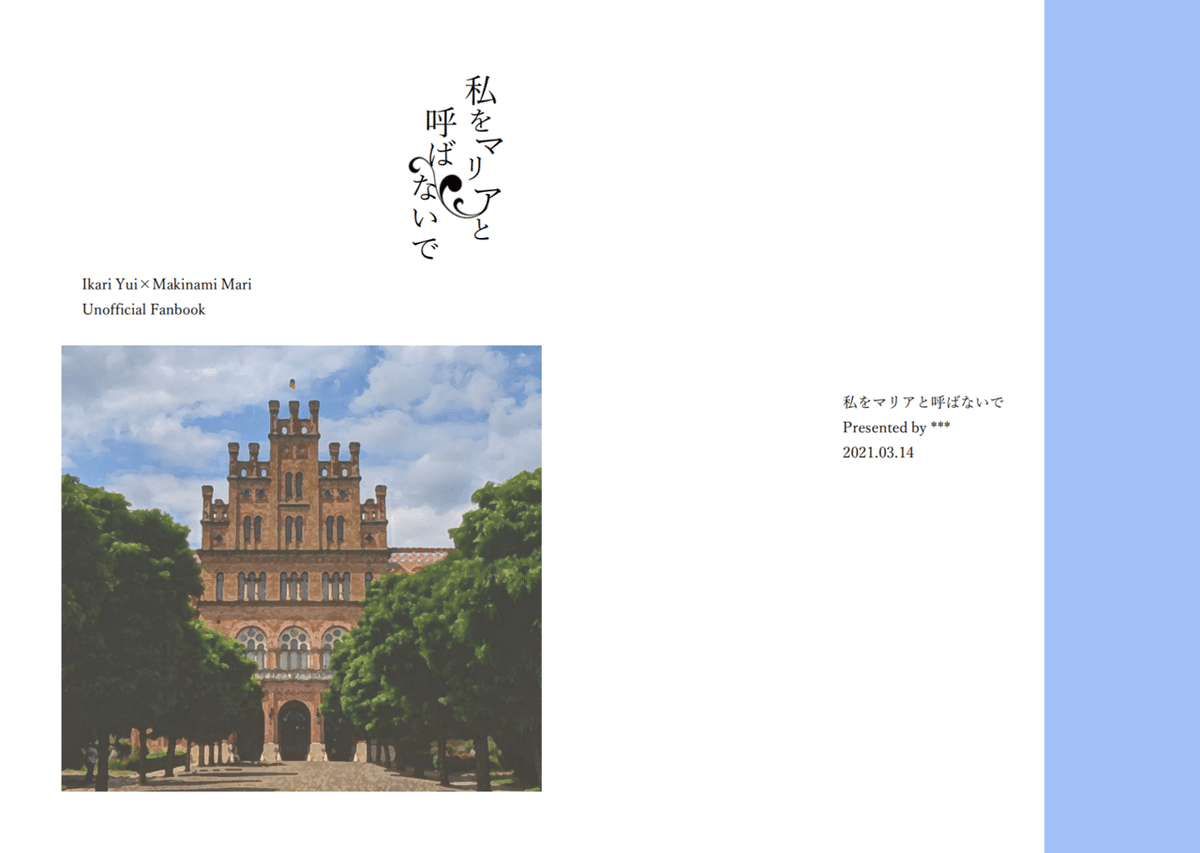
それでは以下メイキングです。
用紙サイズの設定
まず最初にすることは、「用紙サイズの決定」です。
そのためには背幅計算が必要。背幅はページ数と紙の種類によって決まります。
たいていの場合印刷所に背幅計算ページがあるのでそれを利用してください。印刷所によっては、見積もりのときに同時に背幅を算出してくださるところもあります。
今回はプリントオンさんで、「淡クリームキンマリ72.5kg」で40ページの本を作る設定にします。
このとき、ページ数は表紙を含めない本文のページ数なので注意してください。
算出された背幅は2mm。これをもとに用紙サイズを決定していきます。
もうひとつ用紙サイズを決めるときに理解する必要があるのが、「断ち切り」です。
表紙のサイズぴったりで原稿を作成してしまうと、印刷したときわずかでもズレると隅に空白が生まれてしまいます。
それをふせぐため、原稿は表紙のサイズより大きめに作成しておく必要があります。この余分が「断ち切り」です。
断ち切りは上下左右各3mmずつ取るのが基本です。
それでは用紙サイズを決定していきます。
A5本なので、表表紙のサイズは148×210mm。これに断ち切り、背表紙、裏表紙がくっつきます。
幅:3+148+2+148+3=304mm
高さ:3+210+3=216mm
よって、用紙サイズは304×216mmとなります。
Wordを開いて、この値を入力していきます。
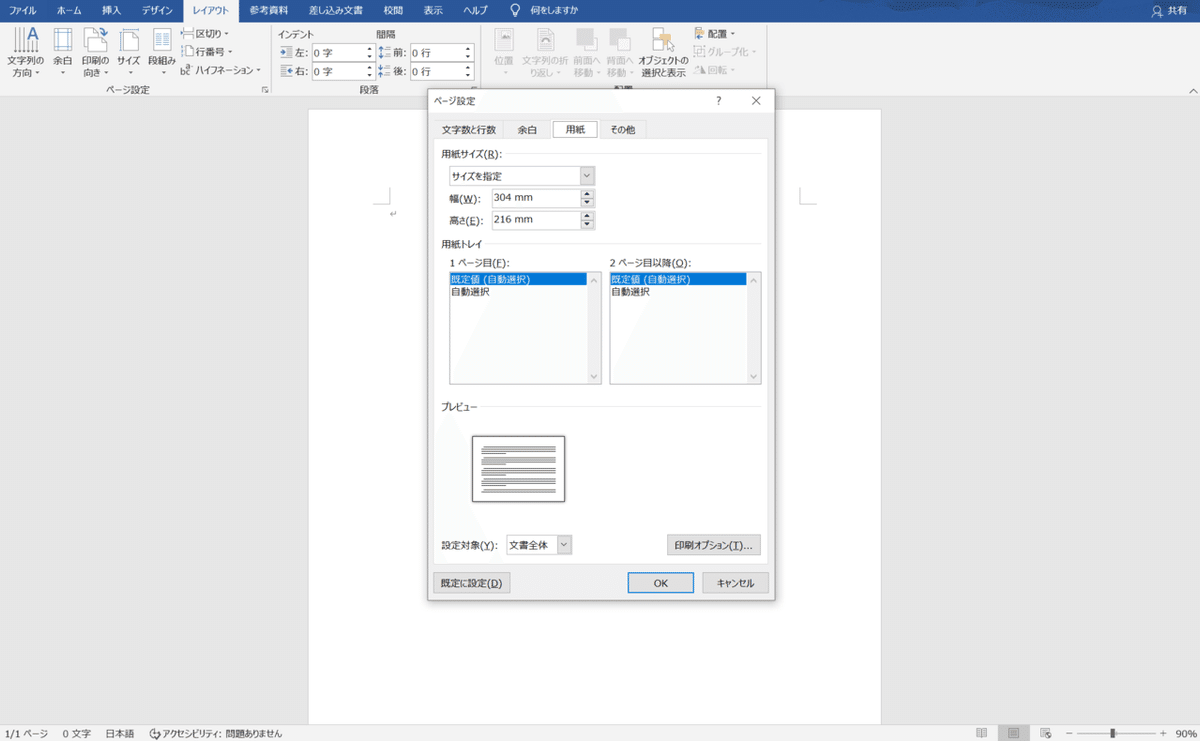
上の「レイアウト」タブ>「ページ設定」グループの右下の四角をクリックすると、このようなダイアログが表示されます。「用紙」のタブをクリックし、幅のところに304、高さのところに216を入力します。
そのまま左隣の「余白」タブをクリックし、余白をすべて3mmに変更。

OKをクリックすると「一部の余白が印刷可能なページ範囲の外に設定されています。余白を印刷可能な範囲内に移動してください」と書かれたダイアログが出ますが、「無視」をクリック。
するとこのような用紙ができあがります。

ガイド線入力
このままでは、どこまでが表表紙でどこからが裏表紙なのか、またどこからが断ち切りなのかが分かりません。そこで、仮のガイド線を描いていきます。
「挿入」タブ>「図」グループ>「図形」をクリック。「正方形/長方形」を選んでクリックします。

するとカーソルが十字に変わるので、適当に用紙の上でクリック、ドラッグしてください。四角が描かれます。
このままでは図形の中が青くて邪魔なので、「書式」タブ>「図形のスタイル」グループ>「図形の塗りつぶし」から「塗りつぶしなし」を選んでください。中が白い、以下のような四角になります。
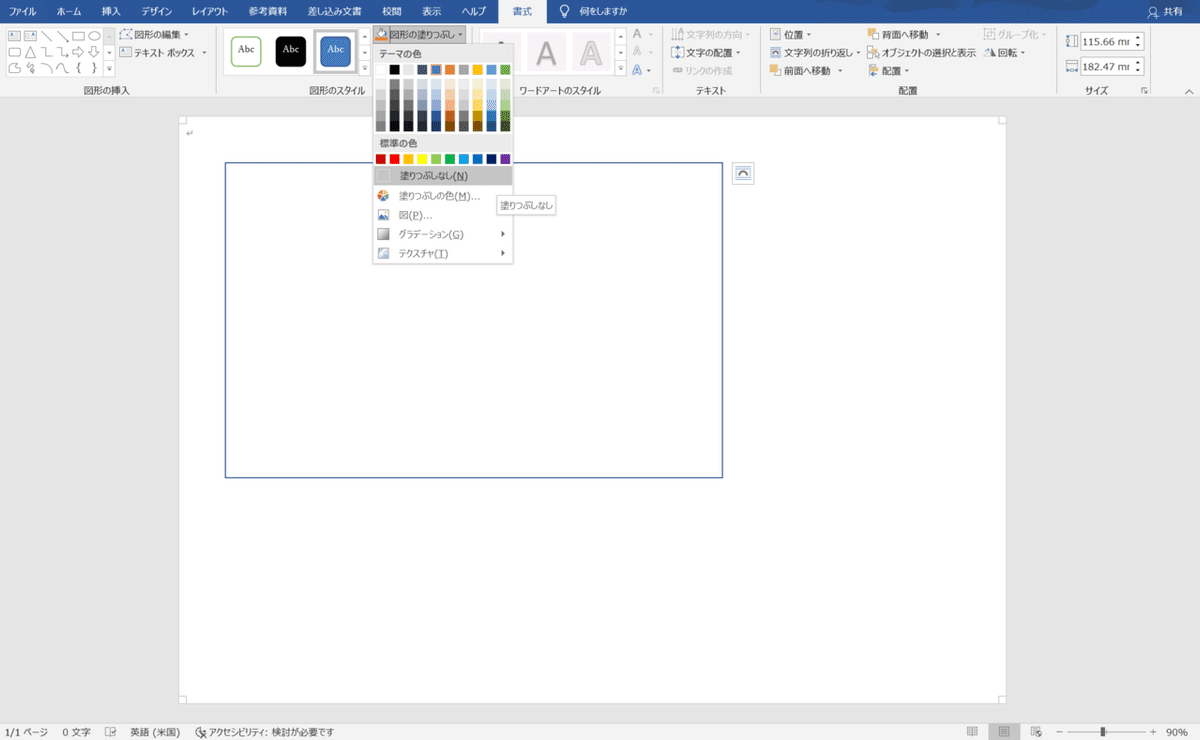
次は大きさを整えます。
「サイズ」グループで高さ210mm、幅298mm(表表紙148+背幅2+裏表紙148)を入力。もちろん幅は背幅の大きさに応じて変えてください。
Wordの仕様で0.01mm小さくなりますが問題ありません。
次に、配置を整えます。「配置」グループ>「配置」をクリック。
「余白に合わせて配置」にチェックを入れ、「左右中央揃え」をクリック。
同じように「上下中央揃え」もクリックします。
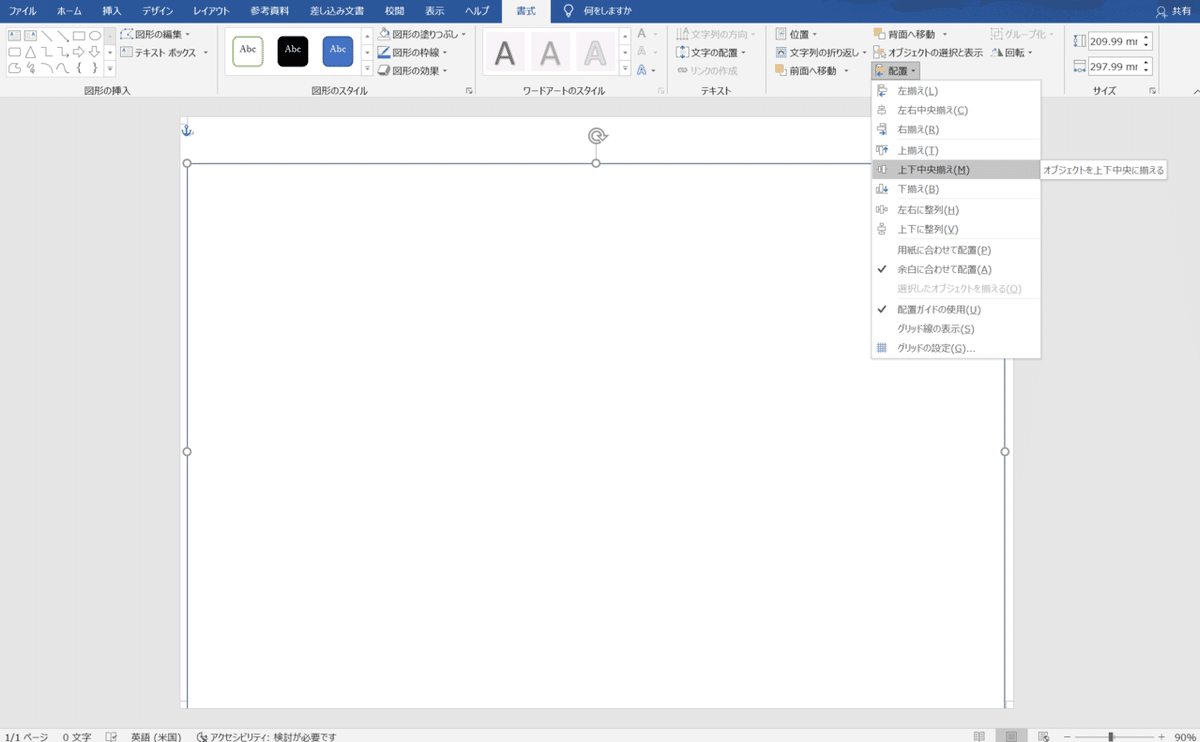
すると以下のように、断ち切りの位置を示すガイド線になります。

今度は背表紙のガイド線を入れます。
さっきと同じように四角を描画し「塗りつぶしなし」をクリック、「サイズ」で高さ210mm、幅2mmを入力(幅は背幅に応じて変えて下さい)。
「配置」で「左右中央揃え」「上下中央揃え」をクリックすると、以下のようになります。

これで準備は整いました。
画像挿入
次は画像を挿入していきます。
画像はあらかじめイメージに合うものを選んでダウンロードしておいてください。
著作権フリーのサイトが便利です。ライセンスはきちんと確認しましょう。
https://pixabay.com/ja/photos/
私はこのあたりのサイトをよく使います。
「挿入」タブ>「図」グループ>「画像」をクリック。「このデバイス」を選択すると、ウィンドウが開いて画像を選択できます。
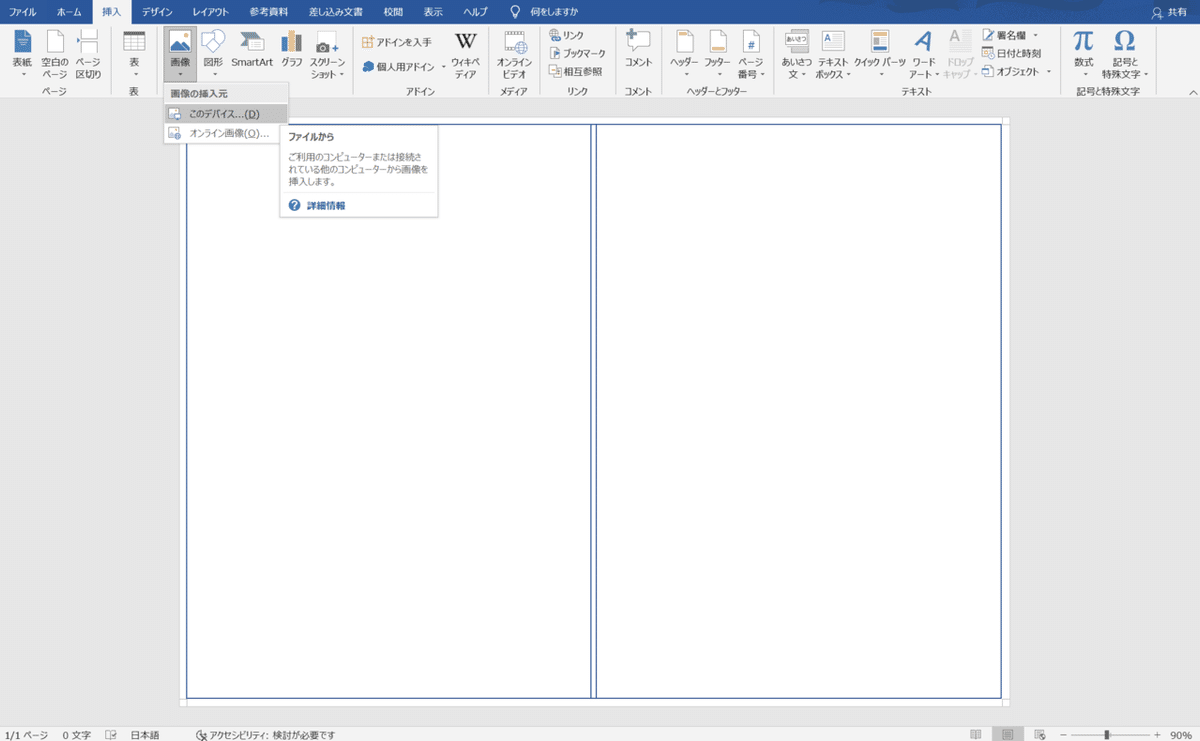
画像を開きます。
「書式」タブ>「配置」グループ>「位置」をクリック。「文字列の折り返し」から「左上」を選択します。

次に「配置」グループ>「配置」から「用紙に合わせて配置」にチェック。
「左揃え」「上揃え」をクリック。
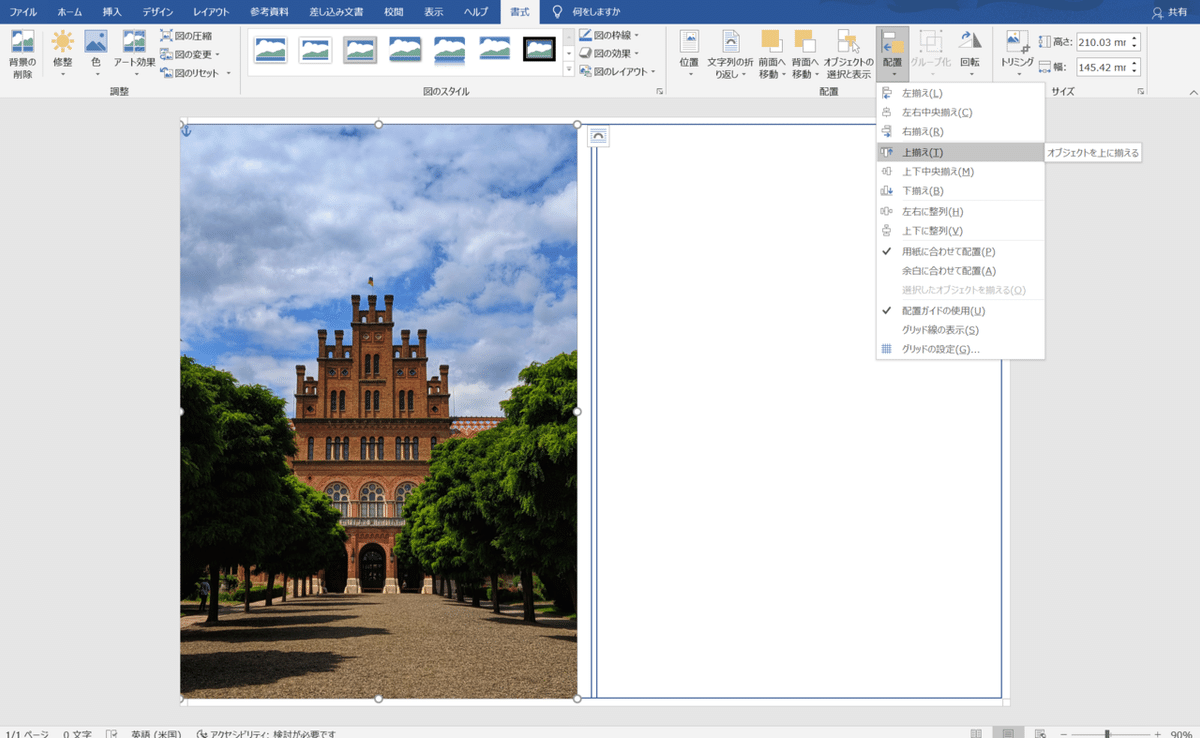
ページサイズに合わせて拡大します。
拡大すると解像度が下がる(画像が粗くなる)ので本来は拡大厳禁なのですが、この程度なら問題ないと思います。
解像度を気にしない方は拡大してもいいです。ただし画像の粗さを印刷所のせいにするのはやめましょう……!
このままだとガイド線が見えないので「配置」グループ>「背面へ移動」をクリック。「最背面へ移動」を選びます。
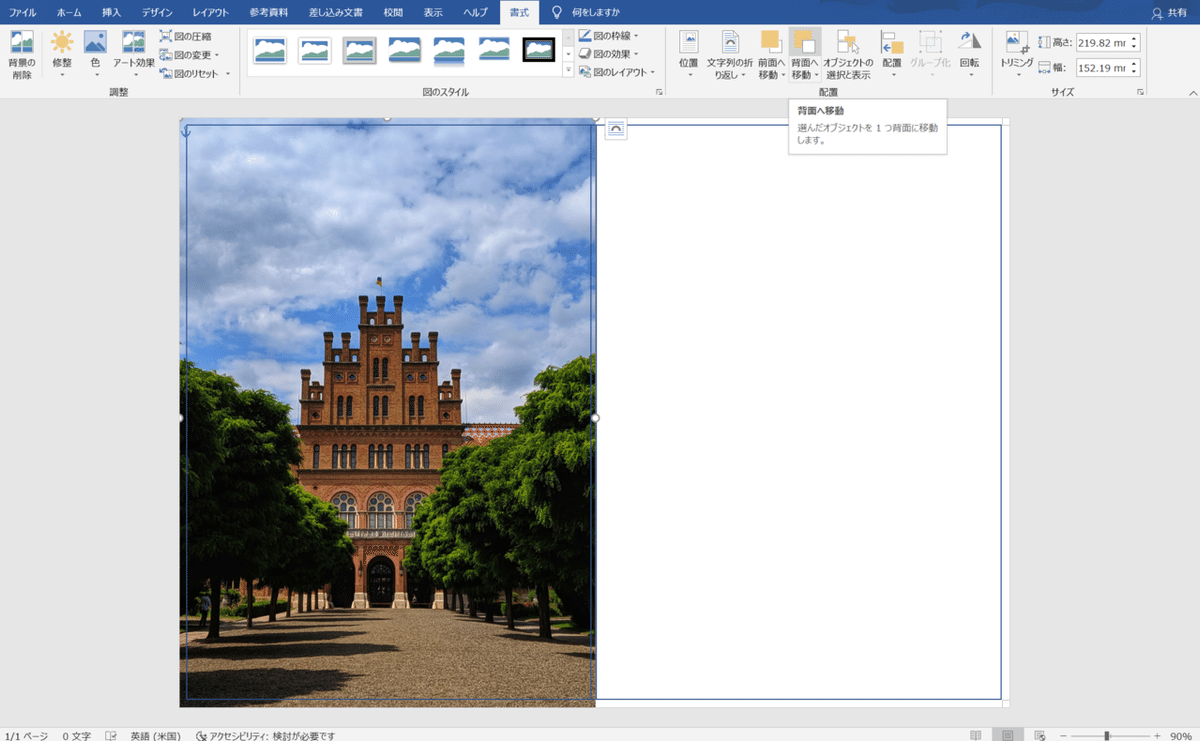
と、ここまでやってみたのですが、写真を全面に配置するのがいまいちだったので縮小してトリミングします。
「サイズ」グループ>「トリミング」をクリック。好きな大きさにトリミングします。

用紙下に配置します。

タイトル入力
タイトルを入れていきます。
「挿入」タブ>「テキスト」グループ>「テキストボックス」から「縦書きテキストボックス」を選択。
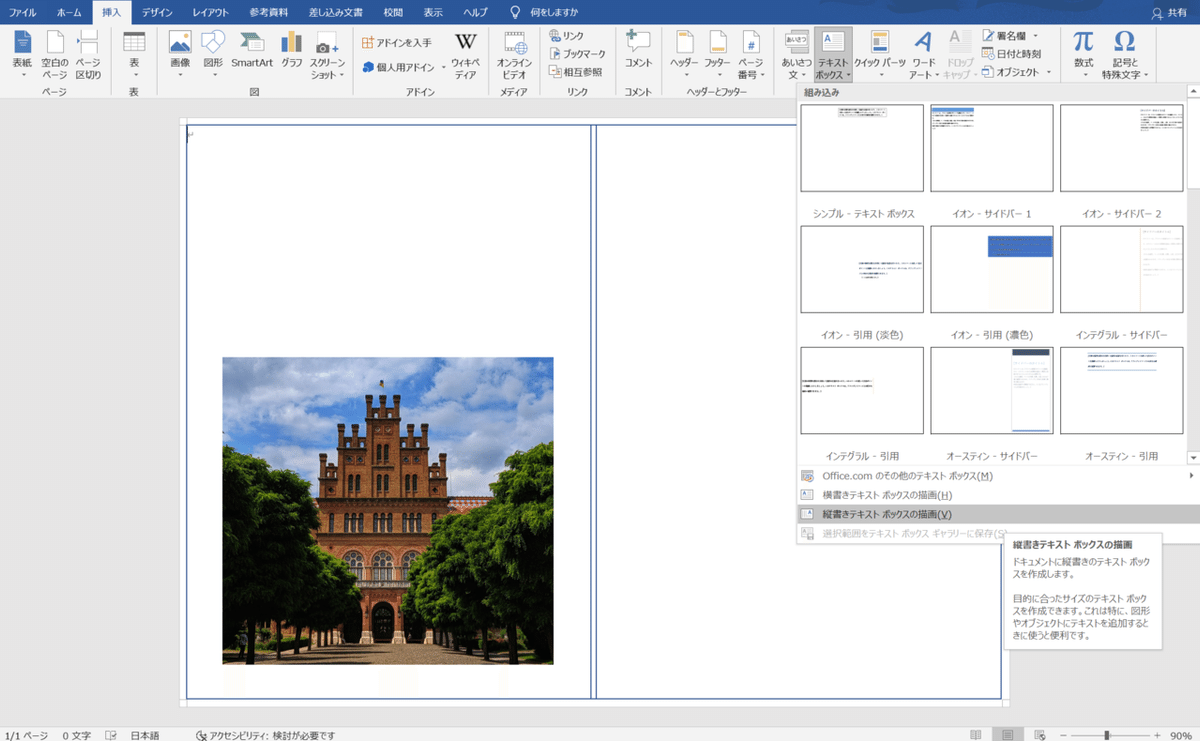
今回のタイトルは「私をマリアと呼ばないで」。「私を」「と」はまっすぐ、「マリア」はバラバラに配置しようと考えます。
そこで「私を」「マ」「リ」「ア」「と」と区切って別々のテキストボックスに入力します。
文字サイズは、漢字を大きく、ひらがなを小さく、助詞は特に小さくを意識します。
今回は、私:24pt を:20pt マ:24pt リ:20pt ア:26pt と:20ptです。
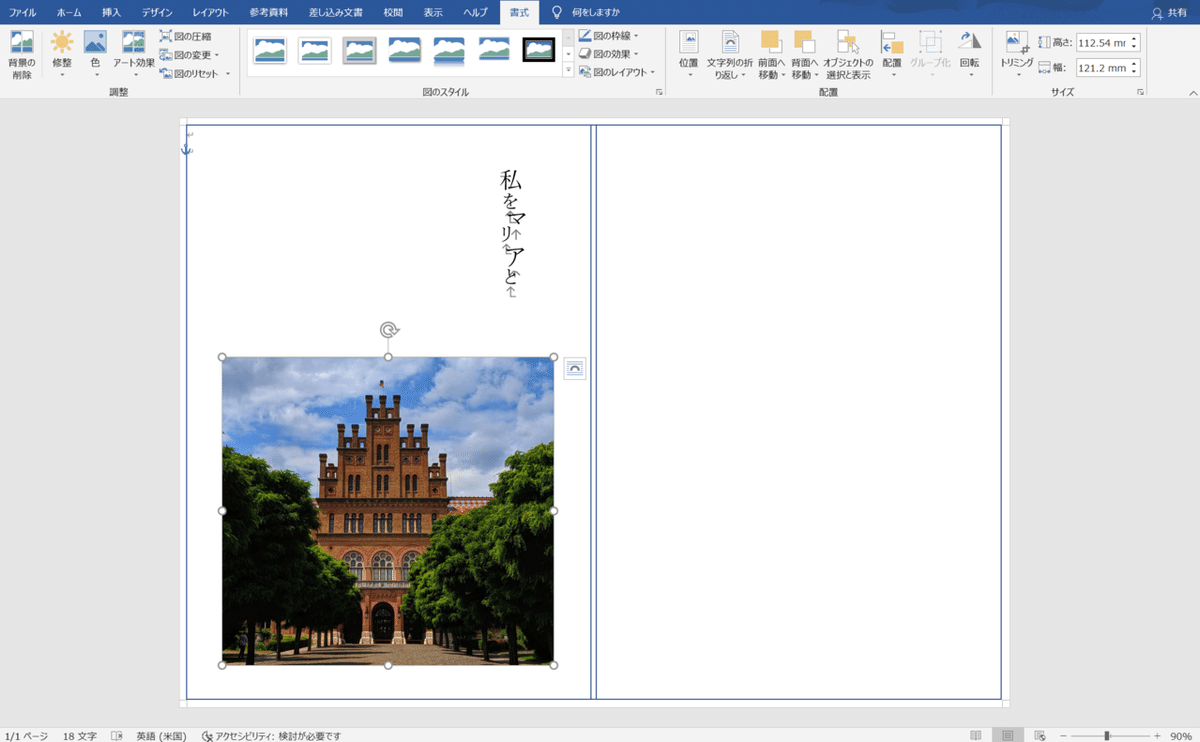
「ア」に文字装飾を施します。素材はてんぱるさんの「タイトルデザイン素材」から。
使いたい素材をダウンロードし、「挿入」タブから挿入します。

使いたい部分だけトリミングして、「ア」に合うように左右反転します。
「書式」タブ>「配置」グループ>「回転」から「左右反転」をクリック。

縮小して、「ア」に合わせます。
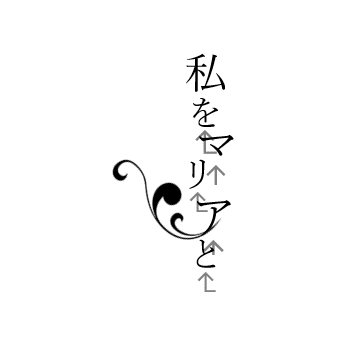
よく見るとつなぎ目が不自然にはみ出しているのですが、ここは後で対処します。
「呼ばないで」を入力。「呼ば」「ないで」で分割し、装飾に沿うように配置しました。
サイズは、呼:24pt ばないで:22ptです。
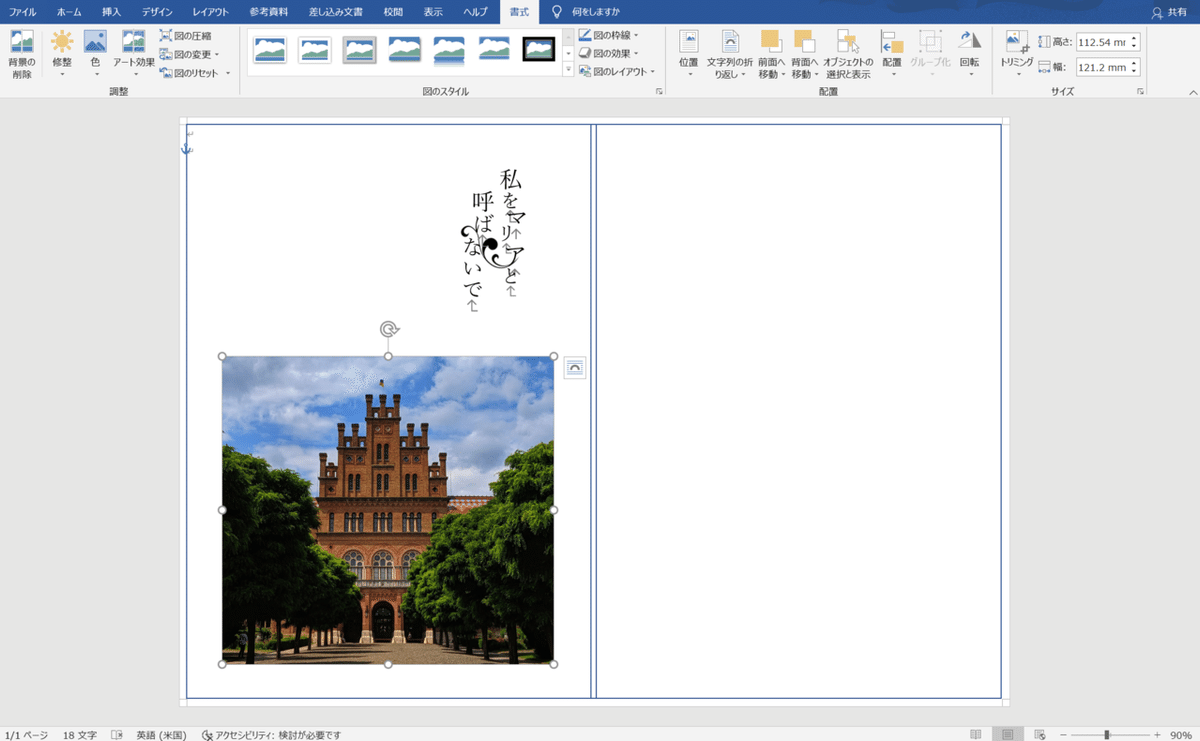
「ア」と装飾のつなぎ目で不自然にはみ出した部分を消します。
「挿入」タブ>「図」グループ>「図形」から二等辺三角形を選択して描画します。回転させ、はみ出した部分の上に重ねます。
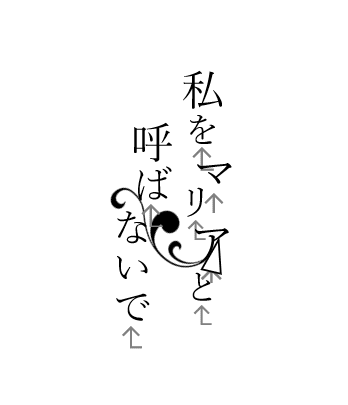
「書式」タブ>「図形のスタイル」グループ>「図形の塗りつぶし」から白を選択し、「図形の枠線」から「枠線なし」を選択します。

これでタイトルが完成です。
写真加工
次に、写真を水彩画風に加工します。
最近は加工アプリが充実しているので、スマホで写真をいじってからWordに挿入するのでも構わないと思います。
今回はすべてWordで、がテーマなのでここで加工していきます。
写真を選択し、「書式」タブ>「調整」グループ>「アート効果」から、「ペイント:ブラシ」を選択。

もう少し水彩画感が欲しいので、この上に画用紙風の素材を重ねます。
正直この工程はなくてもいいのですが(ないほうがきれいかも……)、使えると便利な技というか、応用しやすいというか、メイキングとしてあったほうがいいのであえて以下に記します。
まず同じサイズの四角を描画したいので、「書式」タブ>「サイズ」グループに表示される写真のサイズをどこかにメモしておきます。
四角を描画し、サイズにさっきメモした値を入力します。
描画ツール「書式」タブ>「図形のスタイル」グループの右下の四角をクリックし、「図形の書式設定」を開きます。
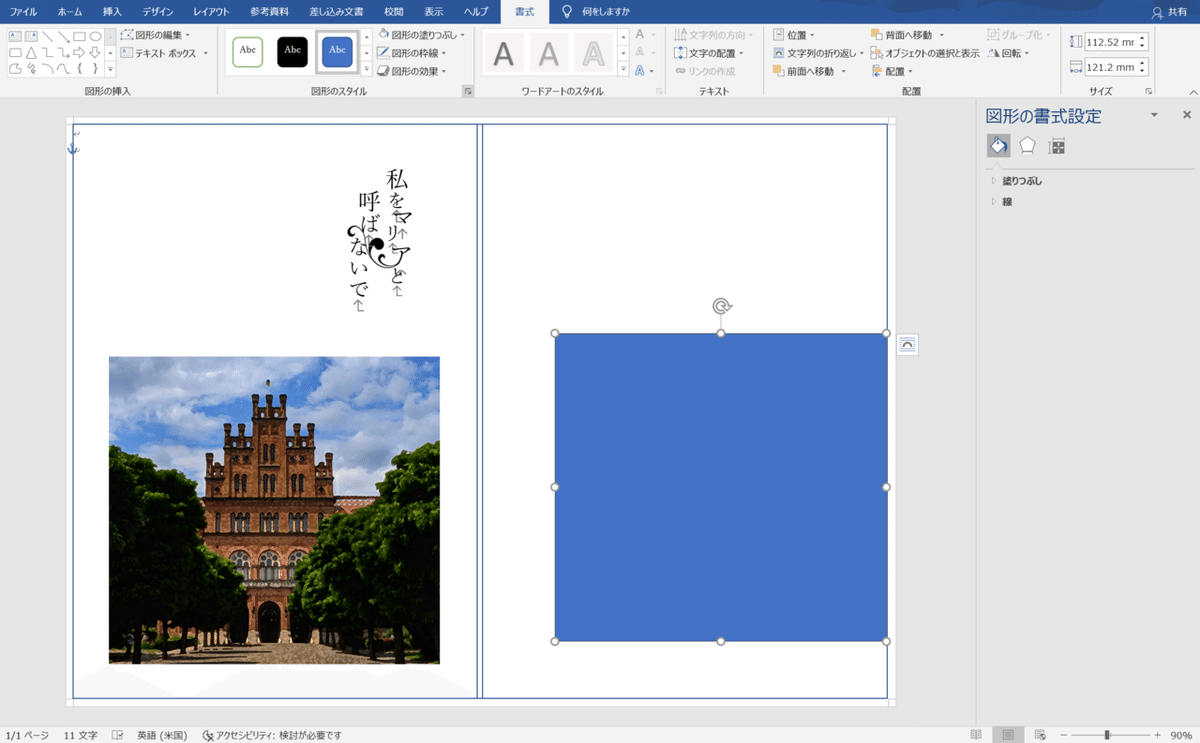
一番左のバケツのイラストをクリックし、さらに「塗りつぶし」をクリック。
「塗りつぶし(図またはテクスチャ)」にチェックを入れます。
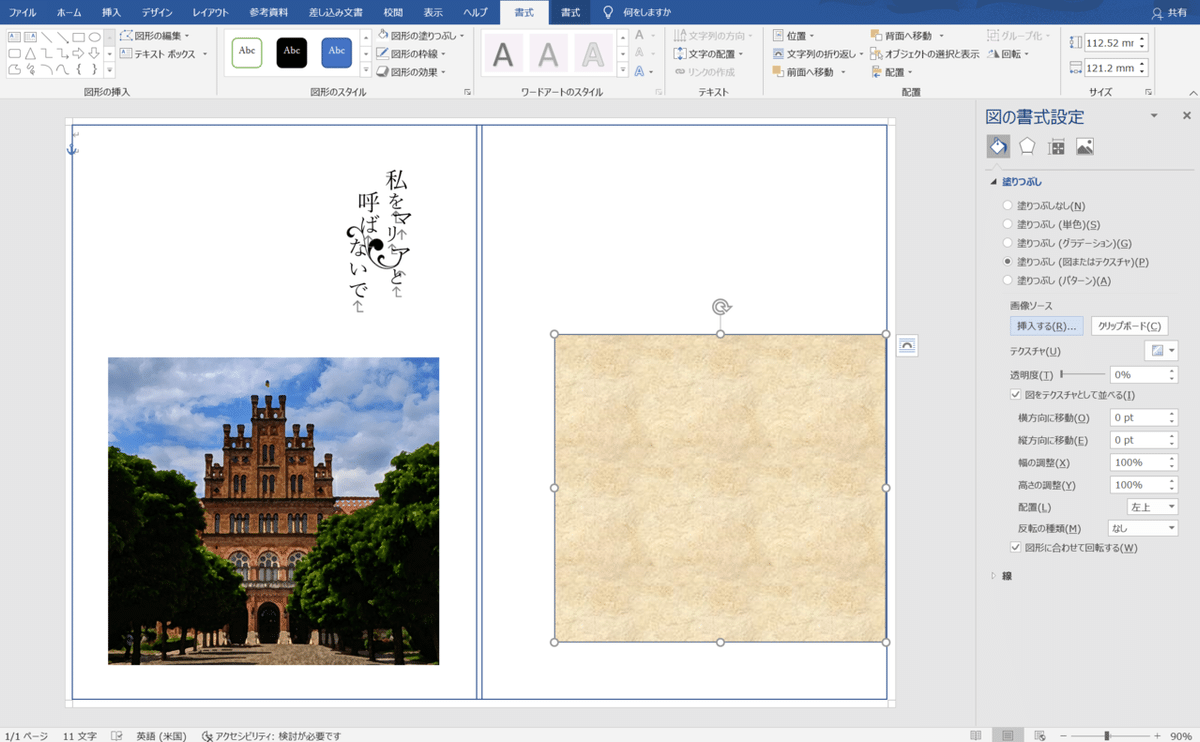
「挿入する」から、あらかじめダウンロードしていた画用紙風素材を挿入します。
「透明度」のバーを右に動かして、透明度を上げます。ここでは70%に設定しました。
この半透明の画用紙風素材を写真に重ねることで、写真に紙の風合いをプラスします。

画用紙素材が選択されている状態で、「Ctrl」を押したまま写真をクリックします。するとふたつのオブジェクトが同時に選択されます。
図ツール「書式」タブ>「配置」グループ>「配置」で「選択したオブジェクトを揃える」にチェック。
今回は写真の位置に画用紙素材を揃えたいので、「左揃え」をクリック(写真のほうが左にあるので)。

あとは画用紙素材を下にずらしたいので、「下揃え」をクリック。

これでふたつのオブジェクトが重なりました。
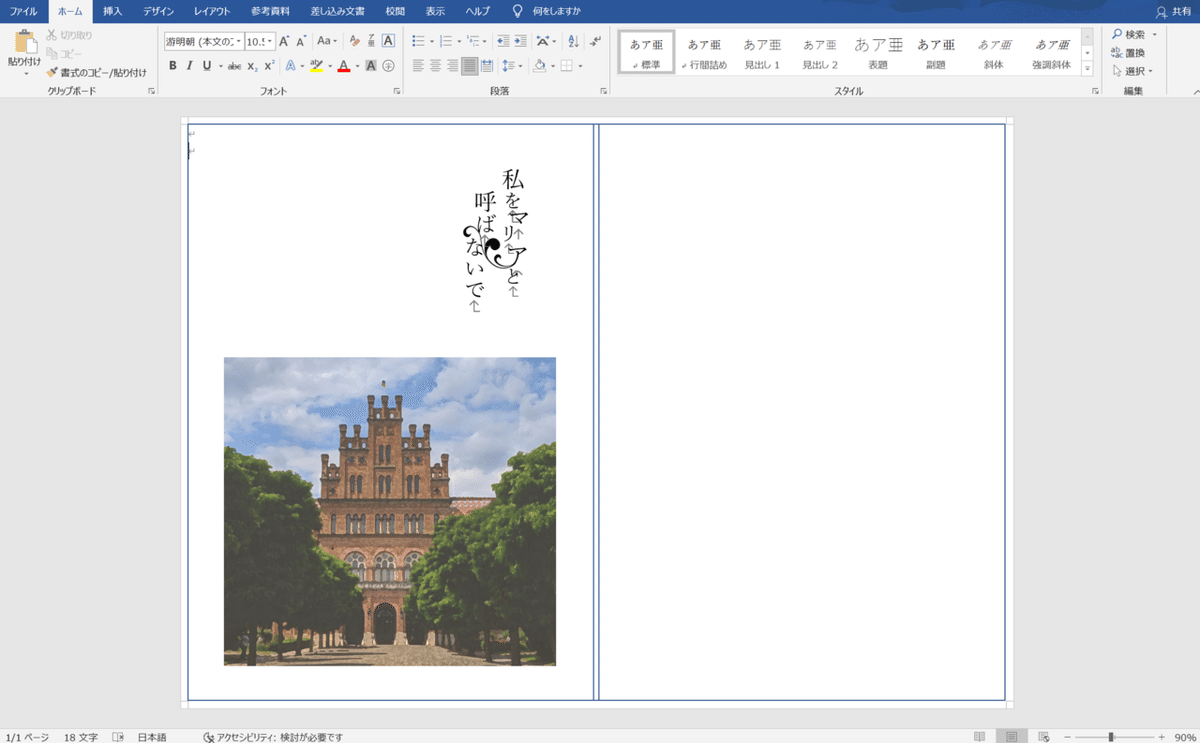
画像の加工は終了です。
全体のバランスを見て、適当にCP名やサークル名などのテキストボックスを追加します。
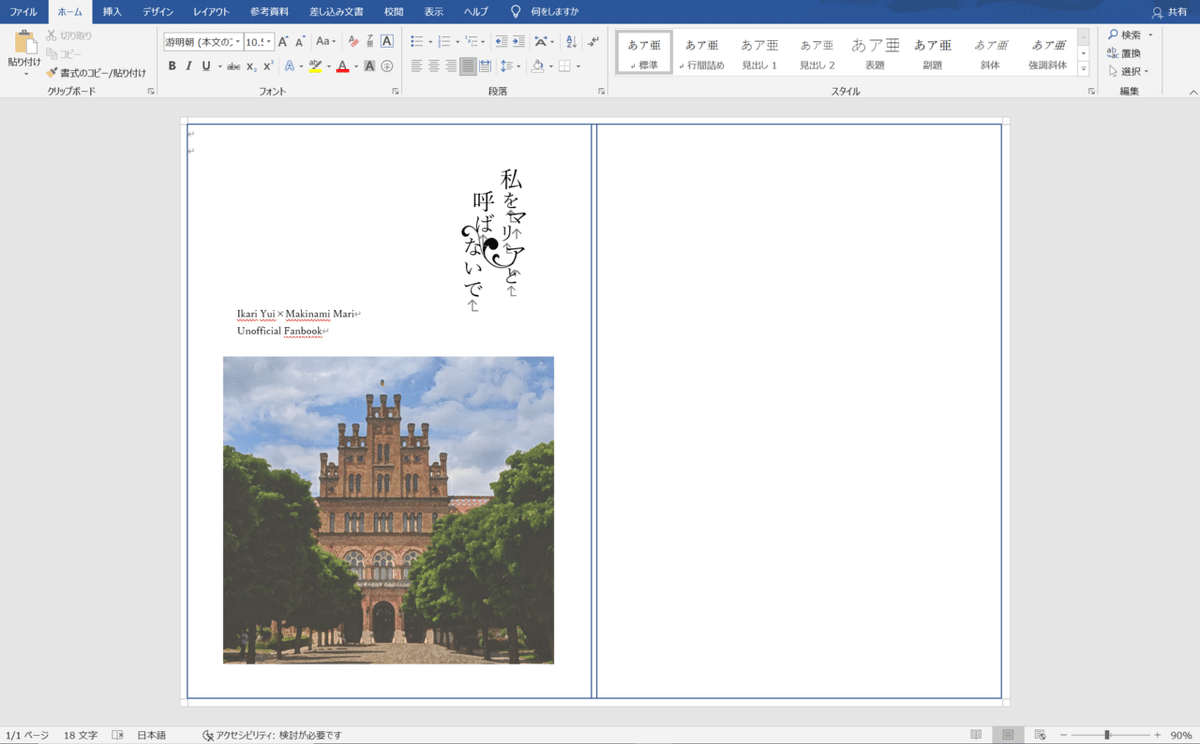
これで表表紙は完成です。
裏表紙作成
次に裏表紙を作成します。
四角を描画し、「書式」タブ>「図形のスタイル」グループ>「図形の塗りつぶし」>「塗りつぶしの色」をクリック。
カーソルを動かして好きな色を作ります。
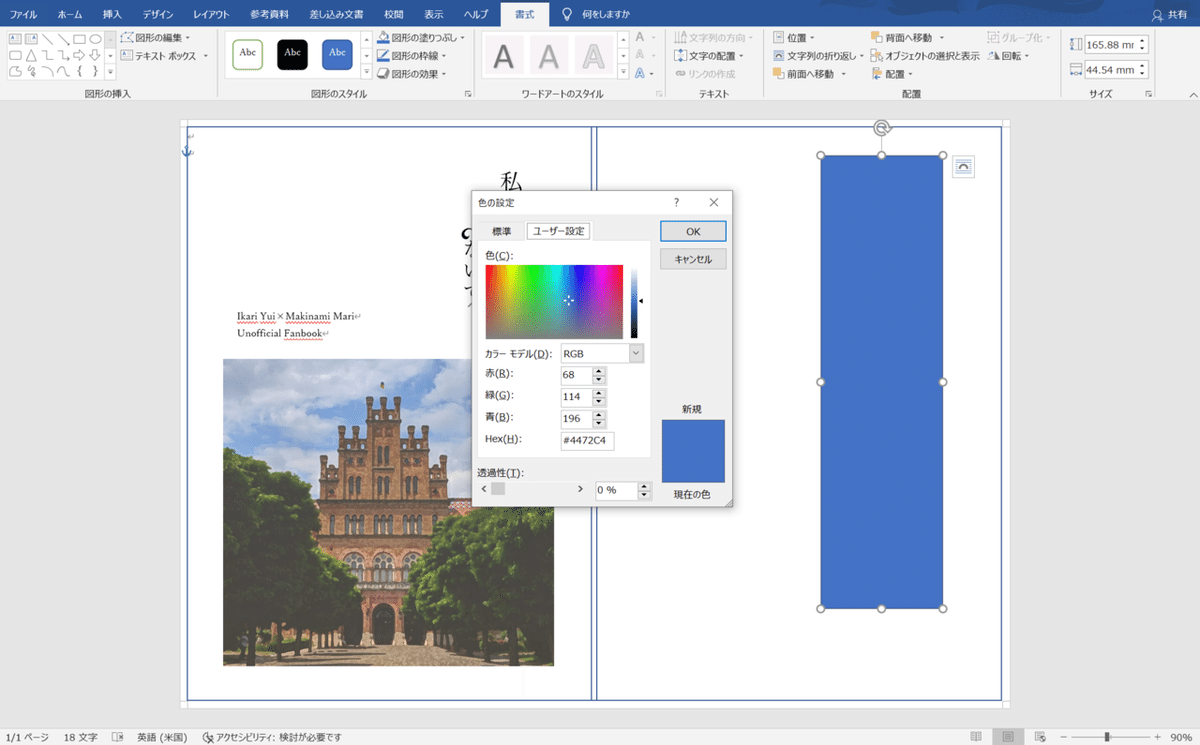
サイズを高さ216mm、幅40mmに設定し、「配置」から「右揃え」「上下中央揃え」をクリック。

横書きテキストボックスを挿入し、サークル名や発行日などを入力。

最後に、仮のガイド線を消して完成です。

印刷所への入稿は基本PDFなので、「名前を付けて保存」から「ファイルの種類」をクリック、「PDF」を選択して保存します。
すべての作業が完了しました! お疲れさまでした。
表紙作れないし本作るのあきらめようかな……と思っている皆さんの一助になれば幸いです。Wordでも表紙は作れます!
②では別のパターン(写真を全面に配置した表紙)のメイキングをしていく予定です~あくまで予定ですが。
この記事が気に入ったらサポートをしてみませんか?
