
Quest3でベッド上に快適ゴロ寝PC環境を構築するライフハック
仕事でも趣味でもずーっとPCの前に座ってる皆さん。ベッドでごろ寝しながらPC作業ができたらなーとか思いません?俺は思う。
ただベッド周りにディスプレイやらキーボードやらヘッドセットやらを置くとめちゃくちゃ邪魔。特にマルチモニター環境にしようとすると、あちこちからアームを生やすわけで、もう邪魔で邪魔で仕方ない(n敗)
かといってその辺がまとまったノートPCはディスプレイの位置=キーボードの位置なので、ごろ寝して使うと首がしんどい。しかも画面が小さいし、外部モニターを使うとノートPCのメリットがなくなる。スペックも足りない。
ところが、世の中にはディスプレイとスピーカーとマイクがセットになっている上に、モニターアームも不要、さらには仰向けで寝転がったままでも今お使いのハイスペのデスクトップPCを使える実に便利なデバイスが販売されており…
Meta Quest3です。VRヘッドセットです。
VRヘッドセットはVRで遊ぶための機器というイメージだが、実態としては頭に被れるディスプレイにスピーカーとマイクが一体化してるわけで。考えてみればこれほど省スペースでグータラ向けの機器もない。要はこれを普段使っているデスクトップPCの多機能モバイルディスプレイとして使うのだ。
実際、Immersedという会社なんかは、そーいう思想で仮想マルチモニター用途のサングラス型VRヘッドセットVisorを開発している。

便利なのは、場所を選ばずマルチモニターができる点。↓のImmersedのデモ映像を見てもらうと分かりやすい。しかもこれは物理モニターと違って、寝っ転がっても姿勢に合わせて簡単に動かせる。
ごろ寝しながら、普段使っているハイスペックな環境で作業ができる。これほど理想的なことがあるだろうか。
実際、自分はこれでこの文章を書いている他、Unityでのワールド制作などもこの環境でやっている。
ただ、じゃあQuest3を買えばその日からQOLが爆上がりするかというとそんなことはない。代表的な難点を上げると…
装着感が悪く、重くて疲れる。構造上寝っ転がるのに向いていない
快適に使うには適切なソフトや設定、環境構築が必要
解像度が(微妙に)足りない
この辺の難点をいかに克服し、快適なゴロ寝PC環境を構築するかが勝負。
そこでこの記事では、自分が半年で2000時間くらいHMDを被りながら試行錯誤したノウハウをまとめて説明する。まあうち1000時間ぐらいは寝てるんだけど…
①なぜMeta Quest3か
世に数多あるVRヘッドセットの中で、なぜQuest3を指名買いかというと、
ベースステーション不要(インサイドアウト)
無線で使える(というかVirtual Desktopが使える)
解像度と価格のバランスがよい
改造次第で寝っ転がりながら快適に使える(改造用のパーツも多く出ている)
実用的なパススルー機能がある
という辺り。他のHMDが除外されてる理由は↓だけど読み飛ばしてOK。
(理由:PCと有線接続必須だったりベースステーションが必要なHMDは実用上問題外。Pico4やQuestProは構造上どうやっても寝っ転がれないし、Arpara系はVDが非対応で信頼性も微妙。VIVE XR Eliteは高いのにQuest3に勝ってるとこがほぼない。Visorは理想的なものの、高い割にVRゲームとかには使えなさそうでコスパが悪いっていうかまだ売ってない。そしてQuest2/Quest3Sは解像度不足がキツい)
というわけで2024/8現在最適なのはQuest3という前提で、以下改造や使いこなしのノウハウについてまとめる。
②Quest3を無線モニター化する
さて、ごろ寝PCの肝心のポイント。
ここで使うのがVRヘビーユーザー御用達のソフト、Virtual Desktop。平たく言うと、デスクトップPCの画面をVRヘッドセットに投影して、VR空間上にマルチモニター環境が作れるソフト。
実のところ、既に所有している人すら結構な割合でVirtual Desktopを単なる「VRChatみたいなSteamVRゲームを無線でプレイできるやつ」としか思っていなのだが、非常にもったいない。こいつの本領の半分は、PC操作を無線&VR環境でリモート操作できることにある。

Virtual Desktopは①Quest側で動作するアプリと、②PC側のStreamerの2つからなっている。①は有料で、現在2490円。公式の機能より優秀といわれ、VRHMDを買ったなら絶対損のないソフトなので思い切って買ってほしい。
なお②のPC側のStreamerは無料で、以下の公式HPからダウンロードできる。
両者をインストールしたうえで、Quest3とデスクトップPCと同じネットワーク(ルーター)に接続してやればOK。
PC側でStreamerを起動したあと、Quest側でVirtual Desktopを起動すれば、PCモニターの画面が映し出される。これで無線モニター化は完了。
なお注意点として、VDではPCに繋がっているモニターが「そのまま」映るので、マルチモニターをするには実際にモニターが複数繋がっている必要がある(仮想ディスプレイの機能はない)。よく言えば普段PCで使っているままの環境ともいえる。
(この辺、仮想ディスプレイが使えるソフトのImmersedの方が機能は上だが、後述の理由からVirtual Desktopで十分と考えている)
ここで(意外と知られていない)Virtual Desktopの基本操作を説明する。
・左メニューボタン(三のマーク):VDの設定メニュー開閉
・左メニューボタン2回:SteamVRとの切り替え(VRゲームプレイ時にPCを操作したい時便利)
・右メニュー長押し:ディスプレイの整列(設定で「Arrange Monitor on Recenter」有効時)
・Xボタン:仮想キーボードON/OFF(物理キーボードなしで操作できるぞ!)
・Yボタン:ディスプレイの順番変更
・ポインターを合わせる⇒中指トリガー:ディスプレイを掴んで移動
・↑を両手のコントローラーで:ディスプレイの拡大/縮小
・ポインターをディスプレイ上/下へ:位置調整メニューがポップアップ
特に左メニュー2回押しでのSteamVR/デスクトップ切り替えは最高に便利なので、知らなかった人は絶対使った方がいい。世界が変わる。
③Virtual Desktopの設定
さて、ここからVirtual Desktopでゴロ寝PC操作がしやすいように設定をしていく。接続できたら、いの一番にするべき設定は仮想ディスプレイをデカくすること。
先述の通り、Quest3はまだディスプレイとしては解像度がモニターには及ばないので、文字が潰れやすい。じゃあどうするかというと、できるだけディスプレイをデカくする。これで解決。視界の幅方向がほぼディスプレイ1枚で埋まるくらいが理想。

マルチモニターの意味は?と思うかもだが、そもそも人間、何画面も同時に注視するのはムリだ。ウインドウを視界内にいっぱい並べても実用性は低いし喜ぶのはギークだけ。上手くウインドウを配置して、必要に応じて首を動かすことを意識する。これで解像度には困らない。
そしてもし細かい部分が読みづらいとか、逆にもっと画面を広く見たい時は、ディスプレイを拡縮すればよい。物理モニターだと椅子とディスプレイの距離を変えるのは面倒だが、VRディスプレイなのだからモニターの方を動かせばよい。考え方次第では物理ディスプレイよりも便利になる。
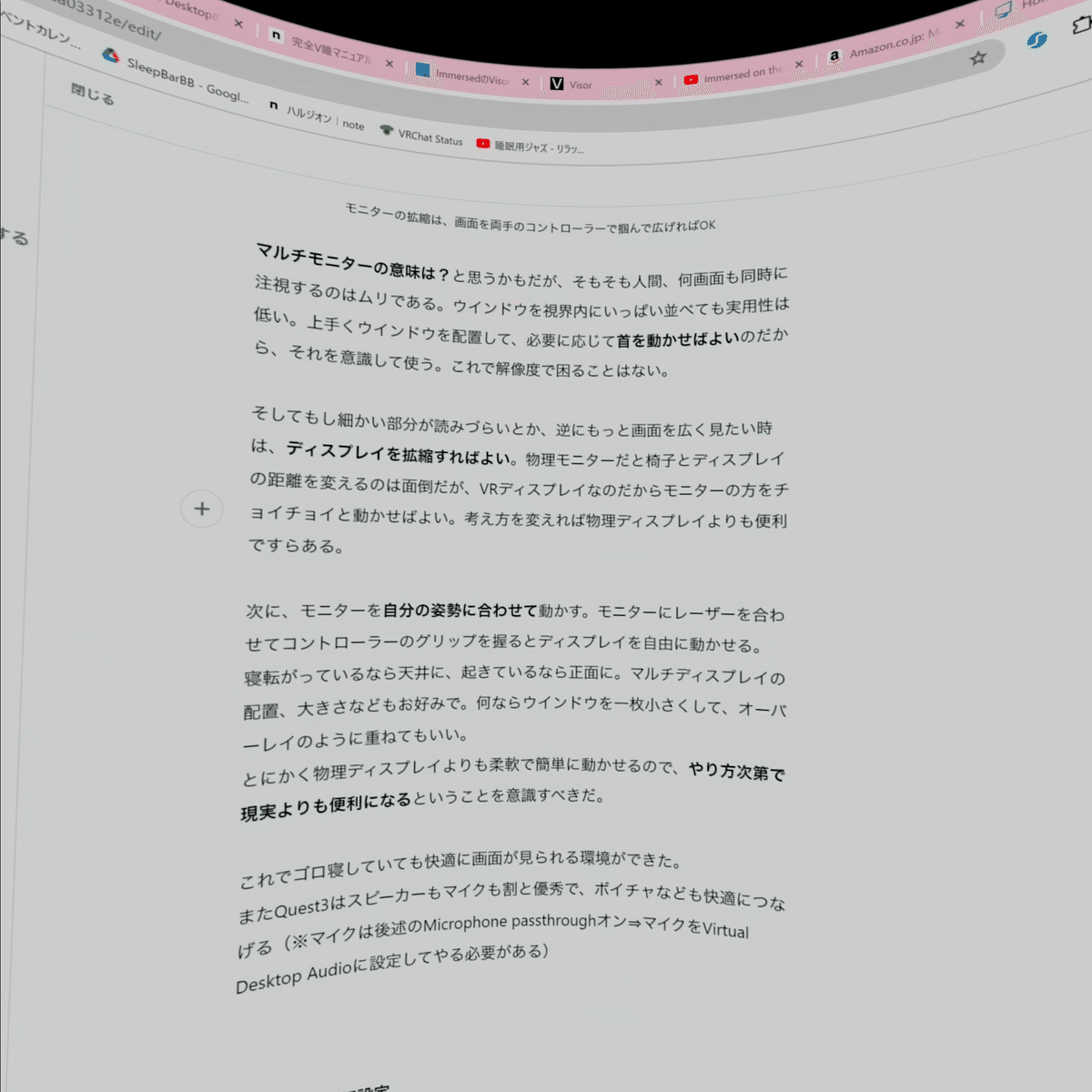
次に、モニターを自分の姿勢に合わせて動かす。
寝転がっているなら天井に、起きているなら正面に配置。マルチディスプレイの配置、大きさなどもお好みで。常に見ておきたいサブモニターを小さくして、オーバーレイのように重ねるとかもアリ。
重ねていうが、物理ディスプレイよりも柔軟に動かせるので、使い方や発想次第ですげー便利になるのだ。

これでゴロ寝していても快適に画面が見られる環境ができた。
なおQuest3はスピーカーもマイクも割と優秀なので、このまま通話やWEB会議なども快適にこなせる。ごろ寝したまま。ヘッドセットやマイクをいちいち準備しなくていいのも気楽でいい。
(なおマイクは後述のMicrophone passthroughオンが必要。PC側はマイク入力をVirtual Desktop Audioに設定すること)
ここからは詳細設定。
左手コントローラーのメニューボタンを押すとVirtual Desktopの設定メニューが現れる。設定内容は各所の解説を参照してほいしが、推奨設定はこんな感じ。
【ENVIRONMENTS】
周囲の環境を変えられる。おすすめは以下の2つ。
・BlackVoid:モニター以外が暗くなる。集中して作業ができる
・Passthrough:パススルーでモニタ以外が見える。タッチタイプが苦手でキーボードを見たい人や飲み物を飲む時などに便利
【INPUT】
・Controller Interact with desktop:オフ(オンだとQuest3コントローラーでマウスが動いてしまう)
・Hand tracking:オフ(モニターとして使うには不要)
・Tracked Keyboard:オフ推奨(キーボードをパススルーで見れるが、現状あまり精度が良くない。手元を見たいなら
【SETTING】
・Auto connect:オン(起動時に自動でPCに繋がる)
・Arrange monitors on recenter:オン(モニタ並べ替えが楽)
・Use optimal resolution:オフ(PCの画面解像度が変更されなくなる)
・Background music when disconnected:オフ(オンだと接続が切れると爆音が流れる)
・Microphone passthrough:オン(Quest3のマイクがPC側に入力される)
この程度やればいいだろう。
なおVirtual Desktopは、別ネットワーク(つまり外出時など)でも自宅PCにリモート接続できるなど他にも便利機能が目白押しだが、ここでは割愛。
④寝転がってPC作業ができるようにする
ディスプレイの準備ができたが、PC作業を快適にやるにはやはりマウスとキーボードが必要。これを寝転がった状態で快適に操作できる空間を、ベッドという限られた空間上にどう確保するかが課題になる。
まずキーボード。これはノートPC用のアームスタンドを使う。ベッドサイドからこのようなアームを生やし、キーボード(できれば無線)を置いてやる。胸元にキーボードを持ってくれば、寝転がっても安定してタイピングができる寸法。邪魔な時は簡単に横に避けられる。
マウスは無線化が必須。シーツの上で使えればお好みでいいが、オススメは無線トラックボールマウス。慣れは必要になるが、何しろマウス本体を動かす必要がないので、場所を選ばず省スペース。
そしてオススメなのがこのクッション。睡眠時と同じ仰向けの姿勢だとキーボードが打ちにくいので、軽く上体を起こしたまま作業したいのだが、そこでこのクッションがぴったり。普通に座る時の背もたれにもよい。
これでQuest3でPC作業をする環境が整った。
が、やってみると分かるがノーマルのQuest3だと割と疲れる。フロントヘビーな重量配分、ストラップの締付け、固いフェイスクッション…。
そこで長時間使えるよう、Quest3自体を快適に改造する。
⑤Quest3を快適に改造する
ディスプレイなんだから、目指すべきは丸一日つけていられるだけの快適さ。その上でごろ寝ができる装着性をなんとかして実現する必要がある。
快適パーツの導入
このパートは拙稿『完全V睡マニュアル』とほぼ同じなので既読の方は読み飛ばしてOK。改造ポイントは
①充電コネクタ ②レンズ ③接眼部カバー
①Quest3はケーブルの接続が横向きなので、そのままだと左にゴロンと転がったら壊れる。なのでこういうL字アダプタでケーブルを後ろ方向に逃がしてやる。

②メガネが手放せない人はぜひQuest3用の度付きレンズを。装着感が楽なのはもちろん、目をディスプレイに近づけられる分視界が広くなるのもメリット。
レンズの度数/乱視度数(CYL)/中心軸(AXIS)は、メガネを作った店に問い合わせれば教えてもらえることが多い。
③接眼部カバー。これは必須ではないが、純正のクッションは固く顔への圧迫感が強いので、AMVRのフェイスクッションに交換する。通気口によるムレ・くもり改善(風呂上がりなどははっきり差が分かる)に加え、付属のアイスシルクは肌触りがよく、装着感がかなり良くなる。
革命的に軽量化する
さて、ヘッドセットが重いと固定を強くする必要があるので、締付けやムレでぐっと装着感が悪化する。つまり快適化にあたり最大の対策は軽量化。
ただ電子機器を改造して軽くするなど素人にはムリ…なので、ここは力技で行く。
上から吊る。

Quest3はフロントヘビーなのが欠点だが、災い転じて福となす、おかげで本体を釣り上げてやるだけで劇的に装着感が軽くなる。使うのはVR機器のケーブルを吊るためのリール。
これを2本使って引き上げると、実測600gのQuest3が200gまで軽くなる。これはまさに革命。
Quest3側の受けは、上面部の純正ストラップのベルトの通しを使う。KIWI designのリールはベルトがちょうどここに通せる。ただし自分は取り外しが面倒なので、切って使える面ファスナーを通してカラビナを引っ掛けている。
最大の問題は、このリールを部屋のどこに引っ掛けるか?
自分はちょうどベッドが窓際なので、カーテンレールにこんなアングル材をタイラップで固定し、その先にS字フックを引っ掛けてリールをぶら下げている。ここは住環境によるので、個々人で試行錯誤が必要。
リールの動きが軽くなる&変な方向に引っ張られないように、できるだけ自分のホームポジションの直上にリールがくるのが望ましい(1敗)
設置は面倒だが、効果は絶大。今までずれないように締付けて固定していたヘッドセットが、ヘッドストラップをユルユルにしても安定する。すると締め付けによる疲労感もムレもなくなるので、素晴らしく快適になる。丸一日つけて過ごせるレベル。
いや、そうはいっても絶対邪魔でしょ…と思うだろうが、これで1ヶ月ほど過ごしているがまったく違和感がない。夜もヘッドセットを装着したまま寝返りをうってグッスリ寝ている。騙されたと思ってやってみてほしい。
だいたい、PC作業をしている間は動き回らないし、頭上を何かが通ったりもしない。そして釣っているケーブルも、ヘッドセットを被っている限りは見えないから存在すら意識しないのだ。
寝転がれるようにする(オプション)
Quest3は純正ストラップのままでもまあまあOKなので、これはより快適にしたいと思った時に試してほしい。このパートも『完全V睡マニュアル』とほぼ同じ。
Quest3の純正のペラっとした純正ヘッドバンドは案外悪くないが、つけ心地を考えるとエリートストラップが欲しい。ただこれでは寝転んだ時頭の後ろで邪魔。なのでストラップを二つ組み合わせて解決する。
一つはフリップアップ式のハードなストラップ。もう一つはソフトなヘッドバンド。

体を起こしている時や動きの大きいゲームをする時は、上写真のようにハードストラップをメインで使う。これでホールド感良好。
そして横になる時は、後頭部のハードストラップを頭頂側へ逃がす。代わってソフトなヘッドバンドが、下写真のようにやんわり固定を維持する。

こうすると後頭部にはヘッドバンドしかないので、非常に快適にゴロ寝できる。ヘッドバンドの固定は、ダイソーの手芸コーナーで売っている金具付きの紐を2本つなぐとちょうどよい。紐部分がちょうどヘッドストラップの関節部に食い込んで固定されるし、金具で脱着もできる。
使っているハードストラップはこれ。
ヘッドバンドは色々試した結果、ナイキのこのキッズ向けヘッドバンドがベストなサイズ感。
また上から吊り下げて軽量化できていれば、ヘッドバンドはもっと緩い(=楽な)ものでも大丈夫。自分が使っているのはこれ。
これで丸一日装着しても疲れない、ウェアラブルデスクトップPCモニターが完成した。
実際自分はこの環境で丸一日テレワークした後、そのままVRChatに入ってVR睡眠までしている。装着時間は最大で1日20時間ほどにもなる。慣れもあるとはいえ、それが可能な装着感なのだ。
まとめ
・ごろ寝したままデスクトップPCで快適に作業するのにVRヘッドセットは実は最適。
・現時点で最適のQuest3をVirtual DesktopでデスクトップPCにつないでモニターにする
・仮想ディスプレイはできるだけデカくする。解像度はもう一声だが使い方次第で物理ディスプレイより便利
・パーツをあれこれ組み合わせてQuest3を快適にする
・準備は面倒だが吊り下げで軽量化(力技)ができれば最高に快適だぞ
まーイチから揃えると10万くらいかかるわけで、ハードルは中々高い。ただVRに興味を持った人が、ゲームだけでなくこーいう使い方もあるのかと知るきっかけになって、あわよくば試してくれれば嬉しい。
正直、10年後にはごく当たり前な使い方になると思っていて、実際現状でもこんな封にノートPCレベルの実用性には達している。
メタクエスト3にキーボードとマウスを繋げるとVRはもうネタじゃないって感じです
— たう。 (@FE_DarkSpikesT) August 29, 2024
ブラウザからGoogleアカウントを登録します
ニュースもgmailもYouTubeも見れます
YouTube Musicを流しながら他の作業もできます
PCの用途がネットサーフィンくらいなら
VRを買っちゃった方が幸せになれるんじゃない? https://t.co/9dwKZuK8bx pic.twitter.com/vktycQcu7D
というわけで仮想ディスプレイのユーザー増えろ。Quest3を買え。
ちなみに冒頭で紹介したImmersed Visorはまさにこの用途で、いかんせんまだ海のものとも山のものともつかないが、登場が実に待ち遠しい。

というわけでご精読感謝。
あと蛇足ながら、VRChatユーザーでこの記事を見てピンときたあなた。この記事のとおりにQuest3をカスタムした日には、最高に快適なV睡環境ができあがるので遠慮なくVRChatでVR睡眠の沼に沈むといいよ。
V睡にチャレンジする際は、ぜひこちらの記事もよろしく。
以上。
