
Virtual Desktopの設定を全部見る
Virtual Desktopの設定がよく分からんと言われたのでとりあえずざっくり端から訳して説明を書いてみました。
一応全項目訳して書いていますが重要な設定項目はピックアップしてあるのでそこだけ読めば大体大丈夫です。
Quest2/3環境なので、PicoやVIVEでは一部項目が違ったりするかもしれません。ほぼ基本VRChatしかしない人なので、VRChatで関係ない項目はあまり触れてません。2024年2月(version 1.30.1)時点の情報で記載しています。
おすすめ設定&見るべき設定項目
Streamer設定(PC側)
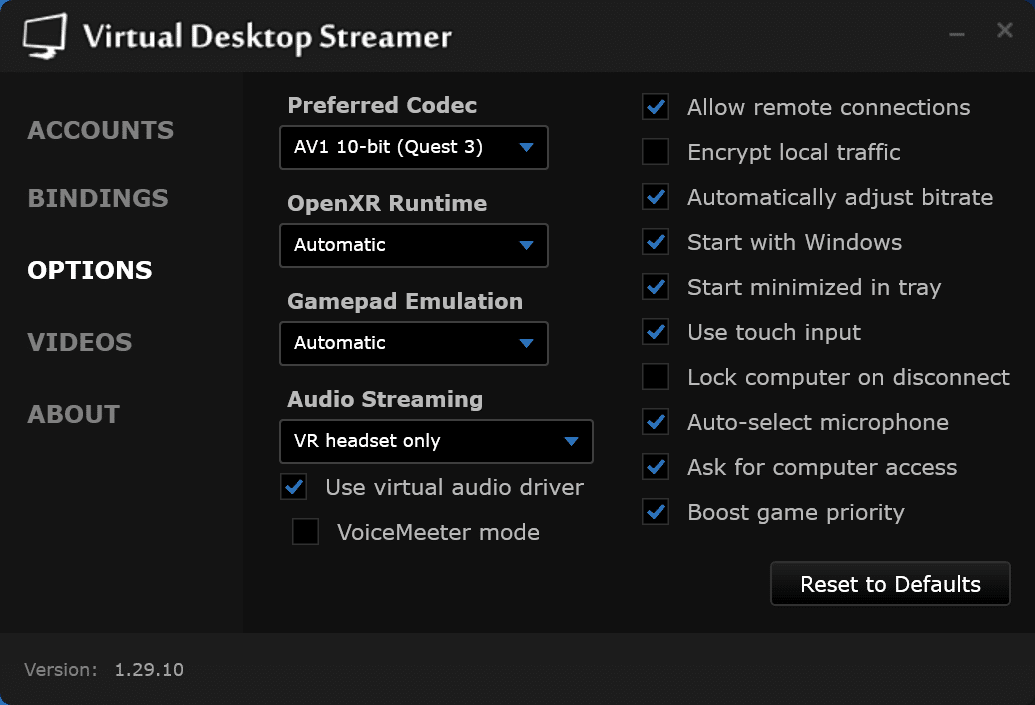
Preferred Codec(優先するコーデック)
映像のコーデック(圧縮形式)を指定します。ざっくりと、
h.264 < HEVC < AV1 の順で圧縮率が上がります。
圧縮率が上がると同じビットレートでも映像が綺麗になります。ただしその分エンコード/デコードの負荷が上がるので遅延が増える場合があります。
10-bit だと映像の色をより細かく表現するため特に暗い場面など似たような色の間の表現力が上がり綺麗になります。
最新コーデックのAV1は現状 Quest 3 かつ GeForce RTX 40シリーズもしくはRadeon RX 7000シリーズの組み合わせの時のみ使えます。Allow remote connections(リモート接続を許可)
オンだとリモート(出先)から家のPCに接続できるようになります。
例えば実家から家のPCにインターネット越しに接続してVR、ということができます。ただし快適にできるかというと結構厳しいです。ちゃんと使おうと思ったら高速なネット回線がある場所にルーターとLANケーブル持参で行くくらいの気合は必要だと思います。Automatically adjust bitrate(ビットレートを自動調整)
接続時にWiFiの速度からビットレートを自動で変更します。
例えば、HMDを接続しているのと同じWiFiにスマホを接続してYoutubeを再生しながらVirtual Desktopを起動すると、HMD側アプリ内のビットレート設定値が200Mbpsでも100Mbpsに制限される、などということが起こります。HMD側のVirtual Desktopを終了してから繋ぎ直すと、再度ビットレートの値が変わります。
今日だけ何故か画質が悪い、という時はこの機能が働いている可能性があります。 HMD側でVirtual Desktopアプリを再起動するとビットレートが再度自動調整されます。
オフにすると上記の問題は起こらなくなりますが、その代わりWiFi環境が悪い時にガクガクになる可能性があります。
HMD側アプリ設定

INPUT
Hand tracking
ハンドトラッキングを有効にします。これを入れるとQuestなど対応デバイスでハンドトラッキングができます。Quest3の場合、コントローラーのリングがなくなった分をハンドトラッキングで補っているため、これをオフにしてしまうと露骨にコントローラーをロストしやすくなります。オン推奨です。
SETTINGS
Use optimal resolution(最適な解像度を使用)
初期設定オンですが、これがオンだとディスプレイの表示解像度がHMDごとに固定の解像度に自動変更されます。さらにモニターのリフレッシュレートもHMD側に合わせて変更されるようです。パフォーマンス的な都合などで推奨なのかもしれませんが、勝手に画面サイズが変わって不便なので個人的にはオフ推奨です。Background music when disconnected(接続が切れた時にBGMを流す)
接続が切れた時の謎の音楽をオンオフします。好みですが個人的にはオフにしています(V睡中に接続が切れてこの音を何度も聴いたトラウマが…)Microphone passthrough(マイクのパススルー)
これがオフだとマイク音声がPCに流れません。
音量は適宜調整してください。(Quest 3はマイクのゲインが高いので音量を下げないと綺麗に聞こえない問題があったので下げたきりなんですが、今はどうなんでしょう?)Noise cancellation(ノイズキャンセリング)
マイクのノイキャンです。VRChatだと、Virtual DesktopのノイキャンとVRC内のノイキャンが2重でかかる感じになります。オフのほうがマイク入力の遅延が減ります。個人的にはあまりノイキャンの効果を感じないので、オフがおすすめです。Copy screenshots to desktop(スクリーンショットをデスクトップにコピー)
HMD側に機能で撮影したスクリーンショットを自動的にPCのデスクトップにコピーします。スクショをPCで利用したい時にデータを移行する手間が省けます。
STREAMING
VR Graphics Quality(VRのグラフィック品質)
ゲーム時の解像度設定です。グラボの性能に応じて調整してください。これを変更するとSteamVRに通知されるHMDの解像度(SteamVR設定内の100%の解像度)が変更されます。Virtual Desktopを使用する場合、ここの解像度設定とSteamVRの解像度設定の2箇所に設定があります。基本的にはこちらで変更し、その上で調整したい場合はSteamVR側の設定を変更すると良いです。
Quest 3の場合特にHigh以上だとQuest 2と比べて圧倒的に綺麗になります。Mediumは若干綺麗になります。Low以下の場合Quest 3と2の差はほぼわかりません。VR Frame Rate(VRフレームレート)
フレームレートです。Questの場合、Quest側で設定していると120fpsが使用可能になります。VR Bitrate(VRビットレート)
転送する映像のビットレート(単位時間あたりのデータ量)です。
Streamerで「Automatically adjust bitrate」を有効にしていると、ここで設定できる上限値が接続時のWiFi速度に応じて自動変更されます。Synchronous Spacewarp (SSW)(同期スペースワープ)
「VR Frame Rate」で指定したfpsを維持できない時に、fpsを半減させて負荷を軽減します。半減した分のフレームは、ヘッドセット側で予測して描画します。fpsが足りない時にフレーム補完で滑らかな映像を維持する機能ですが、補完によって画面がぐにゃぐにゃして見えたりとデメリットもあります。
これは好みもありますが、Disabledの方が酔いづらいという声もあります。(私はもともと酔わないのでわかりません…)Snapdragon Game Super Resolution(Snapdragonゲーム超解像)
ヘッドセットに使われているSnapdragonチップのすごい超解像技術を有効にします。超解像とは、目的の解像度よりも低い解像度で描画しておいてから高解像度画像を生成する技術です。低負荷で高解像度の映像を描画できるので、特に「VR Graphics Quality」が低い場合に大きな効果があります。
とりあえず有効にしておくと良いです。Center to play space (Stage tracking)(プレイスペースをセンタリング)
Lighthouse系トラッカーを使用する時にプレイスペースを合わせる?機能のようですが、必要性は不明です。OpenVR Space Calibratorを使用しているなら不要な気がします。
2023年12月現在(Ver 1.29.10)、Virtual Desktopの画面を表示しているときLighthouseとHMDの座標がズレるという問題があります。この問題が起きている人はオフにしてください。Show performance overlay(パフォーマンスオーバーレイを表示)
パフォーマンスオーバーレイを表示します。VRが重い時は、このオーバーレイを表示するとゲームやネットワークのどこが重いのかが判断できます。トラブルの時はこれを表示して確認すると良いです。
重い時など、設定調整の考え方
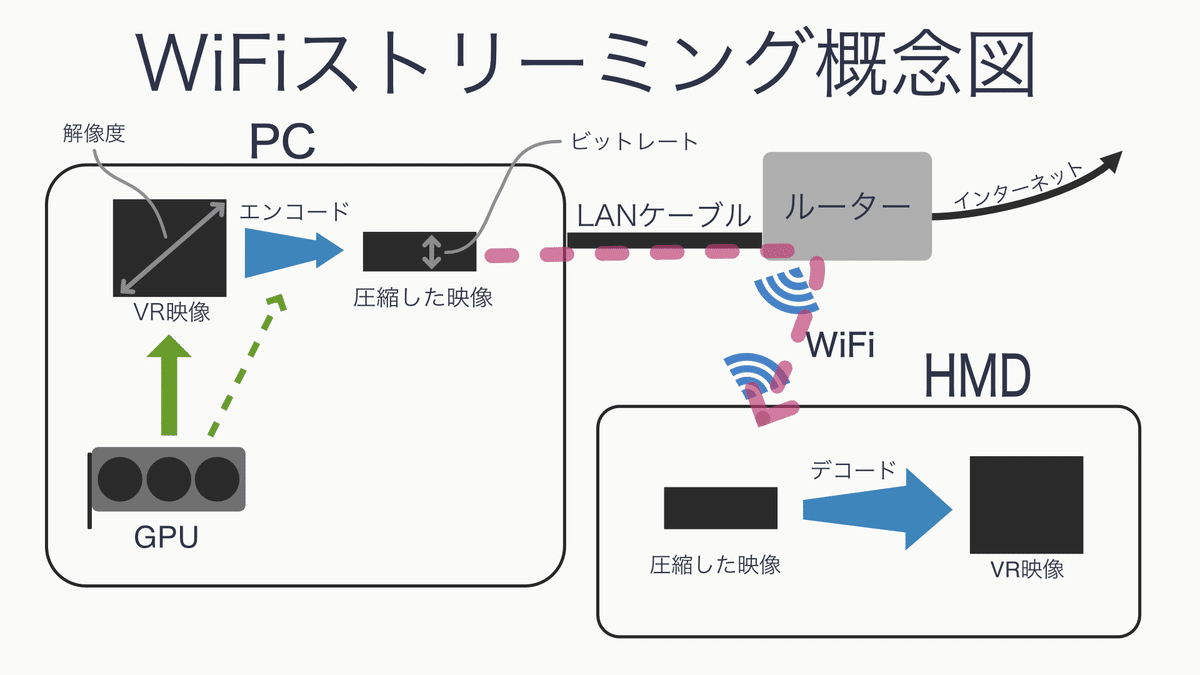
いきなりエンコードがどうとか言い出しても伝わらない可能性がありそうな気がしたので適当に図を書いてみました。
Virtual Desktop(やQuest Linkなど、スタンドアロン型HMDでPCVRするとき)の動作は大体こんな感じになっています。GPUがお絵描きした映像を一旦圧縮してネットワーク経由で送り、さらにそれをHMD側でデコードして再生しています。
動作が重い!という時はこの経路の中のどこが原因なのか?を突き止めることが大事です。
ちなみに、よく勘違いされがちですが、インターネットの速度は関係ありません!
大事なのはルーターからHMDまでの速度で、これは電波環境やルーターの性能で決まります。
パフォーマンスオーバーレイを使う

HMD側アプリの STREAMING > Show performance overlay から画像のようなパフォーマンスオーバーレイを表示できます。ここで各種設定と、ゲーム、エンコード、ネットワーク、デコードそれぞれの時間を確認できます(真ん中の列)。ここで表示される時間が長い部分が重い原因になります。
たとえば
Game 30ms
Encoding 3ms
Networking 5ms
Decoding 8ms
のような表記だったら、ゲームが重いだけでWiFi接続など他の部分は問題ないことがわかります。このような場合は画質を下げるなどゲームの負荷を下げるか、PCスペックを上げる方向性になります。
もしもネットワーク側に問題がある場合は、下記のようにNetworkingの処理時間が長くなっているはずです。
Game 12ms
Encoding 3ms
Networking 40ms
Decoding 8ms
この場合はビットレートを下げるか、ルーターとHMDの位置関係や電波環境の見直し、ルーターの買い替え、あたりが対処法になるでしょう。
EncodingやDecodingの時間はStreamer設定のCodec(H.264、HEVC、AV1)を変更すると変わります。通常はそこまで大きく変化はしないはずです。
解像度
解像度を上げると綺麗になりますが、PC性能(主にグラボ)を要求します。
解像度が高いほどVRAM使用量も増えます。よって快適に使用できる解像度はPC性能に依存します。ただ、体感上解像度を下げてもVRCでの快適性(fps)があんまり上がらない気がします。体験の質はちゃんと下がりますが。
Ryzen 7 5800X + Radeon RX5700XT 8GB(≒ RTX 3060)+ Quest 2の時はLow設定にしていました。それでも重い時は普通に重いです。Mediumで重い時が多かったので下げていましたが、そこまで快適性は上がってません。Potatoは見づらくなる割に対してfpsが上がらなかったので間をとってLowにしていました。
Ryzen 7 5800X + Radeon RX7800XT 16GB(≒ RTX 4070)+ Quest 3環境ではHighにしています。Quest3の場合High以上にするとHMDの性能をきっちり活かせてとても綺麗になるのでおすすめです。
解像度設定はVirtual Desktopの設定項目以外にも、SteamVR側にも設定箇所があります。基本的にVirtual Desktop側で設定し、その上で微調整したい時はSteamVR側の設定をいじると良いでしょう。Virtual Desktopの解像度を変更すると、SteamVRに通知されるHMDの100%解像度が変わります。Virtual Desktopの解像度を下げてSteamVRの設定を上げるより、Virtual Desktopの設定を上げる方が綺麗になります。
ビットレート
ビットレートは映像をHMDに送るときにどれくらい圧縮するかの数値です。基本的に高い方が綺麗になります。どれだけ上げられるかはHMDと接続しているルーターの性能や設置場所、ほかにWiFiを使用しているデバイス、家の電波環境などに左右されます。PC性能は基本的にほぼ関係ありません。
ビットレートが高いとエンコード/デコード負荷も上がるため遅延が多少増加します。遅延を減らしたい場合は、画質とのバランスを見ながら調整する必要があります。綺麗にしたいなら可能な限り上げましょう。
ビットレートを上げると問題が起こる(もしくは、Streamer設定側の「Automatically adjust bitrate」によってビットレートが上げられない)場合、ルータを買い替えるか設置場所や他の接続デバイスなどの使用環境を見直す必要があります。ルーター性能が十分かどうかは、HMDアプリ側、「COMPUTERS」タブの上部に表示されるリンク速度を見ることである程度確認できます。
新たにルーターを購入するならWiFi6対応で2402Mbps(4x4 MIMO)と書かれているものか、WiFi6E(6GHz)対応と書かれているものがおすすめです。WiFi6Eの6GHzはQuest 3、VIVE XR Eliteなど一部の新しい機器しか対応していませんが、他の機器と電波の帯域が被らないため安定した速度が出るメリットがあります。
また、家にルーターがあるけれどVRの部屋と違う階にある、などの場合はVR専用にルーターを追加で購入して部屋に設置するなどすると改善できる可能性があります。
コーデック
綺麗な映像が欲しければ AV1 > HEVC > H264 の順でおすすめです。同じビットレートでも高圧縮なので綺麗になります。
遅延を可能な限り減らしたい場合はビットレートと合わせて調整することになります。
H264はエンコード負荷が低いので遅延が少ないです。H264+は低遅延のまま画質を上げたい時用ですが、ビットレートを上げる必要があるのでその分WiFiの速度が必要になります。
VRChatなら基本的に画質重視でなるべく高圧縮なコーデックがいいと思います。
トラブルが起きた時は
VRの無線ストリーミングは、トラブルになりうる要因が多くて大変です。VD自体の問題、HMD側の問題、PC側の問題、色々あります。ありすぎてとても書き切れませんが、とりあえずVirtual Desktop自体に関することは公式 discordにある程度情報があります。(下記公式サイト右上にリンクがあります)
英語というハードルはありますが、似たような事象がないか検索してみたり、翻訳をかけて質問してみると解決につながるかもしれません。
全設定解説 Streamer設定
ACCOUNTS(アカウント)

接続用のアカウント名を入力します。
BINDINGS(キーバインド)

キーボードショートカットを設定します。私はいじったことありません…
OPTIONS(オプション)

Preferred Codec(優先するコーデック)
映像のコーデック(圧縮形式)を指定します。ざっくりと、
H.264 < HEVC < AV1 の順で圧縮率が上がります。
圧縮率が上がると同じビットレートでも映像が綺麗になります。ただしその分エンコード/デコードの負荷が上がるので遅延が少し増えます。
10-bit だと映像の色をより細かく表現するため特に暗い場面など似たような色の間の表現力が上がり綺麗になります。
最新コーデックのAV1は現状 Quest 3 かつ GeForce RTX 40シリーズもしくはRadeon RX 7000シリーズの組み合わせの時のみ使えます。OpenXR Runtime(OpenXRランタイム)
OpenXRのランタイムを指定します。Virtual Desktop独自のランタイム(VDXR)を使用すると対応するゲームで遅延が減ったり品質が向上します。(※VRChatはOpenXR非対応です)Gamepad Emulation(ゲームパッドのエミュレーション)
XboxかDualshockのどちらかを選択できます。Automaticでうまくいかない場合は設定すると良いかもしれません。Audio Streaming(オーディオのストリーミング)
Computer Only (PCのみ)
VR headset only(VRヘッドセットのみ)
VR headset & computer(VRヘッドセットとPC)
VRの音をどこで聞くかの設定です。通常はヘッドセットのみになっているはずです。HMDの付属スピーカーを使用せず、直接PCにイヤホンなどを繋いでいる場合はComputer onlyにするといいと思います。Use virtual audio driver(仮想オーディオドライバを使用)
VoiceMeeter mode(VoiceMeeterモード)
Allow remote connections(リモート接続を許可)
オンだとリモート(出先)から家のPCに接続できるようになります。
例えば実家から家のPCに接続してVR、ということができます。ただし快適にできるかというと結構厳しいです。ちゃんと使おうと思ったら高速なネット回線がある場所にルーターとLANケーブル持参で行くくらいの気合は必要だと思います。Encrypt local traffic(ローカルトラフィックを暗号化)
オンにするとデータを暗号化しますが遅延が増加します。必要な場合以外オフ推奨です。Automatically adjust bitrate(ビットレートを自動調整)
接続時にWiFiの速度からビットレートを自動で変更します。
例えば、HMDを接続しているのと同じWiFiにスマホを接続してYoutubeを再生しながらVirtual Desktopを起動すると、クライアント側アプリ内のビットレート設定値が200Mbpsでも100Mbpsに制限される、などということが起こります。
今日だけ何故か画質が悪い、という時はこの機能が働いている可能性があります。 HMD側でVirtual Desktopアプリを再起動するとビットレートが再度自動調整されます。
オフにすると上記の問題は起こらなくなりますが、その代わりWiFi環境が悪い時にガクガクになる可能性があります。Start with Windows(Windowsと一緒に起動)
OS起動時に自動起動します。基本オンで良いでしょう。Start minimized in tray(トレイで最小化して起動)
最小化状態で起動します。基本オンで良いでしょう。Use touch input(タッチインプットを使う)
Lock computer on disconnect(切断時にパソコンをロックする)
接続解除した時にパソコンをロックします。お好みでどうぞ。Auto-select microphone(マイクを自動選択)
接続時に使用するマイクデバイスを自動選択します。HMDのマイクを使用せず、PCに直接接続したマイクを使っている場合などはオフにすると良いかもしれません。Ask for computer access(PC接続するか尋ねる)
Boost game priority(ゲームの優先度を上げる)
ゲームのパフォーマンスに問題がある時にオンにすると改善する場合があります。しかしストリーミングの優先度が下がるため問題が出る可能性があるようです。
VIDEOS(ビデオ)
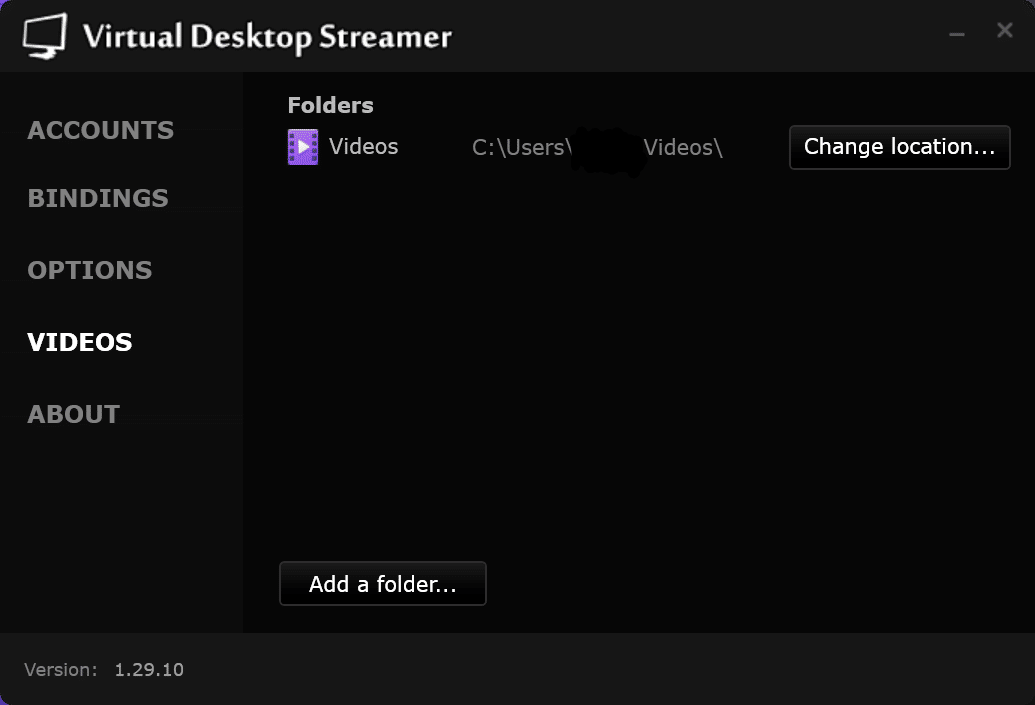
PC内の動画を見る機能で使用するフォルダーを指定します。
ABOUT(このアプリについて)

PCスペックや設定が見れます。Virtual Desktopと干渉しているアプリがあるか確認する機能があるので確認しておくと良いかもしれません。
Check for interfering apps…(干渉しているアプリを確認)
Check for updates…(アップデートを確認)
全設定解説 HMD側アプリ設定
QuestやPicoなどのHMD側アプリの設定です。
ウィンドウ操作
Virtual Desktopの画面上にある操作ボタンの説明です。
Head Lock(画面を頭に固定)

通常ワールド座標に固定されている画面を頭に追従させます。初期設定だと頭の動きに対して少し遅れて追従します。ピッタリ追従させたい時は SETTINGS > Remove head lock delay のチェックを入れると頭の動きにピッタリ追従するようになります。
Transparency(透明度)
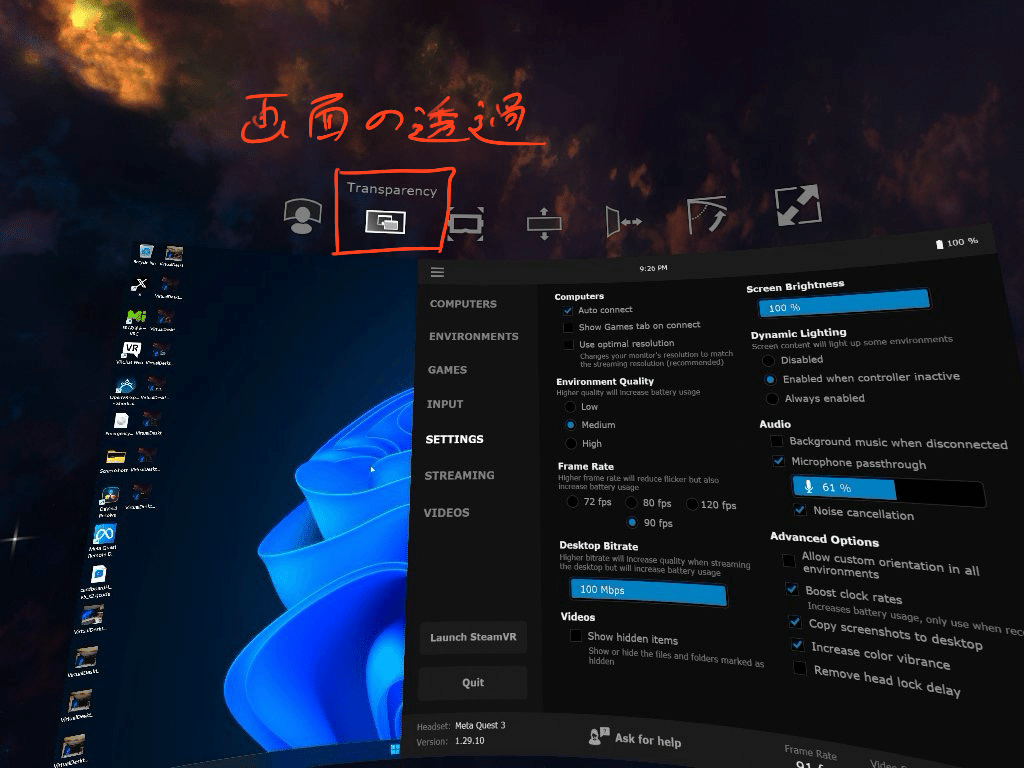
画面を半透明にします。透明度の調整はできないようです。
Reset View(視点をリセット)

画面の位置を再セットします。一旦頭に追従するようになるので、設定したい位置でトリガーを押して確定します。
Height(高さ)
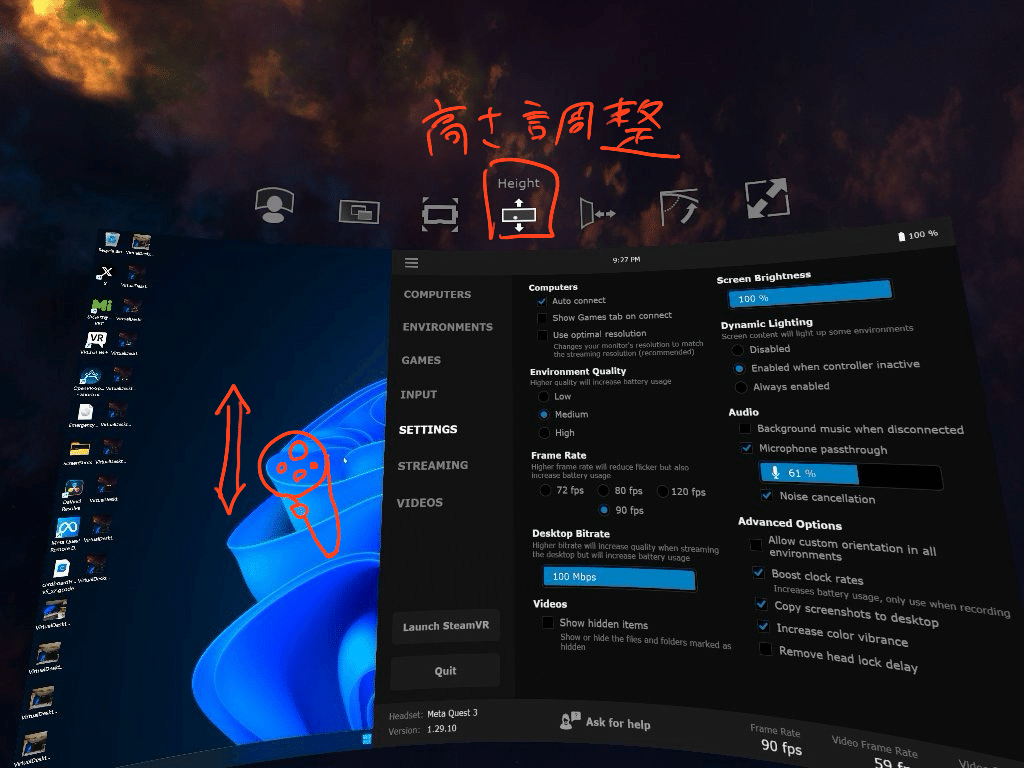
画面の縦位置を調整します。コントローラーを上下に動かして調整し、トリガーを押して確定します。
Distance(距離)

画面の距離を調整します。コントローラーを左右に動かして調整し、トリガーを押して確定します。
Curve(カーブ)

画面のカーブ度合いを調整します。コントローラーを左右に動かして調整し、トリガーを押して確定します。
Size (サイズ)
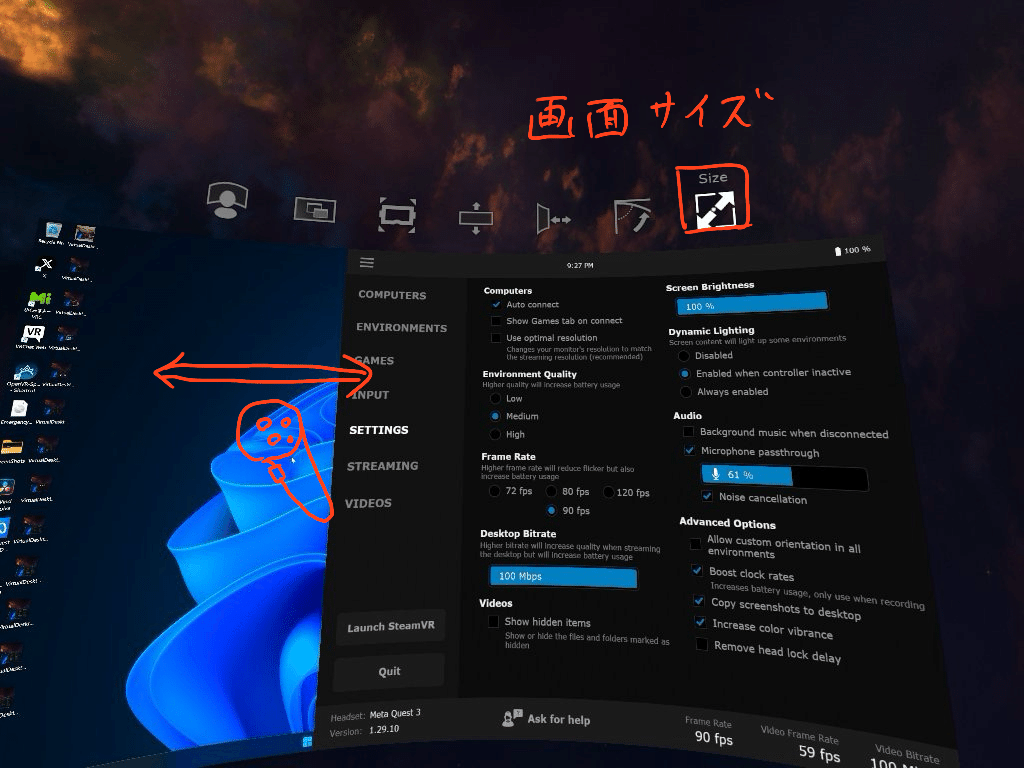
画面の大きさを調整します。コントローラーを左右に動かして調整し、トリガーを押して確定します。
ここから設定項目を解説します。
COMPUTERS

ここは設定は特にありませんが接続するPCのリストが出てくる画面です。
PCが見つからない場合は接続先PCが並ぶ部分をトリガーで掴んで下に引っ張ると更新できます。
画面上部、画像の赤線部分にWiFiの接続情報が表示されます。
(アンテナピクト)
電波強度を表示します。(周波数)
2.4GHz、5GHz、6GHzのどれかが表示されると思います。HMDがルーターと接続している電波の周波数です。2.4GHzは遅いので快適には使えません。5GHzで繋ぎ直しましょう。電波がたくさん飛んでいる環境だと、WiFi 6Eの6GHzを使うと安定したりするかもしれません。(リンク速度)
ルーターと接続するWiFiのリンク速度(理論上の最大値)が表示されます。5GHzの場合、ルーターとHMDが対応していれば2401Mbpsなどの値が表示されます。この速度はルータースペックでいうストリーム数(アンテナ数)によって変わります。参考までに、NECのルーターのスペック表示では、「規格値」として表示されている値がこれにあたります。(参考リンク:https://www.aterm.jp/product/atermstation/product/warpstar/wx7800t8/)

(IPアドレス)
ルーターのIPアドレスです。
ENVIRONMENT(周囲環境)

ENVIRONMENT(周囲環境)とは、画像の赤線の領域のことです。この部分に何を表示するかを選べます。
ここで、Passthrough(パススルー)を選ぶとパススルーで周囲環境が見れます。おすすめです。PC内の動画を再生する機能を使うと、映画館の中で動画を見たりすることもできます。
GAMES(ゲーム)

SteamやOculus Storeのゲームが一覧表示され、直接起動できます。楽。
SETTINGS > Show Games tab on connect をオンにすると、接続時に最初にこの画面を表示するようにできます。
INPUT(インプット)
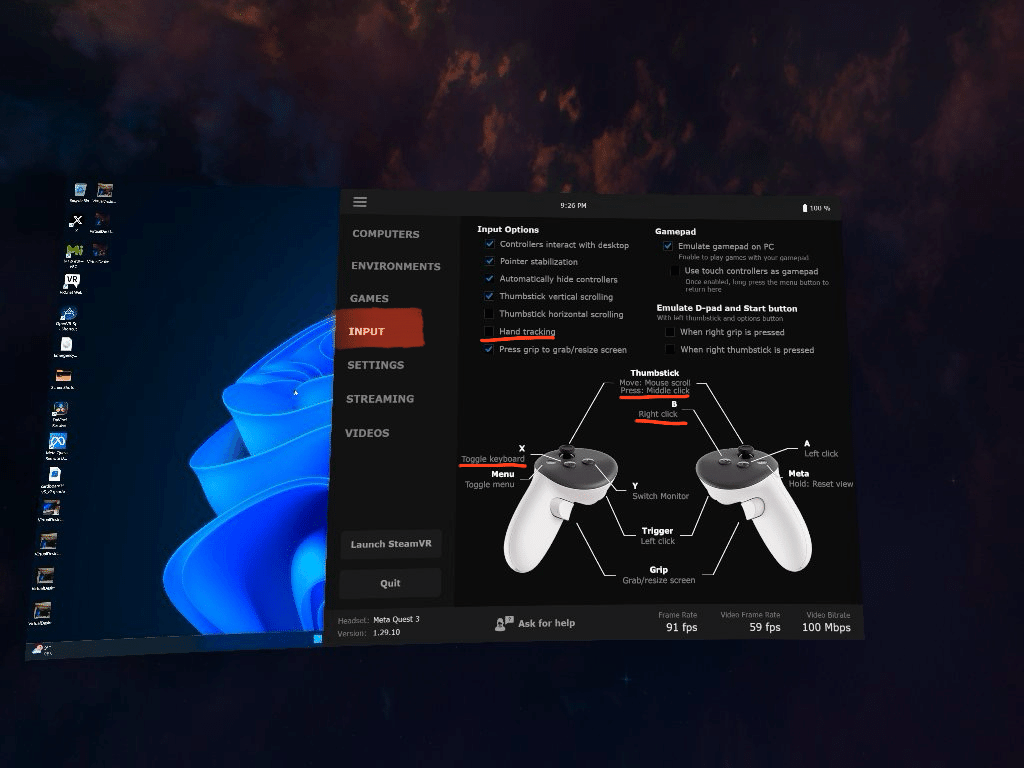
入力周りの設定です。
Input Options(入力設定)
Controllers interact with desktop(コントローラーでデスクトップを操作する)
Pointer stabilization(ポインター安定化)
Automatically hide controllers(コントローラーを自動で隠す)
Thumbstick vertical scrolling(サムスティックの垂直スクロール)
Thumbstick horizontal scrolling(サムスティックの水平スクロール)
これをオンにすると水平スクロールできるようになりますが、縦スクロールする時にも横に動いてウザいときがあります。Hand Tracking(ハンドトラッキング)
ハンドトラッキングを有効にします。これを入れるとQuestなど対応デバイスでハンドトラッキングができます。Quest3の場合、コントローラーのリングがなくなった分をハンドトラッキングで補っているため、これをオフにしてしまうと露骨にコントローラーをロストしやすくなります。オン推奨です。VRChatでは、滑らかに指を動かすことはできませんが、手の形に応じてアバターのハンドサインを出すことができます。Press grip to grab/resize screen(グリップボタンを押してスクリーンを掴む/リサイズする)
Gamepad(ゲームパッド)
Emulate gamepad on PC(PC上でゲームパッドをエミュレートする)
Use touch controllers as gamepad(タッチコントローラーをゲームパッドとして使う)
Emulate D-pad and Start button(十字キーとスタートボタンをエミュレートする)
When right grip is pressd(右グリップを押したとき)
When right thumbstick is pressed(右サムスティックを押したとき)
画面下にキーバインドが表示されています。操作系で重要そうなところは赤線を引きました。
Xでキーボードを出せます。
右クリックはBボタン、中クリックはサムスティック押し込みです。
SETTINGS(設定)
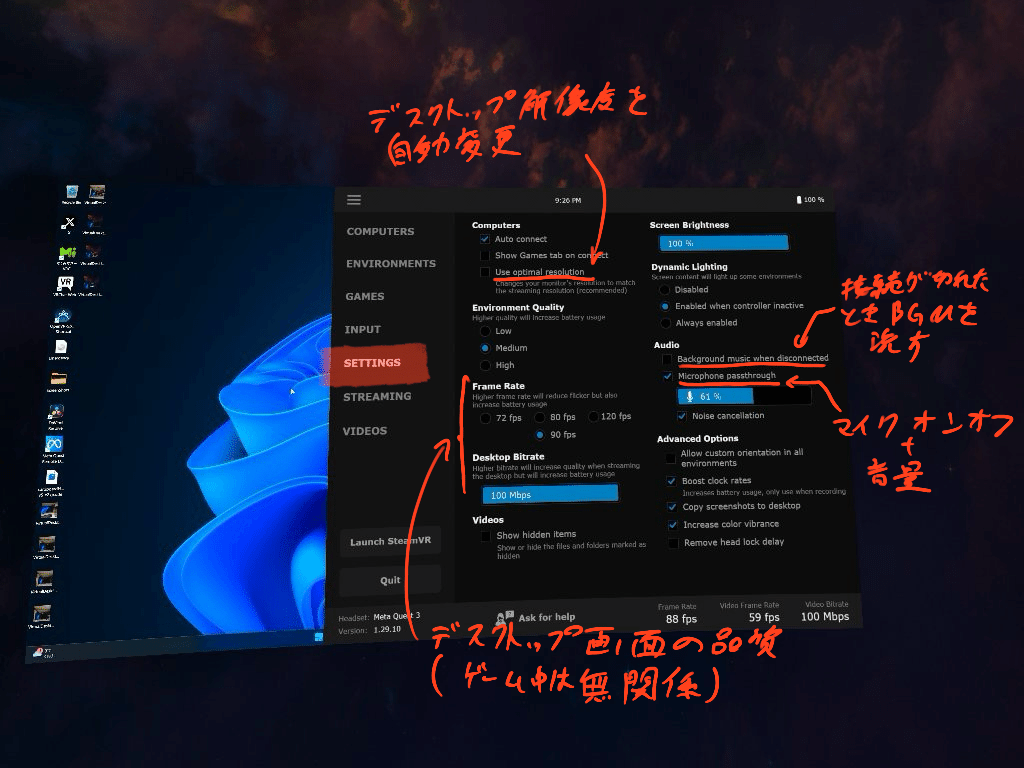
基本的な設定やデスクトップ(ゲーム中以外)に関する設定項目はここです。
Computers(コンピュータ)
Auto Connect(自動接続)
Show Games tab on connect(接続時にGAMESタブを表示)
Use optimal resolution(最適な解像度を使用)
Changes your monitor's resolution to match the streaming resolution (recommended)
(モニターの解像度を配信の解像度に合わせて変更する(推奨))
初期設定オンですが、これがオンだとディスプレイの表示解像度がHMDごとに固定の解像度に自動変更されます。さらにモニターのリフレッシュレートもHMD側に合わせて変更されるようです。パフォーマンス的な都合などで推奨なのかもしれませんが、勝手に画面サイズが変わって不便なので個人的にはオフ推奨です。
Frame Rate(フレームレート)
Higher frame rate will reduce flicker but also increase battery usage
(フレームレートを上げるとフリッカー(ちらつき)が減少しますが同時にバッテリー消費が増加します)Desktop Bitrate(デスクトップビットレート)
Higher bitrate will increase quality when streaming the desktop but will increase battery usage
(ビットレートを上げるとデスクトップをストリミーングする時の品質が向上しますがバッテリー消費が増加します。)
注:これはデスクトップのビットレートなのでゲーム中は無関係です。Videos(ビデオ)
Show hidden items(不可視項目を表示)
Show or hide files and folders marked as hidden
(不可視に設定されたファイルやフォルダを表示/非表示にします)
Screen Brightness(スクリーンの明るさ)
Dynamic Lighting(動的ライティング)
Screen content will light up some environment
(スクリーン上のコンテンツが環境をライトアップします)Disabled(無効)
Enabled when controller inactive(コントローラーがアクティブでない時に有効)
Always Enabled(常に有効)
Audio(オーディオ)
Background music when disconnected(接続が切れた時にBGMを流す)
接続が切れた時の謎の音楽をオンオフします。好みですが個人的にはオフにしています(V睡中に接続が切れてこの音を何度も聴いたトラウマが…)Microphone passthrough(マイクのパススルー)
これがオフだとマイク音声がPCに流れません。
音量は適宜調整してください。(Quest 3はマイクのゲインが高いので音量を下げないと綺麗に聞こえない問題があったので下げたきりなんですが、今はどうなんでしょう?)Noise cancellation(ノイズキャンセリング)
マイクのノイキャンです。VRCだと、Virtual DesktopのノイキャンとVRCのノイキャンが2重でかかる感じになります。オフのほうがマイク入力の遅延が減ります。個人的にはあまりノイキャンの効果を感じないので、オフがおすすめです。
STREAMING(ストリーミング)

ゲーム中の設定です。一番重要なところです。
VR Graphics Quality(VRのグラフィック品質)
Changes the render and streaming resolutions.
Requires restart of game / SteamVR to take effect
(レンダリングとストリーミングの解像度を変更します。反映にはゲーム/SteamVRの再起動が必要です。)
ゲーム時の解像度設定です。グラボの性能に応じて調整してください。これを変更するとSteamVRに通知されるHMDの解像度(SteamVR設定内の100%の解像度)が変更されます。Virtual Desktopを使用する場合、ここの解像度設定とSteamVRの解像度設定の2箇所に設定があります。基本的にはこちらで変更し、その上で調整したい場合はSteamVR側の設定を変更すると良いです。
Quest 3の場合特にHigh以上だとQuest 2と比べて圧倒的に綺麗になります。Mediumは若干綺麗になります。Low以下の場合Quest 3と2の差はほぼわかりません。VR Frame Rate(VRフレームレート)
Requires restart of game / SteamVR to take effect
(反映にはゲーム/SteamVRの再起動が必要です。)
フレームレートです。Questの場合、Quest側で設定していると120fpsが使用可能になります。VR Bitrate(VRビットレート)
Higher bitrate will increase image quality and latency
(ビットレートを上げると映像品質と遅延が増加します)
転送する映像のビットレート(単位時間あたりのデータ量)です。設定できる上限は使っているHMDやコーデックによって変わります。
Streamerで「Automatically adjust bitrate」を有効にしていると、ここで設定できる上限値が接続時のWiFi速度に応じて自動変更されます。
例えば、HMDを接続しているのと同じWiFiにスマホを接続してYoutubeを再生しながらVirtual Desktopを起動すると、ここの設定値が200MbpsでもWiFi接続の実測値から100Mbpsに制限される、などということが起こります。HMD側のVirtual Desktopを終了してから繋ぎ直すと、再度ビットレートの値が変わります。Sharpening(シャープニング)
Improves image quality through a Contrast Adaptive Sharpening algorithm
(Contrast Adaptive Sharpening(コントラスト順応シャープニング)(CAS)アルゴリズムを通して映像品質を向上します。)
AMDのCAS技術で映像が綺麗になります。シャープニングの強度を好みで調整してください。VR Passthrough(VRパススルー)
Blend VR games with your environment. Usable up to 90 fps
(VRゲームをあなたの環境とブレンドします。90fpsまでで使用できます。)
Quest 3発売時に話題になったパススルー機能です。有効にすると、クロマキーで指定した色の部分だけ現実空間の映像をパススルーします。 色の指定は「configure...(設定)」ボタンからできます。Gamma(ガンマ)
Increase gamma to make the image blighter
(ガンマを上げると映像が明るくなります)
説明のとおりです。好みで調整してください。Synchronous Spacewarp (SSW)(同期スペースワープ)
Causes PC to switch to half framerate while headset extrapolates the missing frames
(ヘッドセットが不足しているフレームを外挿する間、PCは半分のフレームレートに切り変わります。)
「VR Frame Rate」で指定したfpsを維持できない時に、fpsを半減させて負荷を軽減します。半減した分のフレームは、ヘッドセット側で予測して描画します。fpsが足りない時にフレーム補完で滑らかな映像を維持する機能ですが、補完によって画面がぐにゃぐにゃして見えたりとデメリットもあります。
これは好みですが、Disabledの方が酔いづらいという声もあります。(私はもともと酔わないのでわかりません…)Advanced Options(高度な設定)
Snapdragon Game Super Resolution(Snapdragonゲーム超解像)
Upscale the image to increase the detail
(ディティールを向上させるために画像をアップスケールします)
ヘッドセットに使われているSnapdragonチップのすごい超解像技術を有効にします。超解像とは、目的の解像度よりも低い解像度で描画しておいてから高解像度画像を生成する技術です。低負荷で高解像度の映像を描画できるので、特に「VR Graphics Quality」が低い場合に大きな効果があります。
とりあえず有効にしておくと良いです。Video buffering(映像バッファリング)
Reduces occasional stutters
(時折発生するスタッターを減少させます)
映像をバッファ(一時的に貯めておく)することでカクツキを防止します。バッファするために若干遅延が増えますが、基本オンの方が快適になると思います。Center to play space (Stage tracking)(プレイスペースをセンタリング)
Lighthouse系トラッカーを使用する時にプレイスペースを合わせる?機能のようですが、必要性は不明です。OpenVR Space Calibratorを使用しているなら不要な気がします。
2023年12月現在(Ver 1.29.10)、Virtual Desktopの画面を表示しているときLighthouseとHMDの座標がズレるという問題があります。この問題が起きている人はオフにしてください。Track Controllers(コントローラーをトラッキング)
Indexコントローラーを使用したい場合はこれをオフにしてSteamVRを起動すると使用できるようです。Forward tracking data to pc(PCにトラッキングデータを送信)
Questから face/eye/hand/bodyトラッキングのデータをVDXRランタイム経由で送信できます。ゲーム側がこれを利用するにはOpenXRの拡張機能を実装する必要があります。なお。VRChatは現状OpenXRには対応していません。Increase color vibrance(彩度を増加)
デスクトップの設定にあったものと同じです。Increase video nominal range(映像の名目範囲を増加)
Makes dark colors darker, bright colors brighter
(暗い色をより暗く、明るい色をより明るくします)
明るさと暗さを強調します。Show performance overlay(パフォーマンスオーバーレイを表示)
Press both thumbsticks to hide the overlay
(両方のサムスティックを押してオーバーレイを非表示にします)
パフォーマンスオーバーレイを表示します。VRが重い時は、このオーバーレイを表示するとゲームやネットワークのどこが重いのかが判断できます。トラブルの時はこれを表示して確認すると良いです。
VIDEOS(ビデオ)
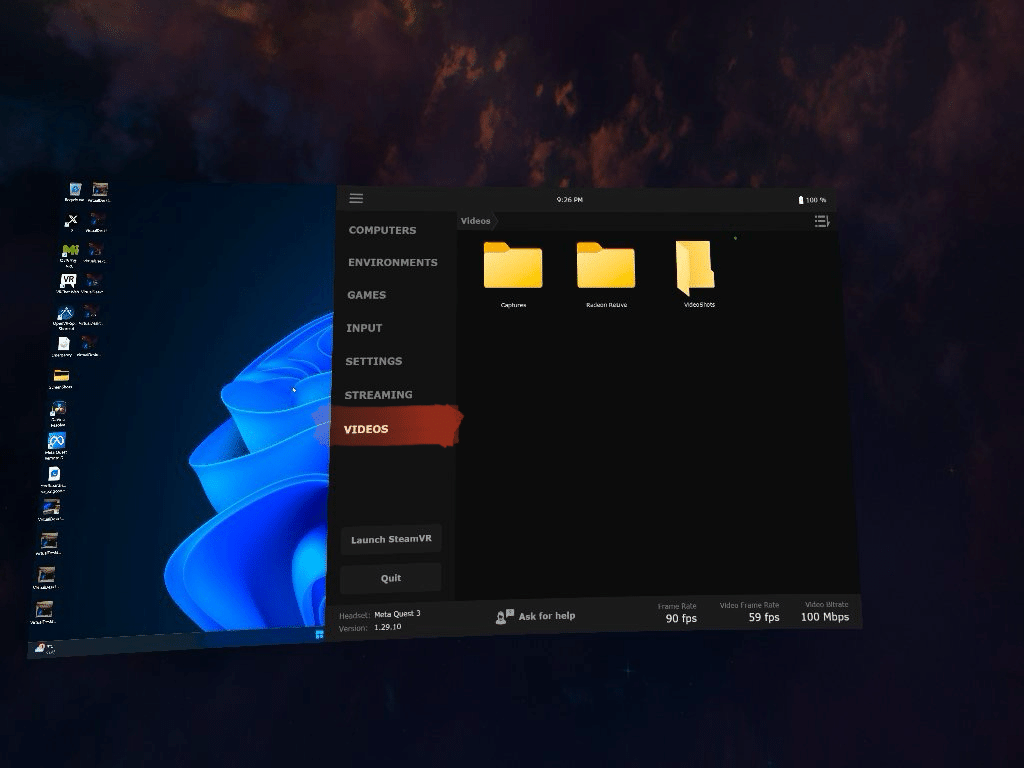
PC内のビデオを再生できます。ここに表示するフォルダはStreamerアプリ側のVIDEOSタブで設定できます。
以上、参考になれば幸いです。同じように設定項目を解説している記事もありますので乗せておきます。
類似記事
参考になったら「スキ❤️」してくださると私が喜びます。
「フォロー」すると新しい記事の通知が受け取れます。
「気に入ったらサポート」すると私がとても喜びます。ありがとうございます。
VRChat関連の技術的な情報などを書いています。「スキ❤️」や「フォロー」していただくとモチベになります。「サポート」していただいたら私が美味しいものを食べます。
