
Virtual Desktop 設定おぼえがき
このnoteは 日本時間 2024/03/28 19:37 時点での Meta Store版Virtual Desktop 1.30.5 をベースにしています。
アップデートにより本noteの情報が古くなっている可能性があります。
適宜修正していきますが、もし追い付いていない部分などありましたらTwitterにてお知らせください。
購入・導入方法は簡潔に。設定周辺をいい感じに書く感じです。
同じ無線VRの方法としてよく上げられる「Quest AirLink」と「ALVR」との比較は気が向いたら書きます。
Virtual Desktop (以下VD) には複数リリースがありますが、本noteで説明するのは「Meta Store版VD」です。
Steam版はValve Indexなどの有線VR環境向けであり、QuestやPicoなどの無線VR環境ではまず不要です。
Q. じゃあSteam版ってなんのためにあるんだよ?
A. 有線VR環境の方がデスクトップ画面を操作したり、デカい画面や謎宇宙空間で映画などを見るためのソフトです。
XSOverlayやOVR Toolkit等と違ってオーバーレイ型ではなく単一のアプリケーションなので使い勝手は渋そう…。
近日中に1.30.1 (やその次のハンドトラッキングアップデート?) に対応させます。いましばらくおまちください。。。対応しました。
2023/06/13 13:45: 修正 (情報提供ありがとうございます!)
2024/03/28 22:20: 1.30.5対応
2024/05/02 20:30: 追記 + ログ整理
導入方法
Meta Store版VDを購入し、Quest2にダウンロードしてください。確か2200円ぐらいです。ストアページはここ
1.29.0以降Quest OSのバージョンがv51以上であることが必須になりました。しばらくアプデしてないよ~って方は気を付けてください。
次にPC側にStreamerアプリをインストールします。
公式サイトにアクセスし、「Download Streamer App」をクリックしてください。

ダウンロードされた「VirtualDesktop.Streamer.Setup.exe」を実行し、インストールしてください。
適当にNextとかInstallとかそれっぽいボタン連打で問題ないです。

インストールが完了したらタスクバー右下にオレンジ色のモニターのアイコンが生えるので、右クリック→Settingsから設定画面を出してください。

Streamer 各種設定
私の設定はスクショ参考に
以下めちゃくちゃに長いです 目次から見たいところだけ見てください
ACCOUNTS

Changeボタンを押し、
VDを使用するプラットフォームに合わせてユーザーネームを入力してください。
Questの場合はMetaアカウントのユーザーネームを入力してください。
ここから確認できます。Quest側VDからも確認できます。
BINDINGS
ほぼ使わないです。特別な理由がない限り変える必要はありません。

Switch Monitor: VD内で表示するモニターを変更
Toggle VR Mode: SteamVRとVDの切り替え (VR中にVDに戻れる)
Reset to Defaults: キーバインドを初期化
うっかり変なバインドにしてしまった時に使いましょう。
OPTIONS
多い & 長いです。反映には再接続が必要です。

Preferred Codec: 使用するエンコーダーを切り替え
現在NVIDIA GPU + Quest3の環境において、高ビットレート設定にするとEncode, Decode, Networkingのレイテンシが増大する不具合があります。
この問題が発生した場合は最大150MbpsでHEVC 10bitを使うか、最大120MbpsでAV1を使ってください。Automatic: 自動で使用するエンコーダーが変わります。
H.264: 遅延が最小限に抑えられますが、その代わり低ビットレート時の画質劣化が激しいです。
(70Mbps以上まで上げないとブロックノイズが酷いと感じるかも…)H.264+: 最大400Mbpsまでの高ビットレート対応したH.264です。
Quest1では使用出来ません。HEVC: 低ビットレート状態での画質が向上しますが、10msほど遅延が増加します。
HEVC 10-bit: カラーグラデーションなどにおいて特に画質が上がるHEVCです。
NVIDIA 1000シリーズ以降、AMD Radeon 5000シリーズ以降のGPUのみ対応。AV1 (Quest 3): HEVC以上に画質の高い新コーデックです。HEVCと同ビットレートでより高い画質だとかなんとか。消えたかも?1.30.5現在選択不可。
NVIDIA 4000シリーズ以降、AMD Radeon 7000シリーズ以降のGPUのみ対応。Quest3専用です。AV1 10-bit (Quest 3): AV1版です。
NVIDIA 4000シリーズ以降、AMD Radeon 7000シリーズ以降のGPUのみ対応。Quest3専用です。
Gamepad Emulation: エミュレーションするゲームパッドを設定
Steamの非VRゲームをVRコントローラーで遊ぶ人向け?Automatic: 自動設定? わかりません 使ってないので…
Xbox, Playstation: 設定したゲームパッドをエミュレーションします。
Audio Streaming: 音声をVRに飛ばすかどうか
PCは仮想デバイスとして作成される「Virtual Desktop Audio」から音が出ます。Don't stream audio: 音声を飛ばしません。
PCから直接イヤホン等を使用して音を聞く人向けです。VR headset only: VRHMDにのみ音声を飛ばします。
通常はこちらを使用すべきでしょう。VR headset & computer: VRHMDとPCから音を出します。
Use virtual audio driver: 仮想デバイスを使用するかどうか
基本的に有効でOKです。VoiceMeeter Mode: 自動的にVoiceMeeterの排他モードを有効化する?
VoiceMeeterを使用している際はチェックを入れてください。
Allows remote connections: 外部からの接続を許可するかどうか
基本的には無効でOKです。もし外出先からVDを使いたい場合は有効化してください。Encrypt local traffic: 接続を暗号化するかどうか
接続時に転送されるデータが暗号化されます。10msほど遅延が増加するため無効化することを推奨します。
ホテルのフリーWiFiなど、安全性が保障されないネットワークを使用する場合は有効化してください。Automatically adjust bitrate: ビットレートの自動調整
ネットワーク品質に応じてビットレートが自動的に調整されます。
もし安定した品質を求めたい or 遅延を減らしたいなら無効化してください。Start with Windows: Windowsと同時起動するか
基本的には有効でOKです。Start minimized in tray: 起動時タスクトレイに自動格納されるか
同上。Use touch input: タッチジェスチャーを使用するかどうか?
よくわかりません。未検証Lock computer on disconnect: 切断時にPCをロックするかどうか
基本的には無効でOKです。Auto-select microphone: VDマイクを自動で選択するかどうか
基本的には有効でOKです。Ask for computer access: 新しいHMDを自動承認するかどうか?
多分有効でOKです。未検証Boost game prioriry: ゲームのGPU使用優先順位を上げるかどうか
ゲームが重いようなら有効化、それ以外は無効でOKです。
VRストリーミングが重くなる可能性があります。

「Boost Game Priority」を有効化すると遅延が発生する可能性があります。無効化することを推奨します。本当に有効化しますか?
MEDIA
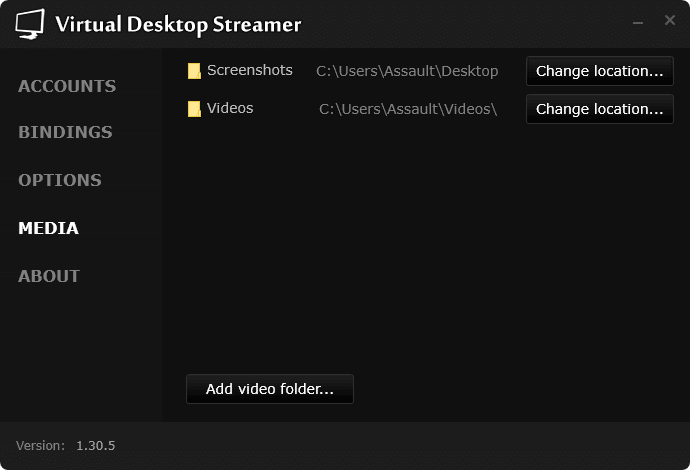
VD内で見れる動画ファイルのフォルダを選択できます。
ABOUT

1.29か1.30ぐらいからグラボのドライババージョンも出るようになりました。
PC情報などが見れます。
公式Discordなどで質問をする際はこれを添付しておくといいと思います。
Client 各種設定
Questで起動するほうのVDです
私のLAN回線とPCはよわよわなのでSTREAMING周辺はあんまり参考にならないかも…
COMPUTERS
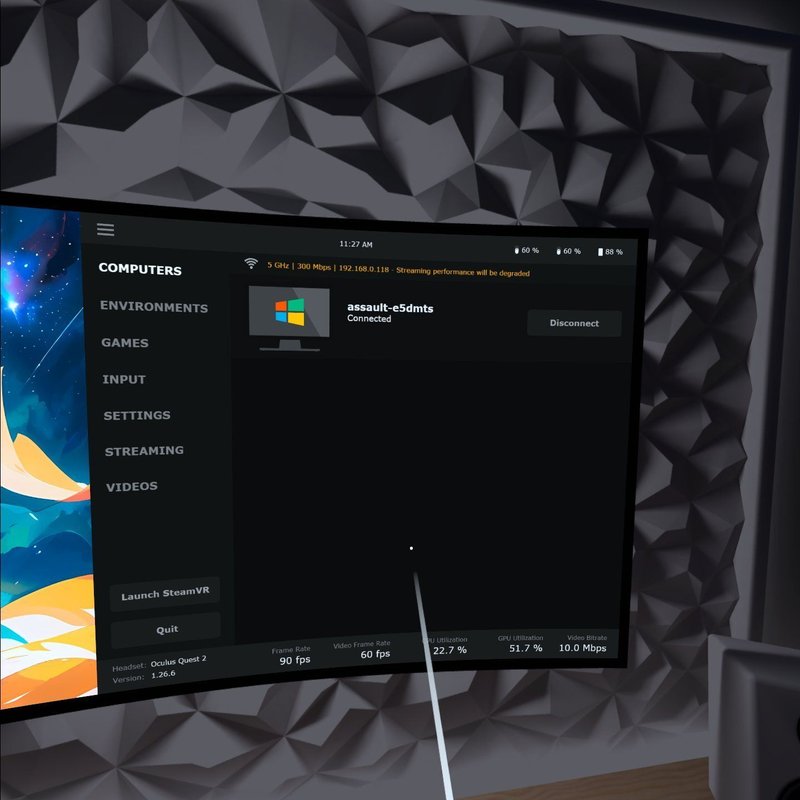
特に言うことはないです。自分のPCを選択すればつながります。
ENVIRONMENTS

VD内で見える背景の設定みたいなものです。
TheaterやDark Cinemaなどは目の前に超大画面が出てくるので楽しいです。
一部のEnvrionmentではグリップで画面の位置や角度を動かせます。
HMDの角度によってデスクトップ画面がバーチャル空間内に大きく投影されるような形に変わります。
人によってはVR酔いを引き起こす可能性があります。ご注意ください。
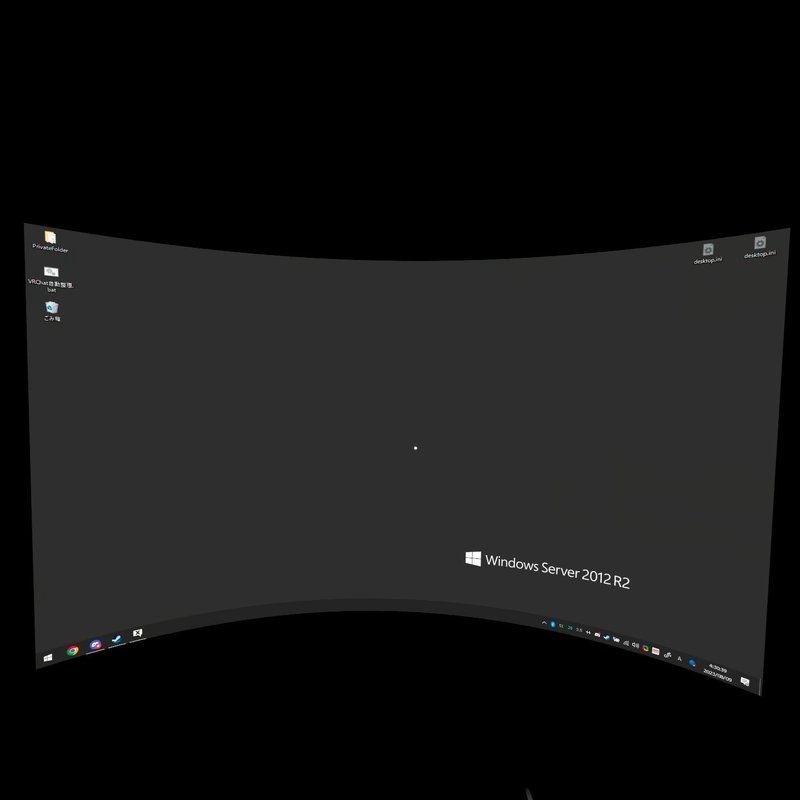
GAMES
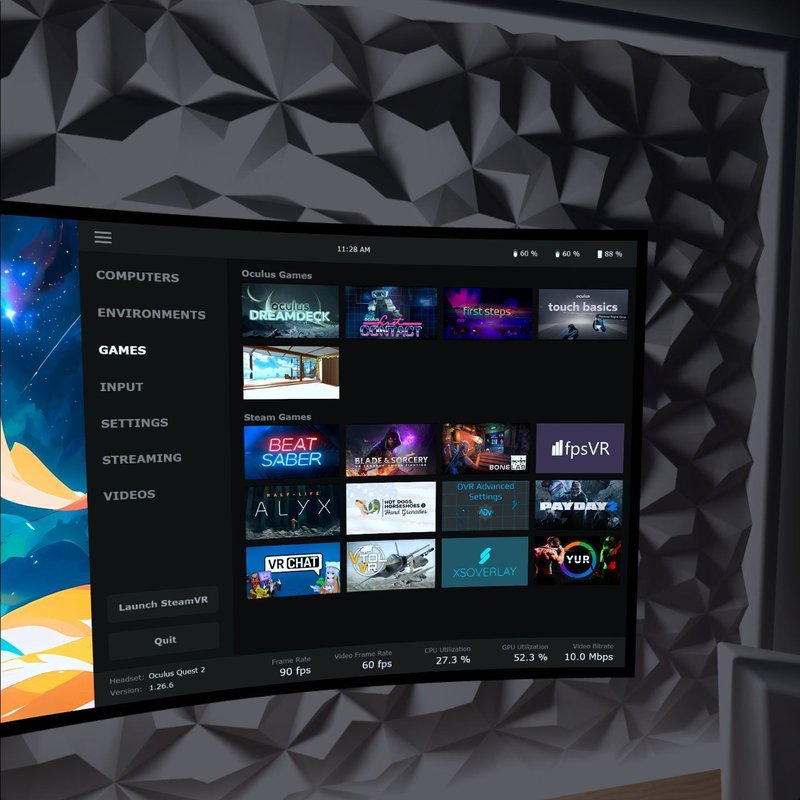
PCにインストールされているVRゲームの一覧です。
ワンボタンで目的のゲームを起動できます。
INPUT

Controllers interect with desktop: コントローラーでPCを操作できるようにするかどうか
基本的には有効でOKです。Pointer stabilization: ポインターの安定化
同上。これないとちょっと操作しづらいです。Automatically hide controllers: コントローラーを自動で隠すかどうか
同上。コントローラーがスリープに入ると自動で非表示になります。Thumbstick vertical/horizontal scrolling: スティックで縦/横スクロールを出来るようにするかどうか
同上。何気に便利なのでおすすめです。Hand tracking: コントローラー無効化時ハンドトラッキングを使う
Quest側の設定でもハンドトラッキングを有効化している必要があります。
後述するIndexエミュレーションを使う際はほぼ必須です。使わないなら無効でOKです。Press grip to grab/resize screen: 特定のEnvironment使用時、画面の位置を変えられたりできるようにするかどうか
基本的に有効でOKです。Theaterとかで機能するのかな?Emulate gamepad on PC: ゲームパッドをエミュレーションするかどうか
Streamer側でGamepad emulationを適切に設定している必要があるかも?
使いたい人は有効で 使わないなら無効でOKです。Use touch controllers as gamepad: コントローラーをゲームパッドとして使うかどうか
基本的に有効でOKです。Emulate D-pad and Startbutton: 十字ボタンとスタートボタン? のエミュレーション設定
When right grip is pressed: 右グリップを押している間のみ
When right thumbstick is pressed: 右スティックを押している間のみ
ゲームパッド設定は使ってないんでよくわかりません
有識者いたら教えてください
巷ではProject WingmanやEuro Track Simulator 2などを遊ぶ際に使うと良いとかなんとか
SETTINGS
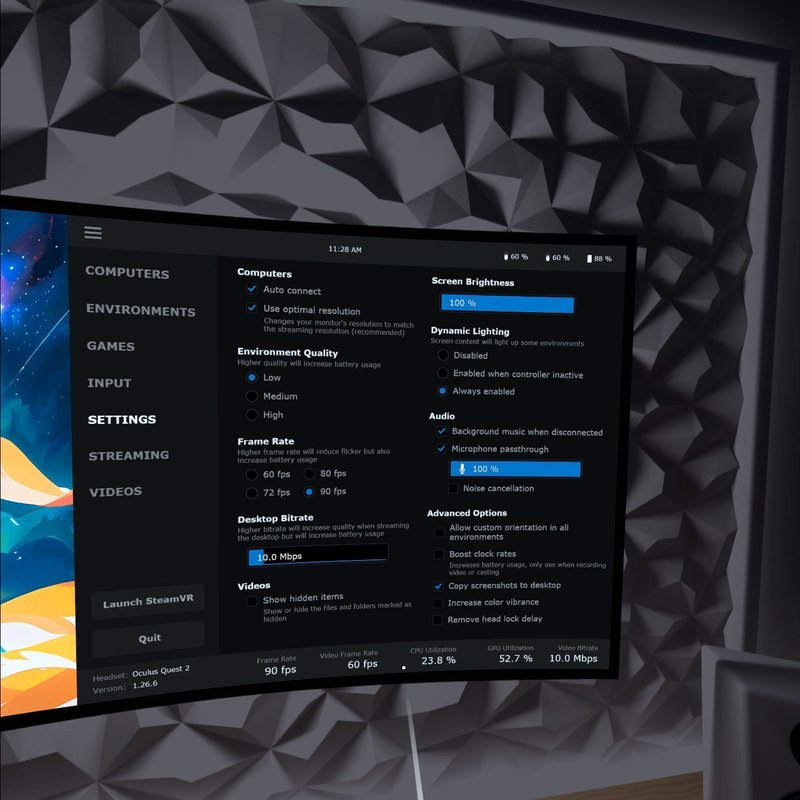
Auto connect: PCへの自動接続をするかどうか
基本的に有効でOKです。多分最後に接続したPCに接続するようになりますUse optimal resolution: 解像度を自動設定するかどうか
どちらでも構いません。4K以上のモニターを使用している場合はオフにしないと解像度が下げられちゃうかも?Environment Quality: 背景の品質設定
多分LowでOKです。変わり方とかよくわからなかったです…。Frame Rate: 画面のフレームレート
60fpsでなければなんでもいいです。60fpsは白のチラツキが酷いです。Desktop Bitrate: 画面のビットレート
4Kなど、高解像度モニターを使っているわけではないなら10MbpsぐらいでOKです。
一応100Mbpsまで上げられるのでVDで画面見たままゲームするとかなら上げてもいいかも。その代わり遅延は増えるので要注意です。Show hidden items: 隠しファイルを表示するかどうか
多分使うことはないので無効でOKです。通常の人に見られたくないあんなものをVRでこっそり見たい場合にのみ使う感じかなあ…。Screen brightness: 画面の明るさ
基本的に100%でOK?バッテリー消費を抑えたいならちょっと下げたりしてください。Dynamic Lighting: 背景への動的ライティング
画面の色に応じて周囲の色が変わります。Disabled: 動的ライティングを行いません。
Enabled when controller inactive: コントローラー無効化時のみ行います。基本的にはこれでOKです。
Always enabled: 常に行います。多分バッテリー消費が増えるので推奨しません。
Background music when disconnected: PC未接続時音楽を流すかどうか
基本的には有効でOKです。あんまり聞く事もないと思うので…。Microphone passthrough: マイクのパススルーをするかどうか
基本的には有効かつ100%でOKです。Noise cancellation: ノイズ抑制をするかどうか
お好みでどうぞ。私は無効化してます。
HMD側のノイズ抑制と重なって声が小さくなる現象があるようです。VD接続中に徐々にマイクの遅延が増加する問題 (仕様?) はVD接続中にここのチェックを外して入れ直すだけで改善するらしいです (未検証)
参考元 → https://twitter.com/towatona/status/1785511630719300006
Allow custom orientation in all envrionments: 不明
気が向いたらしらべますBoost clock rates: クロック周波数を上げて性能を底上げ
基本的には無効でOKです。バッテリー消費が増えます。
録画やキャストをするときのみ推奨とのことCopy screenshots to desktop: Questで撮ったスクショを自動的にデスクトップに保存するかどうか
基本的には有効でOKです。Increase color vibrance: 彩度を上げるかどうか
お好みでどうぞ。私は無効化してます。Remove head lock delay: 不明
気が向いたらしらべます
STREAMING
VRゲームを遊ぶ上でめちゃくちゃ重要です
基本的に高いほど綺麗で重く、低いほど汚くて軽いです。
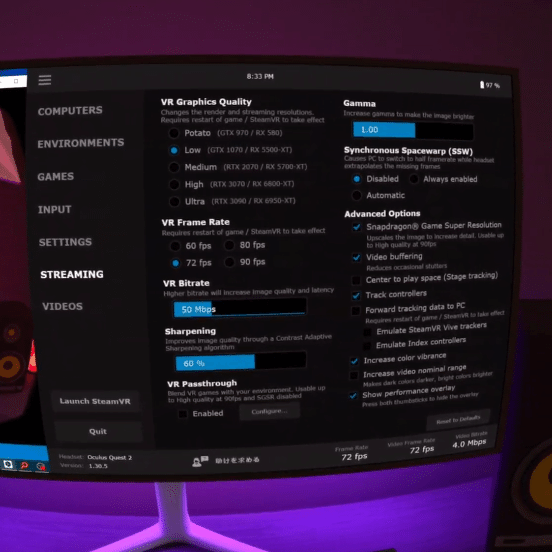
VR Graphics Quality: VR接続時の品質
視界端の解像度劣化や全体的なモザイク感はここを上げれば改善しますが、その代わりGPU・ネットワーク負荷も大きく上がります。環境と相談してください。
解像度および推奨GPU表示は使用するHMDによって変わります。
本noteはQuest2基準です。fpsVRの解像度変更機能にて確認。Potato: 1440x1536
最も軽く、遅延が少ないですが見た目が非常に汚いため推奨しません。SGSR必須とも言えるでしょう。Low: 1728x1824 (私は普段これです)
殆どの環境ではこれがいい感じに軽くていい感じに綺麗だと思います。
SGSRがあるといい感じ。SGSR無しの最低ラインはこれだと思います。Medium: 2016x2112 基本的にはこの設定で問題ないと思います。
GPUによってはエンコードが追いつかないことがあります。その場合はLowに下げてSGSRを使用してください。High: 2496x2592 良いGPUを使っている人はこちらを。
Low推奨GPUではこの辺からかなり厳しくなります。
多分この辺りからSGSRを使っても恩恵が薄くなると思います。Ultra: 2688x2784
私のPCではGPUが燃え上がりそうだったので未検証。
めちゃくちゃ綺麗らしいです GPUに自信のある人はこちらを?Godlike: 3072x3216 (Quest 3, Quest Pro, Pico4のみ)
私は使えないので未検証。多分非常に重いですがその分非常に綺麗らしいです。神のGPUとHMDをお持ちの方は試してみてください。
VR Frame Rate: VR接続時のフレームレート
PCスペックと要相談 基本的には72fpsか90fpsでOKです。
60fpsは明るい色がかなりちらつくので推奨できません。というか72fpsでもちらつく。
当然上げれば上げるほどバッテリー消費も増えるので環境に合わせてください。VR Bitrate: VR接続時のビットレート
ブルームや被写界深度表現、ジャギーなどでのブロックノイズはここを上げたら改善しますが、その代わりネットワーク負荷も大きく上がります。ネットワーク環境と相談してください。Sharpening: 画像のシャープさ
Constrast Adaptive Sharpening (CAS) 技術でいい感じに画像をシャープにしてくれます。VR Passthrough: VRでのパススルー
VRゲームの中に現実をパススルーできます。これいる?
基本はEnabledにチェック入れてそのままで問題ないと思います。
透過する色や強度、スムージングを設定出来るので、やろうと思えばVRの中で「手元だけパススルー」や「部屋全体をパススルー」みたいなこともできるみたいです。Gamma: ガンマ そのまんま 上げると明るくなります
Synchronous Spacewarp (SSW): VR接続時のフレーム補間
PCの負荷が高くなった場合にフレームレートを強制的に半減させ、フレーム補間することによって負荷の軽減を図る技術です。
基本的にはDisabledを推奨します。不安ならAutomaticを。
ASWとSSWの比較はこちらAdvanced Options: その他の設定
Snapdragon(R) Game Super Resolution (SGSR): 最強アップスケーラー
設定下げてる時はとりあえずチェック入れとくと良いぐらいには強いです。
SGSRの詳細はこちらをどうぞ → Introducing Snapdragon Game Super Resolution
1.28.1アップデートでQuest HMDでのSGSRの品質が向上しました。
妥協できる方であればPotato + SGSRでもよさそうかも。
1.29.1アップデートで全Graphics QualityでSGSRが使えるようになりました。
とはいえHigh以上では殆ど意味がないかも。Video buffering: バッファリング
遅延が発生した際にコマ落ちを (ある程度) 防ぐ機能です。
基本的に有効でOKです。無効にすると多少遅延が減りますが、コマ落ちが発生する可能性があります。Center to play space: 不明
フルトラする人は有効にする必要があるらしいです。Track controllers: コントローラーをトラッキングする
基本的には有効でOKですが、IndexコントローラーなどQuestコントローラー以外を使う場合は無効化すべきです。Forward Tracking data to PC: トラッキングデータをPCに送信
Indexエミュレーションを使用する際は必須です。Emulate SteamVR Vive trackers:
肘と下半身のトラッキングデータをViveトラッカーとしてSteamVRに流します。
Quest 3, Proでは下半身トラッキングが強化されているため使ってみる価値はあるかも。Emulate Index controllers:
Valve Indexコントローラーをエミュレーションします。
Questのハンドトラッキング機能を使うことで手をIndex同等に動かせるようになります。
Increase color vibrance: 彩度を上げる
ご自由にどうぞ。以下のツイートが参考になるかと思われます。
https://twitter.com/knshtyk/status/1675117126355648513Increase video nominal range: 疑似RGBフルレンジ設定
明るいところがより明るく、暗いところがより暗く見えるようになります。
ホラーゲームなどを遊ぶ際は有効にしたほうがいいと思いますが、そうでない場合や、暗すぎるのが苦手な方は無効化してください。Show performance overlay: パフォーマンスオーバーレイを表示
VDのFPSやレイテンシなどが表示されます。
基本的には無効でOKですが、何らかの検証や設定調整時は有効化したほうがいいです。

Perf Overlay 詳細

真ん中 (緑): 遅延詳細 + GPUドライバ
右 (青): 設定詳細
STREAMING > Show performance overlayを有効化した状態で左スティックと右スティックを同時に押し込むとパフォーマンス情報を表示できます。
トラブルシューティング時に役立つ情報が多いため、「パフォーマンスがうまく出ない」「遅延がひどい」などの問題がある際は確認してみてください。
基本的に注目すべきポイントは真ん中の遅延詳細です。
Game: ゲームのレンダリング遅延
高ければ高いほど1フレームの描画に時間がかかっています。
グラフィック設定を下げたりSteamVRの解像度を下げてみてください。Encoding: 映像のエンコード遅延
高ければ高いほど映像のエンコードに時間がかかっています。
録画や配信をしているなら一時的に停止するか設定を下げてみてください。Networking: ネットワーク遅延
高ければ高いほど映像の転送に時間がかかっています。
VR Graphics QualityやVR Bitrateを下げてみてください。Decoding: 映像のデコード遅延
高ければ高いほど映像のデコードに時間がかかっています。
原因不明。GPUドライバやコーデックが原因とされています。
VIDEOS
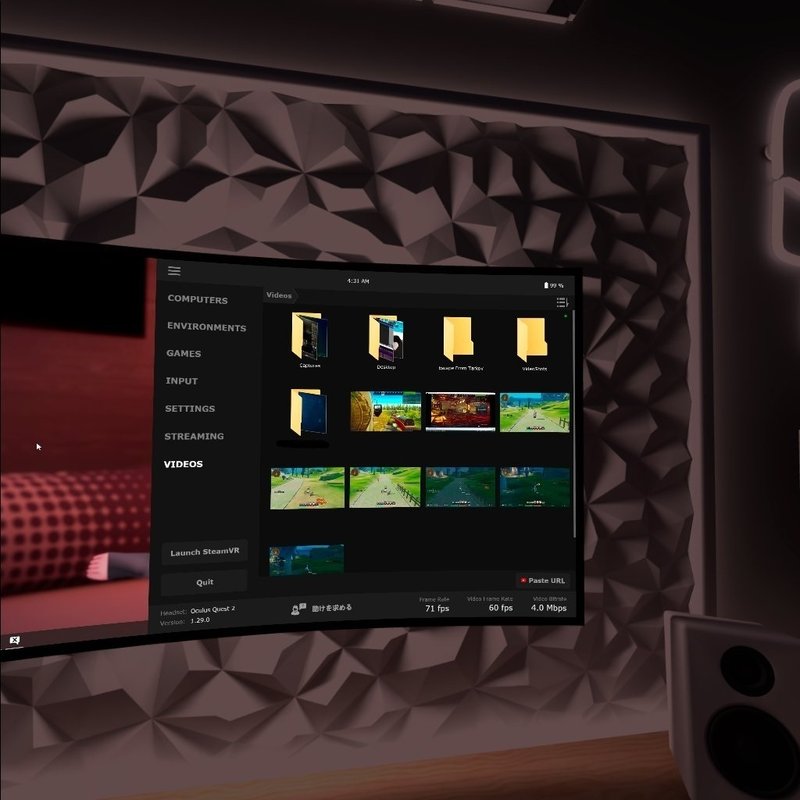
PC内の動画をストリーミングして見れます。気が付けばVD内からでも動画をPaste URLできるようになってました。
1.29.0時点でQuest ProとVRCFaceTrackingを組み合わせることによってVRChat フェイストラッキングとアイトラッキングが使用可能になりました。
Quest Pro所有者でここ見てる人がいれば使用感教えてくださると幸いです。
「助けを求める」ボタンに関してはマジでよくわかんなかったです。
ググっても情報があまり出てこないので本当に謎。
AIに質問できるらしい?そのうち検証します。
この記事が気に入ったらサポートをしてみませんか?
