
3Dプリンターによる大型モデル制作 「実寸大 王剣シツライ」 Part.2
2.モデリング 続き
前半分の茶色部分の大まかな形が出来たので
次は後ろ半分(青緑部分)の形を作っていきます。
といっても手順は前半分と同じです。
サブディビジョンサーフェイスを適用した状態で資料通りの形状に
なるように調整して輪郭を作ります。
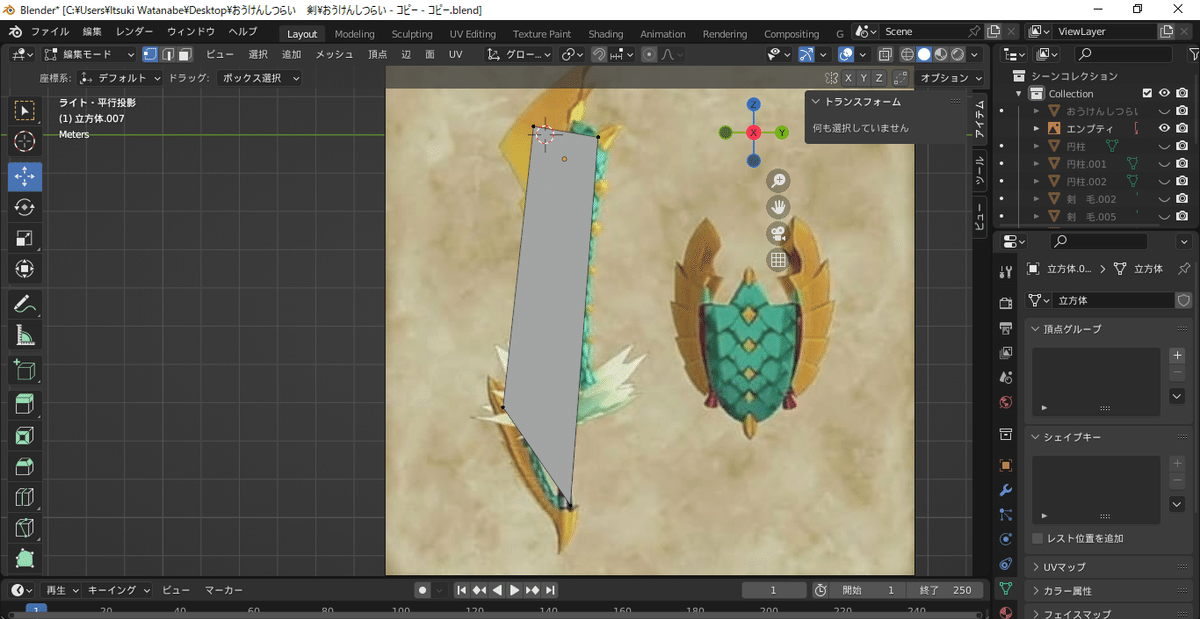
立方体に点や辺を増やして変形させていく方法で造形しています。
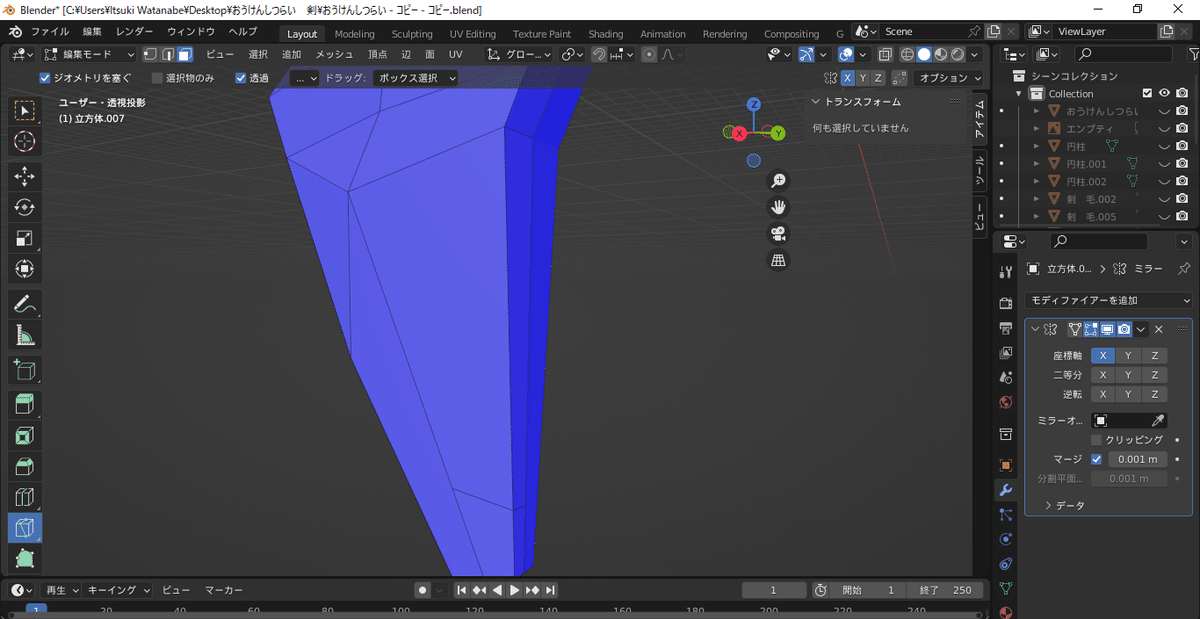
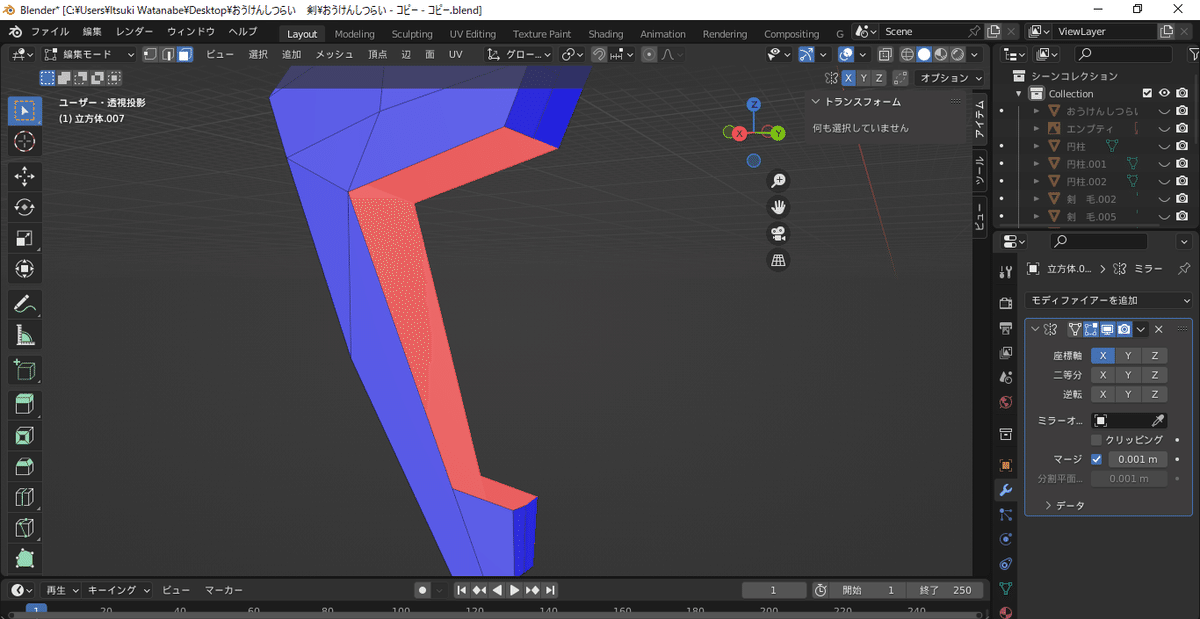
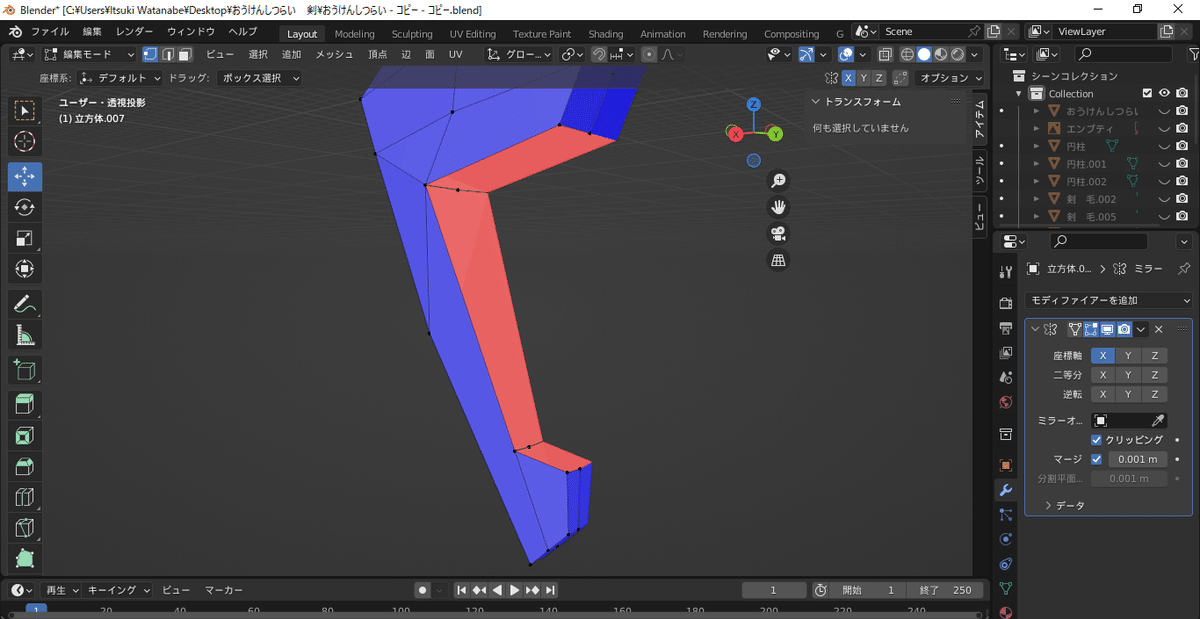
今回も「ミラー」モディファイアを使っているのですが、右のモディファイアの欄の
「クリッピング」に✓を入れると、中心に点を固定できます。
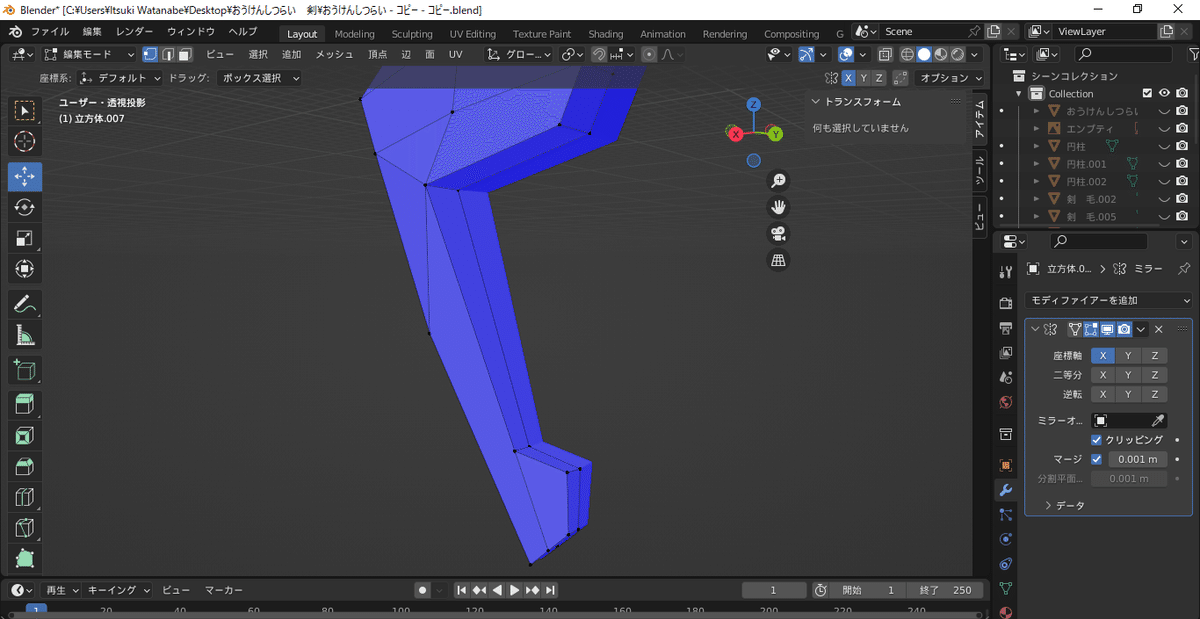
クリースとサブディビジョンサーフェイスを使って形を整えます。
クリース値はMAXの「1」だけでなく、「0.3」や「0.5」なども使ってやると
良い感じになる気がします。
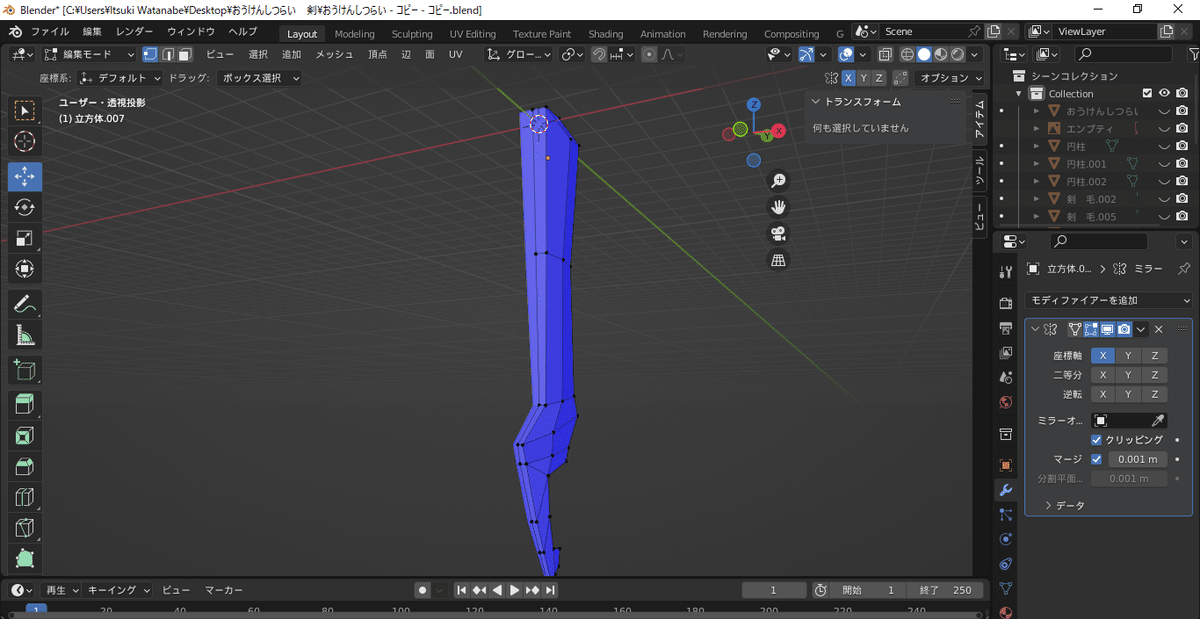
ここからクリースをかけてサブディビジョンサーフェイスをかけていきます。
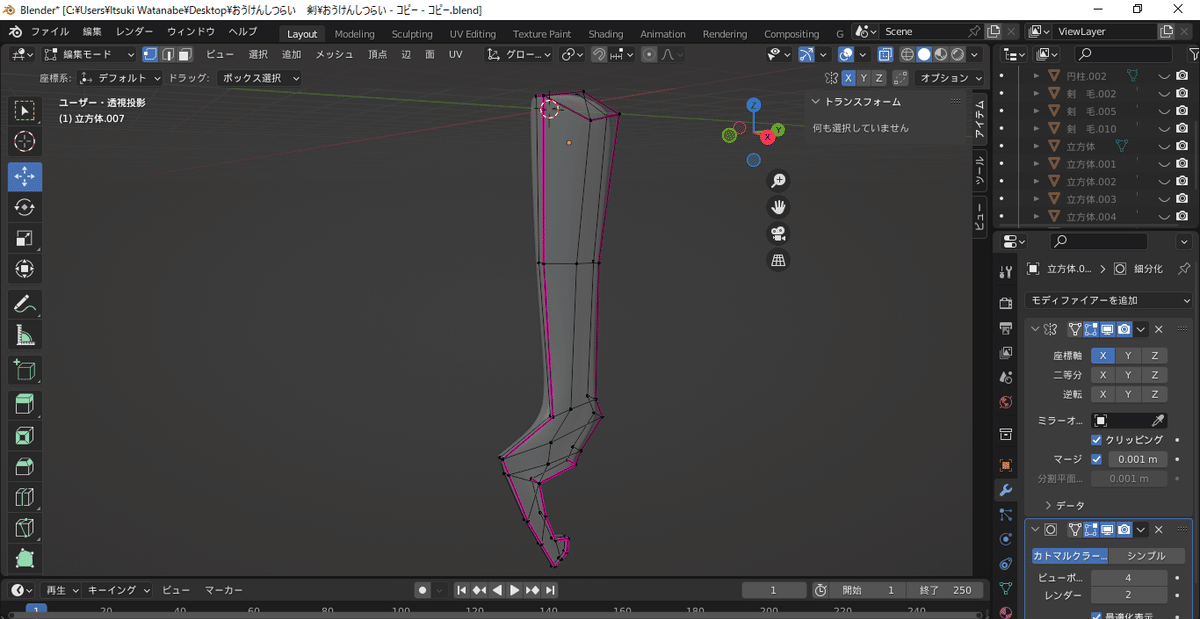
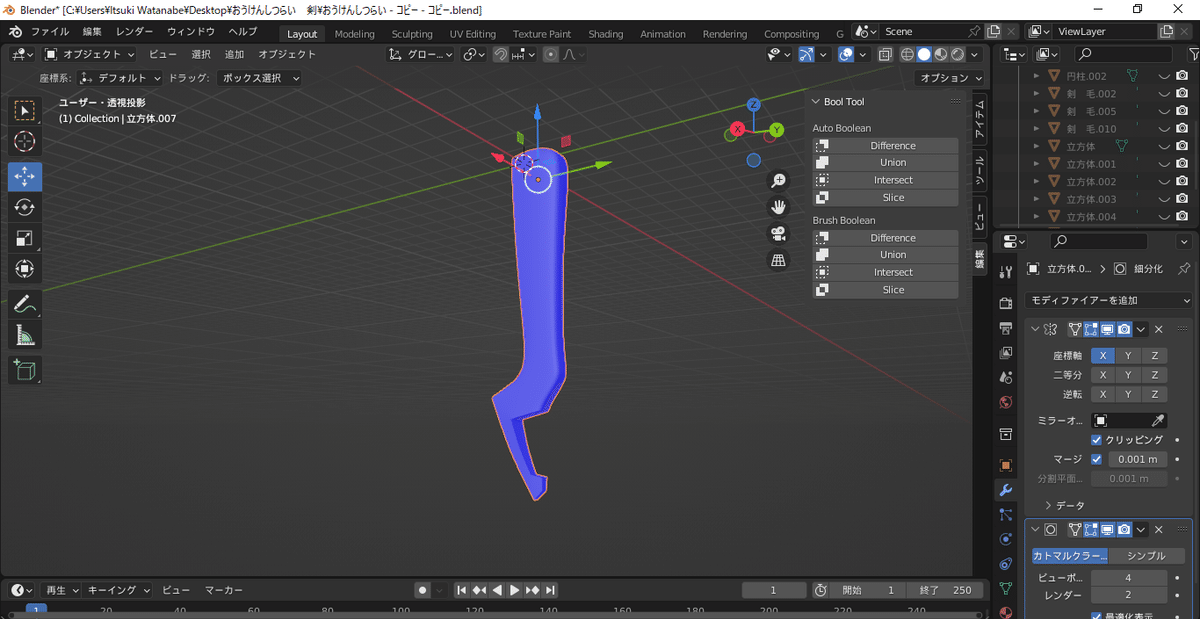
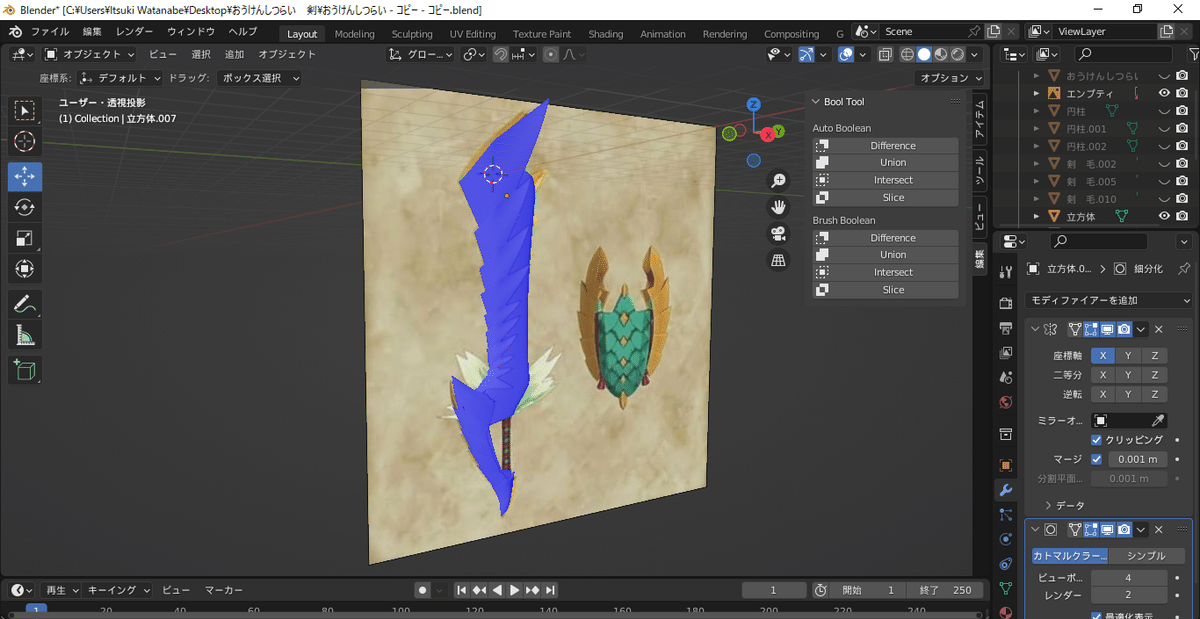
少しだけ後ろ半分の形状を微調整しました。
ここまで出来たら、今作った後ろ半分のパーツに甲殻の模様を彫ります。
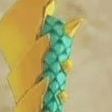
ここからはスカルプト(粘土のような造形)で作業します。
モディファイア(ミラー&サブディビジョン)を適用したら、
後ろ半分パーツを選択して【スカルプトモード】へ移行します。
上部のバーも「Layout」から「Sculpting」へ変更しておきます。
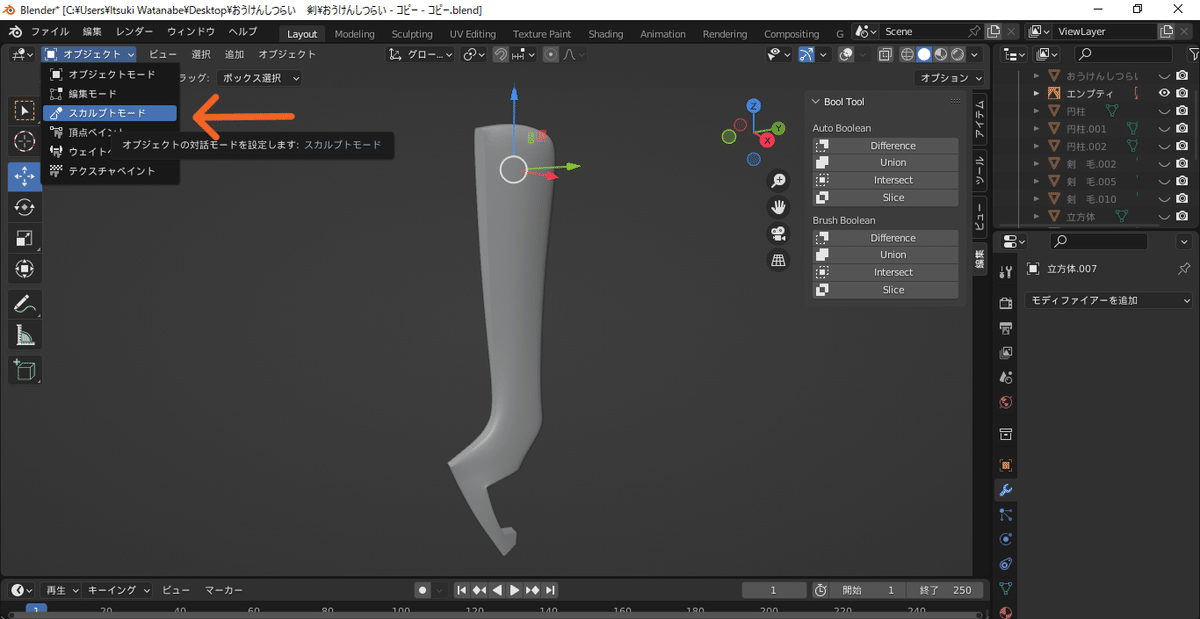
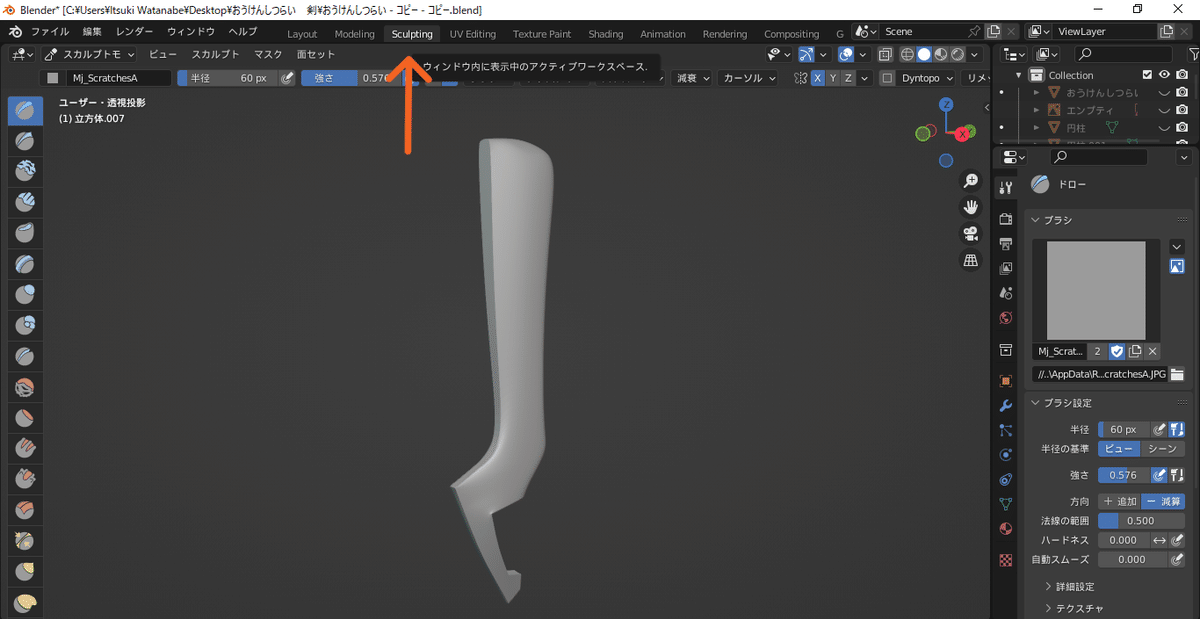
まずはモデルの細分化を行います。スカルプトモードは点が多く、細かく
ないと滑らかに変形できません。
サブディビジョンサーフェイスを「5」とかかけてもいいですが、折角なのでスカルプトモードの細分化機能を使います。
[Shift]+[R]とマウス移動で細分化のレベルを決めてクリックで決定したら
[Ctrl]+[R]で今決めた細分化をモデルに適用します。
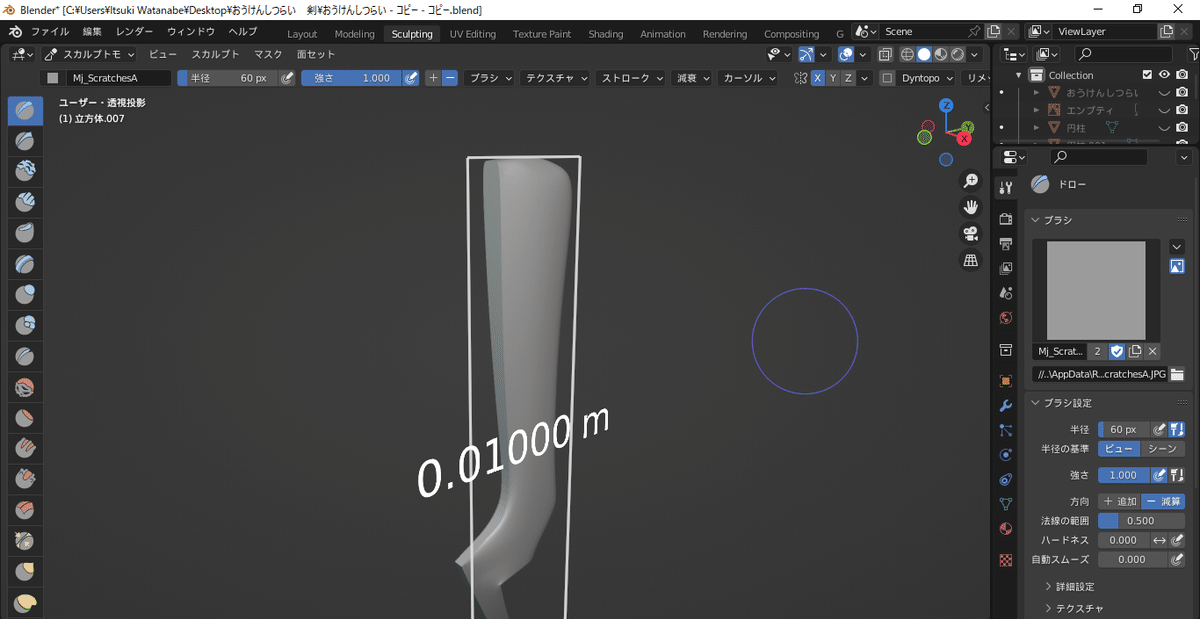
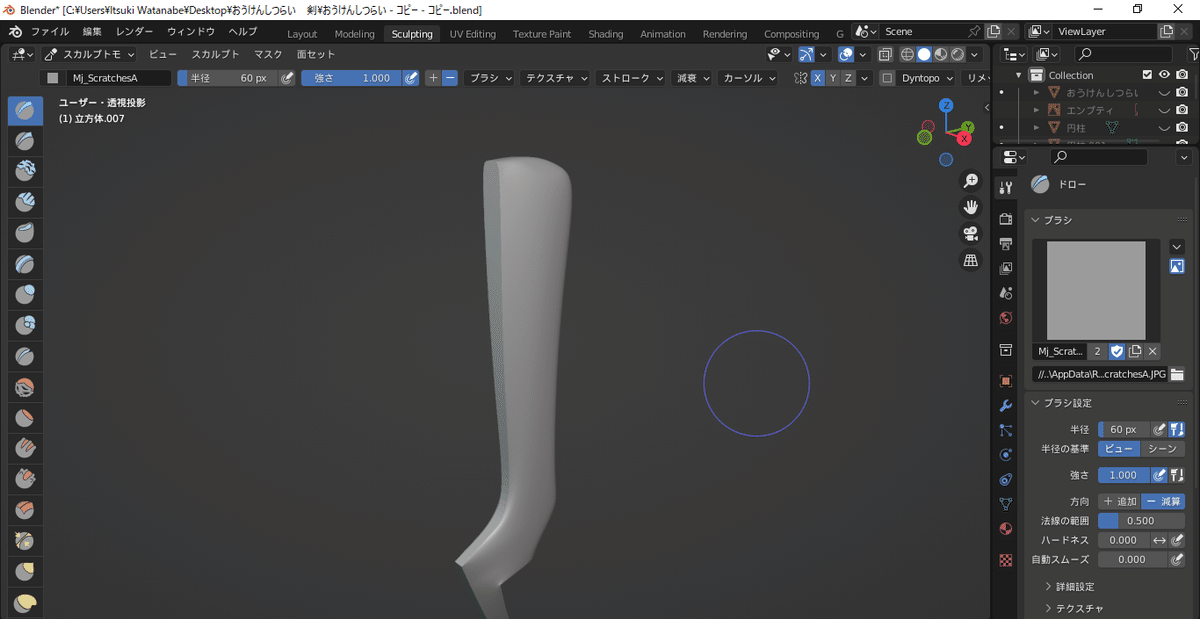
これでモデルの細分化が出来ました。
ブラシを使うと滑らかに変形させることが出来るようになります。
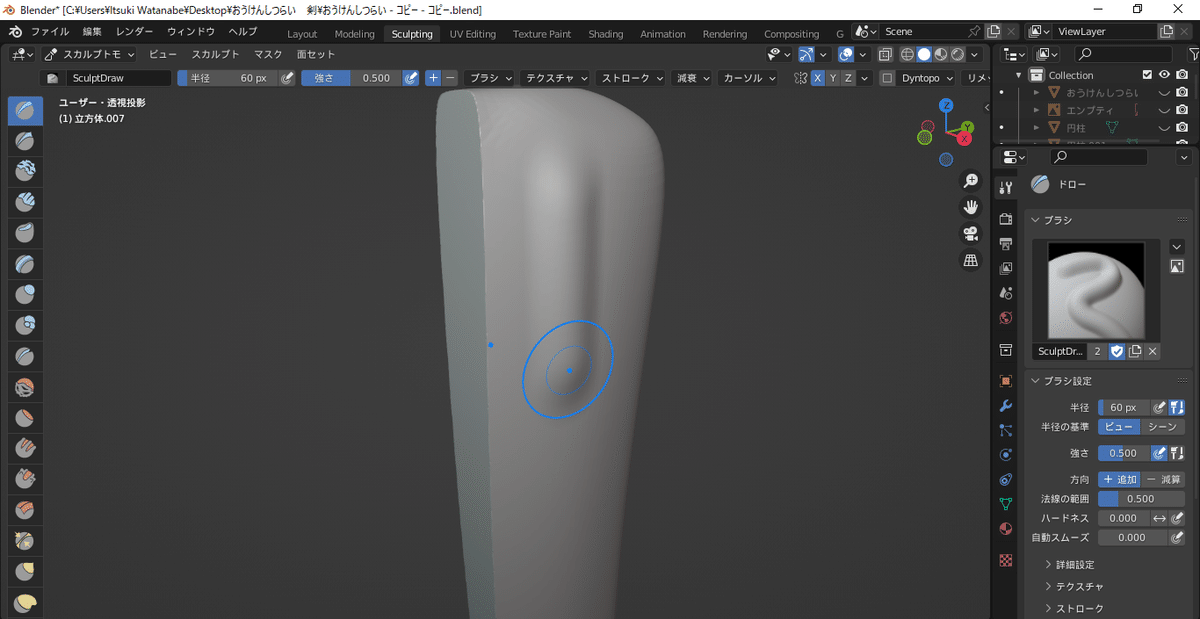
この細分化は細かければ細かいほど、ブラシを使った造形のクオリティは
上がりますが、細かくしすぎると適用時にフリーズしたり重くなりすぎて
作業がままならなくなる場合もあるので、PCのスペックに合った細分化を
オススメします。
モディファイア「デシメート」を使うと、見た目を保ちつつポリゴン数を
減らせるのでそちらも後で紹介します。
資料を見ながら模様を彫り込んでいきます。
基本的には青色のこれらのブラシと赤いスムーズ化ブラシを使っています。
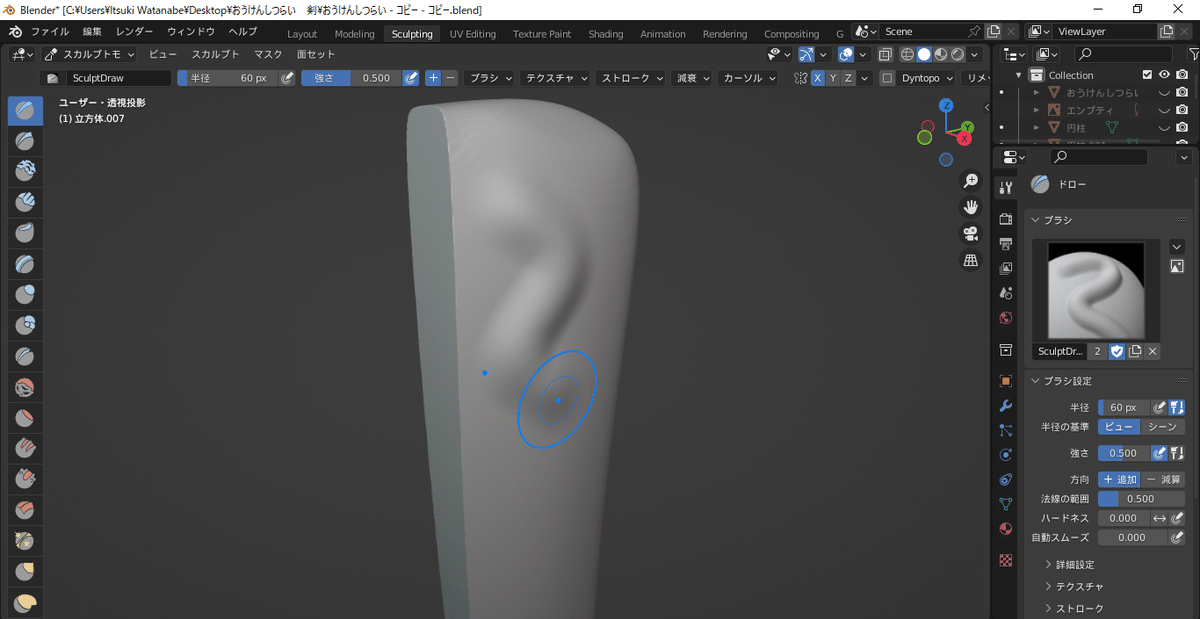
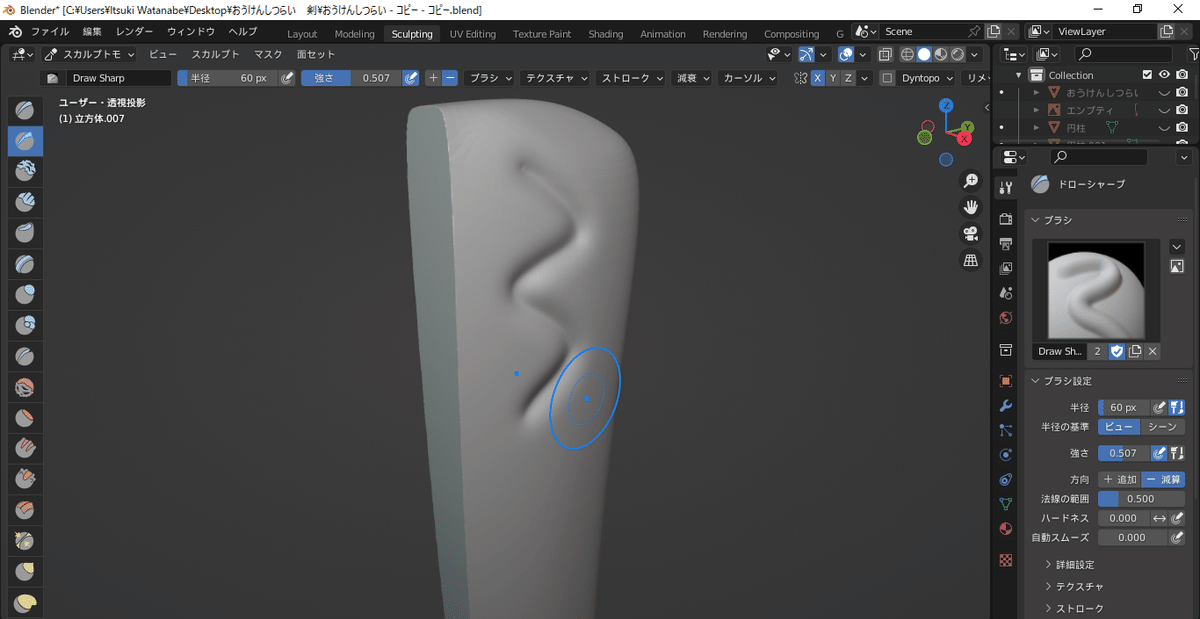
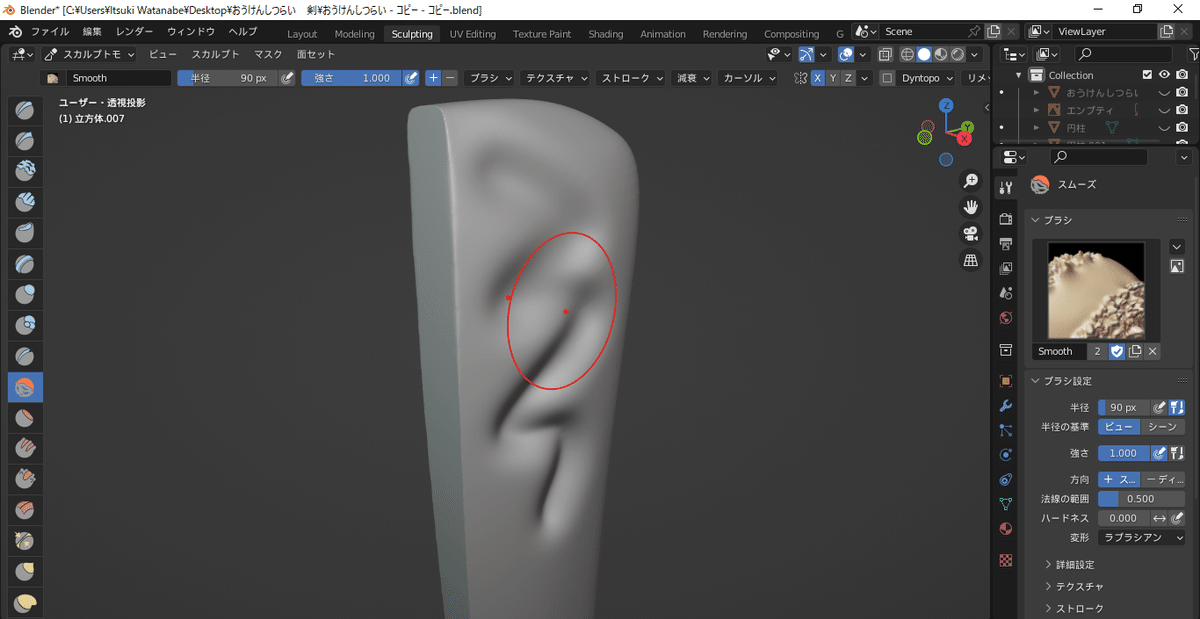
基本的にこの3つがあれば大抵の造形は出来ると思います。
上部のブラシの強さや大きさの横に「+ー」マークがありますが、
「+」にすると盛る造形。「ー」にすると彫る造形になります。
同じブラシでも方向が変わると結構使い方が変わってきますね。
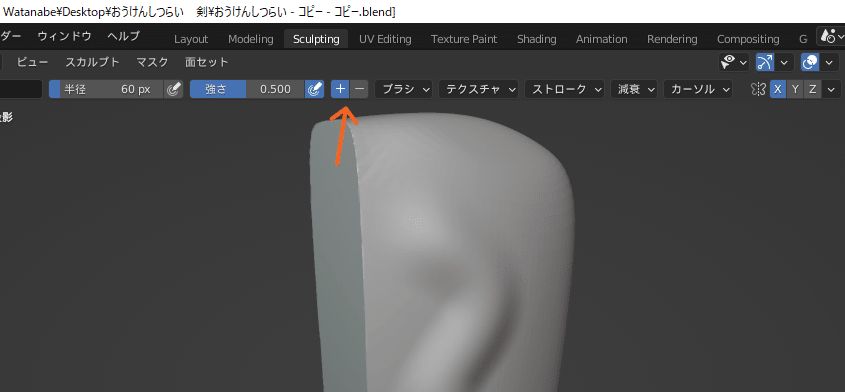
ーーーーーーーーーーーーーーーーーーーーーーーーーーーーーーーーーー3Dプリンターによる大型モデル制作「実寸大 王剣シツライ」 Part.3
→https://note.com/fine_yarrow999/n/ne94330ba4d17?sub_rt=share_pw
大型モデル制作 トラブルシューティング
→https://note.com/fine_yarrow999/n/nb11700f17f74?sub_rt=share_pw
ーーーーーーーーーーーーーーーーーーーーーーーーーーーーーーーーーー
この記事が気に入ったらサポートをしてみませんか?
