
3Dプリンターによる大型モデル制作 「実寸大 王剣シツライ」 Part.5
どうも、お久しぶりです。
私生活が忙しすぎて2か月位放置してしまいました…。
もしまだ興味があれば、見ていってください。
3.モデルのパーツ分割 続き
それではカットしていきます。
以前制作した「干将莫邪」の時は平面や直線の多いモデルだったので直線でカットしてしまいました。しかし今回は凸凹で曲線が多いモデルなので、合わせ目消しの作業を楽にするためにも「模様や段差に合わせたカット」をしようと思います。
基本的な流れは「干将莫邪」の時と同じです。

「干将莫邪」の時はこの平面をそのまま使いましたが、今回はこの平面をモデルの形状に合わせて変形していきます。
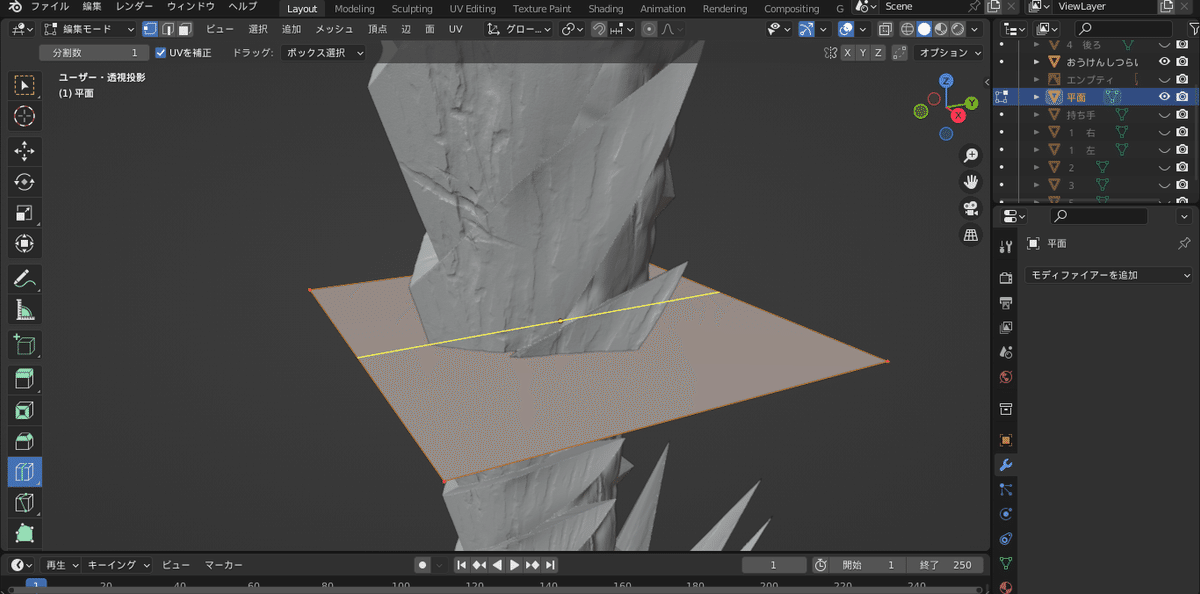
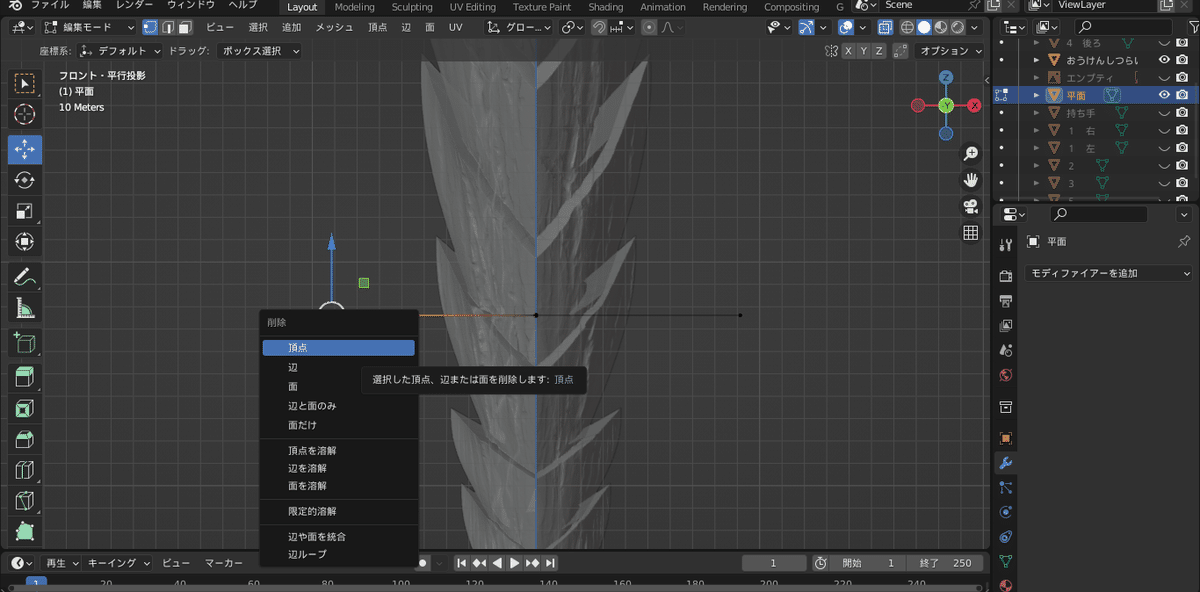

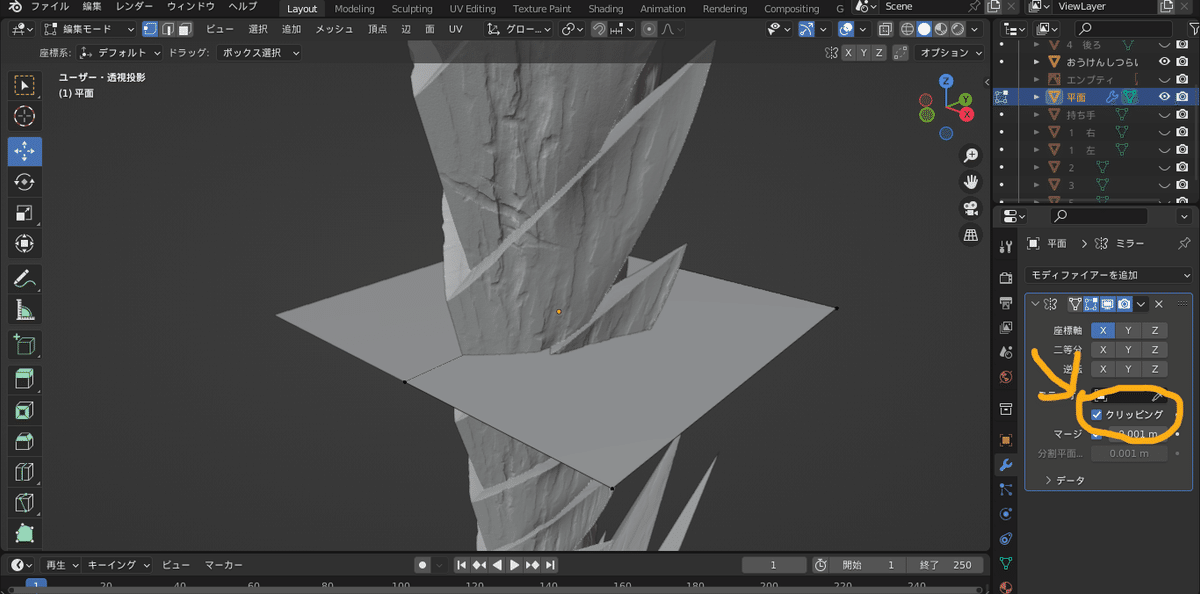
オレンジ線の箇所の「クリッピング」に✓を入れておくと
中央がズレなくなるのでいつも使ってます。
あとはここから辺の追加や点移動を使って切断面の形状を作っていきます。
出来たのがコチラ↓です。

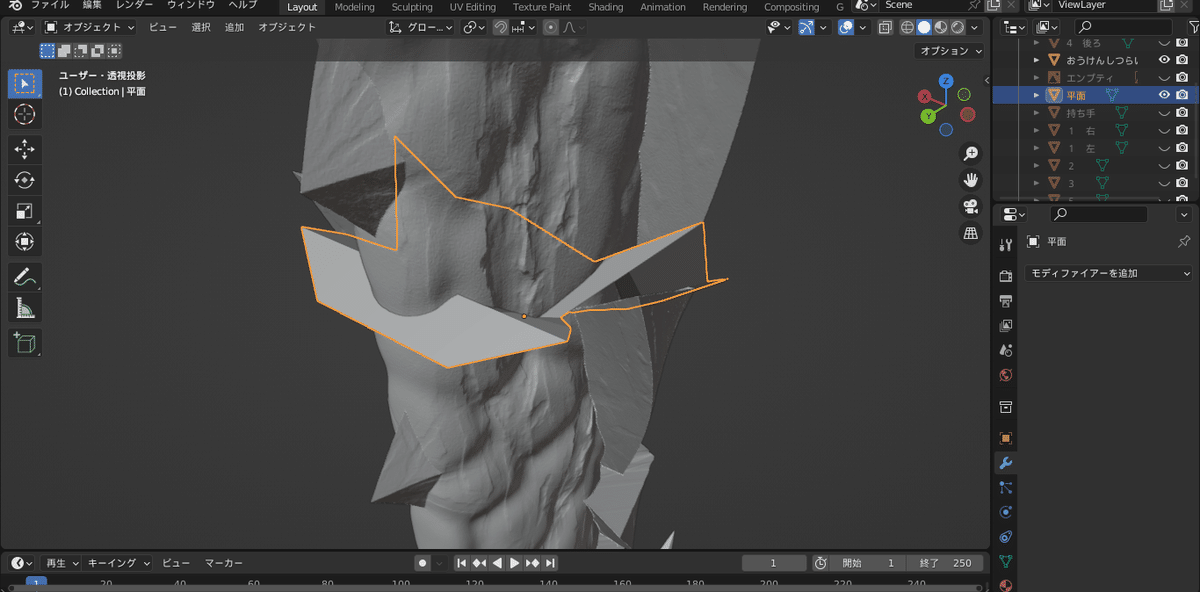
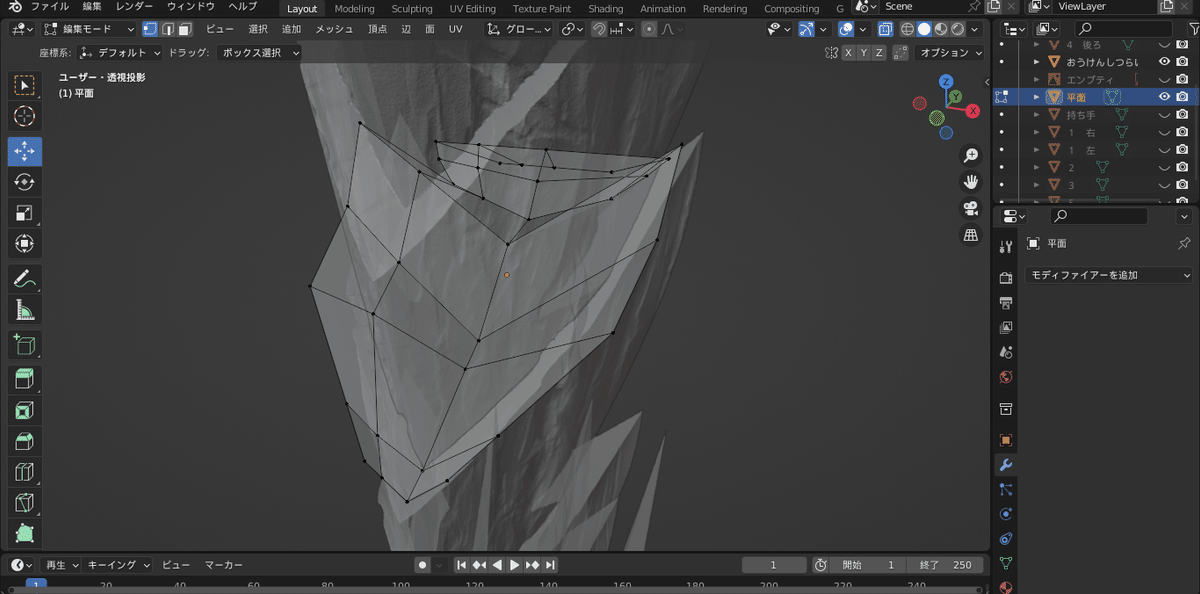
スカルプトで左右非対称にモデリングしている箇所もあるため、そういった部分はミラーではなく手動で調整しました。
では実際にこの面を使ってモデルをカットしていきます。
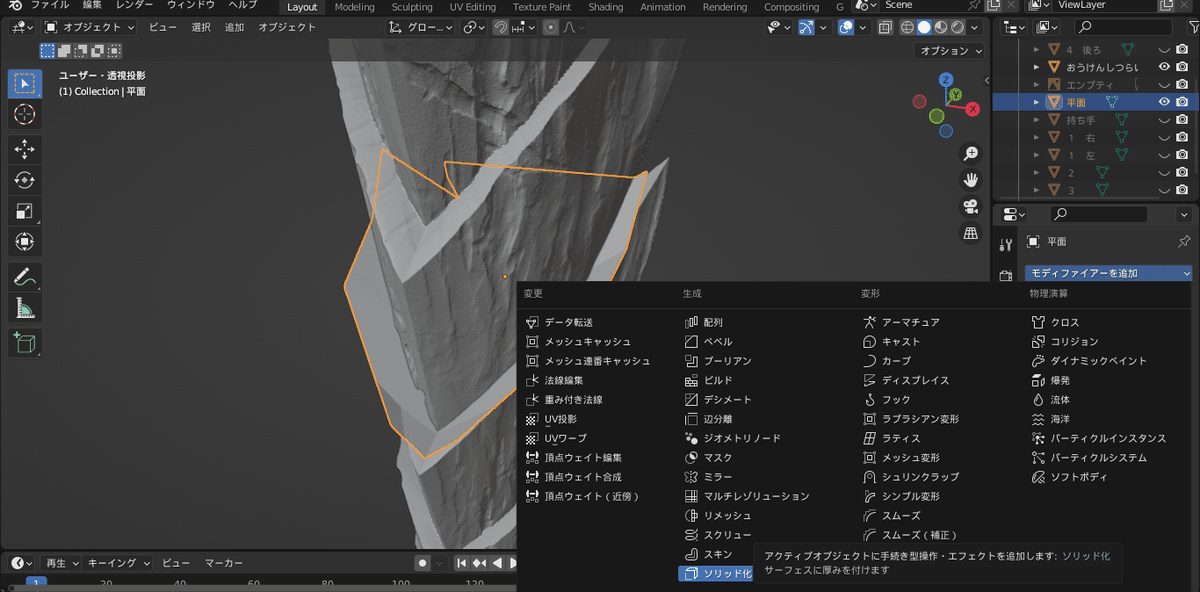

何となく0.0006で6である理由は特にないです。極僅かな厚みをつけることを目的にしています。
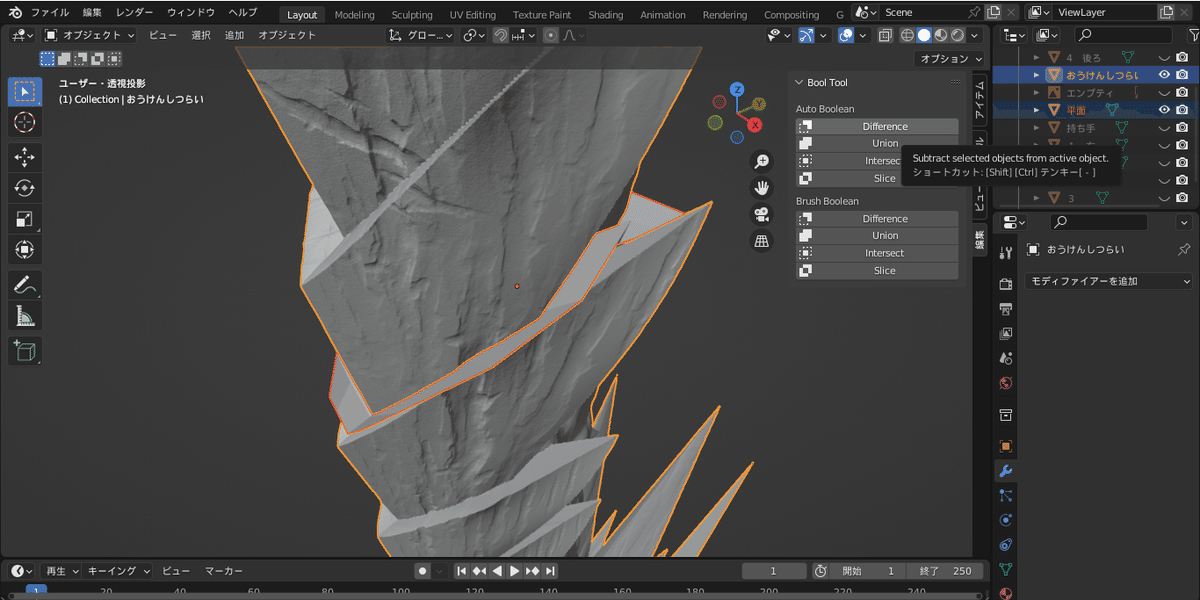
メッシュ数やPCのスペック次第では処理が非常に重い場合がありますので、セーブ推奨です。
「bool tool」は初期状態では使用することが出来ませんので「Blender」インストール後に追加する必要があります。
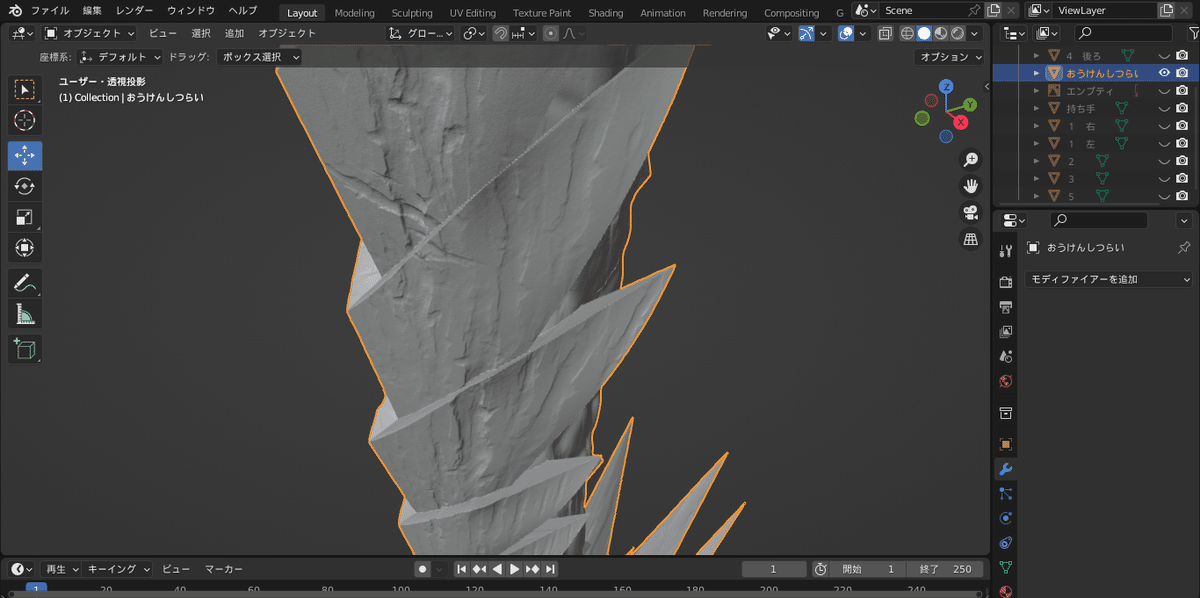

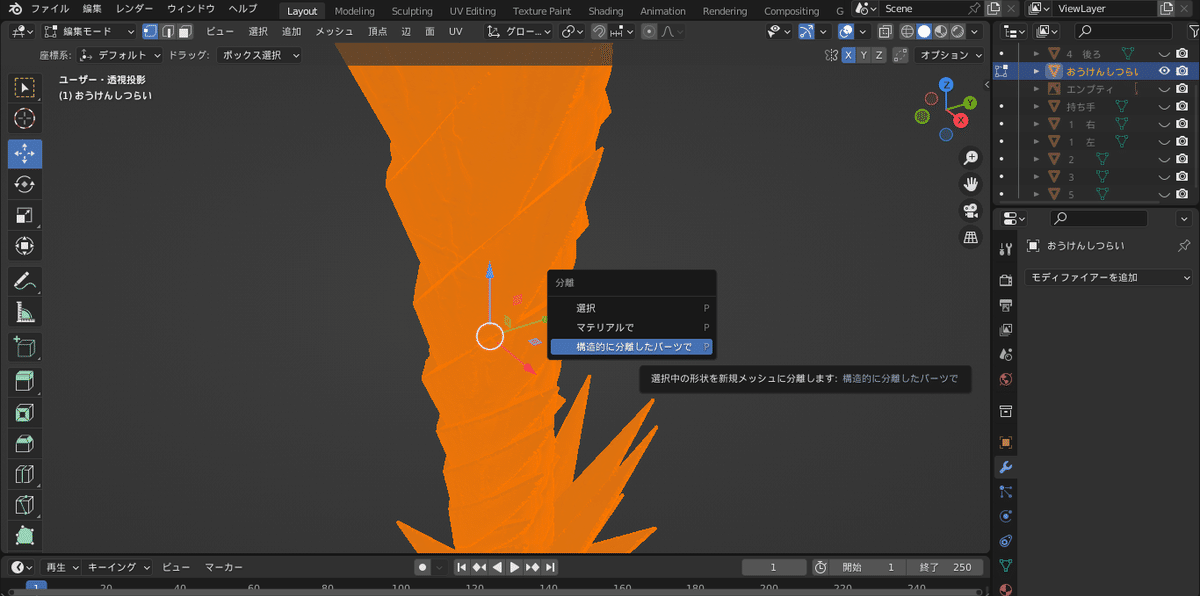
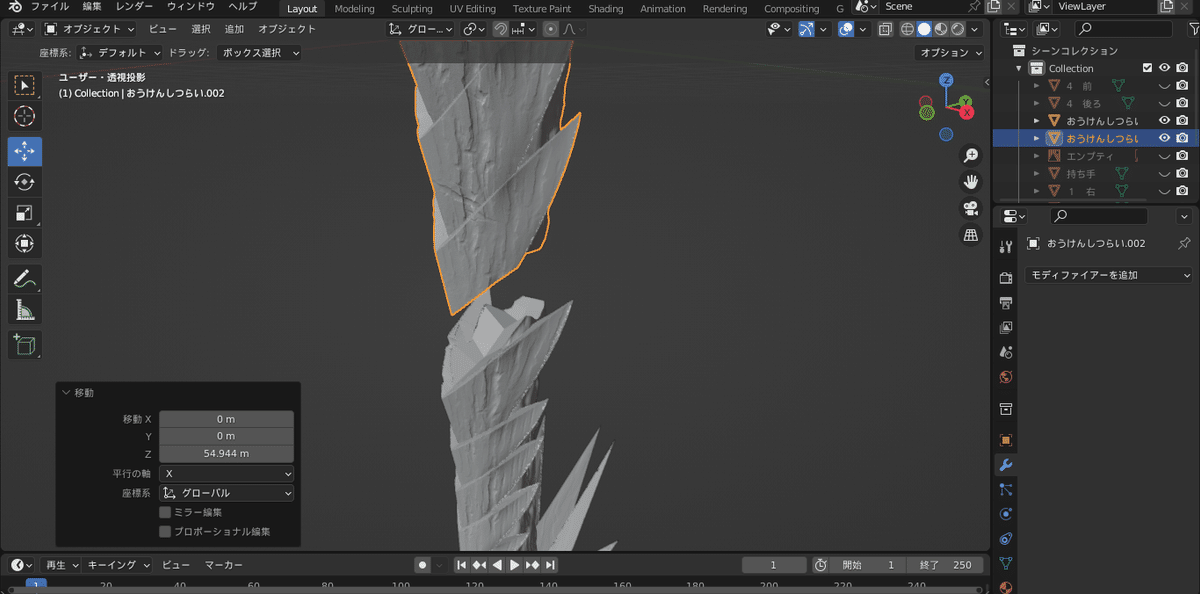

これを全ての切断予定箇所に施します。
↑の要領でカットした剣と盾がコチラです。

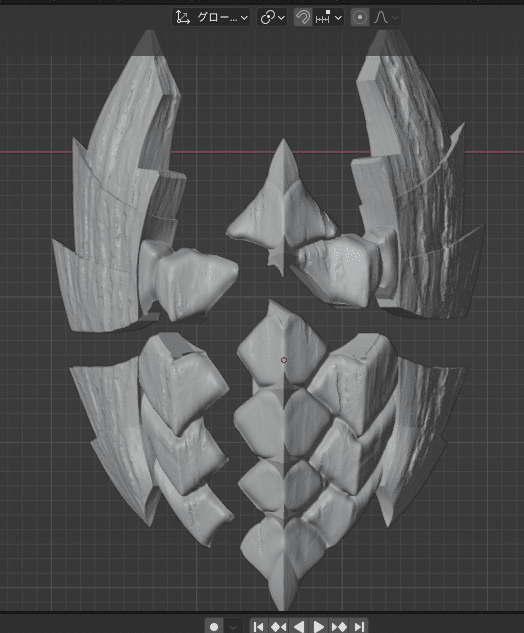


こんな感じでカット出来ました!
これにて分割は完了したので、続いて「中空化」の作業を行います。
中空化の手順は「干将莫邪」の時と完全に同じです。
無料ソフト「Mesh mixer」を使って2mm厚で中空化をかけます。


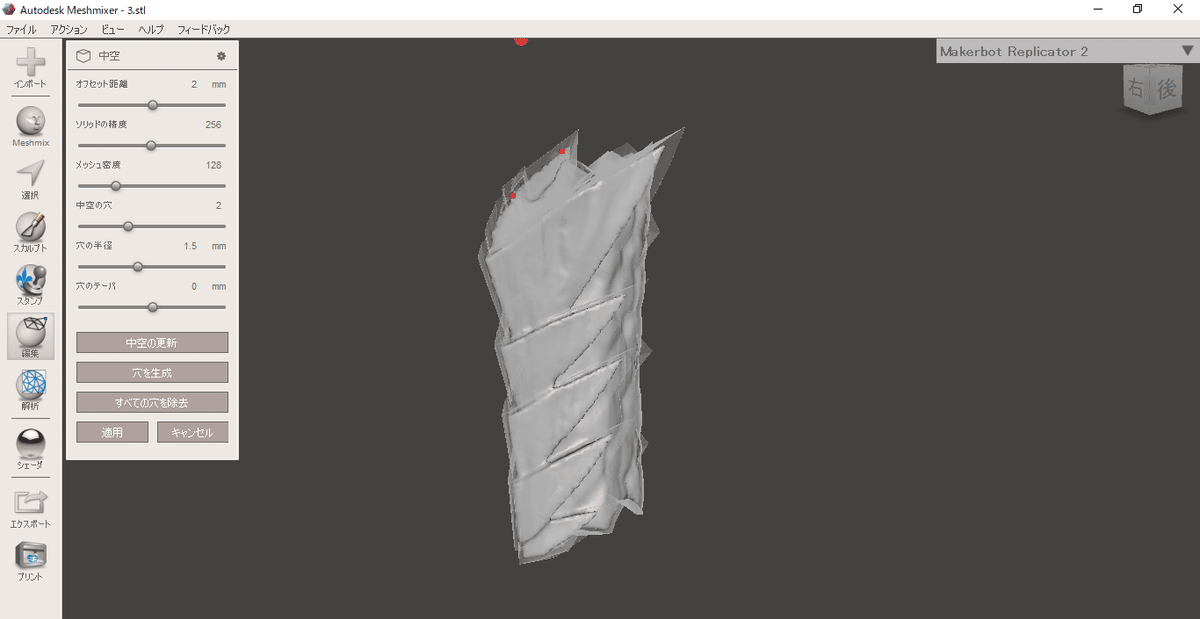
これで簡単に中空化が出来るので、後はこれをエクスポートして終了です。
めっちゃ便利…いつもお世話になっております。
全てのパーツを中空化してエクスポートし、そのデータをもう一度Blenderに戻します。
中空化したデータに芯材を通す内部構造を作れば、長い長いモデリング作業がやっと終了します。もう少し見ていって頂ければ幸いです。
ーーーーーーーーーーーーーーーーーーーーーーーーーーーーーーーーーー3Dプリンターによる大型モデル制作「実寸大 王剣シツライ」 Part.6
→現在執筆中…
大型モデル制作 トラブルシューティング
→https://note.com/fine_yarrow999/n/nb11700f17f74?sub_rt=share_pw
ーーーーーーーーーーーーーーーーーーーーーーーーーーーーーーーーーー
この記事が気に入ったらサポートをしてみませんか?
