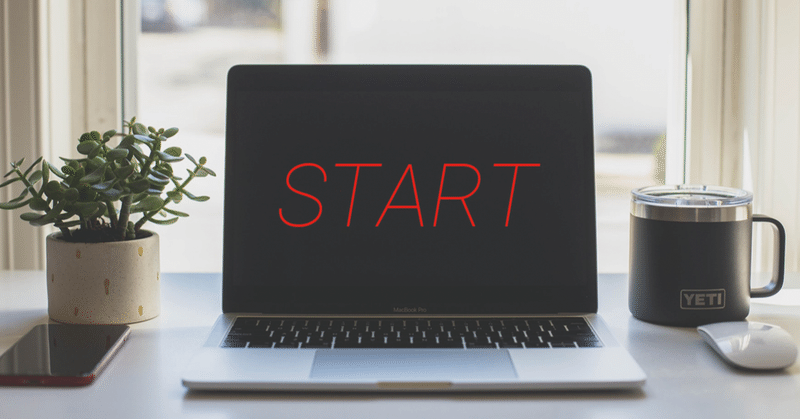
パソコンのHDDをSSDに付け替えてみた
私の持っているサブパソコン、HDDが良くない状態になってきたので、思い切ってSSDに変えてやろうと思ったんですよ。
なので、今回は、それをやってみた、という話をしていきますね。
結論から言えば、SSDへの換装は済みました!
HDDの状態が悪くなったことからはじまった
使っていたHDDは一度交換したものなんです。
それでもいろんな使い方をしていけばエラーは出てくるもの。そして、大切なデータを取り出してHDDがいつ壊れてもいいように作業を行う頃合いです。
7年前に購入したPCで、HDDから起動を行うと安定した操作を行えるまでに5分もかかります。さらにいろんなソフトを入れていたので、動作は鈍重。メモリ、CPUともに100%近くの負荷。やばいですね!
SSDを1つ、新たに購入し、いざ換装です。
SSDはシリコンパワー製のもので、Amazonを使って購入しました。しっかりAmazonの販売になっているものを買いましたよ!
そんなAmazonで購入したSSDのサイズは、ちょうど元々使っていたHDDと同サイズ。付け替えが楽なのでありがたい!
HDDの物理的な大きさは2種類存在する
7mm厚のものと9.5mm厚のものだ。
ここ数年のPCでHDD搭載といったら7mm厚のものと考えてもいい。
しかし、自分のPCに入っているHDDの厚みは調べておいて損はないです。なにせ、私はそれを調べずに、スペーサーも買ってしまったんです。
スペーサーとは、厚みを補正してSSDなど厚みの少ないディスクを固定させるための器具。厚みの少ないSSDを、9.5mm厚のHDDのおさまっていた場所に入れるのであれば必要なのでしょうが、今回は不要でした…。
財布には衝撃はあまり無いのですが、なんとなく失敗したことに不快感を覚えちゃうんですよね。初めてのHDDからSSDへの換装だからと調べたのに、厚みを調べてなかったから失敗しちゃったんですよね。
SSDにデータを送り込むための器具を買う
外付けオンリーのSSDであれば、データの送受信をUSBから行えるようにしてありますが、内部のHDDとの交換ですので、話が違います。
扱うSSDや外すHDDに対応できるようなケースを買うといいです。ケースに入っている端子はノートPCと同様にSSDやHDDが差し込むことができます。できればネジ止めとかは不要な簡単に着脱できるケースを買ったほうがいいですね。
クローンの作成
SSDが届いた。次にやることは使っていたHDDからSSDにWindowsを含むデータを送り込む作業です。これがクローンの作成です。
HDDに入っているWindowsをそっくりそのままSSDにコピーします。
SSDをケースにいれ、PCと繋ぎます。
ディスクの管理を開きます。
送り先のSSDのフォーマットを行います。そのとき、GPT形式にします。
EaseUSなどのクローン作成ソフトをダウンロード
HDDからSSDへのクローン作成開始!
HDDを取り外し、SSDをつける
ノートパソコンのHDDの収まっているところを開け、HDDを取り外します。SSDを用意します。もともと、HDDに透明なプラスチックなどがついていたら、SSDにつけます。
端子から取り外すのが怖いとき、イメージをするのはゲームボーイアドバンスです。指をひっかけてスライドで引き抜けましたよね(ただし端子は固定しましょう)。
パソコン起動
エラーが出てきます。
どうやら設定がおかしいようです。
というわけで、BIOS画面に突入。
ここのBIOSでの操作のわかりにくさは群を抜いてクローン作成の難易度を上げているところだと思いますね。それを選べばいいのか、は調べあげたうえで結局のところ、英語の語感からくる勘に頼って操作をしました。
起動順位は変更不要で、BIOSからHDDリカバリを起動させたりしたような気がします。ここ、本当に要の部分なんですけど、なんか起動できたんですよね。
クローン元の削除
Windowsを取り扱ううえで、同じOSデータが複数存在すると利用規約に反することになります。そのため、作業が問題なく完了したことを確認できたら、基となるHDD側のデータの一切を粉砕しましょう。
OSデータの入ったHDDは、エクスプローラでのフォーマットができません。
コマンドプロンプトを起動してDISKPARTを起動させてCleanと打ち、フォーマットする
ディスクの管理でフォーマットを行う
このようなことを必ず行いましょう。
なかなかこの作業、手順通りに行ってもエラーが頻出します。それでも試行錯誤しつつ、根気よくやっていればいずれ解消できるものです。
この完全にフォーマットする作業が完了したら、エクスプローラで再度フォーマットを行うことで外付けHDDとして再活用することができます。
調子の悪かったHDDですが・・・
なんとすべてのデータを消してみたらコンディションが良くなったんです。
なんだそれ、と思いましたね。今では、外付けハードディスクとして十分な活躍をしてくれています。
その後、SSDに取り換えたパソコンの現在
快調すぎます。
HDD時代では起動まで約5分とかかっていました。ですが、SSDに取り換えてからは起動まで4秒。すぐに使える状況です。
巷ではクロームブックの起動は早いとか言われていますが、WindowsもSSDを使っていれば十分に速いです。
みなさんも、パソコンのHDDの調子が悪かったり、パソコンの起動が遅いなと感じたりしたら、SSDへの換装を試してみてください。
ぐだロアの動画、徐々に増えています
別の話にはなりますが、ぐだロアのYouTubeに流している動画たちは徐々に増えてきています。ぜひとも見ていってもらえると嬉しいです。
ジャンルはゲームです。
この記事が気に入ったらサポートをしてみませんか?
