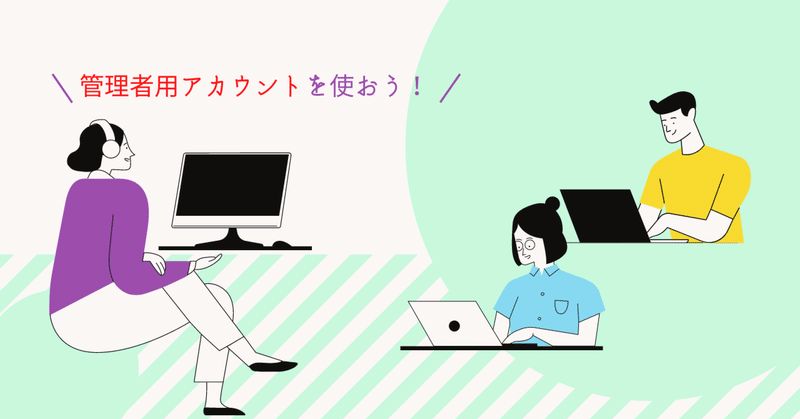
管理者用アカウントを使ってみよう!【festa!をはじめる際に知っておきたい6つのこと⑤】
日頃より弊社サービス「festa!」をご利用いただきまして,ありがとうございます。このnoteでは,「festa!」のお役立ち情報,活用法,授業等での活用事例,メンテナンスの情報などを発信しております。
今回は,「管理者用アカウントの使い方」について解説します。
前回の記事では,「学習者用アカウントの使い方」について解説しました。
festa!には、学習者用アカウントとは別に,管理者用アカウントがあり,こちらで生徒の発話の取り組みをご確認いただけます。
管理者用アカウントへのログインの方法については,以前の記事で解説しておりますので,ご不明な点があれば,ご参照ください。
この記事では,ログイン後に管理者用アカウントで何ができるのかについてご説明できればと思います。
①コンテンツを管理する
ログイン後のTOPページの右上に,学校名(下図では弊社の社名)が表示されているので,クリック(タップ)してください。
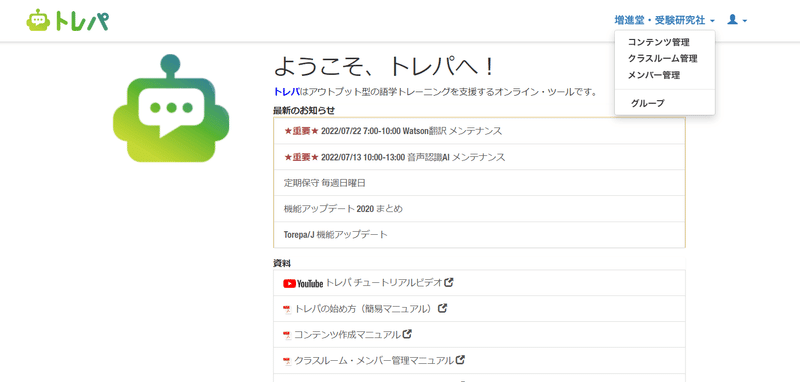
ポップアップが表示されますので,コンテンツを確認したい場合は,「コンテンツ管理」をクリック(タップ)します。
コンテンツ管理画面では次のようなことができます。
・新規コンテンツの作成
・既存コンテンツの編集
・各クラスルームへのコンテンツ割り当て
デフォルトの教科書コンテンツだけを用いる場合は,このコンテンツ管理画面にて,何か操作をしていただく必要はございません。
もし,エディター機能を活用して新たに教材を作成したい,デフォルトの教科書コンテンツを少しアレンジしたい,あるいはクラスルームに割り当てられたコンテンツが多すぎるので少し調整したいといった場合には,操作が必要です。
各操作方法については,基本操作ガイドやエディターガイドに記載しておりますので,ご確認ください。
②メンバーを管理する
次に,「メンバー管理」についてご説明します。
同じくTOPページのポップアップにて,メンバーのアカウント情報を確認したい場合は,「メンバー管理」をクリック(タップ)します。
メンバー管理画面では次のようなことができます。
・学習者用アカウントのIDやPASSWORD変更
・学習者用アカウントの表示名変更
基本的にメンバー情報の初期設定につきましては,弊社で実施しておりますので,先生の方で別途操作いただく必要はございません。
操作が必要になるのは,システム上で生徒の名前が表示されるようにしたい場合、あるいはログインが上手くいかない生徒のためにPASSWORDを変更したいという場合になります。
前者の方法については,別の記事で詳しく解説しておりますので,以下のURLからご確認ください。
後者については,基本操作ガイド内で解説しておりますので,ご参照ください。
③クラスルームを確認する
最後に「クラスルーム管理」についてご説明します。
同じくTOPページのポップアップにて,クラスルームについて確認したい場合は、「クラスルーム管理」をクリック(タップ)します。
クラスルーム管理画面では次のことができます。
・クラスルーム名の変更
・生徒の割り当て先クラスルームの変更
・新規クラスルームの作成
・生徒の取り組み(ログ)の確認
「クラスルーム名の変更」「割り当て先クラスルームの変更」「新規クラスルームの作成」については,基本的に弊社で初期設定を行っておりますので,先生の方で操作をしていただく必要はございません。
ただ,選択クラスなどの都合で,新しくクラスルームを作りたい場合は,操作していただく必要があります。
こちらの操作方法につきましては、基本操作ガイドにて解説しております。
「生徒の取り組み(ログ)の確認」ですが,こちらが管理者用アカウントで最も頻繁に使用する機能になるかと存じます。
クラスルーム画面にて,ログを閲覧したいクラスルームの右下に表示された青い本の形のアイコン(Assigned Contents)をクリック(タップ)してください。

すると,クラスルームに割り当てられたコンテンツの一覧画面に遷移しますので,ログを確認したいコンテンツの右下に表示されたマイクの形のアイコンをクリック(タップ)してください。

遷移後の「学習統計の要約」画面にて,右上の「Get log」のボタンを押すと,該当のクラスルームに属する生徒がそのコンテンツ内で発話したログを読み込み、画面上に表示します。

画面を下にスクロールしていくと,クラスルームに所属している各生徒のログを閲覧できます。
なお,詳細な管理画面の内容については別記事で詳しく扱う予定ですので、そちらでご確認いただけますと幸いです。
この記事が気に入ったらサポートをしてみませんか?
