
管理者用/生徒用アカウントにログインしてみよう!【festa!をはじめる際に知っておきたい6つのこと③】
日頃より弊社サービス「festa!」をご利用いただきまして,ありがとうございます。このnoteでは、「festa!」のお役立ち情報,活用法,授業等での活用事例,メンテナンスの情報などを発信しております。
今回は「festa!(トレパ)のシステムへのログイン方法」について解説します。
前回の記事では,「端末設定の最適化」について解説しました。
端末の設定が完了したら,アカウントにログインし、festa!の使用を開始しましょう。
今回は管理者用アカウント/学習者用アカウント,それぞれへのログイン方法とログインするために必要なものを合わせて解説させていただきます。
①管理者用アカウントへのログイン
管理者用アカウントへのログインに必要なものを準備します。
必要なものは以下の通りです。
・データROM(管理者用ID&PASS(txtファイル))
まず,データROMに収録されている「管理者用ID&PASS」のファイルを確認してください。
ファイルを開くと,ログイン画面のURLが記載されていますので,ログイン画面にアクセスしてください。
同じURLとQRコードがデータROMのジャケットにも記載されていますので,そちらからアクセスしても構いません。
なお,以下にfesta!(トレパ)のログイン画面のURLを記載しますので,こちらからアクセスしていただくことも可能です。
https://www.ai-torepa.jp/accounts/login
次に,管理者用アカウントにログインするためのID(メールアドレス)とPASSWORDを確認してください。
こちらを先ほどURLからアクセスしたログイン画面で入力すると,管理者用アカウントにログインすることができます。
②学習者用アカウントへのログイン
次に,学習者用ログイン画面へのアクセス方法についてです。
必要なものは以下の通りです。
・学習者用マニュアル
・学習者用ID&PASS
(「festa!_ID一覧表&配布用カード」のSheet2のカードを配布したもの)
まずは,ログイン画面にアクセスしていただきます。
学習者用マニュアルの上部にQRコードが記載されています。
こちらは学習者用ログイン画面のURLをQRコード化したもので,生徒がPCやタブレット,スマートフォンで読み込んでログイン画面にアクセスすることが可能です。
また,学習者用ログイン画面のURLは,管理者用アカウントからも取得することができます。
管理者用アカウントにログインすると,TOPページの右上に学校名が表示されています。(以下の図では弊社の社名)

そちらをクリック(タップ)していただくと,ポップアップが表示されますので,その中の「クラスルーム管理」をクリック(タップ)してください。
すると,次のようなページに遷移します。
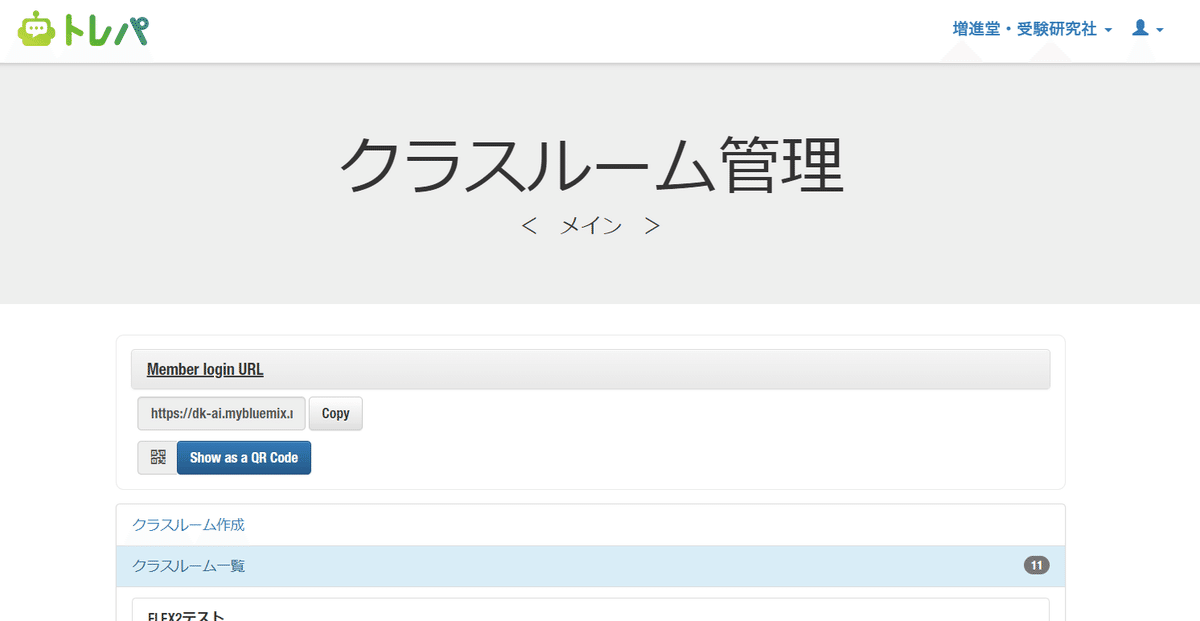
ページの上部に表示されている「Member login URL」 をクリック(タップ)してください。
すると,下図のように生徒用ログイン画面用のURLが表示されます。
URLの横の「Copy」のボタンを押していただき,文字情報をコピーしてお使いください。
次に,「学習者用ID&PASS」です。
こちらは,データROMに収録されている「festa!_ID一覧表&配布用カード」を加工して,アカウント情報が記載されたカードを生徒に配布していただく必要があります。
1つ目のシートが生徒様のお名前を入力いただくための表,2つ目のシートが1つ目のシートの内容を反映して,生徒に印刷/配布するカードになっています。
1つ目のシートの「名前」の欄に,お手持ちの名簿等から生徒の名前をコピペしていただき,2つ目のシートのカードを印刷してください。
その後、印刷したカードを断裁して,生徒に配布します。
生徒は,配布されたカードに記載されたIDとPASSWORDの情報を先ほどのログイン画面に入力することで,生徒用アカウントにログインできます。
今回ご紹介した方法で,管理者用アカウント/生徒用アカウントにそれぞれログインをした上で,festa!の利用を開始していただけますと幸いです。
この記事が気に入ったらサポートをしてみませんか?
