
システム上で生徒の名前を表示するための3つのステップ
日頃より弊社サービス「festa!」をご利用いただきまして、ありがとうございます。このnoteでは、「festa!」のお役立ち情報、活用法、授業等での活用事例、不具合の情報などを発信しております。
今回は「システム上で生徒の名前を表示するための3つのステップ」を解説します。
「festa!」は、学習者用アカウントの初期設定を弊社で完了させた状態で、それぞれの学校様へ発送しております。
ただ、弊社で生徒様の個人情報(お名前)を管理することが難しいため、基本的にシステム上での表示名はアルファベット+数字の形で機械的に作成したものです。
そんな中、ご利用いただいている先生からは、やはり表示名を生徒様のお名前にしたいというご要望を多数いただいております。
そこで、今回はfesta!(トレパ)のシステム上での表示名をデフォルトの文字列から生徒様のお名前に変更する方法を3つのステップに分けてご紹介させていただきます。
ここからは、それぞれのステップの操作手順を解説していきます。
①メンバー情報をCSVでエクスポートする
まずは、システム上で「メンバー管理」のページにアクセスしてください。
画面右上の学校名を選択すると表示されるポップアップが出てきます。その中から「メンバー管理」を選択してください。
「メンバー管理」のページ上部に「メンバーの個別追加」「メンバーの一括追加」「メンバーの一括更新」の3つのメニューが表示されています。
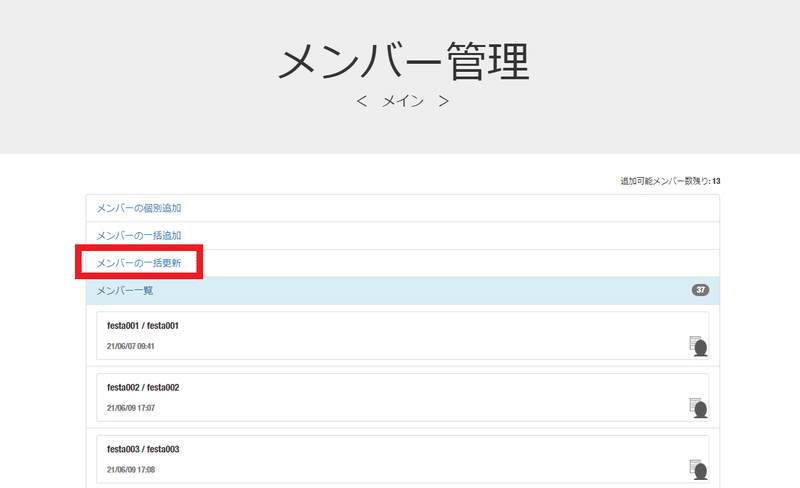
今回使用するのは、この中の「メンバーの一括更新」です。これを選択して、次のページに遷移してください。
このようなページに遷移できましたか?
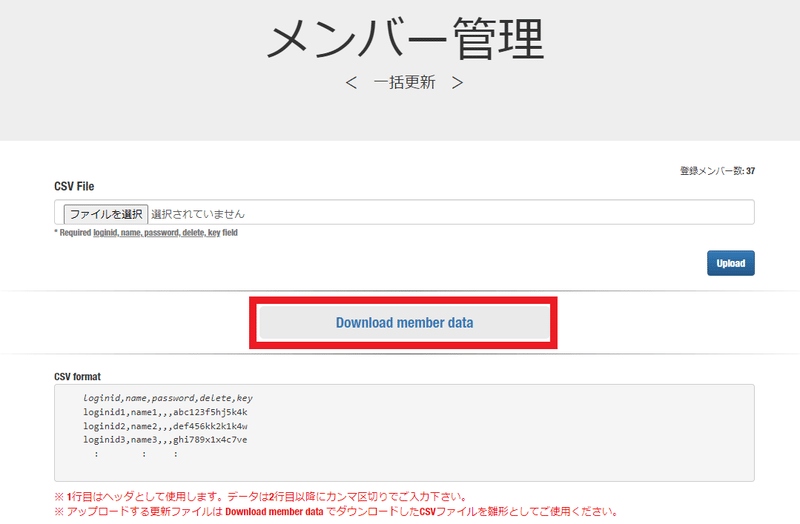
次に、画面の中央部に表示されている「Download member data」を選択してください。これで現在、発行されているすべての学習者用アカウントの情報をCSV形式で書き出すことができます。
書き出したCSVファイルはお使いのデバイスのデスクトップ等に保存してください。
ここまで完了したら最初のステップは完了です。次に書き出したCSVファイルを編集していきます。
②CSVの表示名の列に生徒の名前を入力(コピペ)し、保存する
それでは、保存したCSVファイルを編集していきましょう。
編集作業を始める前に1つ注意していただきたいことがあります。それはバックアップを取っておくことです。
一度誤ったCSVファイルをインポートしてしまうと、最初の状態に戻すのが困難な場合があります。
そのため、書き出したCSVファイルをオリジナルの状態のまま保存し、それをコピーしたものを編集するようにしてください。
CSVを開くと列ごとに5つの項目が割り当てられています。
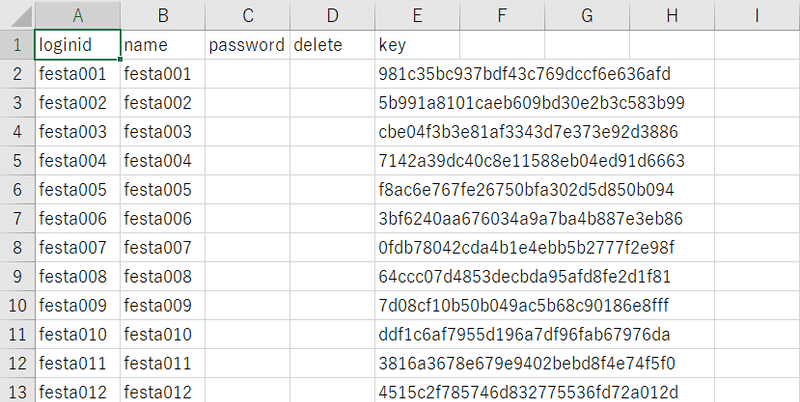
A列の「loginid」はログインIDのことで、クラスルームにログインするために必要なIDです。今回は編集しませんので、そのままにしておいてください。
B列が「name」で、こちらが今回変更したい表示名です。メンバーがクラスルームにログインした後に表示されるアカウント名になります。
C列が「password」で、こちらはそれぞれの生徒がログインする際に求められるパスワードの情報です。変更したい場合は、ここに変更後のパスワードを入力する必要がありますが、今回は編集しませんので、そのままにしておいてください。
D列が「delete」です。こちらは削除フラグと呼ばれるもので、セルに半角の「1」を入力すると、該当行のアカウントが削除されるというものです。今回は必ず空欄のままにしてください。
E列が「key」です。こちらはそれぞれのアカウントをシステム上で識別するための文字列で、変更できません。また、ここの文字列を打ち換えてしまうとアカウントの復元が難しくなりますので、絶対に打ち換えをしないように注意してください。
そして、今回は「name」の列に生徒様のお名前を入力(コピペ)していきます。
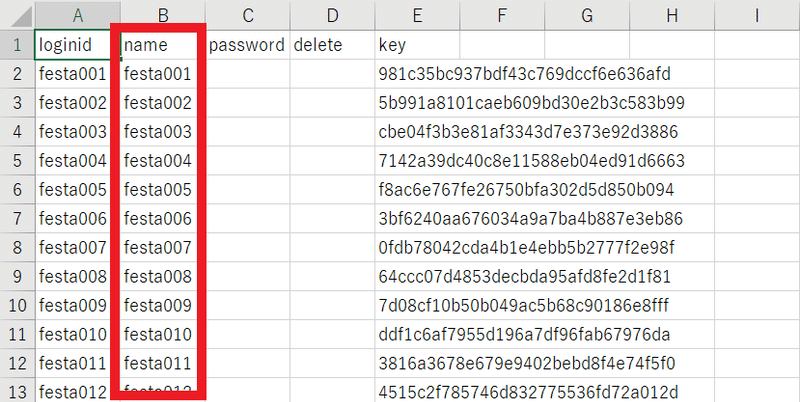
いちばんA列にIDが表示されていますので、対応させながら、間違えないように入力をお願いします。
入力が終わったら、CSVファイルを保存します。その際に「CSV UTF-8(コンマ区切り)(*.csv)」の形式を選択してください。
③保存したCSVをシステムにインポートする
それでは、最後に作成したCSVファイルをシステム上にインポートして、生徒様のお名前を反映していきましょう。
①のステップで開いていた「メンバーの一括更新」のページを再び開いてください。
画面の上部の「ファイルを選択」を選択します。
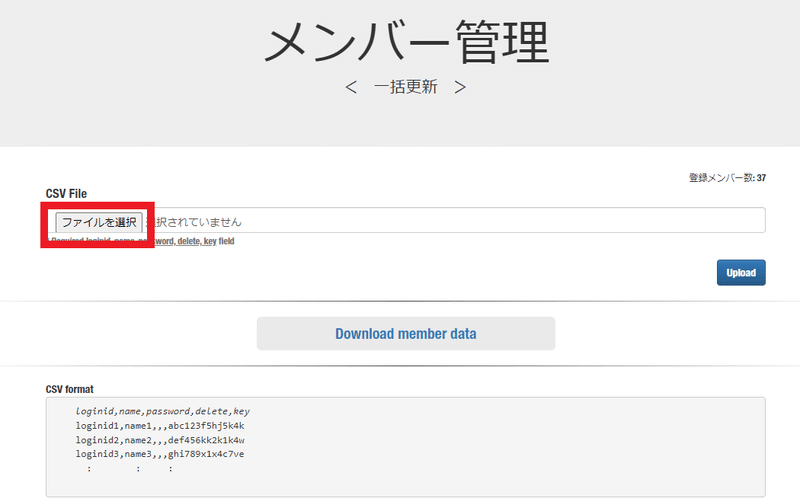
選択すると、お使いのデバイス内にあるファイルを表示するポップアップが開きますので、そこから先ほど作成したCSVファイルを選択してください。
選択ができましたら、その右下にある「Upload」のボタンを選択します。すると、CSVファイルのインポートが始まります。
インポートが終わりましたら、「メンバー管理」のページに戻って、正常に反映されているかどうかを確認しましょう。
ここで何か問題があれば、残しておいたバックアップ用のCSVをインポートして、初期の状態に戻し、再度同じ手順で更新をしてみてください。
今回は以上となります。
もし、今回ご紹介した手順で、何か分からないことなどございましたら、お気軽にお問い合わせください。
この記事が気に入ったらサポートをしてみませんか?
