
学習者用アカウントを使ってみよう!【festa!をはじめる際に知っておきたい6つのこと④】
日頃より弊社サービス「festa!」をご利用いただきまして,ありがとうございます。このnoteでは,「festa!」のお役立ち情報,活用法,授業等での活用事例,メンテナンスの情報などを発信しております。
今回は「生徒用アカウントの使い方」について解説します。
前回の記事では,「festa!(トレパ)へのログイン方法」について解説しました。
生徒が学習者用アカウントにログインしたのちに,どのように各種機能を使うことができるのでしょうか?簡単にご説明させていただきます。
なお、送付したデータROM内の「festa!_ID一覧表&配布用カード」のデータ内に「管理者用」とマーカーをつけたアカウント情報がいくつかあります。
こちらは先生方が学習者用アカウントにログインして,生徒と同じ画面で,コンテンツ等を確認するためのものですので,お使いください。
①コンテンツ一覧へのアクセス
まずは,配信されているコンテンツの一覧を見ることのできるページまで遷移していきましょう。
ログインすると,以下のような画面が表示されます。
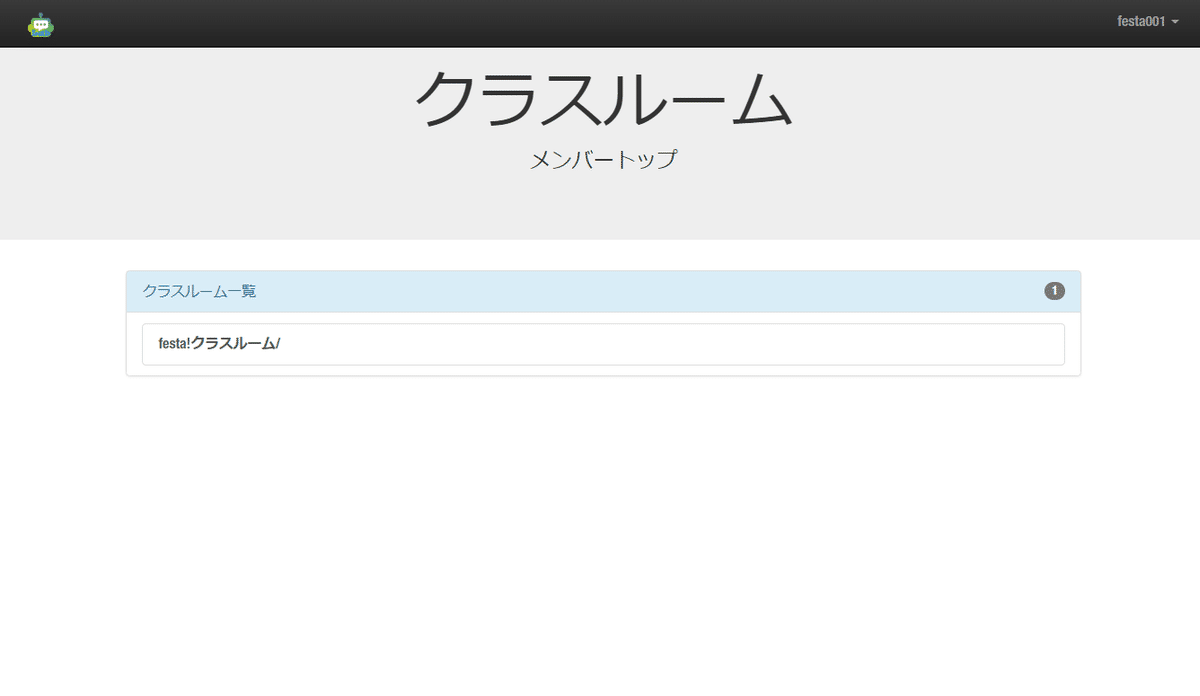
画面中央の「クラスルーム一覧」のところに,自分の所属しているクラスや教科書名,教科書のLesson番号等の情報が表示されています。
そちらをクリック(タップ)すると,該当のクラスルームに対して割り当てられているコンテンツの一覧ページに遷移します。
使いたいコンテンツをクリック(タップ)することで,各コンテンツを使用を開始することができます。
なお,この一覧画面で表示されているコンテンツが多すぎて,自分が使いたいコンテンツを探すのに時間を要してしまう場合は,右上の「タグ」のボタンをクリック(タップ)してください。

すると、Lesson番号でコンテンツをソートできますので、取り組みたいLessonをクリック(タップ)してください。
②コンテンツを使用する
先ほどご説明した一覧画面で,取り組みたいコンテンツを見つけたら,それをクリック(タップ)し,各コンテンツのページに遷移します。
それぞれのコンテンツの使い方については,学習者用マニュアルにも簡単にまとめておりますので,参照するように伝えてください。
基本的にそれぞれのコンテンツには,「お手本音声の再生」「録音」「文章比較」等の機能があり,こちらを活用しながら,音読の練習に取り組みます。

まず,「▶(再生マーク)」をクリック(タップ)すると,お手本の音声が流れます。
次に「録音」ボタンですが,こちらをクリック(タップ)すると,音声の録音が開始されます。
録音が終わったのちに,「停止」ボタンを押すと,その時点で吹き込まれた音声がサーバーに送信され,AIからのフィードバックが画面上に表示されます。
最後に「文章比較」のボタンです。クリック(タップ)することで正答の英文を表示すると共に、自分が発話した英文と正答の英文との一致度(%)を表示させることができます。
これらの機能を活用しながら、生徒はfesta!での学習を進めていきます。
次回の記事では、管理者用アカウントの使用法について解説していきますので、よかったらこちらもご一読ください。
この記事が気に入ったらサポートをしてみませんか?
