
コンダクターの取説③「プロジェクト」って何?
みなさん、こんにちは。フェルマータ代表の寺戸です。
当マガジンでは、業務支援アプリ「コンダクター」の使い方について説明していきます。
コンダクターの取説①②で、タスクとは何か、そしてタスクの作り方についてお伝えしました。
ただ、実際にタスクの作り方をお伝えしても、実際に何か例がないと分かりづらいかと思います。そこで、今回から「家事」を例にコンダクターの使い方をお伝えしていきたいと思います!
今回はプロジェクトの意味についてお伝えします。
本記事のゴール:プロジェクトの意味を理解する
プロジェクトって何?
前回の記事にて、タスクの作り方をお伝えしました。その際にはさらっと流したのですが「プロジェクト」というものを作りました。
こんな画面でしたね。
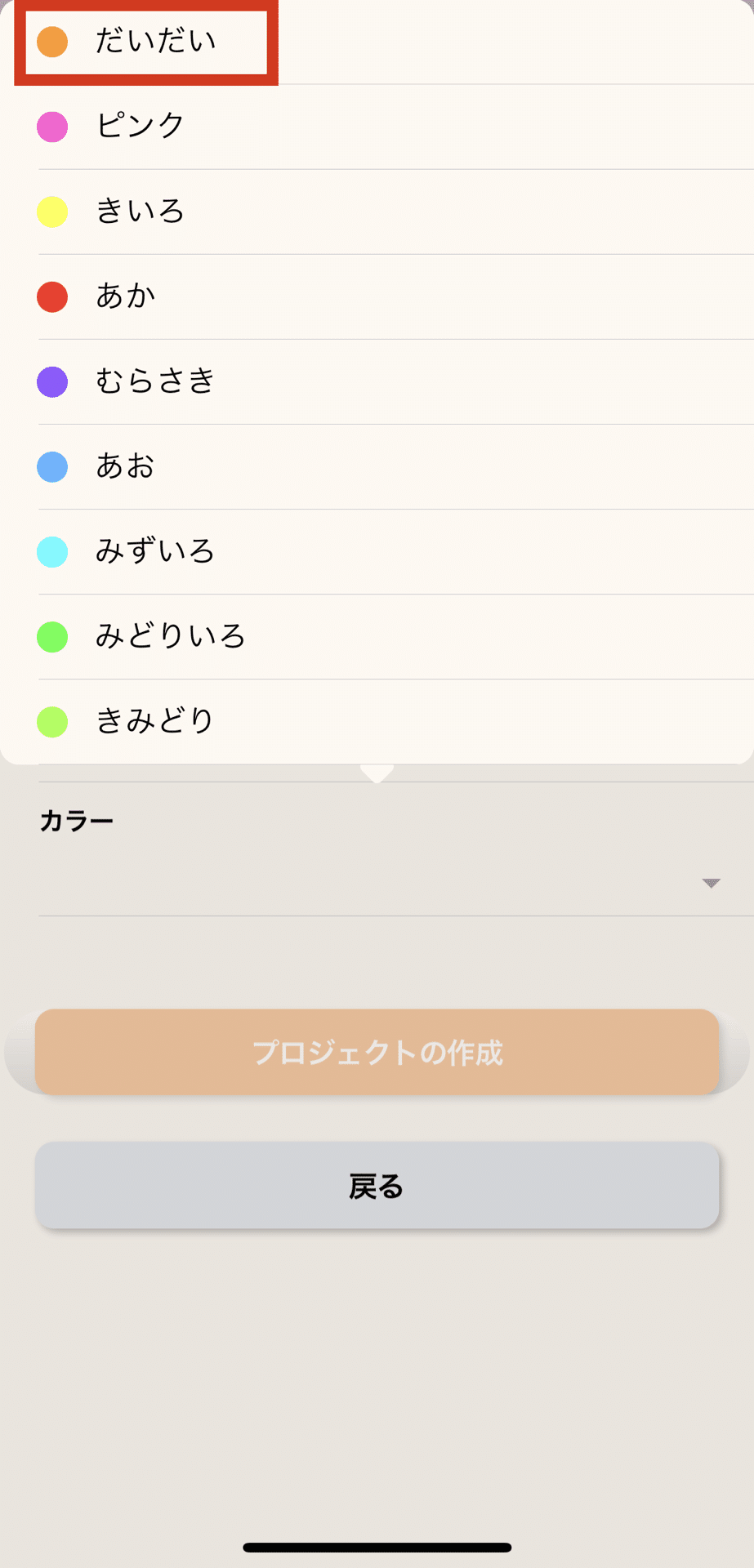
コンダクターを使う上においては、プロジェクトは以下のように定義をします。
プロジェクト=2つ以上のタスクの集まりにつけるラベルのこと
イメージが湧きづらいと思いますので、少し説明します。
みなさんは組織に所属したり、家事を担っていたり、最近でしたら、副業をしているかたもいるでしょう。さらにプライベートでも趣味や自身で取り組んでいる課題などもあったり。
このように、現代社会に生きる僕たちは普段から実は様々なタスクをこなしています。
これら複数のタスクを整理しやすくするため、種類ごとにつけるラベルのことを「プロジェクト」と言います。
「買い物」はプライベートに位置するので、プロジェクト「プライベート」に所属させることとします。
前回の記事、または以下の動画を見てプロジェクト「プライベート」をまず作成してください。
さて、あなたが「明日行う家事」についてタスクを作り、スケジューリングすることでコンダクターを使う感覚を身につけていきましょう。
実際の家事よりは少ないと思いますが、実施する家事は以下の通りです。
それぞれ時間も決めておきましょう。
① 部屋の掃除 10:00~11:00
② 洗濯物干し 11:00~12:00
③ 買い物 12:00~13:00
前回の記事の復習です、タスクを作成していきましょう!
カレンダーのアイコン(赤枠内)を押して「今週の予定」の画面を表示します。今日はこの記事執筆時の4/3です。
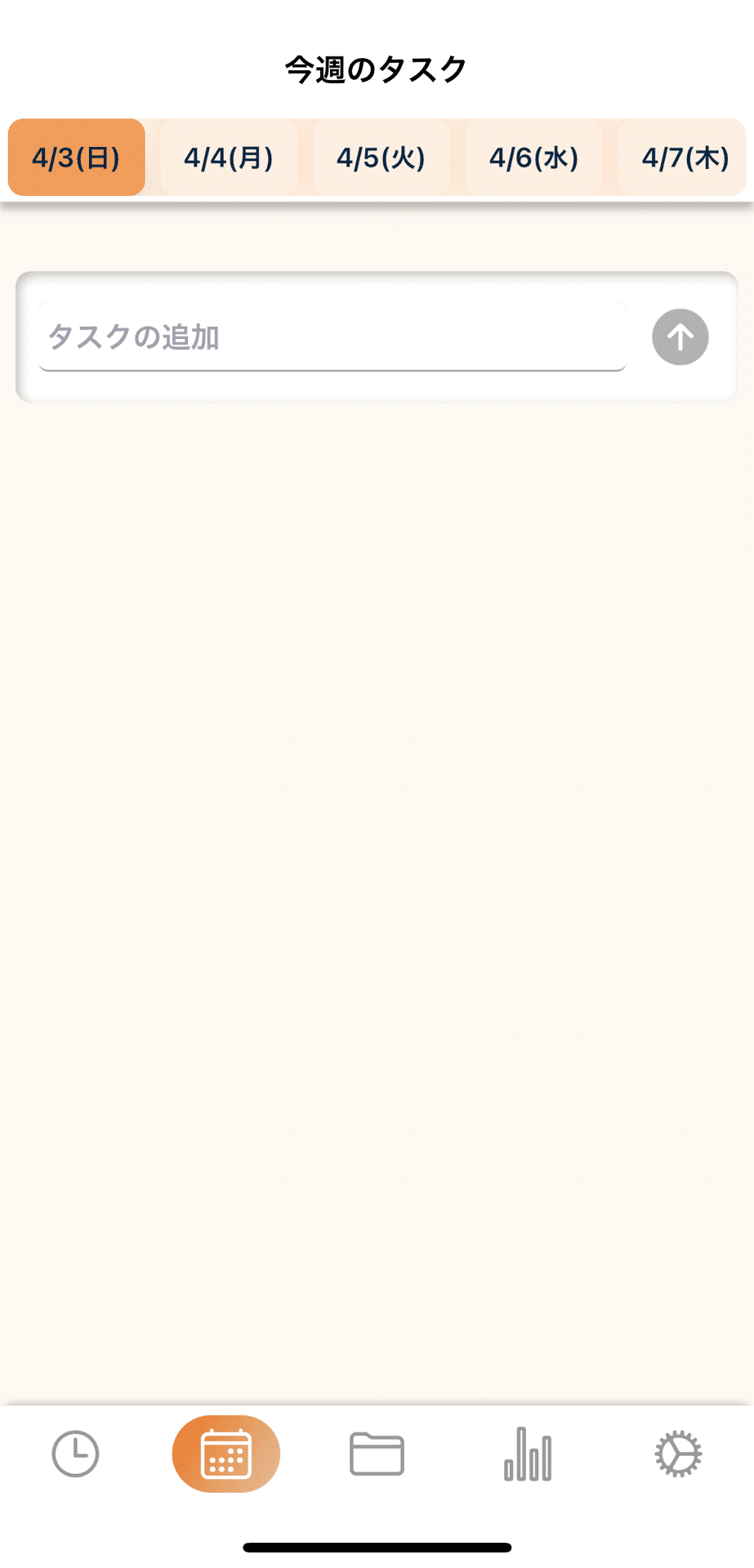
明日の家事をスケジューリングしたいので、4/4(月)を押しましょう。さらに「タスクの追加」を押します。
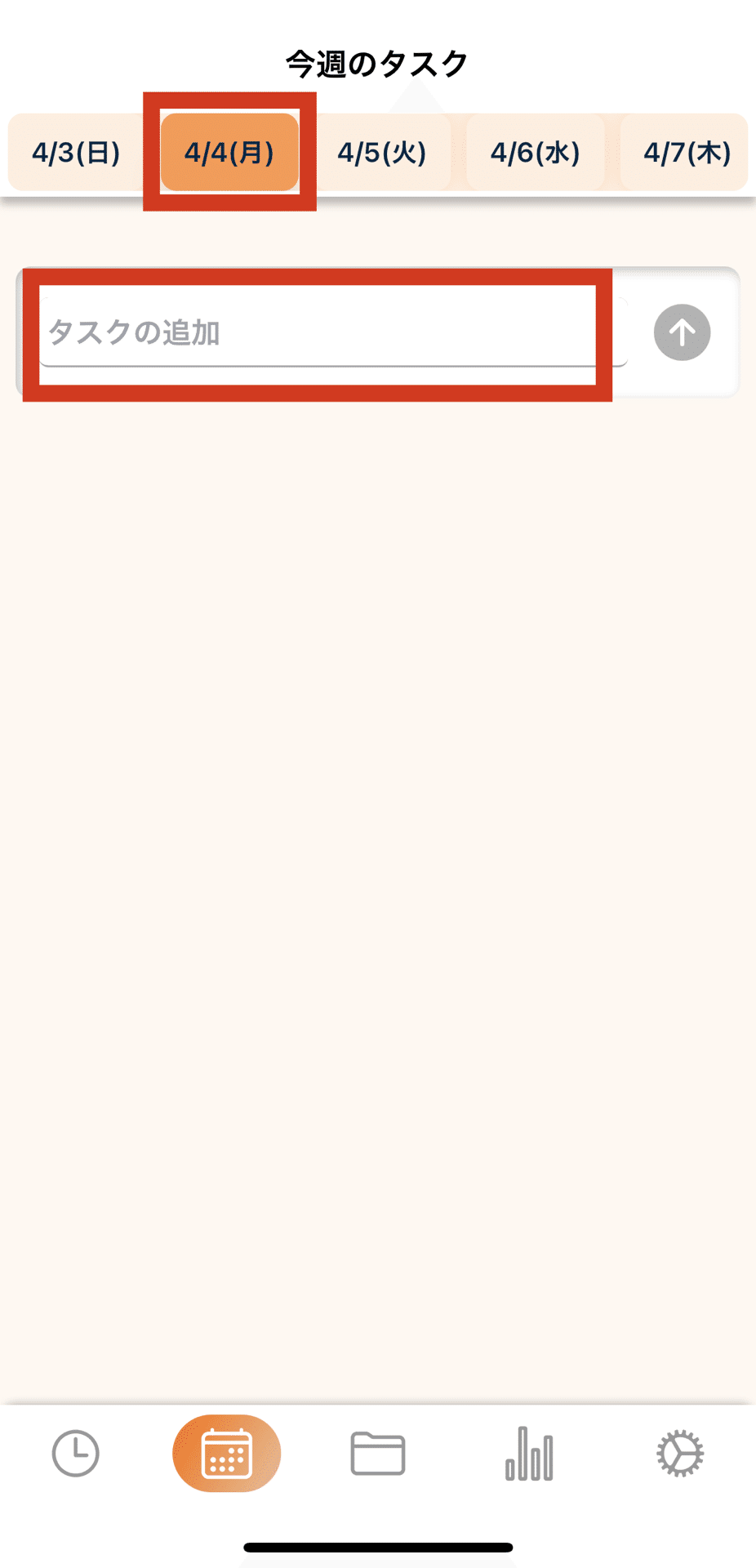
「インボックス」と書かれている部分を押すとプロジェクトの選択ができますので、作成したプロジェクト「プライベート」を選択します。
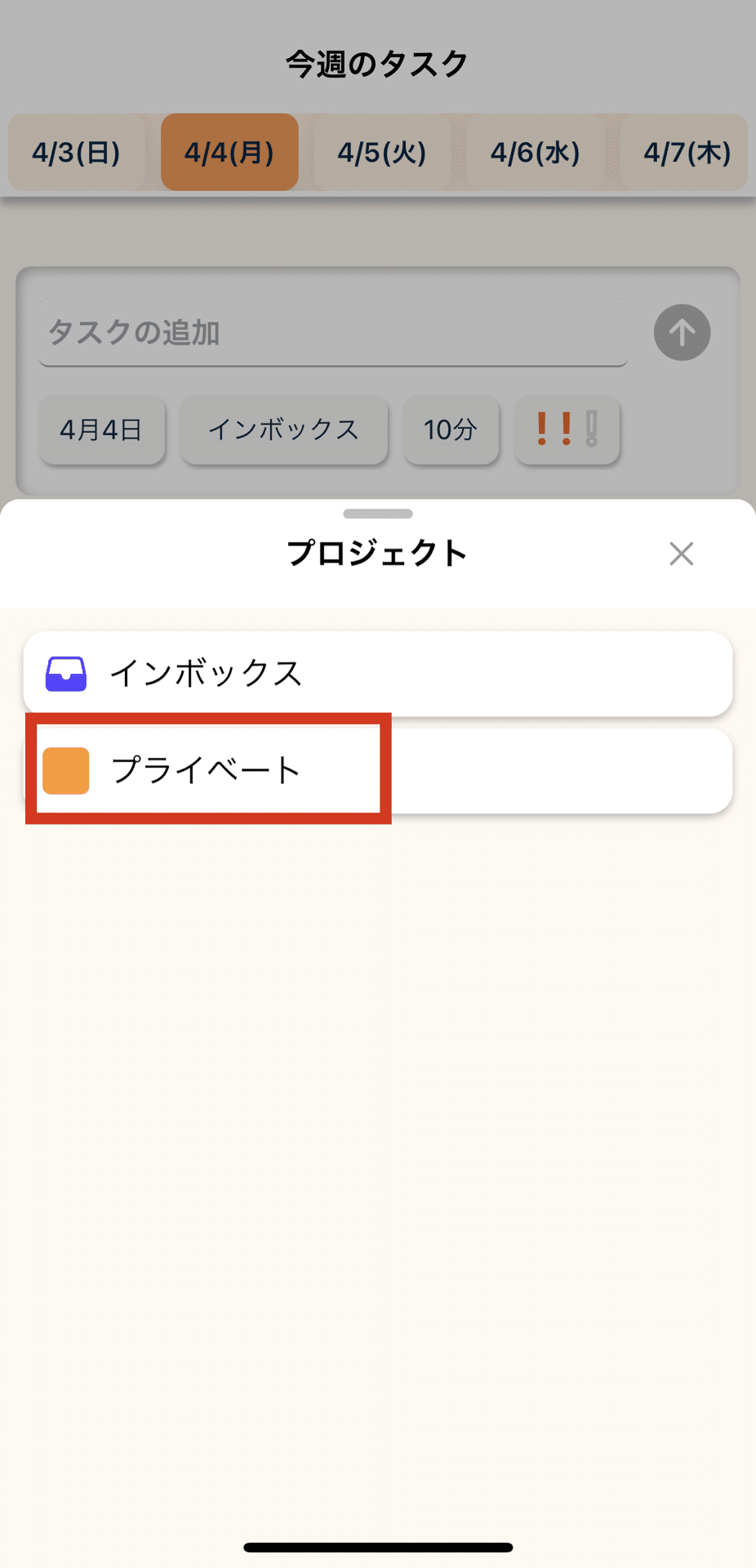
日付の表示されている日時の部分を押します。
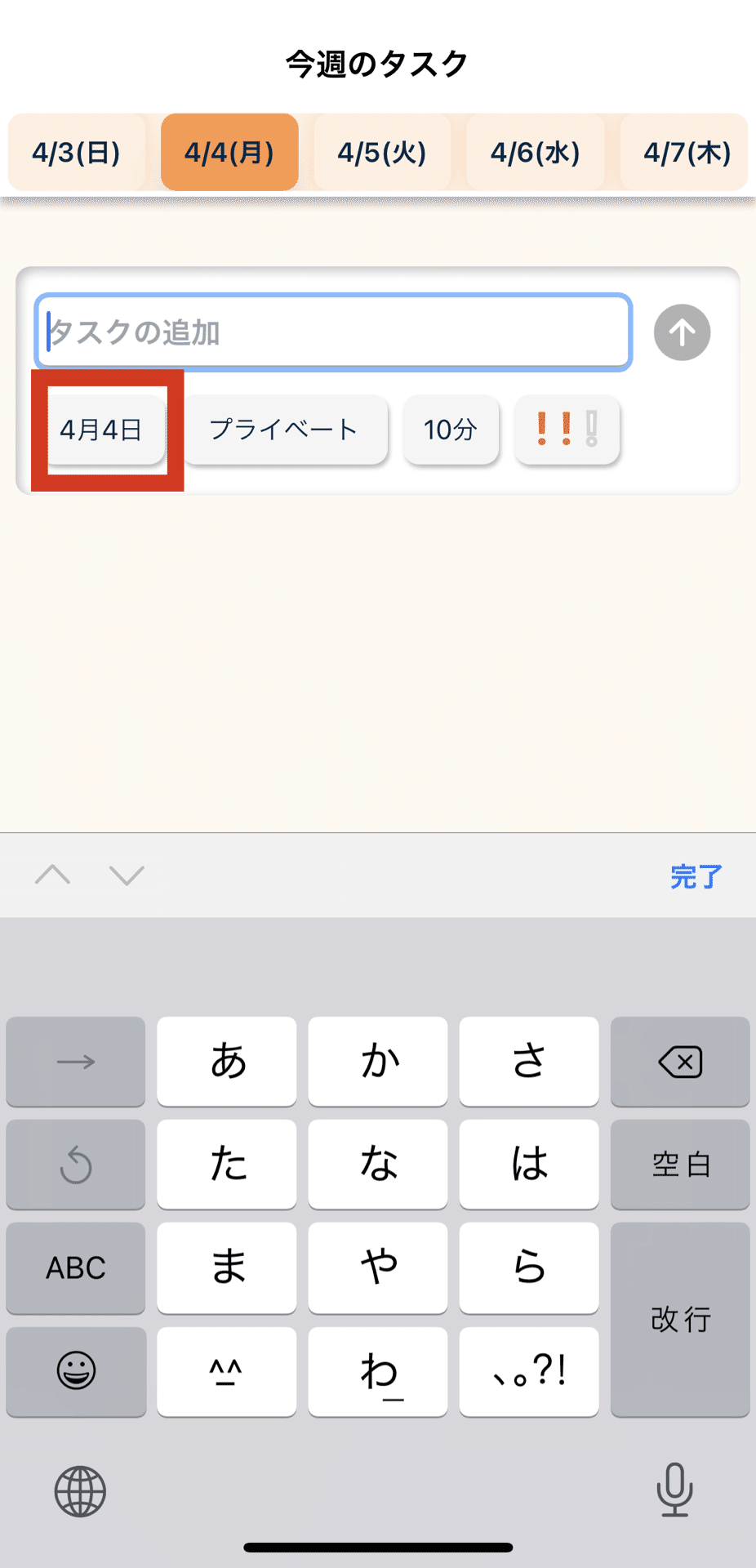
すると新たに時間設定用のフォームが表示されますので、「開始時間」を押します。
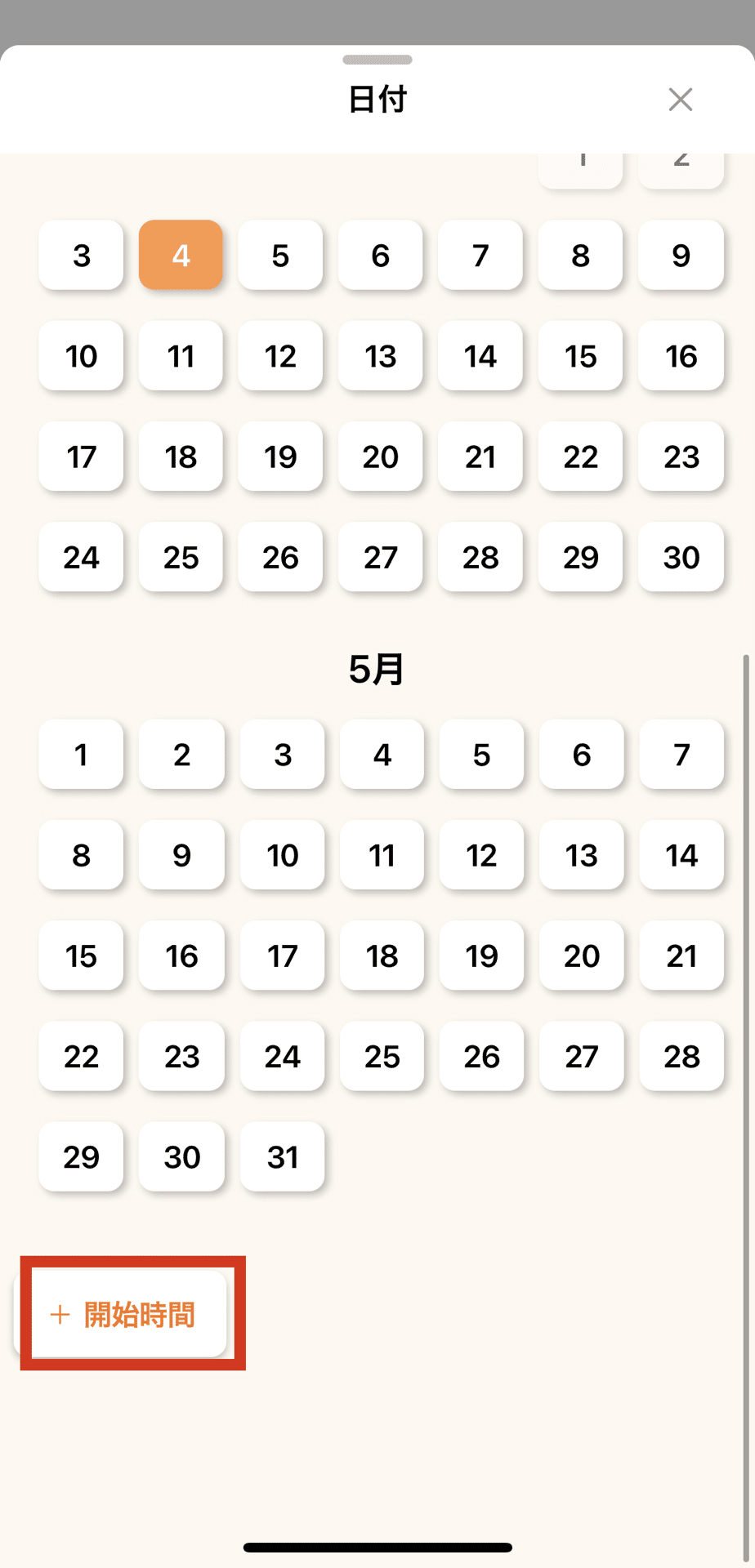
タップすると、時刻入力用のフォームが立ち上がるので時刻を設定します。

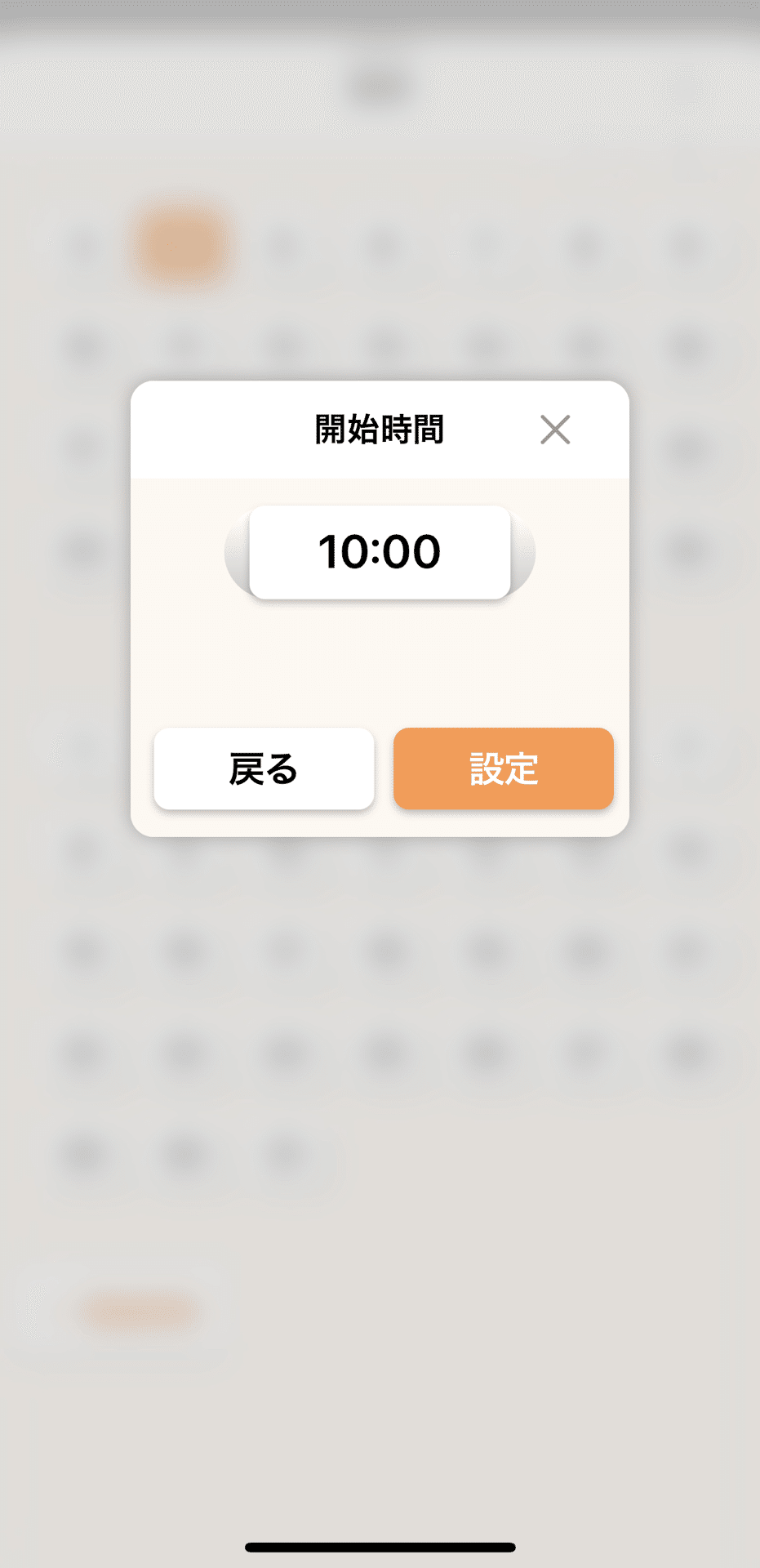
表示されている時刻が替わったら、「設定」を押します。

上部の時刻が変わったことを確認したら、「×」を押して閉じます。
タスクにかかる時間を入力します。「10分」の部分をタップします。
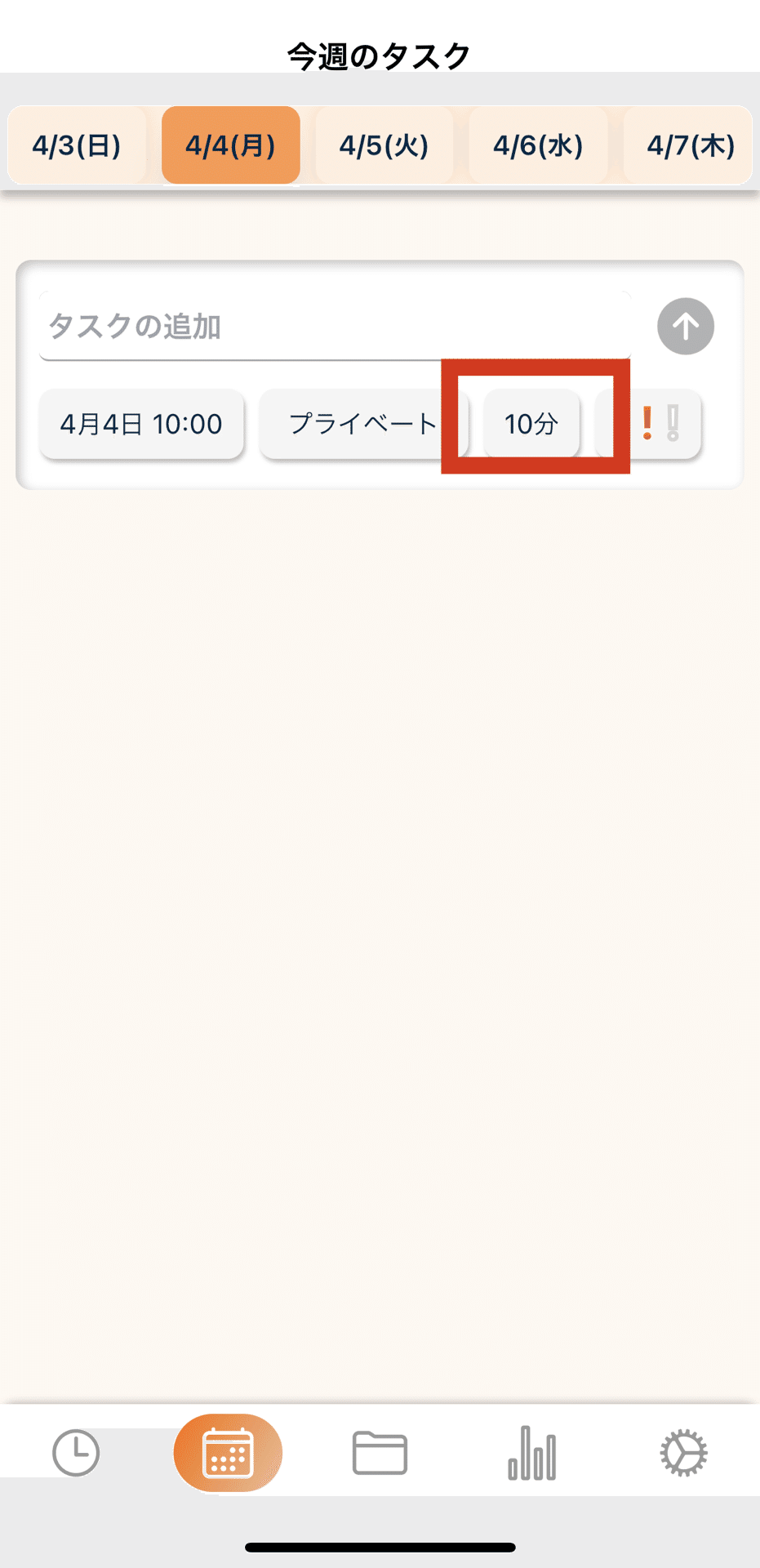
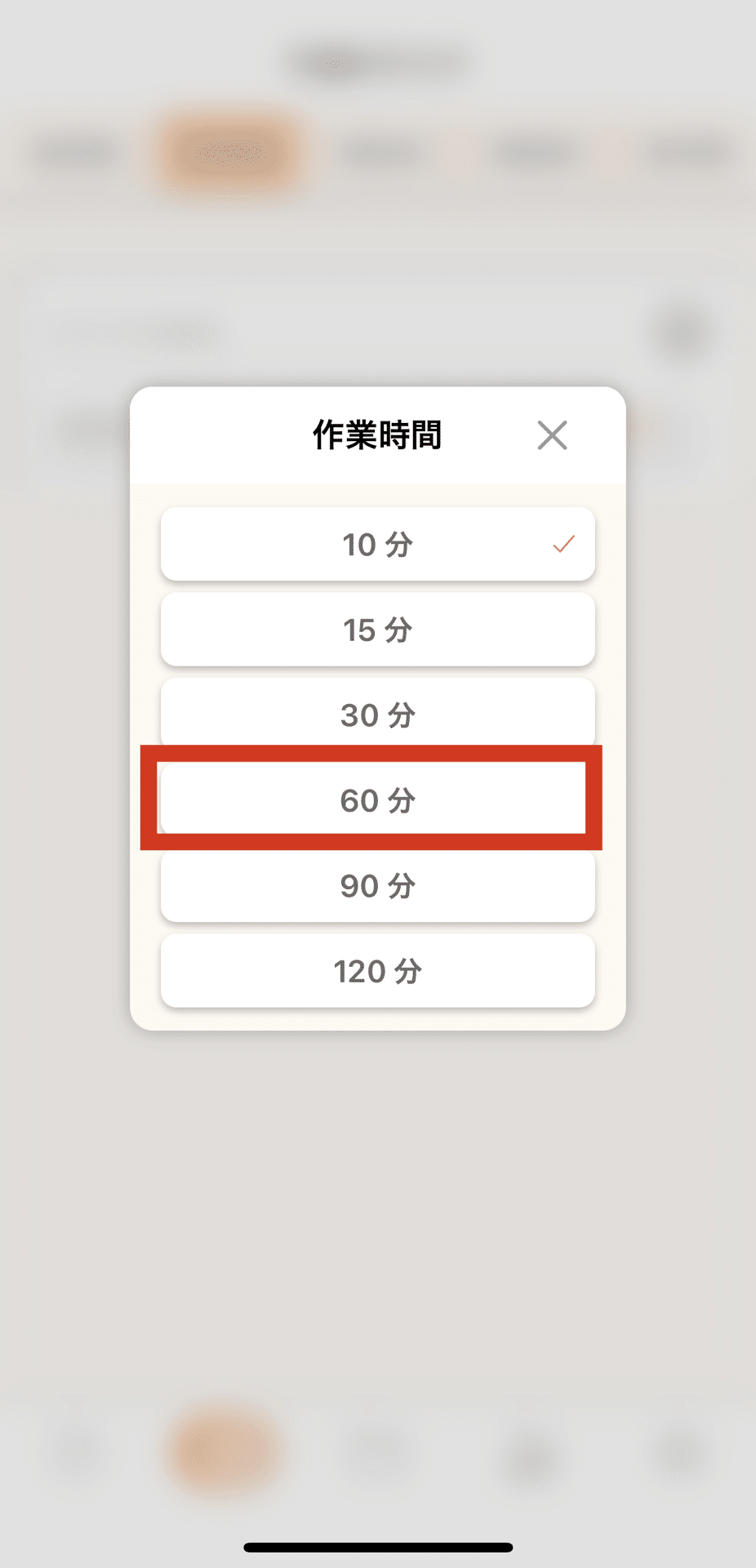
最後にタスク名を入力して、「+」を押すと…
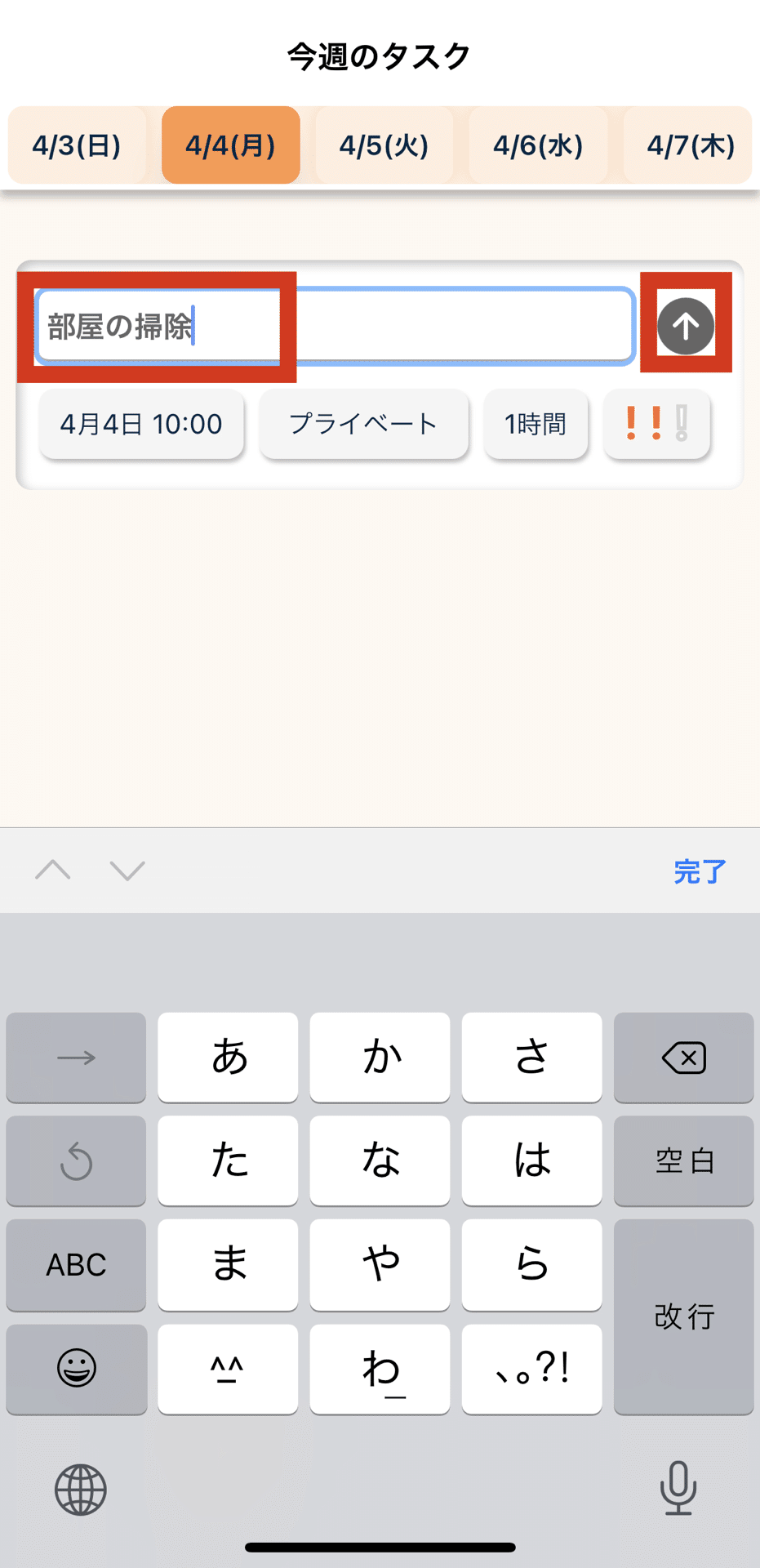
無事にプロジェクト「プライベート」内にタスク「部屋の掃除」が追加されました!
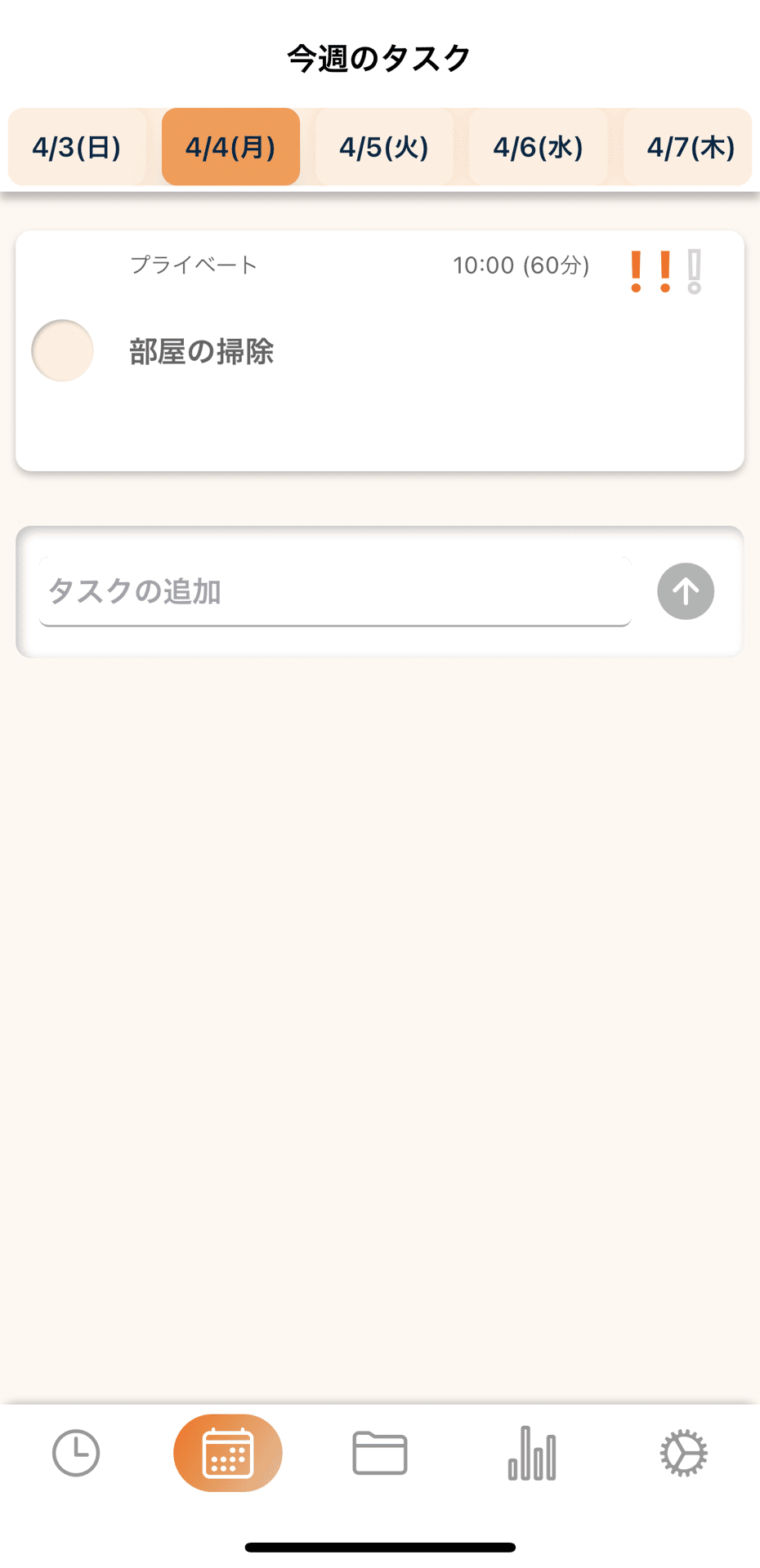
同じ要領で、残り2つのタスクも追加してみましょう!

みなさん、プロジェクト「プライベート」内に、3つのタスクができましたでしょうか。
※もし誤った内容でタスクを作成してしまった場合、タスクの削除機能がついていないため、一度タスクを完了(タスク左にある「○」を押す)してください。
まとめ
プロジェクト=2つ以上のタスクの集まりにつけるラベルのこと、です。プロジェクトがあることで、たくさんのタスクをすっきり整理することができますよ。
今回作った3つのタスクについてですが、「掃除」「洗濯もの干し」と違って、「買い物」って買うものが多いければ複雑なタスクになりますよね。
このように「複数の終了条件」があるタスクについては「サブタスク」という機能を使うと便利です。次回の記事では「サブタスクの使い方」についてお伝えしていきますよ!
最後までお読みいただき、ありがとうございました!
この記事が気に入ったらサポートをしてみませんか?
