
歌ってみたmixを他人に依頼する前に
そのファイル、本当に大丈夫ですか???
幸いなことに、近頃ミキシングの依頼を受けることが増えてきたのですが、初めて録音した、やってみたいがわからないから教えてほしい、という方を見かけることが増えました。
こちらとしてもできる限りの助力は行いたいのですが、その都度テキストをタイプするととてつもない時間を消費してしまうため、忘備録も兼ねてここに残すことにしました。
本記事では、録音を始める前の環境づくりから、録音を完了して提出するファイルを書き出すまでの一連の流れを、本当に初めてやる方でもわかるように解説していきたいと思います。
また、本記事はボーカルを対象として執筆していますが、ギターをはじめとした楽器などでも同様の手順で作業頂けます。
また、本記事はPCを使用しての方法となります。
あらかじめその旨ご了承ください。
・推奨環境
まずはじめに、以下のものを用意しましょう。
☆Studio One Prime
録音する際に必要となるソフトウェア。
本記事ではこのソフトを使用して解説を進めます。
無料です。
ダウンロードは以下リンクからどうぞ。
☆マイク
本格的に録音を行いたいのであればある程度のものが必要となってきますが、ここではとりあえずなんでもいいです。
☆ストッキング、タイツ、薄い布など
マイクにかぶせることで、ボフボフという吹かれ音を軽減します。
☆マイクスタンド
これも段ボールとかで代用してもいいです。
手持ちで歌うのは避けましょう。音量差が出すぎて手に負えない音源になる可能性が非常に高いです。
・録音を始める前に
できる限り静かな環境が好ましいです。
とはいえ、昨今の住宅事情、とても静か、かつ思いっきり歌を歌える環境は少ないかと思います。
なので、ベストテイクで雑音が入ってもキレない心を持って録音に望みましょう。
ちなみに私はキレます。普通に。
まずはマイクの設置場所です。
基本的にPCのすぐそばは避けます。ファンの音などノイズの要因となります。
その他、音の出る機器の近くでなければ、設置場所は自由です。
マイクの設置が完了したら、マイクまでの距離を決めます。
大まかでいいので、歌っている最中はその距離を維持するようにしてください。そうすることにより音量、音質がある程度一定に保たれるので、意図しないおかしな変化を避けることが出来ます。
・ソフトを起動
先述した Studio One を起動してみましょう。
しばらくした後に、以下のような画面が出てくると思います。

一部黒塗りになっている部分は気にしないでください。
まずは画面下部中央の『オーディオデバイスを設定…』という箇所をクリック。すると以下のような画面がポップアップするはずです。
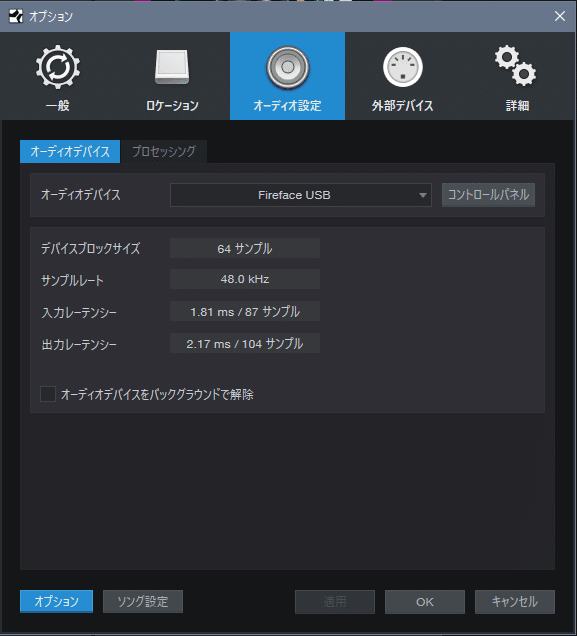
所謂オプション画面ですね。
オプション内の オーディオ設定→オーディオデバイス タブで、録音に使用するオーディオデバイスを指定します。
オーディオインターフェースをお持ちの方はそれを。PC直刺しの方は、PCに搭載されているオーディオデバイス名を選択してください。
これでひとまず、音を入力するための準備は完了です。
・録音準備、録音
いよいよ録音の準備です。
スタート画面左上の、新規ソングを作成ボタンを押すと、以下の画面がポップアップします。
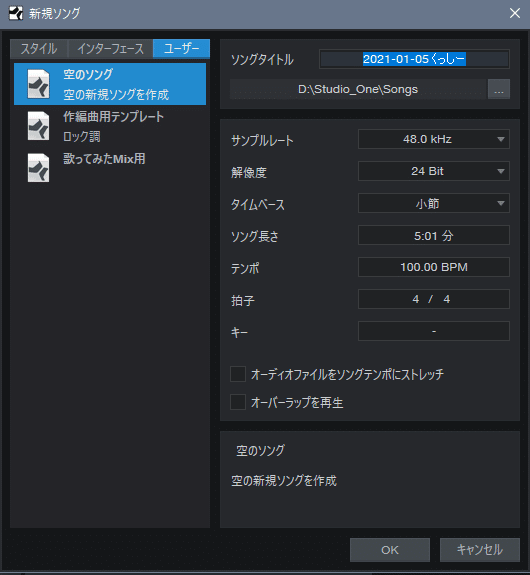
ここで、これから作成する録音用ソングプロジェクトの設定を行います。
歌ってみたの場合は、ユーザー→空のソング を選択します。
ソングタイトルは、好きなものを付けてもらって大丈夫です。
サンプルレートは 44.1kHz
解像度は16bit
上記2点だけ、しっかりと設定しておいてください。
この部分は依頼先から指定がない限り、この数値にしておけば間違いはありません。
OKを押すと、以下のような何もないまっさらなページが出てくると思います。

F3ボタンを押すとミキサーが出てきますので、まずはミキサーを出しましょう。
出ない場合はIMEがかな入力になっていないかを確認してください。かな入力になっている場合は、英数入力に切り替えておきます。
ミキサーを出すとこのような画面になるはずです。
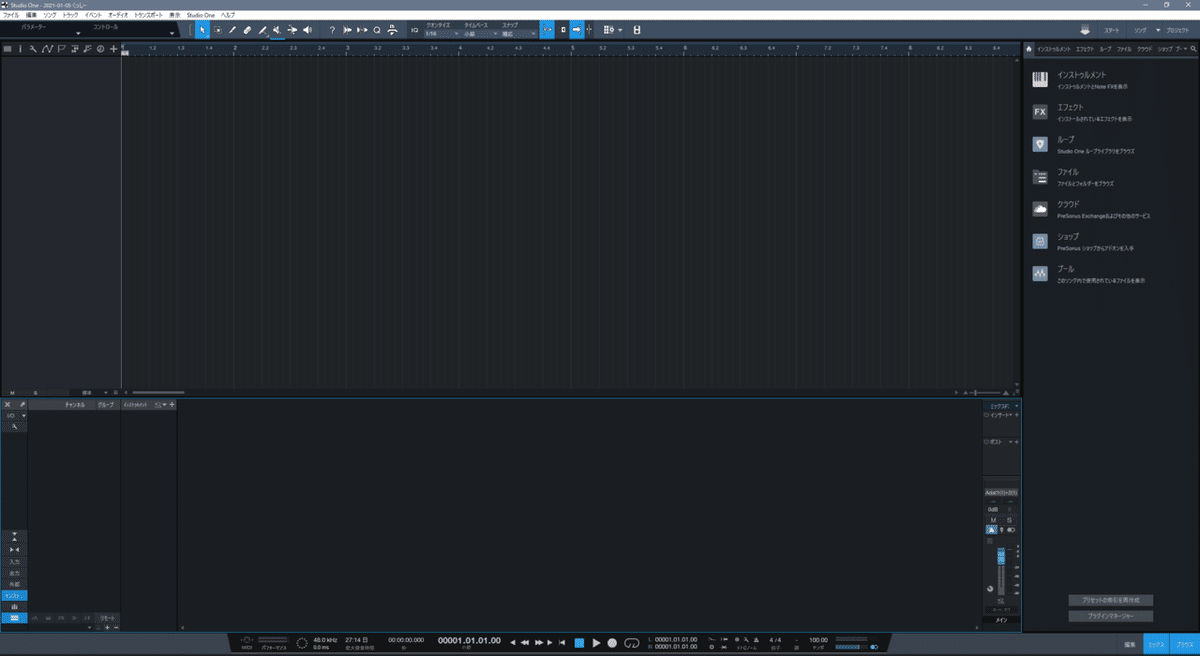
まだトラックがないのでまっさらですね。
次に、録音したい楽曲のオケをインポートします。
方法は簡単で、エクスプローラーからファイルをドラッグ&ドロップで持ってくるだけです。
持ってきた後は以下のようになっているはず。

ミキサー部分にフェーダーが表示されたと思います。
録音中の楽曲音量は、このフェーダーで調整します。
次に、ボーカルを録音するためのトラックを作成します。
インポートしたトラックの左側空きスペースで右クリックすると、以下のようなメニューが出ます。
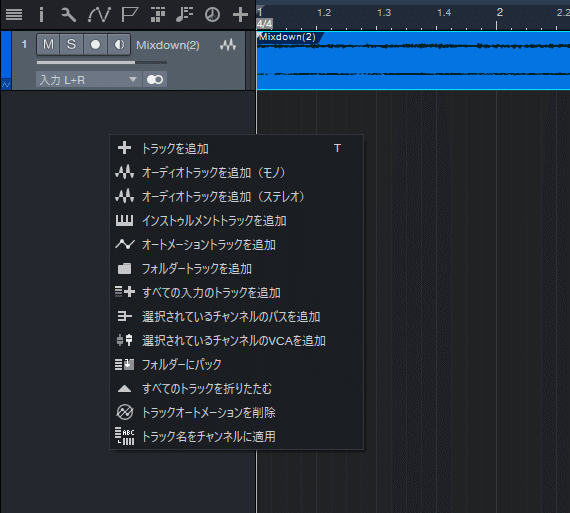
ここで、オーディオトラックを追加(モノ)を選択。
すると、何もないトラックが追加され、以下のようになるはずです。
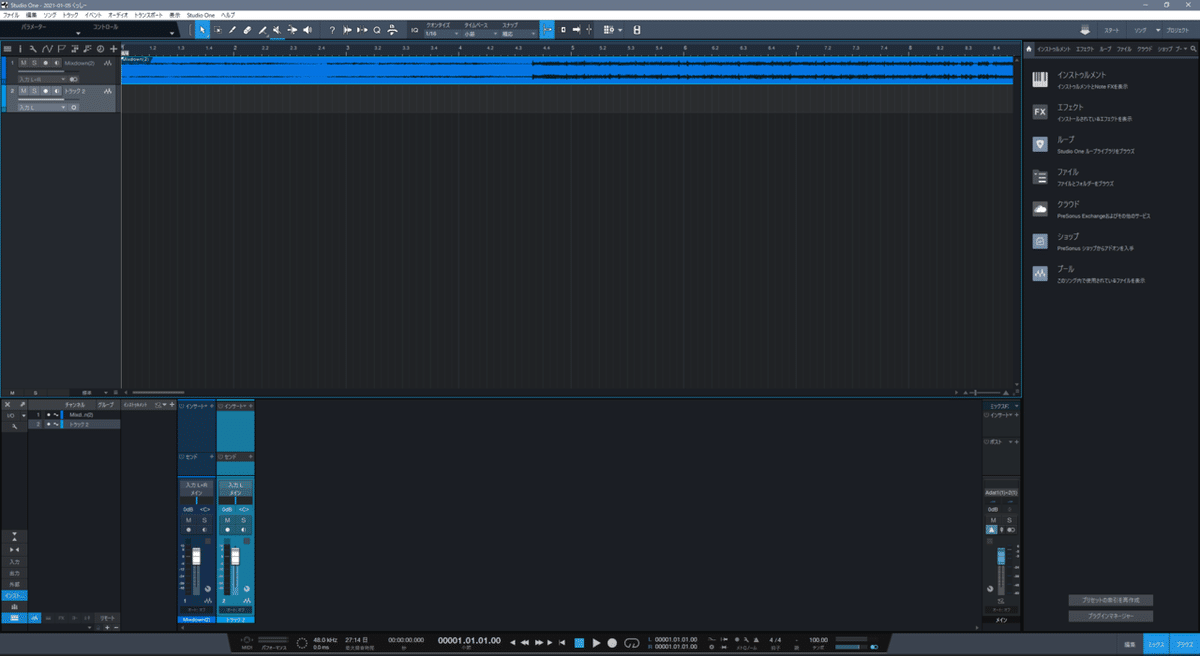
この何もないトラックにこれからボーカルを録音していきます。
あらかじめモノトラックを4個ほど作っておくと、重ね録りなどを行う際に便利です。
録音を行う前に、ミキサーコンソールからちょっとした設定を行います。

コンソールの上部 入力L と記載されている部分。※1
ここを、マイクを入力しているインプットに変更します。
入力L と記載されている箇所をクリックして、該当インプットへ変更しておいてください。
Mの下が録音ボタン。Sの下はモニターボタンになります。
録音を開始する際は、必ず録音ボタンを押してから、再生してくださいね。
録音に当たっては、歌い出し前、歌い終わり後など、歌っていない部分にはいくら雑音が入っていても構いません。
しかし、歌っている部分に大きなノイズや環境音が入ってしまった場合には、基本的に修正不可能なので録り直しです。
※1
表記内容は環境によって異なります。
・録音終了、書き出しまで
無事に録音が終わったらいよいよファイルの書き出しです。
ここでは、最終的に4トラックに分割して録音したと仮定して進めます。
☆書き出す前に
事前に、全てのトラックのフェーダーとパンを、デフォルトの状態に戻します。
特に操作していない場合はそのままで結構です。
☆書き出し範囲の設定
まずは書き出す範囲を設定しましょう。
以下画像を参考に、左上ツール一覧の旗マークをクリックします。
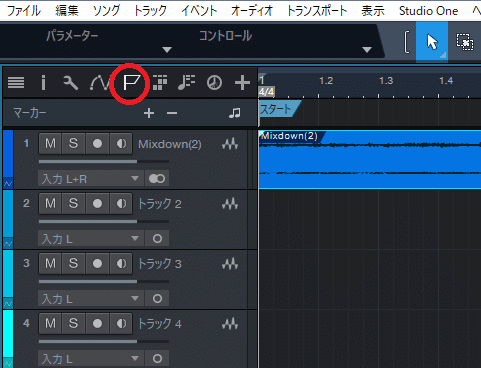
画面上部に スタート という旗と、エンド という旗がそれぞれ表示されるはずです。
スタートの旗は一番最初の部分のまま、エンドの旗をドラッグし、楽曲終了部分に合わせてください。(エンドはだいたいざっくりの位置で大丈夫です。)
☆書き出すファイルの選択
次に、左上メニュータブのソングより、『ステムをエクスポート』を選択します。
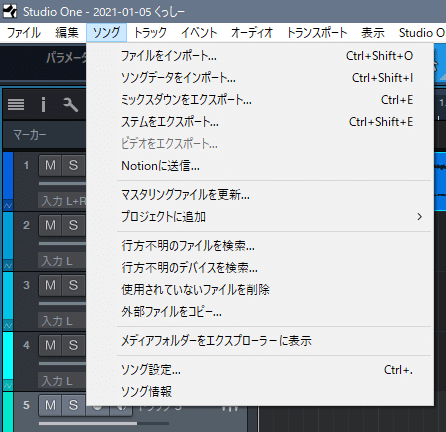
選択後は、以下の画面がポップアップするので、それぞれ項目の設定を行います。

ソース
録音したボーカルデータが含まれるものにチェックを入れる。
ここでチェックしたファイルのみ、書き出されます。
ロケーション
書き出しを行う場所を指定します。
わからなくなるようであれば、デスクトップを指定しておくと吉。
フォーマット
ここでは、冒頭と同じ数値を指定します。
・Waveファイル
・44.1kHz
・16bit
基本的に上記でおっけ~。
エクスポート範囲
選択されているマーカー間、を指定します。
これは先ほど操作した旗マークのことですね。
オプション
こちらは全てチェック無しでOK
上記設定後、OKボタンを押せば、晴れて録音したファイルがそれぞれ書き出されます。
オケの一番はじめから書き出しているので、頭出しもばっちり。
あとは書き出したファイルがそれぞれ録音したデータ通りかを確認して終了です。
・要点まとめ
・サンプルレートは44.1kHz(44,100)
・解像度(ビットレート)は16bit
・テイク別で書き出す
・マイクとの距離は一定に
・ボーカル録音はモノラルで
超ざっくりとまとめると、上記を覚えておけばなんとかなります。
・さいごに
分かりづらい部分があれば、後々追記していこうかなと思います。
単純にソフトの使い方だけの説明ですが、これから宅録をしてみたい方々のお役立てになればなによりです。
当記事を参考に録音したけれど、特にMixを依頼したい人がいない、という方は、私の下記ページからサービスをご利用くださいな。
コロナ禍収まらぬ今、新しい在宅趣味のひとつとして楽しんで頂けたら幸いです。
この記事が参加している募集
この記事が気に入ったらサポートをしてみませんか?
