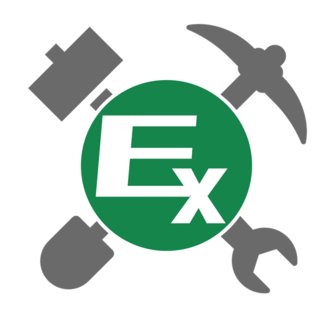【エクセル パワークエリ】データの取得元を変更する方法【Excel PowerQuery】
動画による解説

以前、こちらの記事で書きましたが、
Excelでパワークエリという機能を使うと、大量にあるファイルの中身をマウス操作だけで簡単に取得・結合してシートに読み込むことができるようになります。
例えば、特定のフォルダの中にあるCSVファイルの中のデータをすべて取得し、縦に結合してシートに表示するようなクエリを作成したとします。
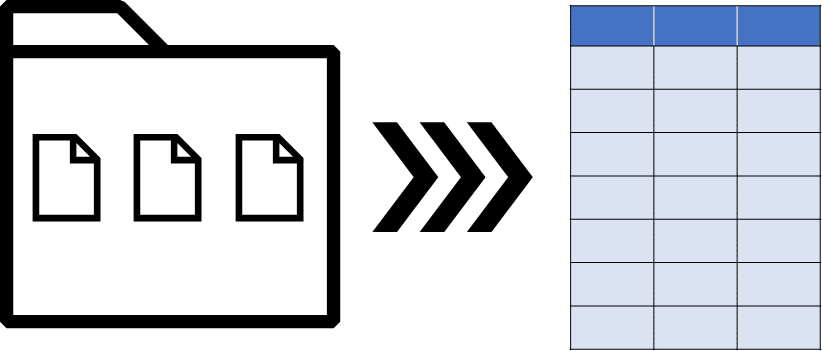
ところが、
「やっぱり別のフォルダからデータを取得したい」
「フォルダの場所や名前を変更してしまった」
といった場合、
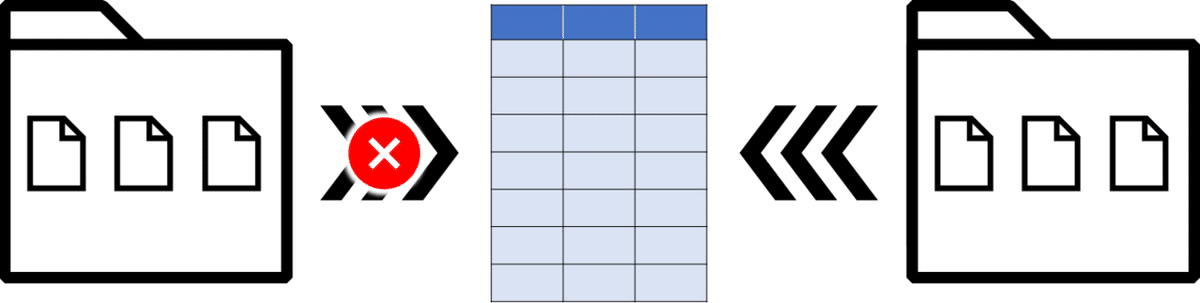
すでに作成されたクエリで、取得元となるデータソースの場所(パス)を変更する必要があります。
今回は、その方法について解説します。

フォルダからデータを取得するクエリ
「C:\note\CSVフォルダ①」というフォルダの中に入っているCSVファイルの中のデータを、全て結合するクエリがあります。
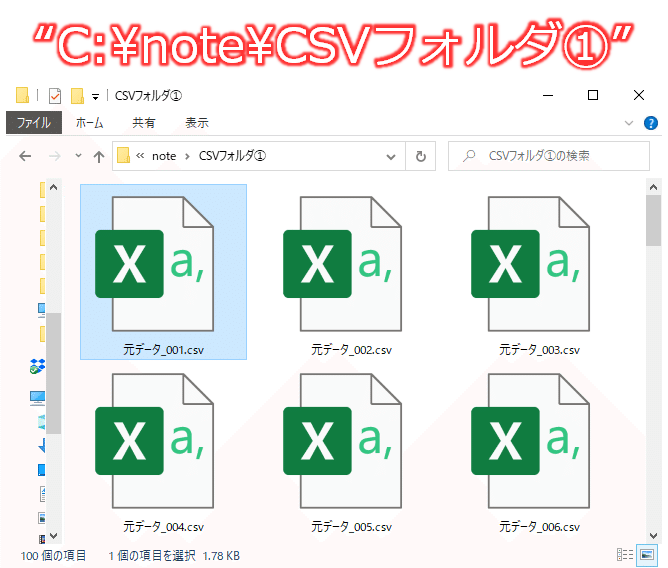
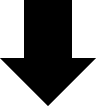
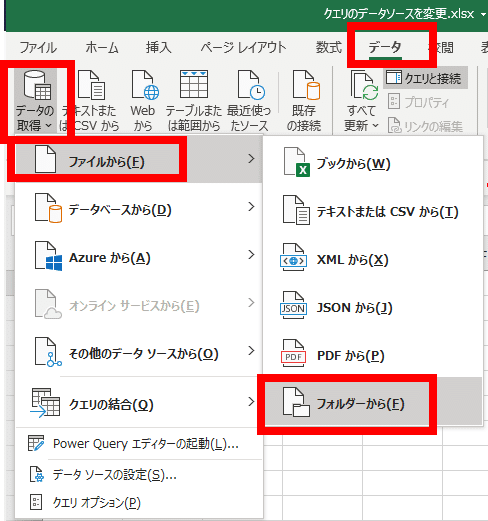

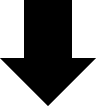
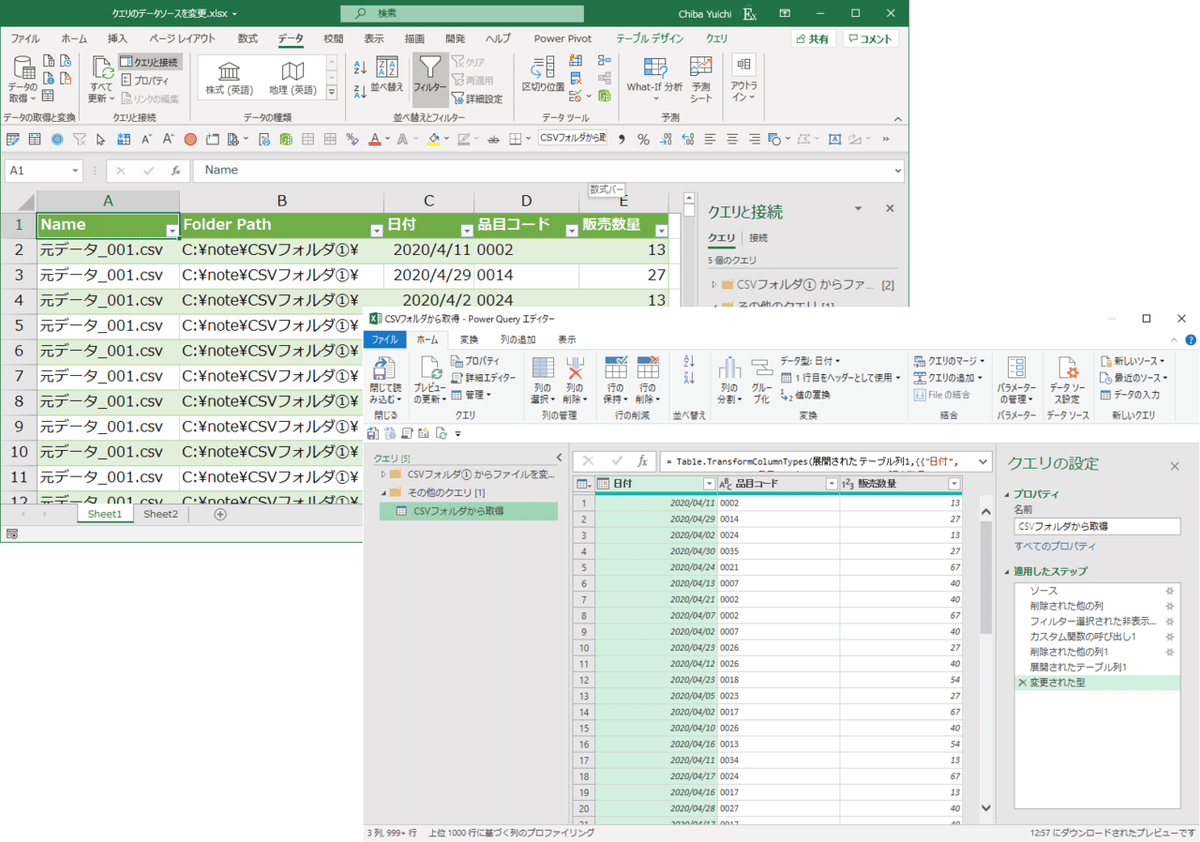
データ取得元のフォルダパスが変わったとき
CSVファイルを格納するフォルダが『CSVフォルダ①』ではなく、『CSVフォルダ②』に変更されてしまいました。
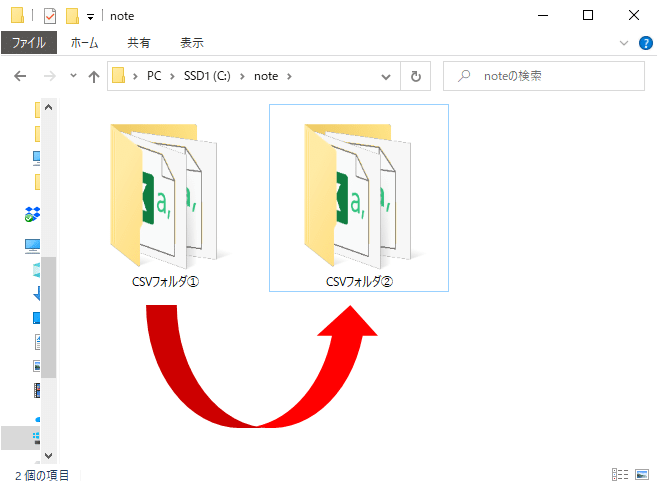
すでに作成済みのクエリでは
C:\note\CSVフォルダ①
というパスのフォルダの中のCSVファイルを結合するという内容になっていますので、このフォルダパスを新たに
C:\note\CSVフォルダ②
というフォルダパスに変更しなければいけません。
クエリのデータ取得元のフォルダパスを変更するには、2つの方法があります。
方法①:クエリのソースのステップを変更する
まず、データを取得するクエリの最初のステップ:ソースの設定を変更し、フォルダパスを書き換えます。
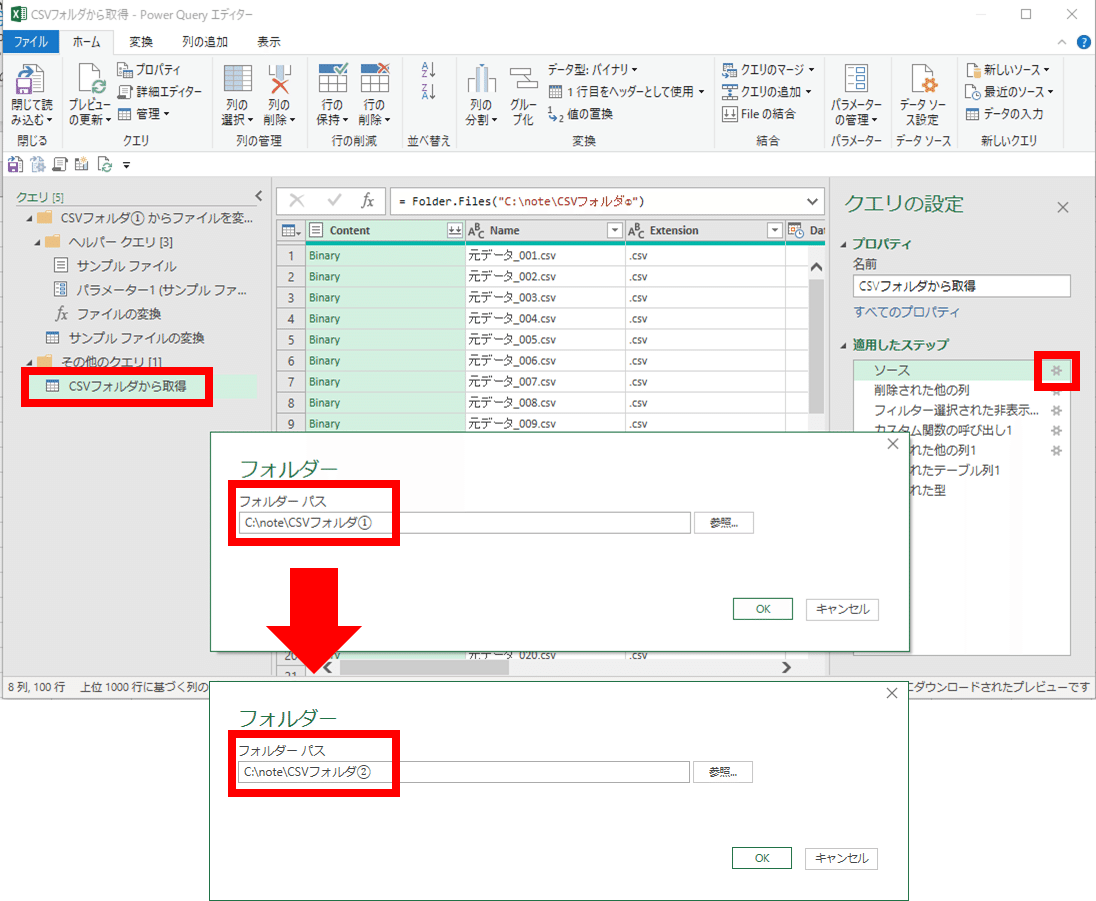
もし、このクエリが1個のExcelブックやCSVファイルからデータを取得するものであれば、この1箇所でファイルパスを書き換えるだけで終わりです。
しかし、今回のようにフォルダからデータを取得している場合は、もう1箇所でフォルダパスを書き換える必要があります。
そのもう1箇所とは、ヘルパークエリとして自動作成された「サンプルファイル」のクエリです。
こちらも同様に、クエリの最初のステップ「ソース」を変更し、フォルダパスを書き換えます。

これで、新たに「C:\note\CSVフォルダ②」からCSVファイルを取得することができるようになりました。

今回の例では、1つのフォルダからのみデータを取得していますので、2箇所だけのステップの変更で済みますが、実務でデータの集計業務を行う場合は、複数のフォルダからデータを取得したり、複数のExcelブックを取得したりと、変更箇所がもっと多い場合がほとんどだと思います。
その場合、この方法ですと、そのすべてに対してソースのステップを変更し、フォルダから取得しているのであれば、さらにヘルパークエリの「サンプルファイル」クエリのソースのステップも変更し、、、となり、変更作業が非常に大変です。
そこで、データソースを変更するもう一つの方法をご紹介します。
よければサポートしていただけると嬉しいです😀 有用な記事や動画を制作していけるように頑張ります❗️