
文科省の情報Ⅰ教員研修用教材第4章を検討する(2)オープンデータの利用
学習20は「情報システムが提供するサービス」だ。

情報システムが提供するサービスについての説明があったあと,
(5)GIS を用いたデータの可視化と問題発見
データの活用方法として,最大値,最小値,中央値,四分位数,最頻値,平均値,分散,標準偏差といった基本統計量を求め,各統計指標の状況を整理したり,相関分析や回帰分析等を通して問題発見や問題解決に役立てることが考えられる。そのような統計的な分析だけでなく,データを可視化することにより,問題発見や問題解決ができる。
ここでは,地理情報データを GIS(Geographic Information System)を用いて可視化することを取り上げる。GIS には,無料の MANDARA10,Quantum GIS や有料の ArcGIS などがあり,防災等の地域分析が可能となる機能が提供されている。ここでは,政府統計の総合窓口(e-Stat)の統計 GIS を用いて,データの可視化と問題発見を行う。
という例がある。これがなかなかいい。演習の手順として次が示され,具体的な手順も示されている。
オープンデータである政府統計ポータルサイトから町丁・字等別人口密度のデータと埼玉県オープンデータポータルサイトから川越市の AED 設置場所データを使って,2 つのデータを重ねることで問題を発見してみましょう。
・アカウントの作成
地図で見る統計(jSTAT MAP)のアカウントを作成する。
・データの検索・収集・整形・加工
川越市の AED 設置場所データを探しダウンロードする。
jSTAT MAP の形式に合わせてデータを整形・加工する。
・データの読み込み・地図の描画
jSTAT MAP を起動して川越市の AED 設置場所を描画する。 ・同様に川越市の町丁・字等別人口密度を描画する。
・地図の分析
描画された地図から,人口に対して AED が少ない場所を見つける。
実際にやってみた。以下,研修用教材を「テキスト」と書く。
(1) jSTAT MAPのアカウント作成
政府統計の総合窓口(e-Stat) でアカウントを作成する。右上に「新規登録」ボタンがある。ここでメールアドレスを仮登録するとメールが送られてきて本登録となる。アカウントは,「ソーシャルアカウント連携」というのがあり,Facebook,Twitter,Googleアカウントのいずれかが選べる。これにしておくと,IDとパスワードを入力する手間が省ける。しかし,実際に授業で使うときは,この機能は使えないと思われる。実験はしていないが,おそらくクッキーを使っているだろうから,学校のパソコンでは使えないだろう。
今は,生徒一人ひとりが何らかのメールアドレスを持っているだろうからアカウントを取得することはできるだろうが,学校のパソコンからメールは送れないだろうし,携帯電話・スマホを利用することになるだろう。授業をやる前に,このことをちゃんとチェックしておかなければならない。学校のパソコン室のパソコンはいろいろ制限がかかっていて,個人でやるようにはいかないからだ。
(2) オープンデータを取得して,jSTAT MAP の形式に合わせてデータを整形・加工する。
テキストにあるのは川越市の例だが,自分の県でやってみるとよい。県名と「オープンデータ」で検索すればすぐに出てくる。静岡県を検索した。
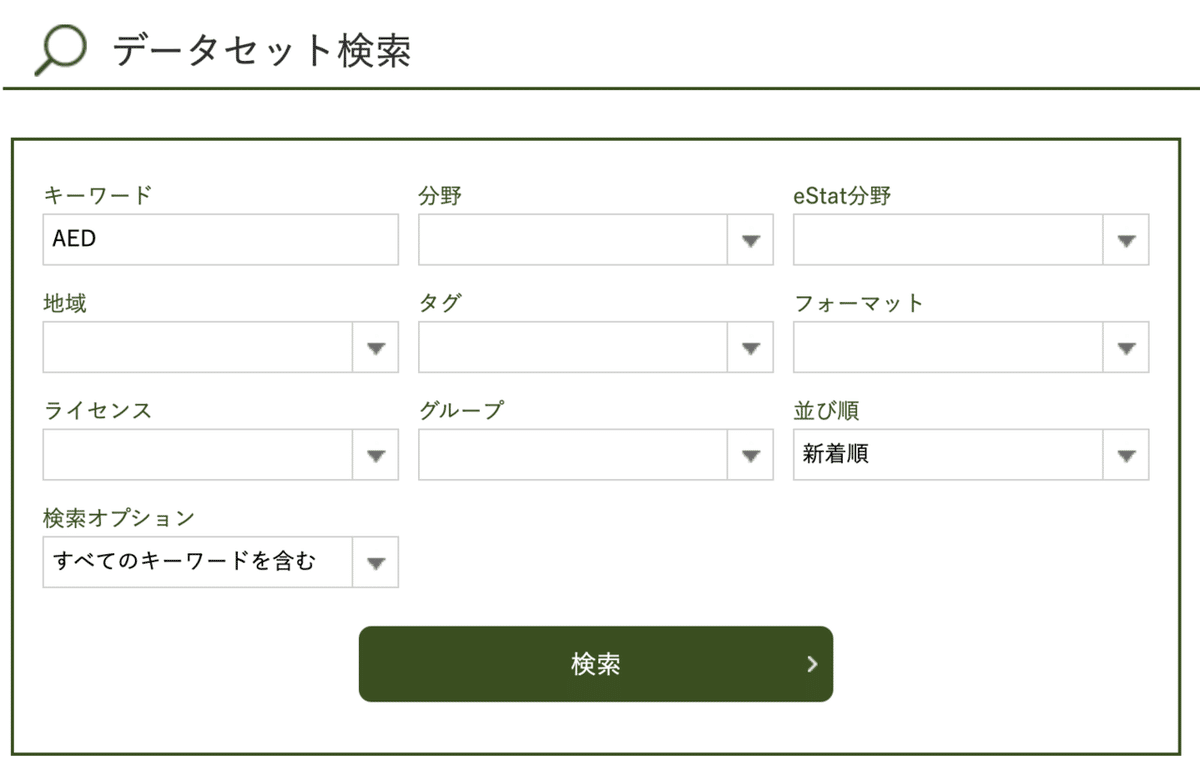
テキスト通り,キーワードに AED を入れて検索。
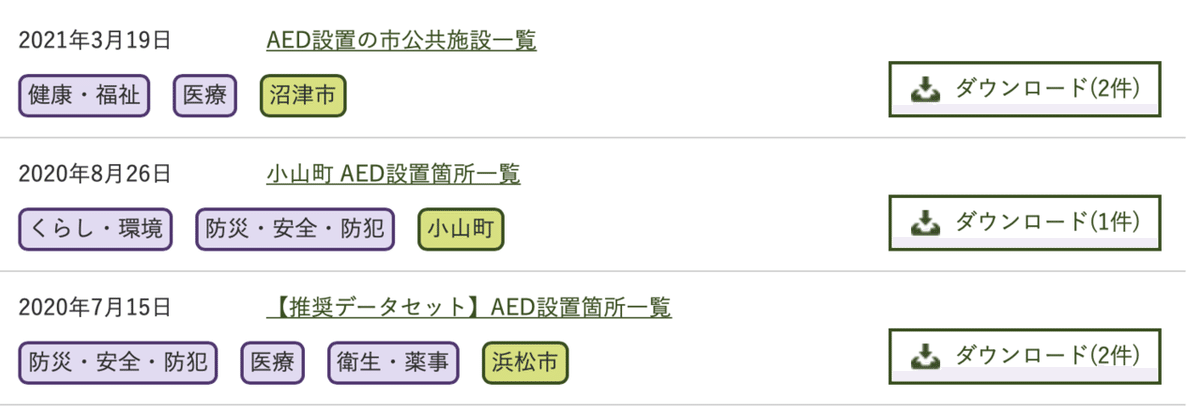
静岡市は出てこないので,浜松市を選ぶ。そのままダウンロードをクリックすると,xlsx と csv の両方がダウンロードされる。「【推奨データセット】」をクリックすると,どちらかを選べる。
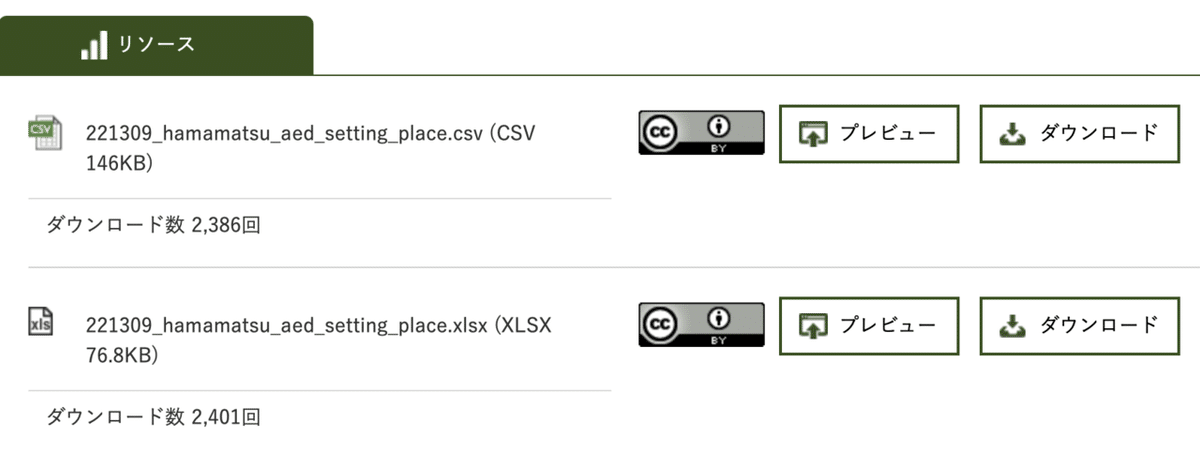
いずれにしても,データの整形のために表計算ソフトを使うことになる。開くとこのようになっている。

このうち,どのデータを使うか。
テキストでは,緯度と経度を末尾に残すようになっているが,その前に,jSTAT Map の画面から,「統計地図作成」ー「プロット作成」を選んでみよう。

すると,プロットの作成方法を選ぶ画面になる。
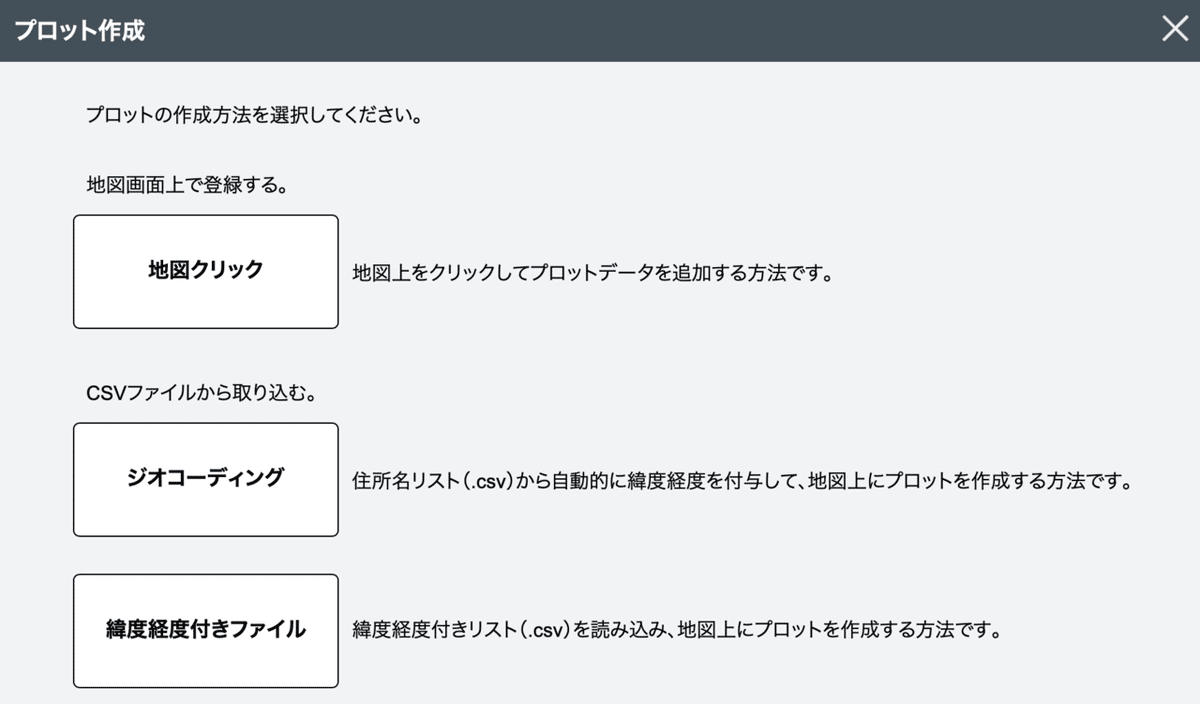
CSVからは,「ジオコーディング」と「緯度経度付きファイル」の2通りがあることがわかる。テキストにあるのは緯度経度だ。ジオコーディングを選んでみた。
説明が出る。
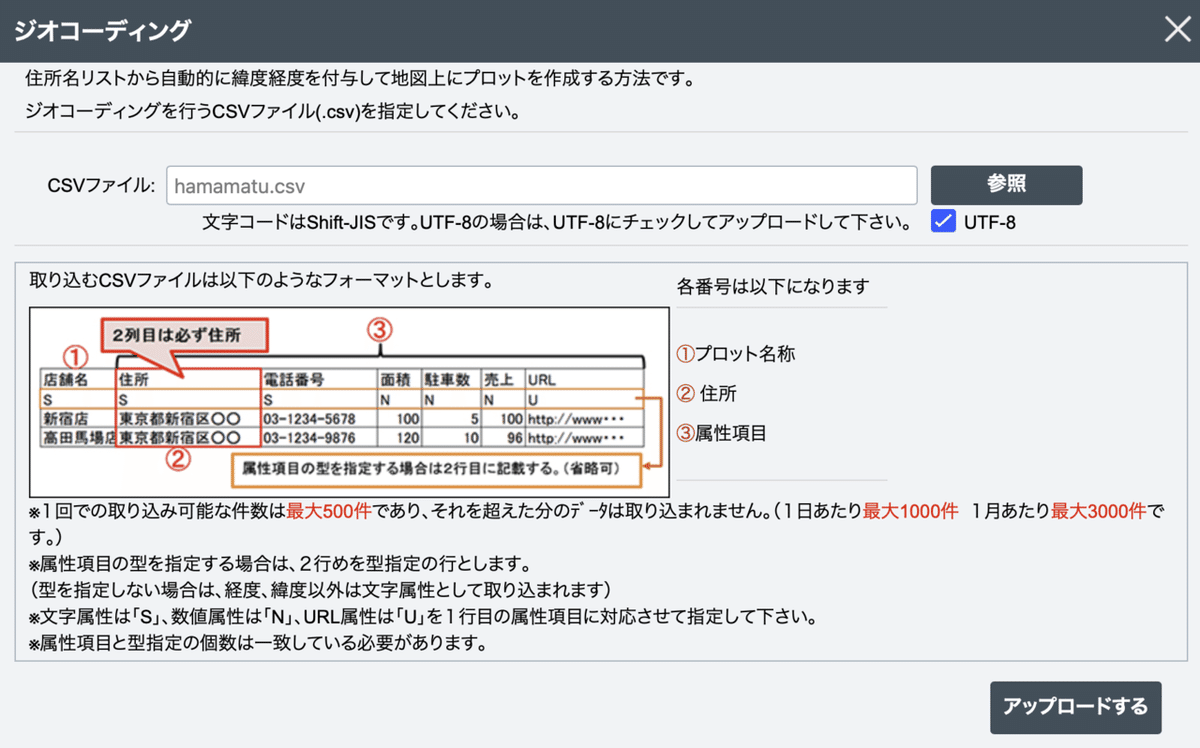
2列目に住所があればよさそうだ。緯度経度も残して,他は全部削除。別名で保存しておいた。
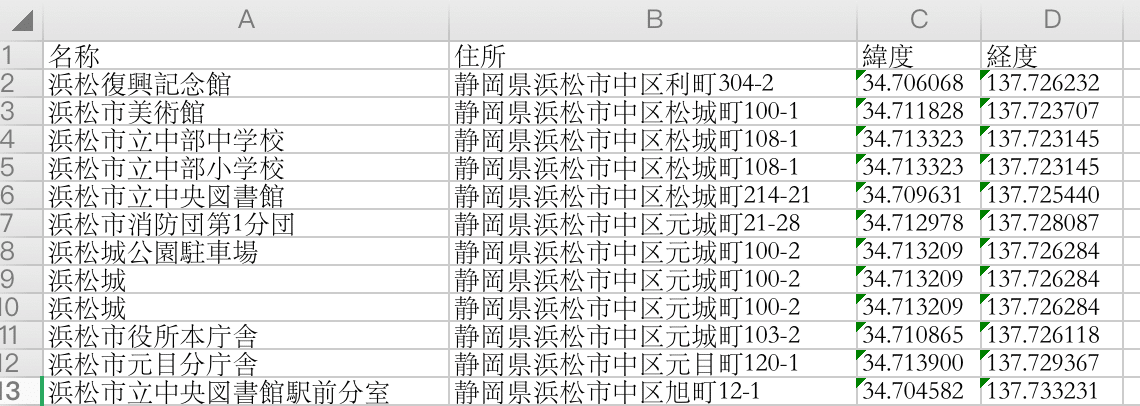
「参照」ボタンをクリックし,デスクトップのCSVファイルを選び,「アップロードする」をクリック。文字コードはUTF-8にチェックを入れる。WindowsだったらShift-JISのままでよいと思われる。やってみてダメだったら戻ればよい。しばらく待つと処理が終わる。
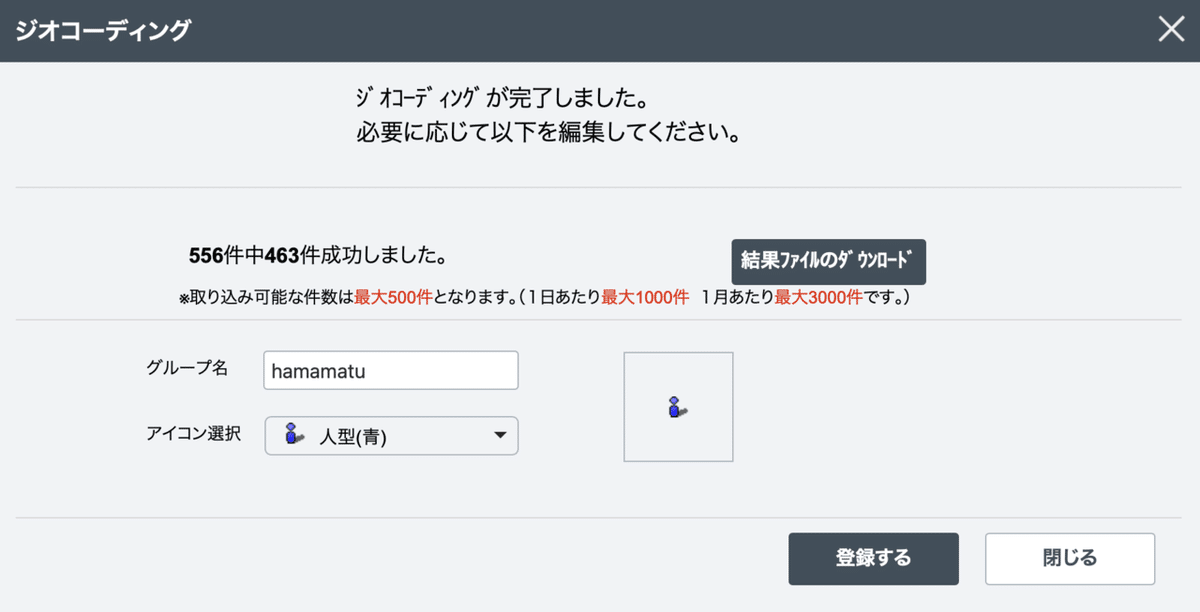
アイコンは青い人型になっている。このままでもよいが,見やすいように赤いピンにして「登録する」ボタンをクリック。
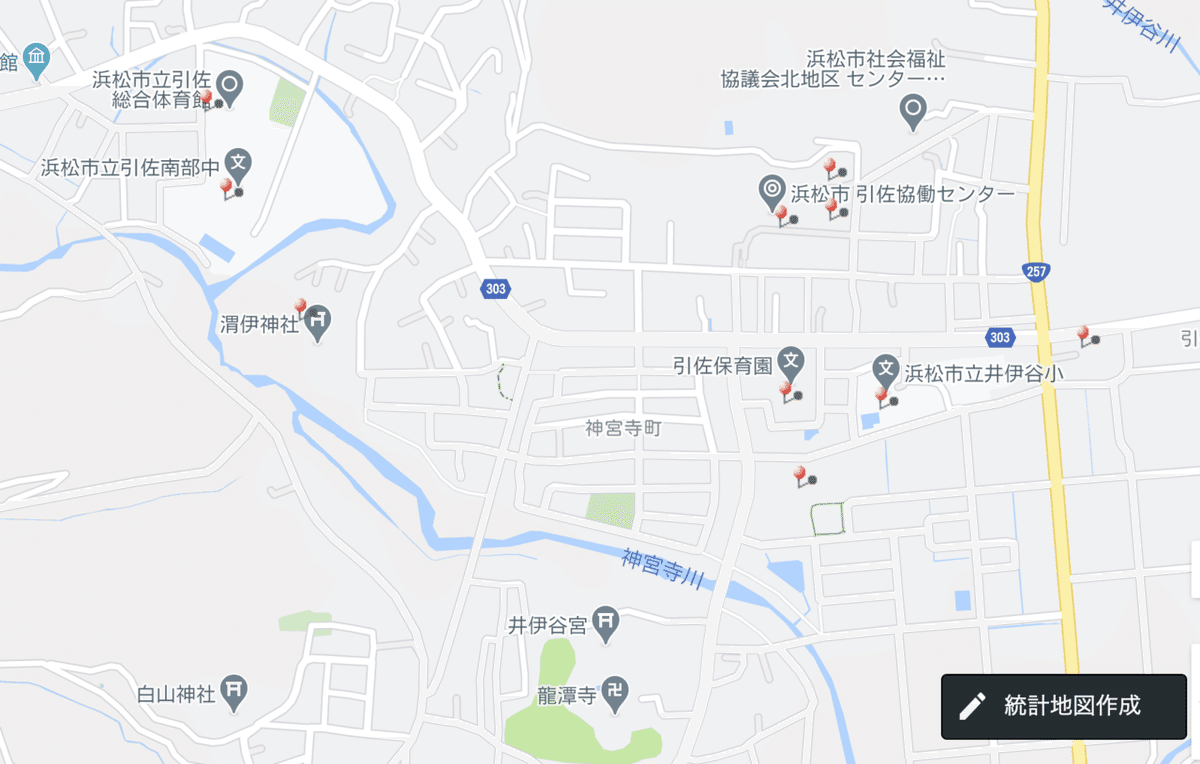
地図(GoogleMap)が,最初は東京になっていたので,縮小,移動(ドラッグ),拡大とやって,浜松市の引佐のあたりにしてみた。浜松駅付近は多すぎて面白くない。龍潭寺は井伊家の菩提寺として有名。学校,体育館,協働センター(昔でいう公民館)に設置されていることがわかる。
続いて統計グラフ作成。「統計地図作成」メニューに戻って「統計グラフ作成」を選ぶ。テキストにある通り,2015年の国勢調査で,小地域(町丁,字等別),人口性比,密度(人口総数)にして「指数選択」をクリック。


次へ 進む。

そのまま「集計開始」

このように表示された。人口密度によって色分けされている。上方の南部中のあたりに色が付いていないのは,対象になっていないからだ。集計開始の前に,「行政界選択」で浜松市の全区を選んでおくと,この範囲も入る。エリアが広がったので,色分けも変わる。凡例を見ると変わっているのがわかる。

以上,テキストに従ってやってみた。
AEDの設置場所は,部活動などで遠征するときなど,生徒にとっても役に立つ情報だろう。
この他どんなデータがあるだろうか。静岡県のオープンデータカタログの画面にいろいろジャンルがある。

たとえば,「くらし・環境」の「ユニバーサルデザイン」を選ぶと「ユニバーサルデザイン・バリアフリーマップオープンデータ」というのがある。

XLSX , CSV の他にもJSONや RDF がある。JSONはPythonで扱える。(やっていないが)目的に応じてダウンロードすればいいだろう。
以上,教員側の工夫次第でさまざまなデータ処理の授業が行えそうである。
