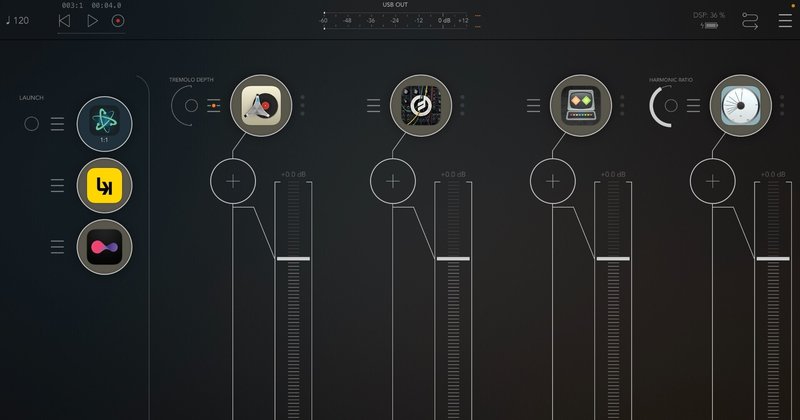
iPadでも音楽を作りたいっ(2) AUMを使ってシーケンスを鳴らしてみよう
今回はAUMというiOSで動くDAWソフトウェアのお話。DAWっていうのは曲を作るためのソフトウェアのことです。iPhoneやiPadを使っていたらGaragebandっていうアプリが入ってて遊んでみたことがある人は多いのではないでしょうか。
AUMはGaragebandを始めとした従来のDAWとは見た目が全く違っていてほぼミキサーみたいな感じで、音源やシーケンサー、エフェクトをAUMに乗せて組み合わせることで作曲していくスタイルになります。最初はとっつきにくいって思うかもしれませんが機能はミニマムなのですぐに覚えられますよ。
で、ミニマムすぎてシーケンサーやピアノロールはついていません。DAWを使い慣れている人ならこの時点で「????」って感じですよね。DAWの定義によってはDAWから外れてしまうかもしれません。
AUMを使った音楽制作の面白さ
MacやPCだと音楽を作ると言うとたいていDAWの話になりますが、なんかDAWを立ち上げるとオリジナル曲を作らなきゃいけない強迫観念みたいのを抱きがちになりませんか?
一般的なDAWのUIのアプローチだとスキマというか空き部分をユーザに見せて行動を促しているものが多いですね。たとえばトラックがいくつも並んでいるところを見せてユーザにそのトラックを埋めていく行動を示唆してます。
でもAUMのUIはそういうアプローチとは違ってあくまで何もない画面からスタートです。たぶん中央のプラスを押せば何かが起きる的な。もちろん初見だとちょっとびっくりしますけどね。
iPadやiPhoneではみんな自由にアプリ単体でも演奏を楽しんでいるのがとてもいいです。で、その自由な音楽の延長上にあるのがAUMだと思っています。シンセ弾いてる時にちょっとドラムが欲しいなとか、コードが欲しいなってときにシーケンサーやその他の音源をAUM上で組み合わせてパターンを組んで鳴らせます。それに合わせて自分のお気に入りのシンセを演奏したりするのは楽しいですよ。もちろん一曲仕上げることも問題なくできます。iOS用のソフトウェアってデスクトップ用からするとかなり価格が安くなっているのも嬉しいですね。
AUMで音源を鳴らしてみる
とりあえず音源やシーケンサー、MIDIコントローラー、そしてAUMを用意していざいざ、楽しみましょう。注意点として、コンピューター上のDAWやGrageband、Korg Gadgetみたいに音源やシーケンサーは付いていないので自分であらかじめ用意しておく必要があります。
AUMを立ち上げると最初はホントこれで音楽つくれるの?っていうような画面です。マインクラフトのクリエイティブモードみたいに最初どうしていいのかわからない的な部分もありますけど。あくまでどうぞご自由にお楽しみください的な感じでいいですね。
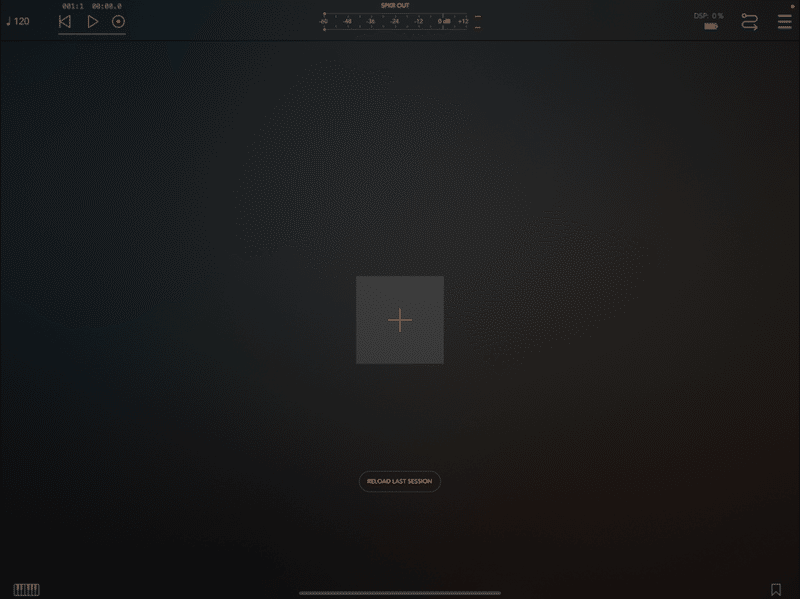
ひとまずはプラスボタンが描かれたアイコンをクリックして、オプションで好きなものを。
AUDIOを選択するとこんな感じの画面が表示されてトラックがひとつ作成されます。シンプルすぎる!
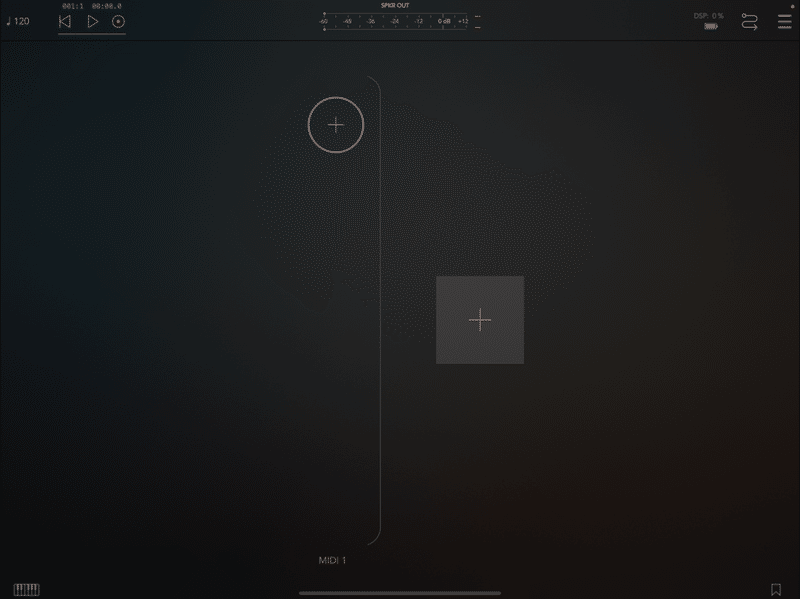
で、各項目の説明はこんな感じ。字が汚いのは許しておくれやす・・・。
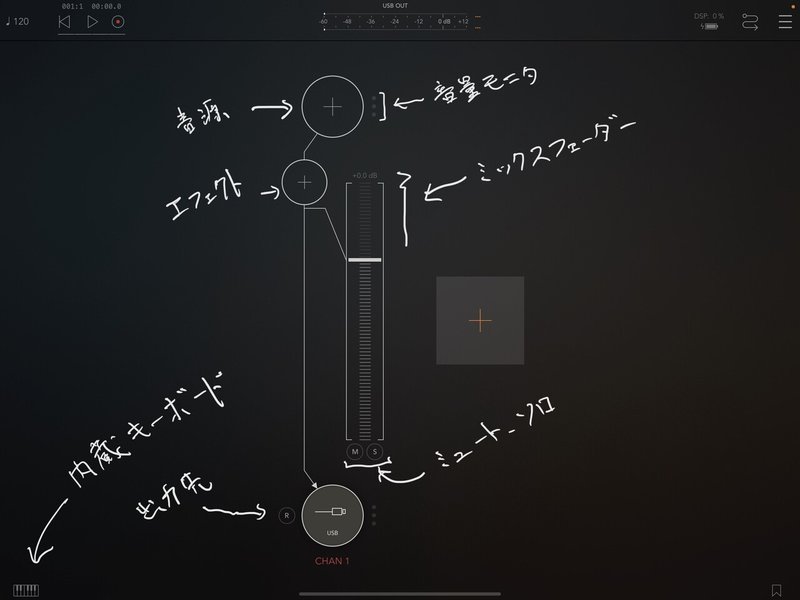
んで、上のプラスアイコンをクリックして音源を立ち上げます。AUv3対応音源なら「Audio Unit Extension」のリストの中に入ってます。
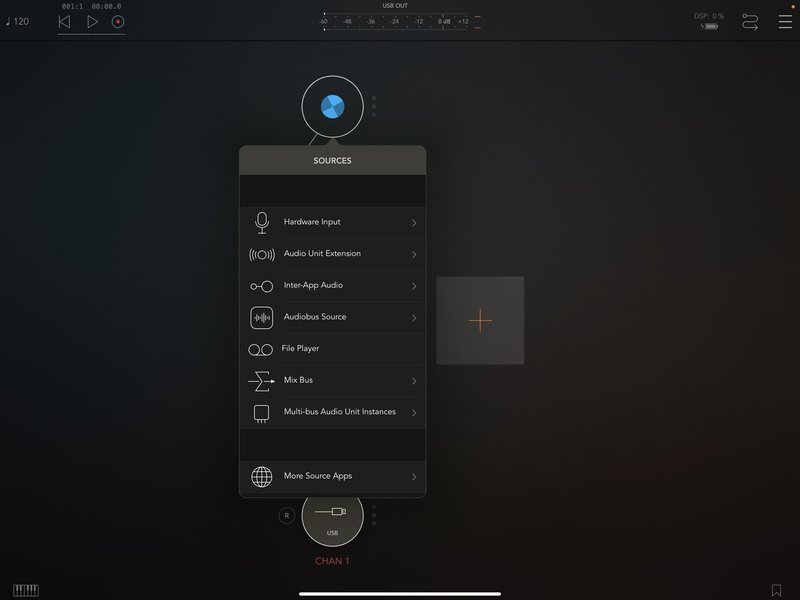
Retro Pianoという音源を立ち上げました。その名の通りちょっと古めのテイストを狙ったピアノ音源です。
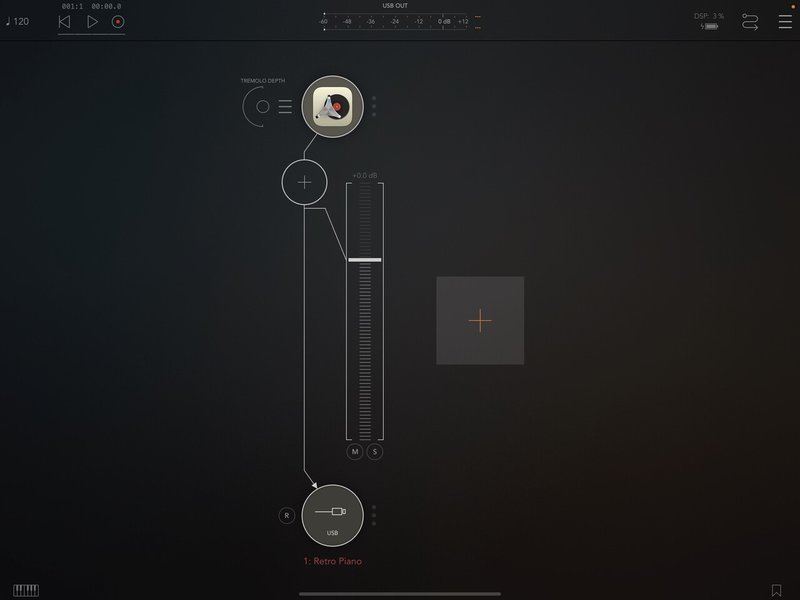
んで、音源のアイコンをクリックすると操作パネルが表示されます。こうしてAUv3の音源プラグインとして立ち上げるとRetro Pianoの場合、ピアノの鍵盤は表示されません。
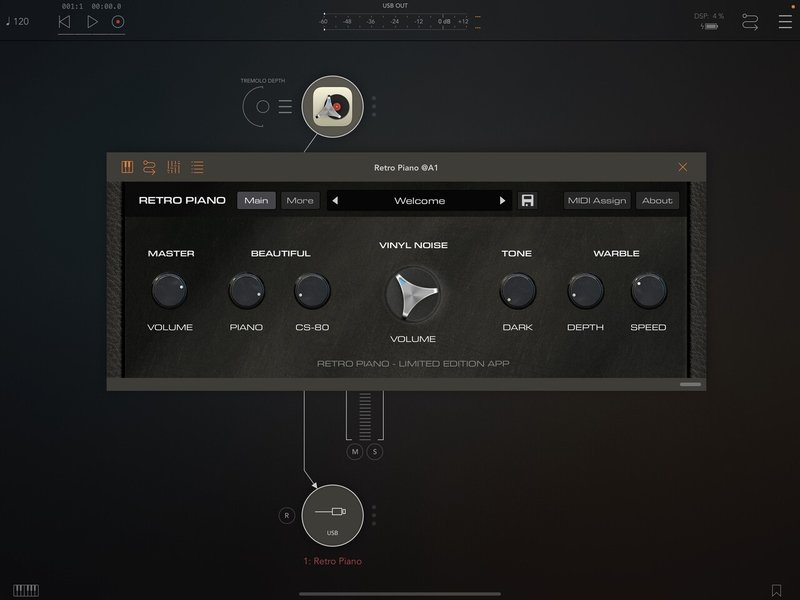
プラグインの操作パネルの大きさはだいたい右下をドラッグすることで調節可能になってます。(ないのもあるかも)
音源の操作パネルの左上のピアノっぽいアイコンをクリックするとAUMのビルトインキーボード表示されるので、それを使って演奏できるようになります。
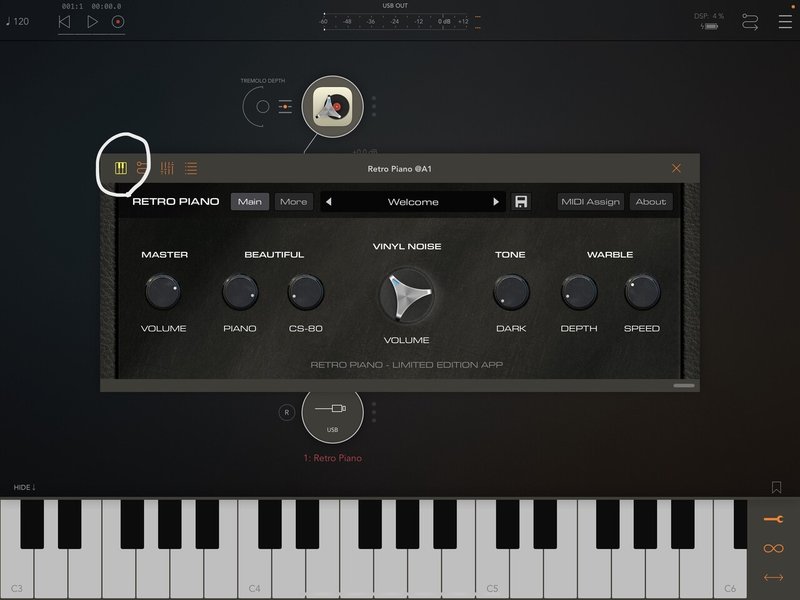
音源をシーケンサーで演奏させてみる
さて、これで音源の音は鳴らせるようになりましたがシーケンサーがまだの状態です。AUMのプラスアイコンをクリックしてMIDIトラックを追加しましょう。ここではAtom Piano Roll 2というシーケンサーをいれてピアノロールにノートを書き込んでいます。
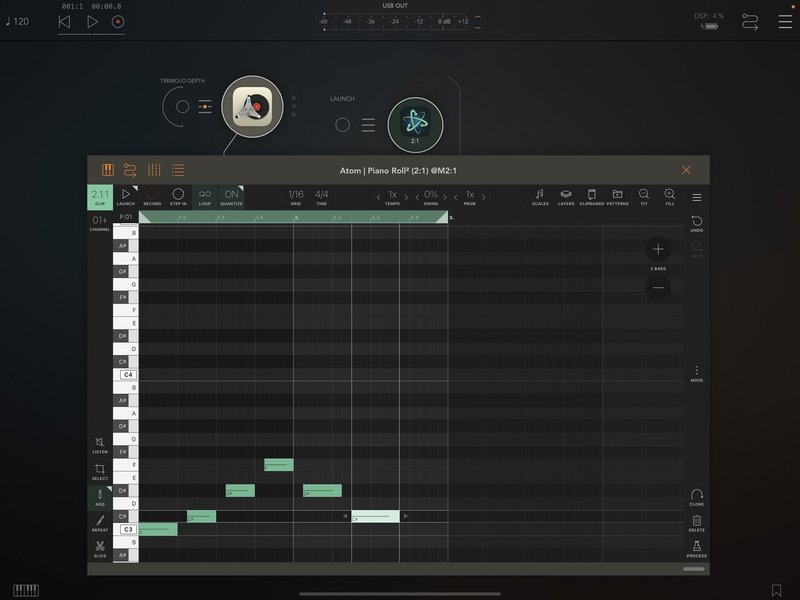
で、それだけじゃ音は鳴りません。このシーケンサーから出力されるMIDIシグナルを先ほどのRetro Pianoにルーティングしてあげる必要があるんですね。画面右上のウニョっとなってるアイコンをクリックしてMIDIルーティング画面を表示しましょう。
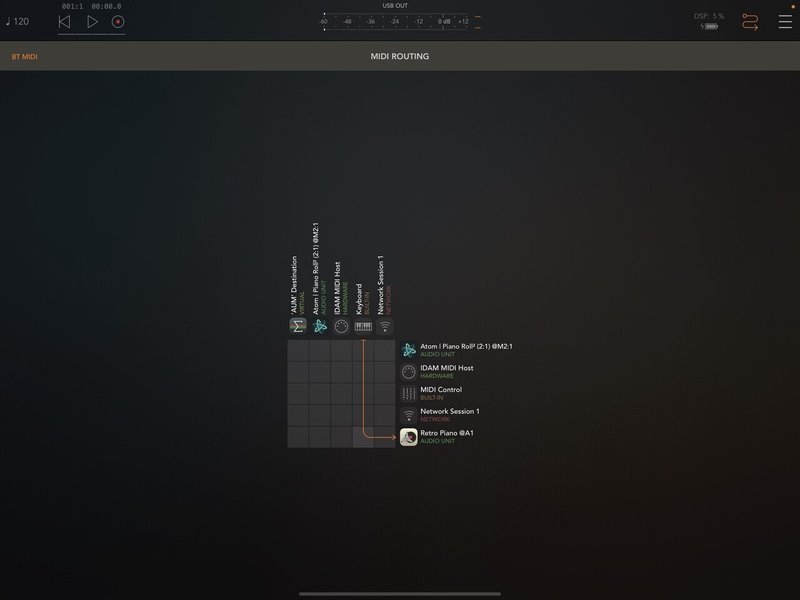
マトリクス(碁盤の目みたいなやつ)の上に文字が横を向いて並んでいるのが出力元、右側に並んでいるのは出力先です。先ほどRetro PianoでAUMのビルトインキーボードを繋げたので今はそれらが繋がっているのが見えます。ここでAtomの出力をRetro Pianoにつなげたいので、このスクショの場合、左から2列目の一番下の行のセルをクリックします。
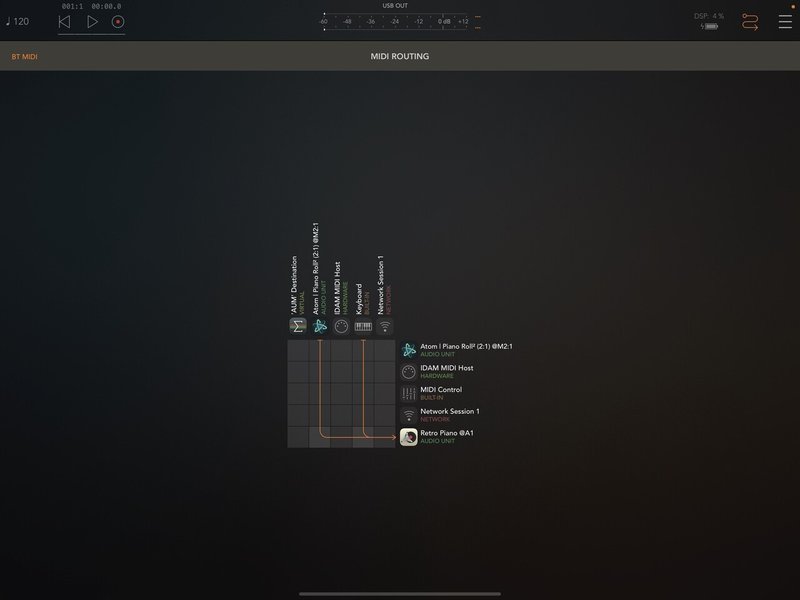
そうするとAtomからRetro PianoにMIDIシグナルがルーティングされます。
ルーティングが終わったらAtomのLAUNCHボタンを押してシーケンスを走らせられるようにして、AUMのプレイボタンを押せば先ほど入力したシーケンスがRetro Pianoの音色で聴こえるようになります!おつかれさまでした!!
こうしたトラックをどんどん追加して曲を作りあげていくのがAUMのワークフローです。シーケンサやエフェクタは1つのトラックに複数登録が可能です。
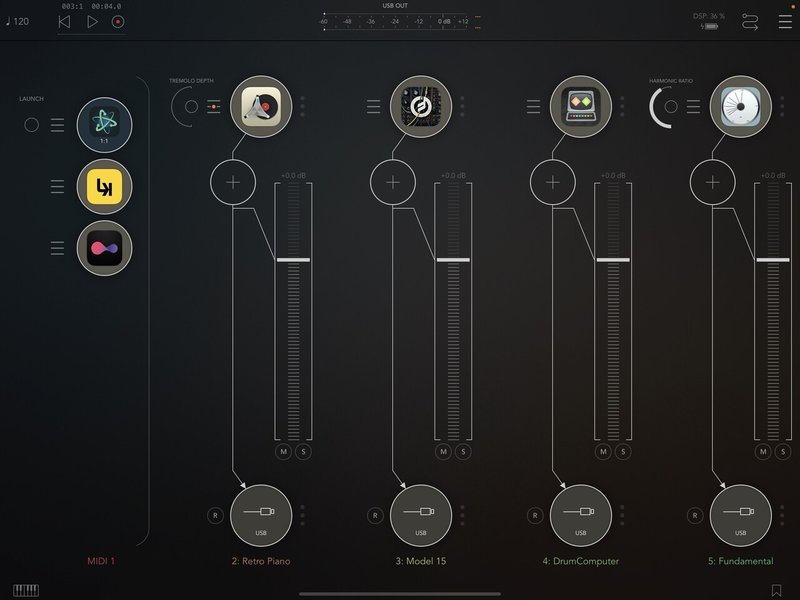
好きな音源やシーケンサー、エフェクタを組み合わせて演奏を楽しんだり曲を作ってみたりしてくださいね。今回は長くなってしまったのでどうやって音源やシーケンサなんかを見つけるかについては次回で!
