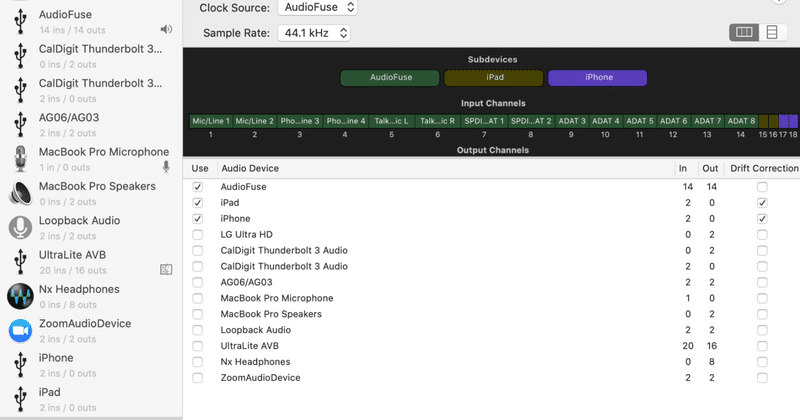
iPadでも音楽を作りたいっ(1.5) iPadをMIDI付きのオーディオインターフェイスとして使ってみよう
DTMでiPadを便利デバイスとして使ってみよう!今回はデスクトップマシンにMacを使っている人向けにiPadの便利な活用法を!主にDTMなどで音楽制作している人向けですが、そうじゃなくても役に立つかも??
iPadをオーディオ入力インターフェイスとして利用する
iPadやiPhoneってMacのMIDI付きオーディオインターフェイスとして使えるんです。知ってましたか?ぼくは初めて知りましたよもう。とはいってもオーディオの場合はiPad/iPhoneからMacへの一方通行です。MIDIの場合は双方向なんですけど。
iOSデバイスをオーディオインターフェイスとして使える機能はInter-Device Audio and MIDIの略でIDAMと呼ばれています。どうもこのIDAMは4年ほど前からあったみたいなんですが全然知りませんでした。要するにiPadやiPhoneの音源を直接DAWの入力として使えたり、iPadやiPhoneのマイク入力をMacのマイク入力として使えたりする機能です。
iOSデバイスにオーディオインターフェイス繋げてたらそういうのできるじゃんってお思いのかたがた。なんとこれMacとケーブル一本で接続するだけでいいんです。つまりiPadやiOS用にオーディオインターフェイスやMIDIコントローラー繋げなくてもいいんですよ!もちろんそもそもiPad使うときには近くにMacはないよっていう場合は意味がないんですが、例えば曲を作るときは自分のデスクでやることが多いかなってときにはかなり役立つ機能じゃないでしょうか?充電したままできるので個人的には嬉しいです。
ただこれで使えなくなる機能もあって、ケーブル接続中にiPadの画面をMac上でスクリーンレコーディングする機能だったり写真のインポート機能などが使えなくなります。そういった機能を使うときにはオーディオMIDI設定でiPadを不使用にするか、一度ケーブルを抜き差しすれば使えるようになります。
ということはIDAMを利用するにはケーブルを抜き挿しするたびにオーディオMIDI設定でiPadを利用可能にする必要があるということでもあって、流石にそれはちょっと面倒だなーって感じます。
設定については以下の公式ドキュメントを参照してください。日本語のページが見当たらなかったんですがそんな難しくないです。
iOSデバイスからは入力だけなので、現実的にはオーディオMIDI設定で機器セットを作り、ほかのオーディオインターフェイスとまとめて使う感じでしょうね。下のスクショではiPhoneとiPadをMacに繋いだオーディオインターフェイスとまとめて機器セットを作っています。
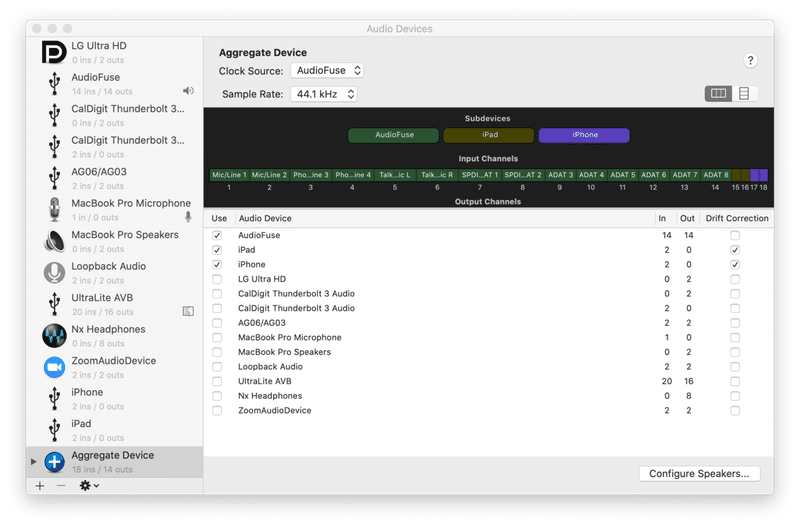
じゃ、iPadやiPhoneからYouTubeやSpotifyなんかの音声をMacに繋いでるオーディオインターフェイスから出力できるの?って思ったかた、正解です。
ただし、上の機器セットを作ってさらにDAWなんかでそれぞれのデバイス入力をモニター出力するように設定しないとダメなんですよ。Mac標準でそういうオーディオインターフェイスの入力と出力をルーティングできる機能があれば良かったんですけどねー。
でもRogue Amoebaという会社がLoopbackというソフトウェアを作っていまして、これを利用するとわざわざDAWを立ち上げなくても上のようなことができます。

上のスクショではiPadの入力をAudioFuseというオーディオインターフェイスにルーティングしています。便利!ただこのソフトウェア、なかなかいい値段するんですよ。もうちょっとお金足せば普通にオーディオインターフェイスが買えるくらい……。
ということに気づいたのは買ったあとに「いやー便利便利、でも高かったなー」って思案に耽っていたときでした。後悔先に立たず。ま、このLooback、もちろん値段なりの価値はあるんです。ソフトウェアごとにオーディオのルーティング設定できたりするんですよ。配信用のループバックにも使えるんじゃないかな?
ただLoopbackを利用してのオーディオ出力は気持ちレイテンシーが大きくなるような気がするので購入を考えている方はぜひ購入前に試用してみてください。DAWで直接入力を受けているときにはレイテンシーは気にならないんですけど。
MIDIコントローラーとしてiPadを使う
さて、このIDAMにはMIDIの送受信機能が備わっているのでMacからMIDIをiPadに送信したり、またiPadからMIDIを受け取ったりできます。つまりiPadをシンセみたいな外部音源として使ったり、MIDIコントローラーなどとして使ったりすることができるようになるんですね。
こんな感じでDAWから見えるようになります。
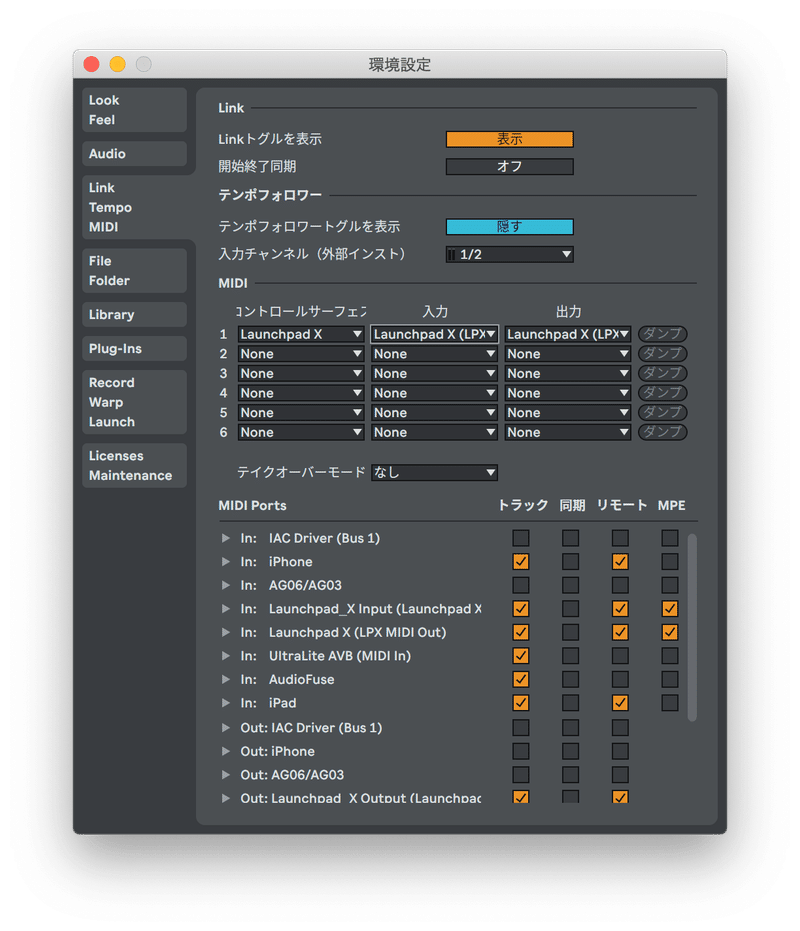
普通にMIDIキーボード繋げばいいじゃんって思っているかた、最近ソフトウェアシンセが続々とMPE対応してきてて、MPE対応のMIDIキーボード使ってみたいなーって思ってたりしませんか?そしてMPE対応の鍵盤って結構なお値段しますよね。
幸いなことにiOS用にMPE対応のMIDIコントローラーソフトウェアがいくつもリリースされています。これでデスクトップのMPE対応シンセを制御してみるのはどうでしょうか?
例えばKB-1
あとはVelocity Keyboardなども。
ちょっと触ってみたらMPEまわりは使う音源に合わせてきちんと設定しないとーって感じでした。こないだいきなり100%オフセールをしていたMoogのAnimoogやModel 15なんかも地味にMPE対応なのでこちらもMacの音源で使えるかも。パッと触ってみた感じだとModel 15はMIDI出力対応で、Animoogのほうは課金する必要がありそうです。
こういったMIDIコントロールアプリはMPEコントローラーとして使わなくとも、XYパッドで使えたり、コードの入力を補助してくれたりなどいろいろ使い出があるのでぜひいろいろ調べてみてください。

上のはVelocity Keyboardのパッド入力画面です。左下から上にEADGBEAで始まっていてギターと同じ配列っぽくなっているのがわかると思います。ギタリストでしたらすぐに演奏できそうですね。
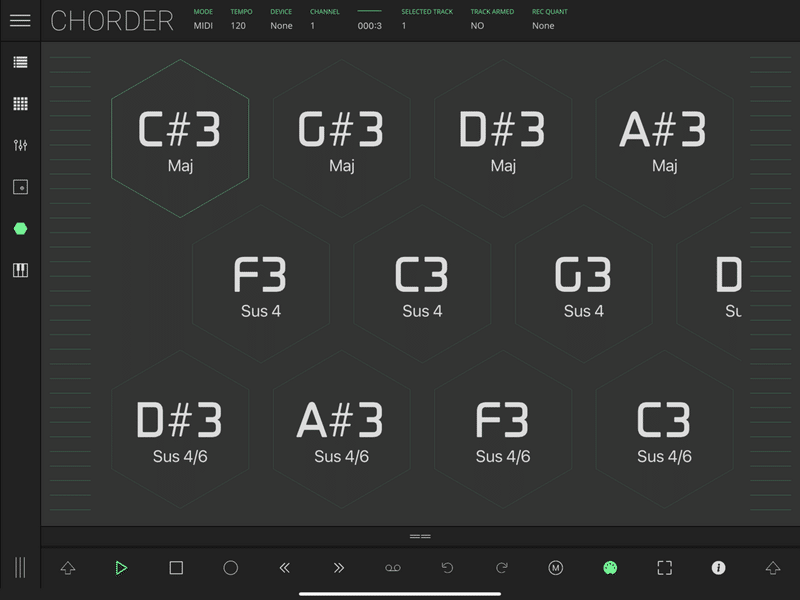
これはLKというシーケンサについてるコード入力機能。こちらも便利。
などなどとMIDIコントローラーやMIDIシーケンサーとしてもiPadを使えるのは嬉しいです。ちなみにBluetooth MIDIも対応しているんですけどこちらはあまり評判良くないみたいでした。今ならちゃんと使えるのかな。追って試してみたいと思います。
MIDIに関しては一連の接続作業をオーディオMIDI設定のところから解説してくれているYouTube動画があったので参考にしてみてください。
まとめ
今回はMacとケーブル一本で接続するだけでiPadがオーディオ入力用のインターフェイスとして使えたりMIDIコントローラーとして使えるようになるという話でした。最新のiPad Proでもポートは一つだけなので、ケーブル一本でMacに接続するだけでこういった機能が充電しながら使えるのは嬉しいです。
あ、ちなみにMPEってめっちゃCPUを使うようで対応音源鳴らしてるMac側が悲鳴を上げることもあるっぽいので注意しましょう。
ぼくが使っているのはCore i9搭載モデルでそんなに悪くないスペックだと思うんですけどUSB扇風機で風を当ててないとMPE対応音源で和音鳴らすと固まっちゃって、ひどいときにはオーディオのデーモンごとお亡くなりになってマシンごと再起動するハメに笑
早くMacもApple Siliconプロセッサに移行できたらいいなって思ってます。
では次回こそAUM上でいろいろ遊ぶ話です。
