
Vtuber気分になれるDiscord飲み会をしてみよう。カメラがないから気楽だし、BGM担当のDJもいるよ♪
Vtuberファンの皆様、一度くらい思ったことありません? 「俺もVな配信やってみたい」って。だけど別に面白い話が出来るわけでもないし…とお悩みのあなた、だったら、気心の知れた友人達とオンライン飲み会してそれを「Vtuberオンラインコラボ配信風」にすると、結構楽しいですよ! というnoteです。やってることはボイスチャットなので自宅から出なくてOK!
こういう画面をクローズドで共有してDiscord飲み会します。楽しそうでしょ!
長い記事になってしまったので先に言うと
・一般参加者はPC不要! Discordのスマホアプリでスピーカーモードを使えば、イヤホンさえ要りません。机の上に転がしておいて、自由な気分で会話を楽しみましょう
・ホスト役の人はちょっと設定が大変ですが、Vtuber気分を味わえると思うと全然苦になりません
DiscordのiPhoneアプリのスピーカーモードは以下のアイコンをタップするだけ
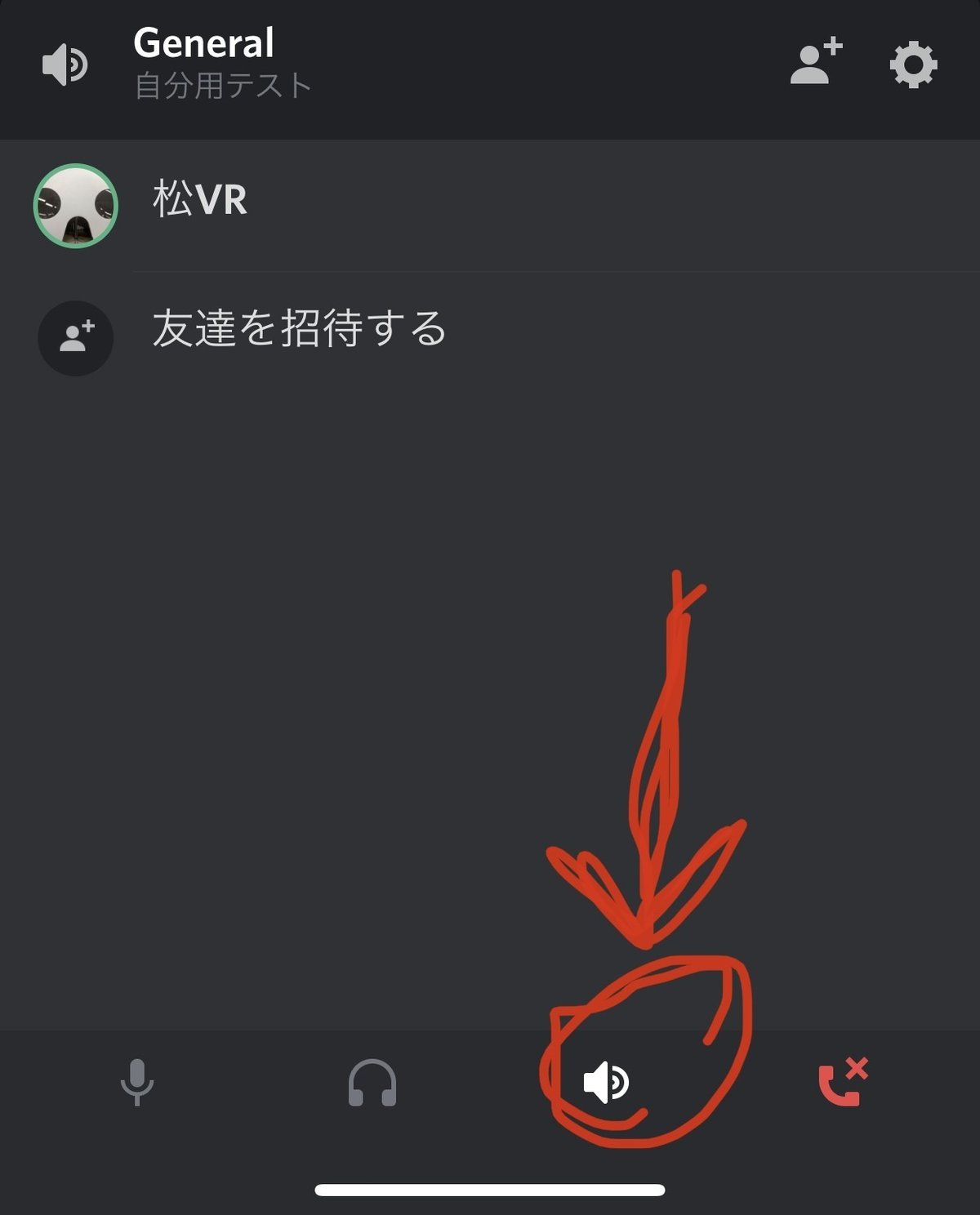
用意するもの
・チャットツールDiscordが飲み会会場です。これの「ボイスチャンネル」という機能を使います
・Vtuberの三日月望さんがFANBOXで全体公開されている「一人ずつぴょこぴょこする立ち絵のカスタムCSS」
・ホスト役の人は、OBSという配信ツールを用意してください。Vtuberがいつも配信に使っているオープンソースのフリーソフトです
飲み会にBGMを付けたい場合
・BGMをかけるDJ役の人は、YAMAHAのnetduettoというツールもインストールしておいてください。本来はオンラインでセッションを奏でるためのツールですが、この中に入っているバーチャルオーディオデバイスのみを利用します
・BGMをかけるDJ役の人は、自分が話すDiscordアカウントの他、BGM専用のDiscordアカウントを別に取得してください
DJ役の人とホスト役の人は準備がやや手間です。逆に、仲間内にPCに強い人がいるなら、その人にDJ兼ホストやってもらうのが楽です。なんというか、PC弄るのが好きで、VTuberが好きな人だったら、全然苦にならない作業なので(サンプルは筆者自身です)。
ちなみに、役割としては、ホスト役、DJ役、一般参加者の3つです。ホスト役とDJ役は兼任可能です。なので、最低限、2人いれば、ホスト兼DJと一般参加者でVtuberっぽい飲み会ができます! (ちなみに3役を全部一人でやるのがVtuberです)
まずは音声だけでチャットできるようにする
Discordはもともとゲームしながらワイワイ語らうために作られたソフトなので、複数人での音声チャットはとても楽です。サクッと登録して、アプリをインストールしましょう。
まず、飲み会会場となるサーバーを作ります。Discordのサーバーは、アプリの左端にある「+」ボタンを押すと作れます。サーバーと言っても、ただの掲示板のことですので、怖くないです。ちなみにサーバーを作るのはだれか1人がやれば良いです。別にホストの人でなくても、一般参加者でもOKです。

作ったサーバーに、友達を招待します。まず、招待したい人とフレンドになります。DiscordのIDは ○○#1234 のような形式になっているので、#の後の数字四桁まで含めて検索すれば、友達が出てきます。友達になったら、先ほど作成したサーバーの「友達を招待」メニューから、招待できるようになります。
フレンドリクエストとか面倒なんじゃ! という場合は、先ほど作ったサーバーの「友達を招待」から、以下の「または、フレンドにサーバー招待リンクを送る。」に表示されているURLを共有してしまいましょう。これをクリックした人は、Discordのアカウントを持っていれば、自動的にそのサーバーに入れます。
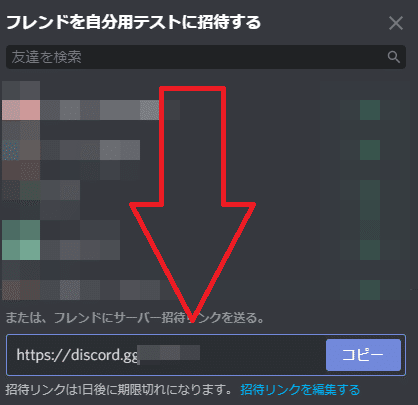
作ったばかりのサーバーには、VOICE CHANNELSというカテゴリの中に「🔈General」というチャンネルがあるはずです。そこをクリックしてみましょう。なんと、もう、音声通話が繋がっています。(以下のスクリーンショットではチャンネルの名前を「雑談用」に変えてます)
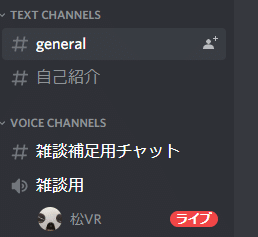
サーバーに来た人が、この「🔈General」をクリックやタップするだけで、すぐにグループ音声通話に入れるのが楽なところです。飽きたら抜けるのもすぐです。マイクやスピーカーの設定は、歯車マークからいけます。
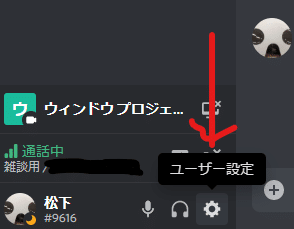
音声デバイドの設定が面倒な人は、スマホから入りましょう。音声で語るだけなら、ぶっちゃけスマホの方が楽です。スマホを激推奨します。Airpodsのようなワイヤレスイヤホンを使ったり、単にスピーカーモードにして机に放置したりして、会話を楽しみましょう。
誰が発話しているかを表示してみよう。まずはアイコンが光るだけ
ボイスチャンネルで話していると、発話している人のアイコンに色が付きます。これ、実はHTMLで表示しているので、この部分だけを別枠で表示することも出来ちゃうんです。
これはホスト役の人だけが必要な作業です。
Discordの表示を抽出して配信ソフトに表示できる公式サービス「Discord StreamKit Overlay」があります。ここからInstall for OBS→VOICE WIDGETを選んで、以下の部分にあるURLをコピーしてください。

ホスト役の人は、OBSを立ち上げ、このURLを「ブラウザ」ソースとして読み込みます。わかりやすい解説記事がありましたので、こちらをぜひご覧下さい
すると、以下の様に、Discordの発話がOBS内に表示されるようになりました!
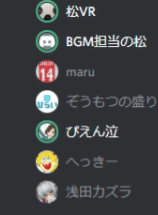
発話者の立ち絵が光ってぴょこぴょこするようにする
というわけで本題です! まず、参加者は全員、自分の立ち絵をDiscordのテキストチャンネルの方に貼り付けましょう。立ち絵がなければ自撮り写真やTwitterアイコンで十分です。
ホスト役の人は、先ほどOBSに読み込んだ「ブラウザ」ソースの、一番下のカスタムCSS部分に、三日月望さんのページで公開されているカスタムCSSの手順に従っていれてみましょう。ユーザーIDと画像URLを書き換えるだけです。一見複雑そうですが、やってみれば一瞬です!
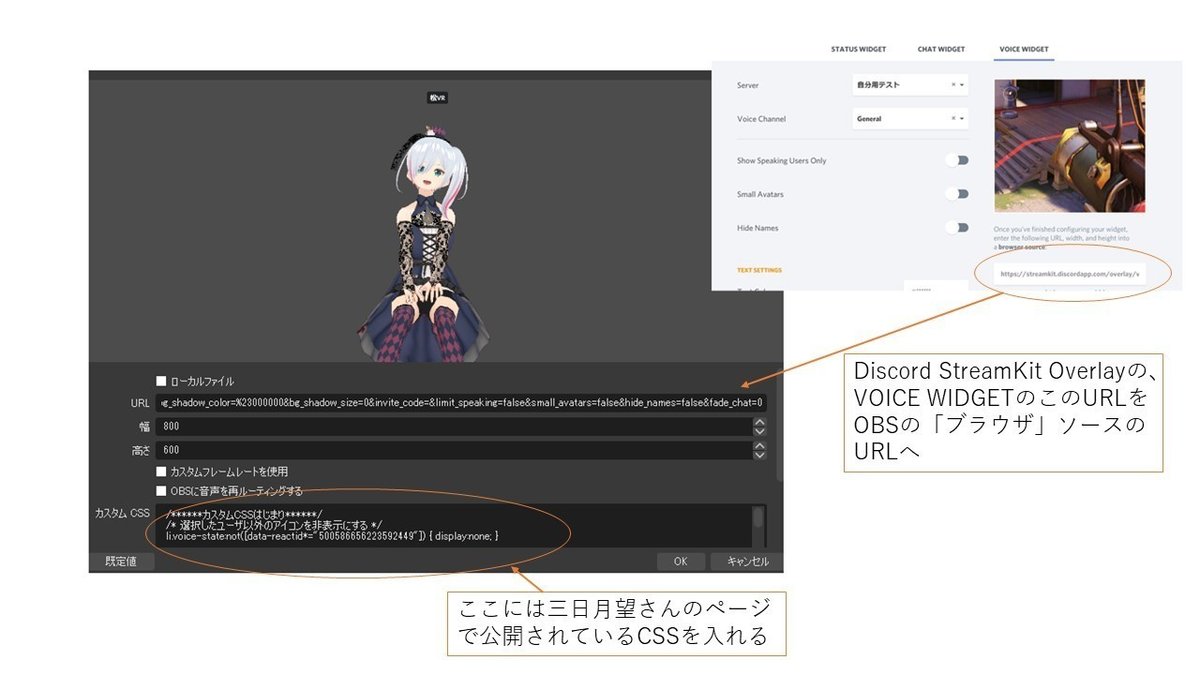
すると、ユーザーIDに該当する人がピョコピョコ動くものになったはずです!
これを人数分やりましょう。「ブラウザ」ソースを作り(中に入れるURLは全員同じです)、そのCSS部分だけを、参加者にあわせて書き換える。最終的には、人数分のブラウザソースがOBSのソースウインドウに並ぶはずです。
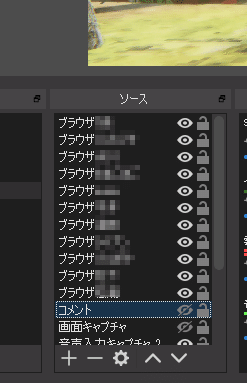
1人1人ソースが分かれているので、レイアウトを自分の思い通りに変更できます!
立ち絵だけだと寂しいので、なにか背景を入れましょう。今の時期なら、ゆーとさんが公開してくれている、花見風の動画背景がお勧めです。ほかにも自分で撮った写真や、フリー素材の背景画像をいれてもいいですね!
Zoom でオンライン飲み会する時用に、桜の背景動画を作りました。これでいつでもオンラインお花見が可能に…!
— ゆーと#VRファイルマネージャー (@yutoVR) March 28, 2020
↓ ダウンロードはこちらhttps://t.co/dqnUD0m0Vd pic.twitter.com/IZH36f1mWj
作った画面をみんなに共有する
ホスト役の人は、上記のOBSで画面を作ったら、OBSで作ったシーンの上で右クリックして、「ウインドウプロジェクター(シーン)」を選びます。
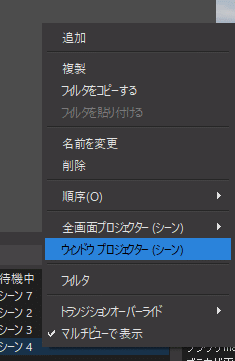
すると、表示画面だけが独立したウインドウとして出てきます。
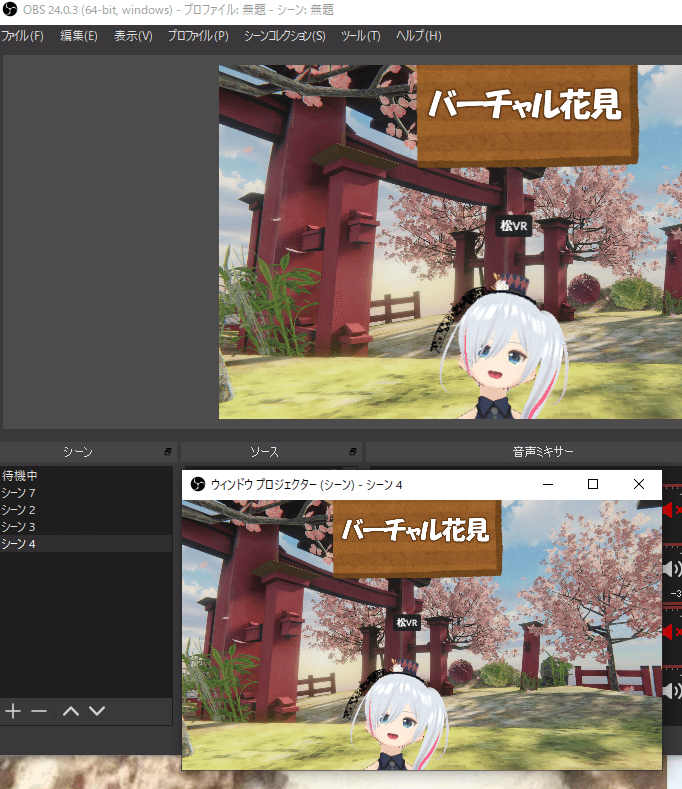
そして、Discordの左下の、画面に矢印がついた感じのアイコンをクリックします。これはGo Liveという機能で、本来は、ホスト役の人がプレイしているゲームの画面を共有するための機能なんですが、ここで先ほどのOBSの「ウインドウプロジェクタ」で出したウインドウを選びます。
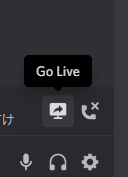
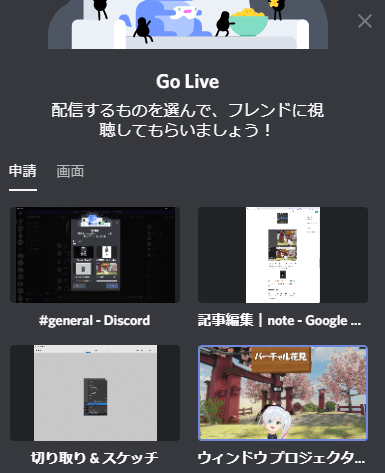
すると、サーバー内に、画面が共有されました! ゲストのみなさんは、ホストの横にある「ライブ」というところをクリックすると、その画面が見えるようになります。タイムラグも小さく、酔っ払いにはまず気付かないレベルです。
BGMを入れてみる
DJ役の人は、かける音楽を用意します。そして、音楽を再生するPCにnetduettoをインストールしておきます。何でもいいですが、Windows 10なら標準で入っているGrooveミュージックでも十分です。ループにしたいときは、ループアイコンを2回クリックすると、単曲リピートになります。複数曲をリピートするなら、プレイリストを作ってループ再生にしましょう。
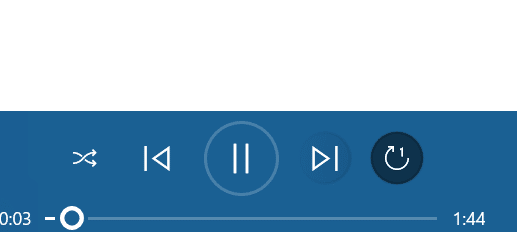
そして、タスクトレイのスピーカーアイコンを右クリックして、Windowsのサウンドの設定から「アプリの音量とデバイスの設定」に行きます。ここで、アプリごとに再生するデバイスを選べるので、Grooveミュージックの「出力」デバイスをnetduettoにします。すると、スピーカーからは音が出なくなったはず。これで正常です。
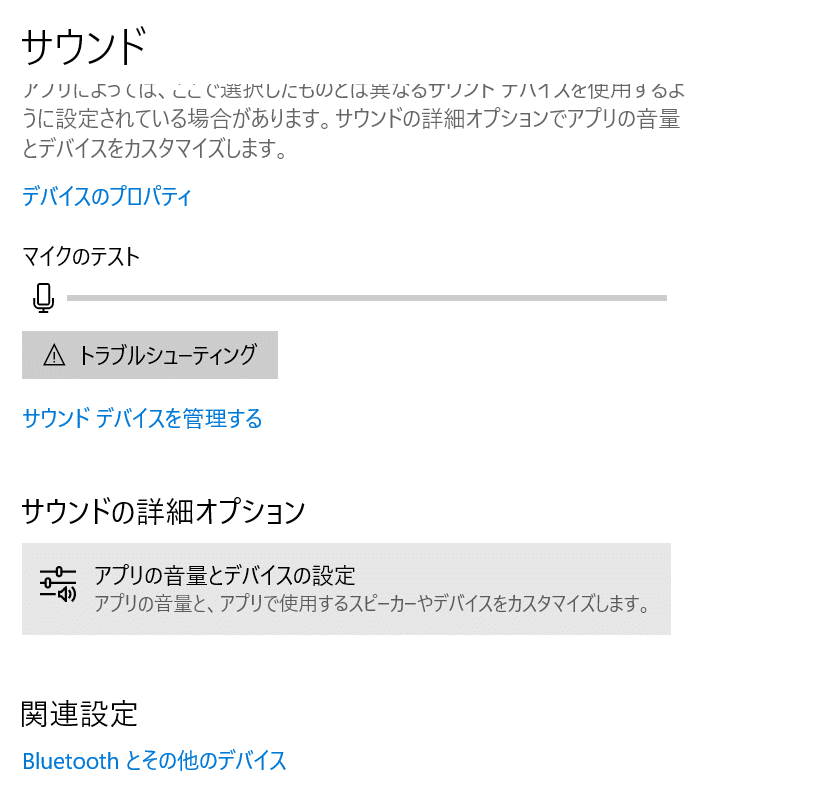
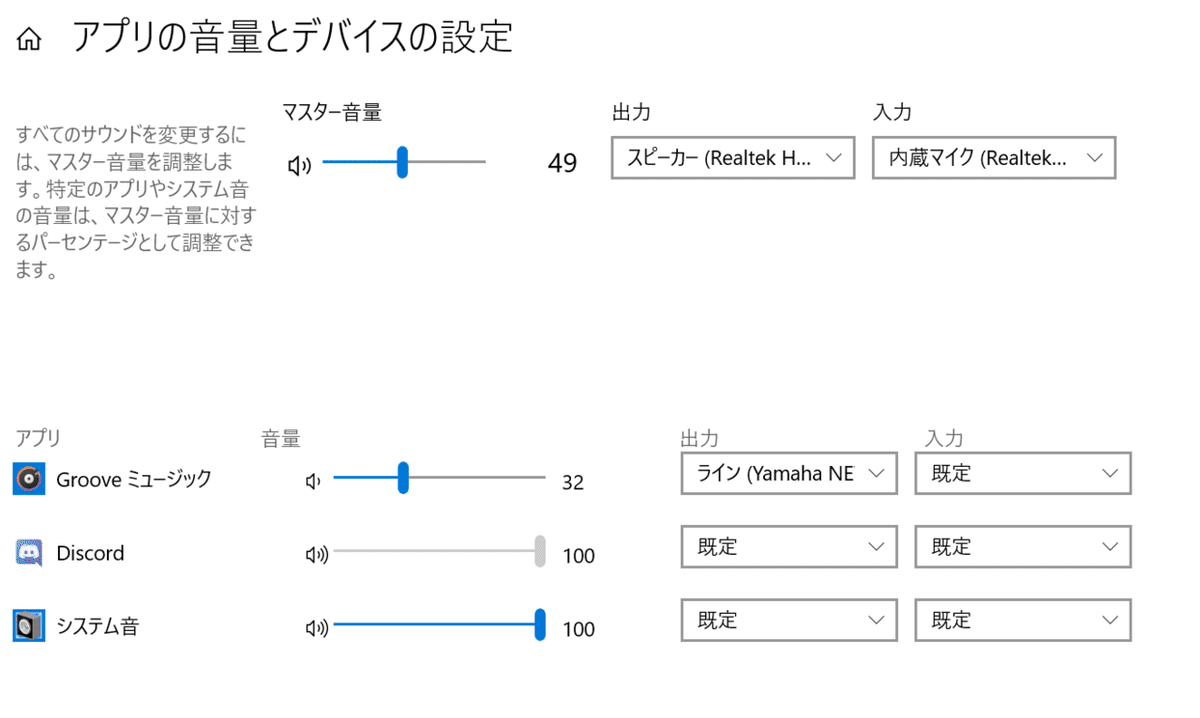
続いて、BGM専用アカウントでDiscordにログインし、サウンドの設定を開きます。ここで「入力」デバイスをnetduettoにします。

netduettoは、netduettoに「出力」された音声を、netduettoの「入力」デバイスに渡す役割があります。若干ややこしいですが、要するに内部でスピーカー出力をマイク入力にパスしていると思うとだいたい合ってます(雑な説明)。
そして、このBGM専用アカウントも、ボイスチャンネルに入ります。するとBGMがみんなに届きます!
ただ、Discordは本来はボイスチャット用なので、音声を聞き取りやすくするために音量を自動調整する機能があって、これのせいで音楽が変な感じに聞こえます。自動調節の機能を切ります。
以下の「入力感度」「入力感度を自動著制します」部分をオフにして、閾値を左端まで下げます。これで、音が途切れたりしなくなるはず。

以下の部分で、エコーキャンセラ-とノイズキャンセルと音量調節を切ります。これで、再生されている音楽が、ほぼそのまま送信されるようになります。
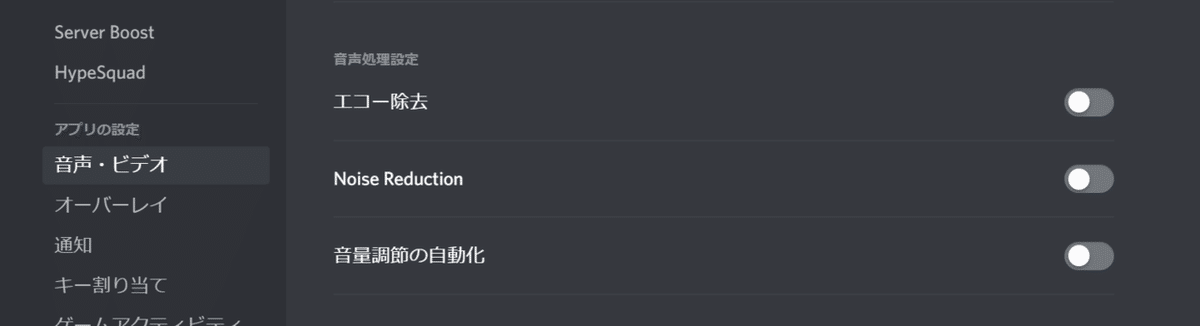
ボリュームがうるさいと言われたら、Windows側で音楽を再生しえいるソフト(今回の場合はGrooveミュージック)の音量を下げます。

※仲間内だけのボイスチャットとはいえ、このやり方だと公衆送信になるので、著作権法の定める家庭内の私的利用を逸脱します。ロイヤリティフリーの音源を使いましょう。推しのVtuberが使っているフリー音源があれば、それを使うのがお勧めです。とても楽しい気分になれます。迷ったら「雲はながれて」がおすすめです!
ちなみに、PCを占有してしまうので、DJ役の人はどうやって飲み会に入るのか問題が発生します。答えは簡単、DJ役の人は、スマホから会話に入りましょう。
というか、OBSを操作するホスト役と、BGM再生以外は、基本的にはスマホ推奨です!
ビデオ通話じゃないから気が楽。なのに映像があるから楽しい
ビデオ通話でやるZOOM飲み、Skype飲みなんてのも、ちらほら例が挙がりつつあります。だけど、個人的にはこれ、やっぱり、疲れるんですよ。カメラを意識しながら人と話すのは疲れる。
ボイスチャットなら、こちらがどんな姿勢であってもOK。一時的に会話から意識が離れていてもバレない。冷蔵庫にビールを取りに行くときも断りを入れなくて良い。すごい楽です。
だけど、映像としてはピョコピョコして賑やかなので、一緒に飲んでいる楽しさを視覚的にも味わえる。まさにオフライン飲み会とオンライン飲み会のいいとこどりのハイブリッドです!
なんとなくVtuber気分も味わえますし。
ちなみに、本当に配信することもできちゃいます。もともとOBSは配信ツールですし。たとえば、YouTubeの限定公開状態で配信して、仲間内のグループにそのURLを共有。その配信を観た人が「俺も混ぜてよ」と言ってきたらDiscordサーバーを教えて入ってもらう、なんてことも出来たりします。
なかなか家から出られないから友達とオンライン飲み会したいけど、ビデオ通話は苦手な人。なんとなくVtuber気分を味わいたい人。別にそんなに大変じゃないので、チャレンジしてみてください!
ちなみに私はオンライン飲み会の誘いを常に待っております(笑)。
この記事が参加している募集
この記事が気に入ったらサポートをしてみませんか?
