
”Fusion360で作るカワイイクルマ”サンプル版
Fusion360 モデリングチュートリアル

はじめに
この”カワイイヤツ”は Fusion360 Academy 2019 のスライド中に使用するために適当に作ったのですが、結構カワイイので勿体ないなって…(1スライドだけの登場だったので)
せっかくだからチュートリアルにしてみよう!と思い立ったのだが、如何せんチュートリアルなんか作ったこと無いので面倒くさくなって放っておいたのを重い腰をあげてなんとかカタチにしましたw
ご興味がありましたら是非参考にして作ってみてやってください。
このチュートリアルの目的
このチュートリアルでは、単純にモデルを作成する。という目的以外に、作りたいモデルのバランスを図るということも頭に入れ作業していただきたいと思っています。
このモデルは作者である私が、実際のクルマのイメージからリファレンスも見ずに適当にバランスを図り作成したものです。同様にチュートリアルを進めてみようと思われている皆様にも、ご自身が思うカワイイカタチ(カッコイイカタチ)をバランスを図りながら制作していただきたいと思います。
(このチュートリアルでは”履歴をキャプチャ”はOFFで作業します。確認、変更してください。)
目次
1.フォームによるボディの基本形状の制作
1-1.フォームの編集について
1-2.ボディ&キャビン
1-3.フェンダー&ヘッドライト
2.フォーム(スカルプト)による補機類の制作
2-1.タイヤ&ホイール
2-2.サイドステップ&前後バンパー
2-3.ウインカー&テールランプなど
2-4.ドアハンドル類&ミラー
3.バランス調整
4.ソリッドモードでボディのディテールの制作
4-1.ウインドウ周り
4-2.ボンネット加飾
4-3.ドア、ボンネットなどのパーティング
5.ソリッド、サーフェスでの補機類の仕上げ
5-1.ヘッドライト
5-2.ウインカー
5-3.テールランプ
5-6.その他の部品
6.レンダリング
7.あとがき
サンプル版は1章1-2までです。
1 フォームによるボディの基本形状の制作
1.1 フォームの編集について
フォームの編集コマンドのマニピュレータ
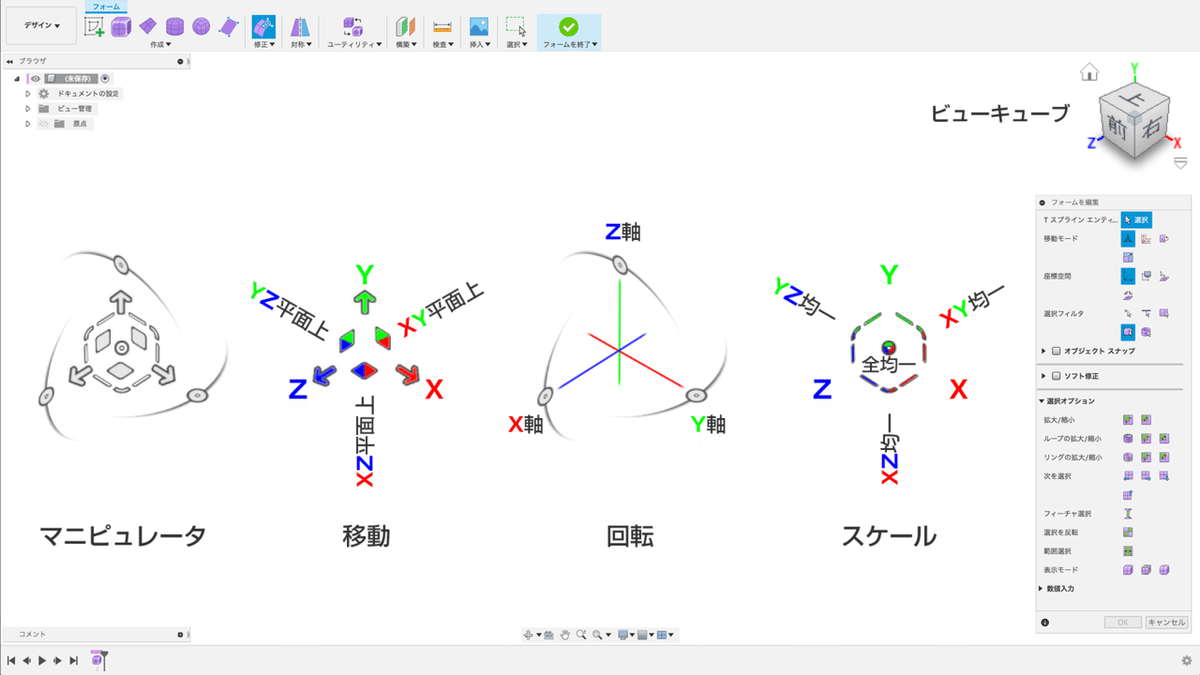
フォームを編集コマンドのマニピュレータの詳細です。それぞれのマニピュレータをクリック&ドラッグすることで編集できます。移動、スケールは対角線上に2軸上、スケールのみ中心に全軸に対する追加の機能を持ち合わせます。
ピボットの移動

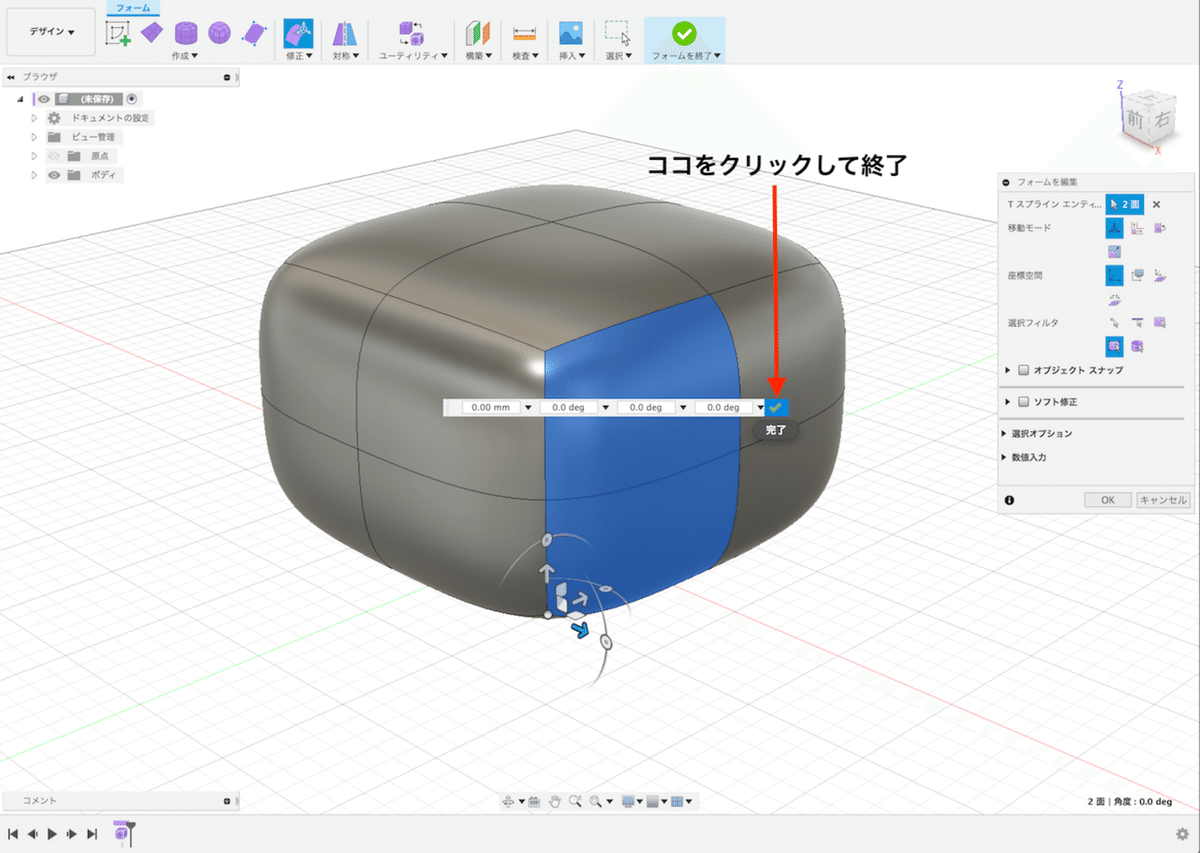
操作したい面、エッジなどを選択します。ダイアログの右「ピボット設定」ボタンをクリックします。マニピュレータを目的の位置にスナップさせます。ダイアログの右「完了」ボタンをクリックすることでピボットの移動ができます。
さまざまなフォームの編集方法(一例)
エッジを選択して移動
(単独、複数、ループ、様々な選択で。ループ選択はエッジをダブルクリックで可能です。)

ソフト修正オプションありでエッジを選択して移動
(この図では面の数で折り目に掛からないよう、ウェイトでその他に与える影響を変化させてうまく移動するようにしています。このあたりを上手く使うとこのモデルの作成も楽です。)
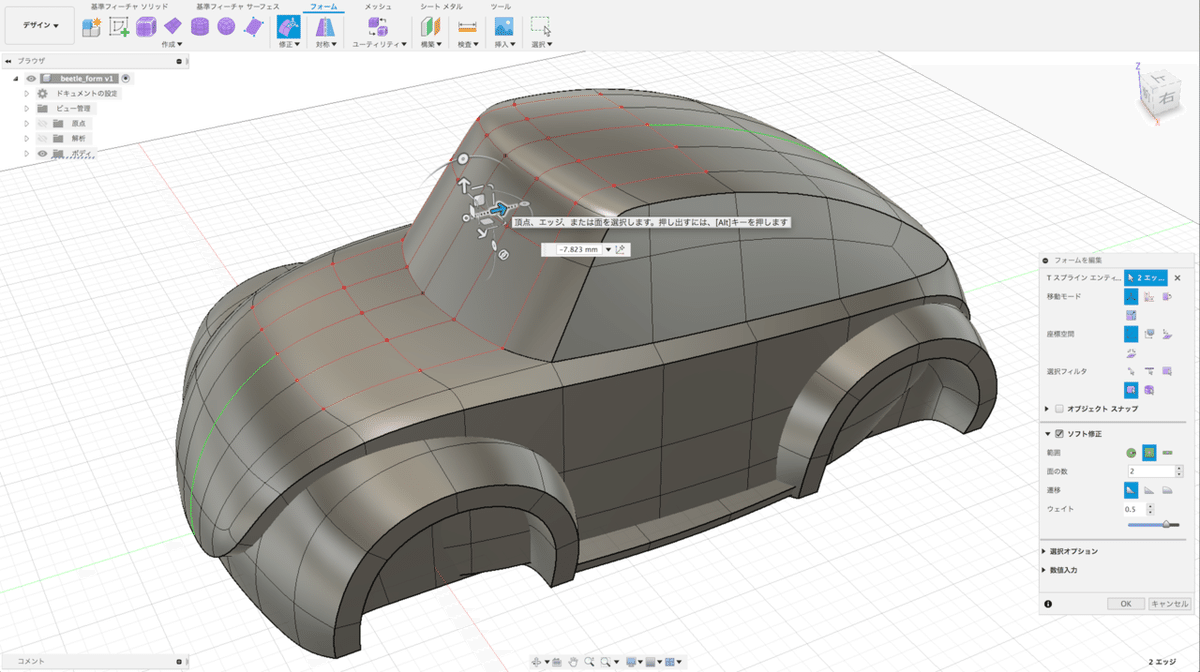
面を選択して移動
(こちらも単独、複数、ループ、様々な選択で。複数選択は最初の面(エッジ)をクリック、終点の面(エッジ)をダブルクリックで選択できます。)
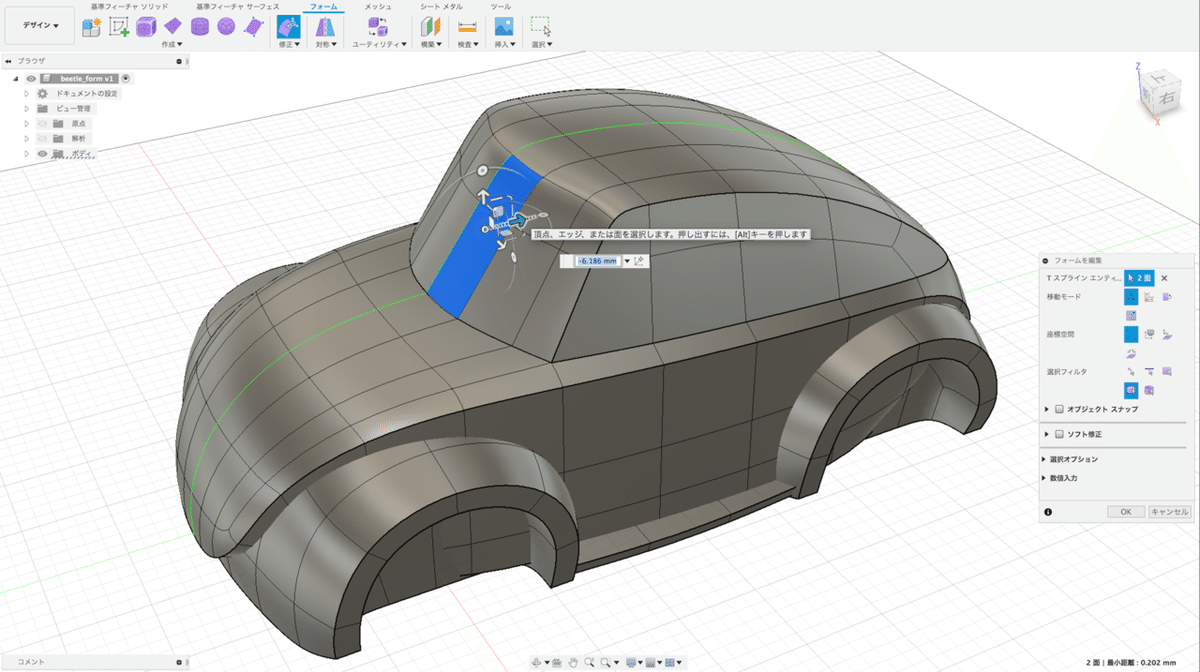
ソフト修正オプションありで面を選択して移動
(ソフト修正には他に距離、矩形面の数で範囲を指定、遷移で影響の与え方が変えられます。試してみてください。)
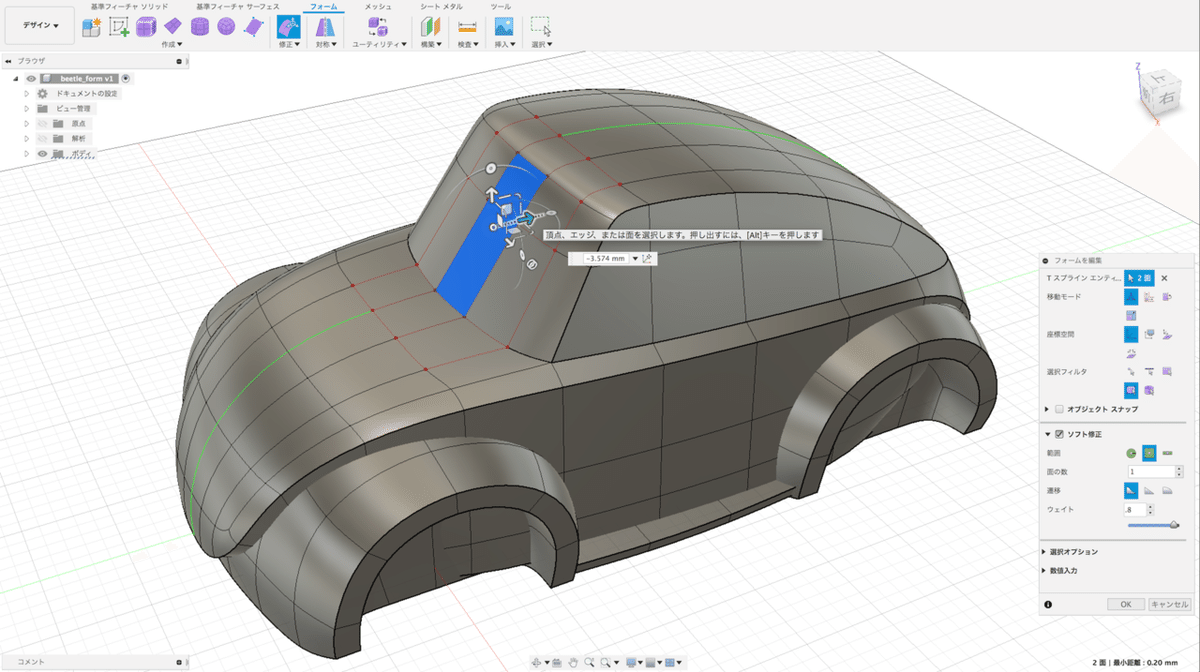
面(エッジ)を回転
(当然ですが、角度を変えたいときに利用します。)

面(エッジ)をスケーリング
(スケールが変えられます。たとえばXY平面上に等しくスケーリングも可能です。)

選択範囲をピボットを設定した上でスケーリング
(大幅にボリュームを変えたりする時に便利です。境界が歪むので修正が必要になることがあります。)

1.2 ボディ&キャビン
先ずは全体の要となるボディとキャビン部分の基本形状を作成します。このとき、できればご自身でバランスを取りながらの作業をオススメ致しますが、何もないところから作業する自信のない方のために4面図を用意しましたので下記リンクからダウンロードし、キャンバスに挿入して参考にしてください。
(キャンバスの挿入、位置合わせなどについては触れませんのでググってくださいね。)
ボディの基本形状
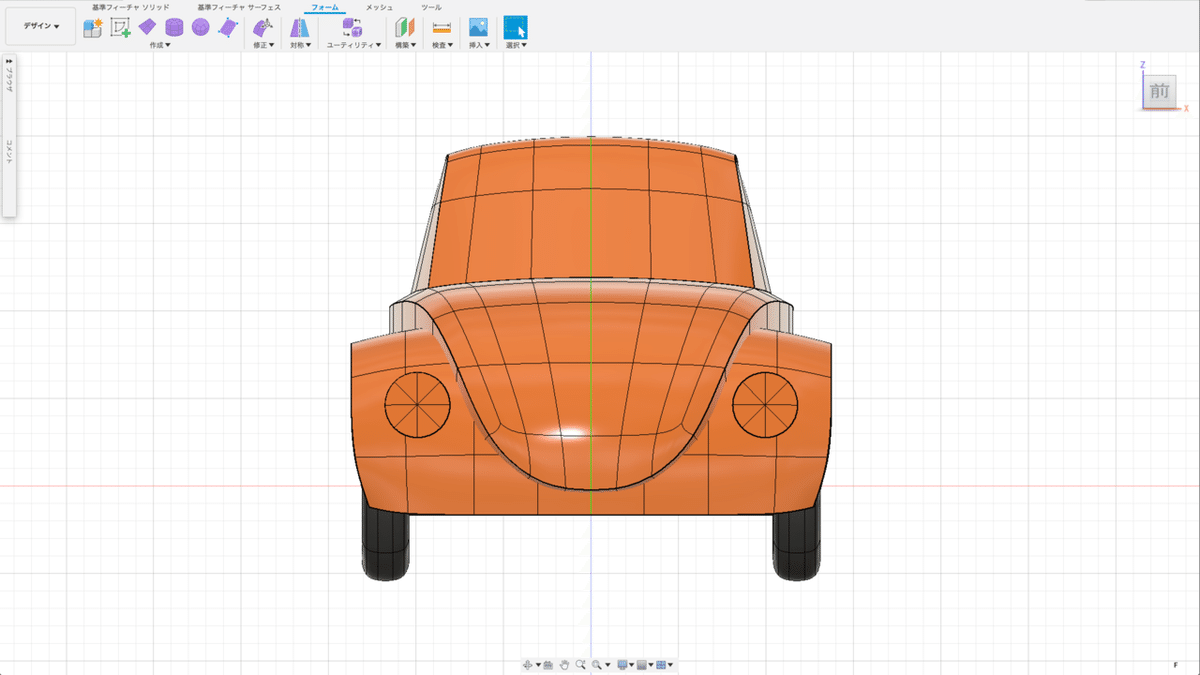

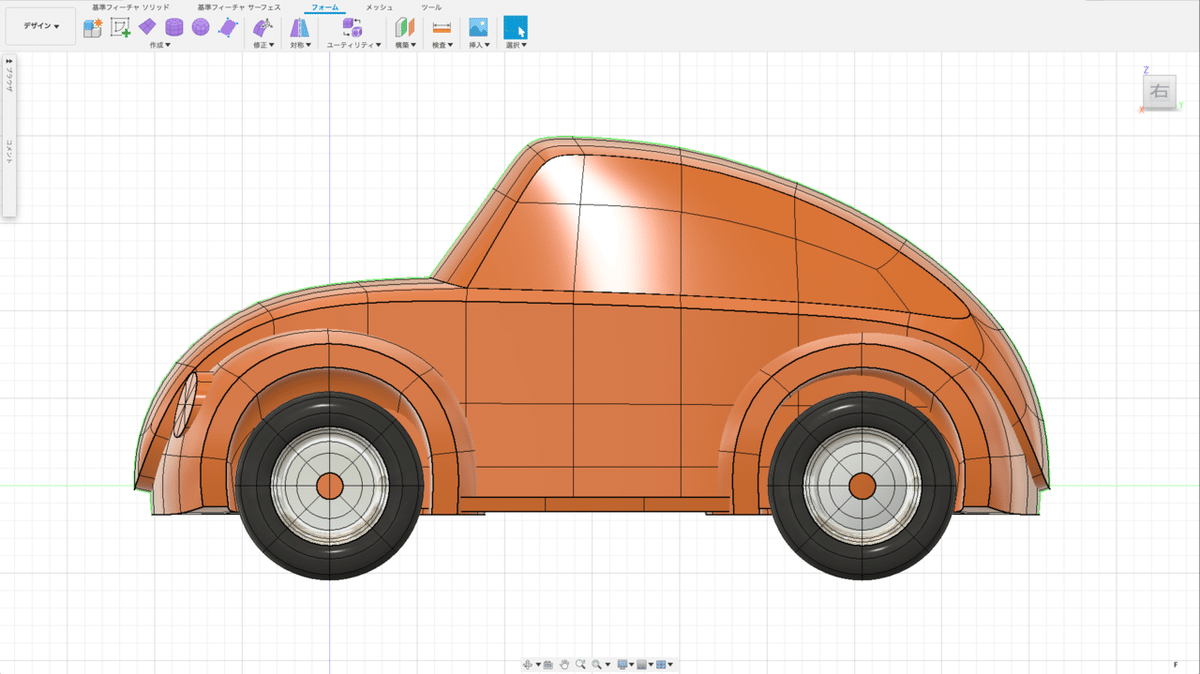

ボディ
まず、ボディ部分の形状をフォームで作成していきます。フォームタブをクリックしフォームモードにします。
「作成」>「直方体」コマンドを選択します。
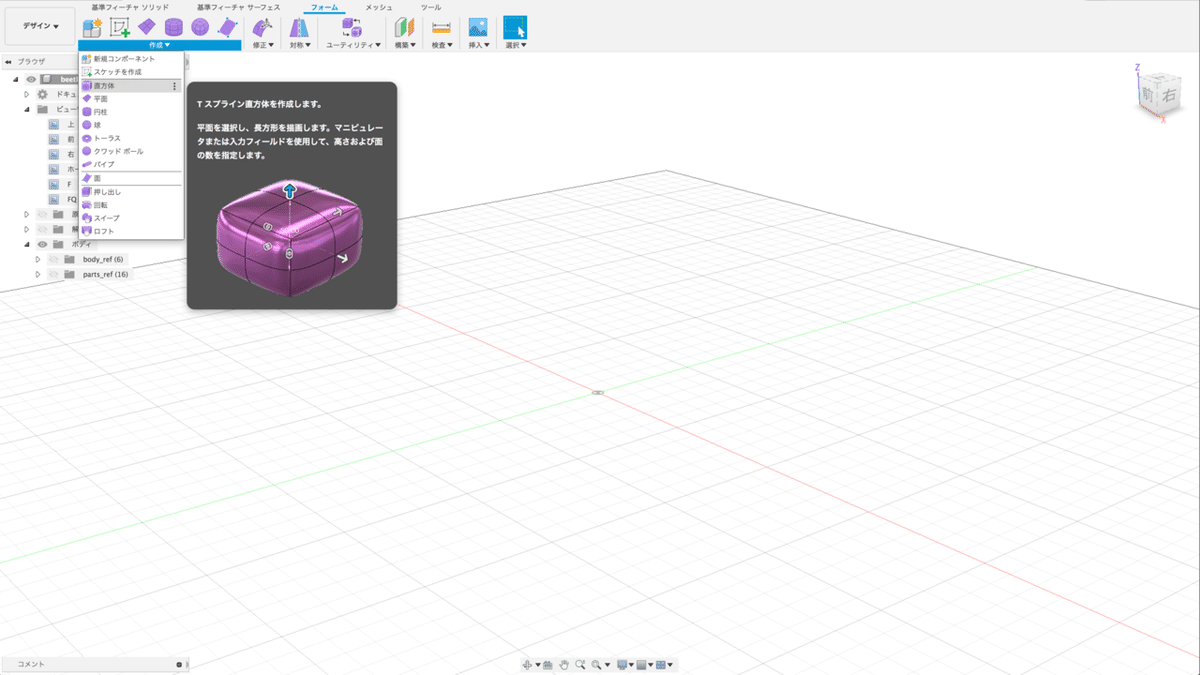
作業平面として底面を選択します。

続いて直方体を作成します。このときオプションで長さの面を8、幅の面を12、高さの面に3を設定しOKをクリック。大きさのバランスは適当に…本当ならミラー設定(忘れてたので追ってしますw)
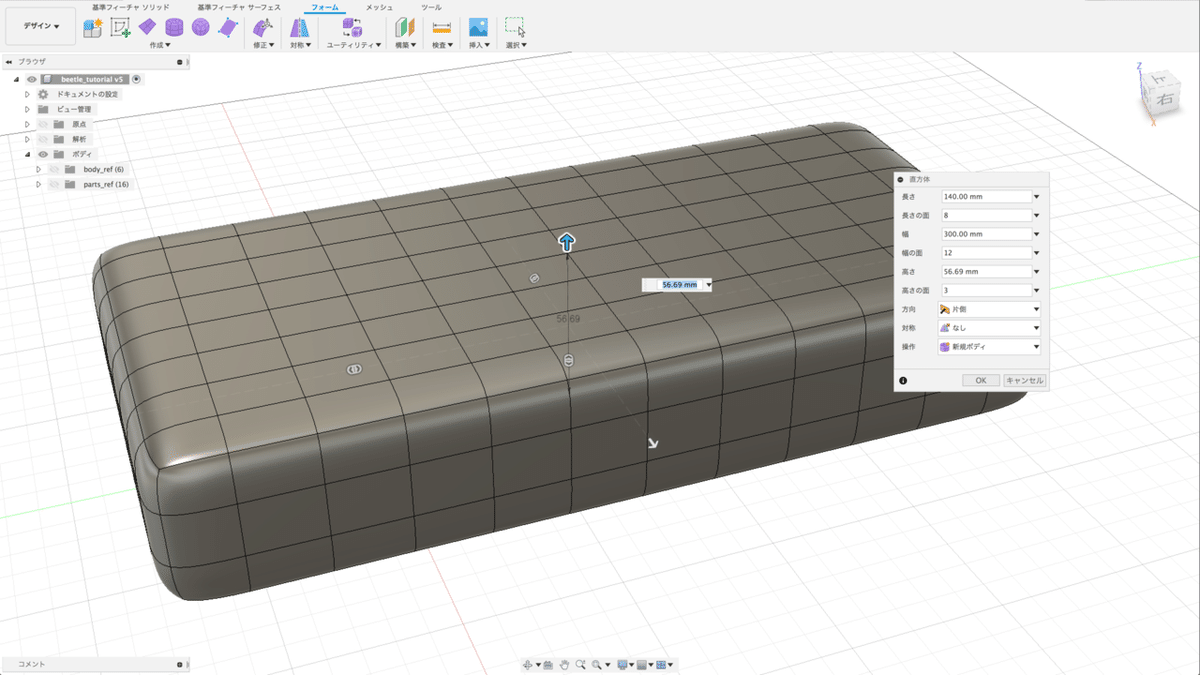
前後を部分的に選択しdeleteキーで削除します。左側からドラッグは範囲内のみ、右側からドラッグは触った部分すべて含んで選択できます。「選択」>「選択フィルタ」で選択できる要素を詳しく設定もできます。

「修正」>「フォームの編集」コマンドをクリックし、青色の部分を選択、ピボット位置を下部に移動し回転させます。(必要に応じて前1列も同様に回転させてスムーズな丸みに。前後を同様に作業します。)
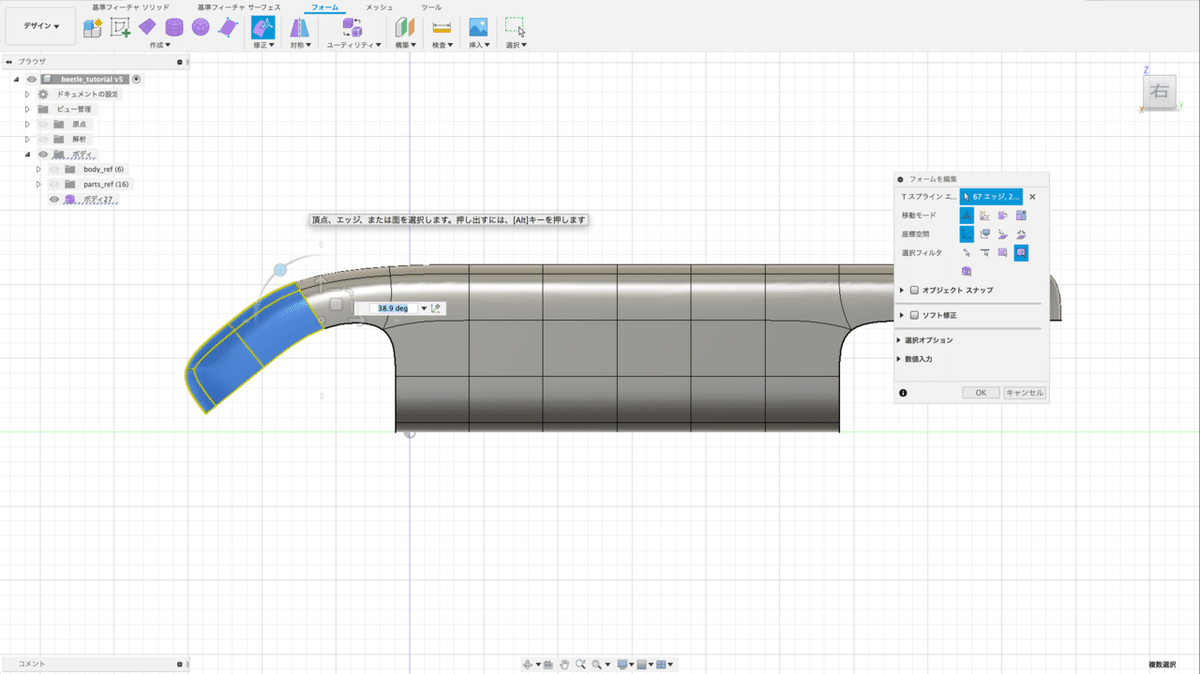
ミラーするの忘れてたのでココでミラー「対称」>「ミラー - 内部」コマンドを選択し、対象になる面、2面を順に選択し、OKをクリックします。
(ミラーの方法は他にもありますが別途説明します。)

このあと形状を編集する上で必要のないエッジを削除します。下図のようにエッジを選択し、deleteキーで削除します。
(前後同様、下部は前から後ろまで2本を選択します。)

削除し、変形させた部分を面で埋めます。方法は「修正」>「ブリッジ」コマンドを選択し、下記の2つのエッジを側面1と2として選択し、面を1にした後OKをクリックしてOKします。
(ミラーしていますが両側を連続した状態で選択してください。片方だけだと中央で割れてしまいます。)
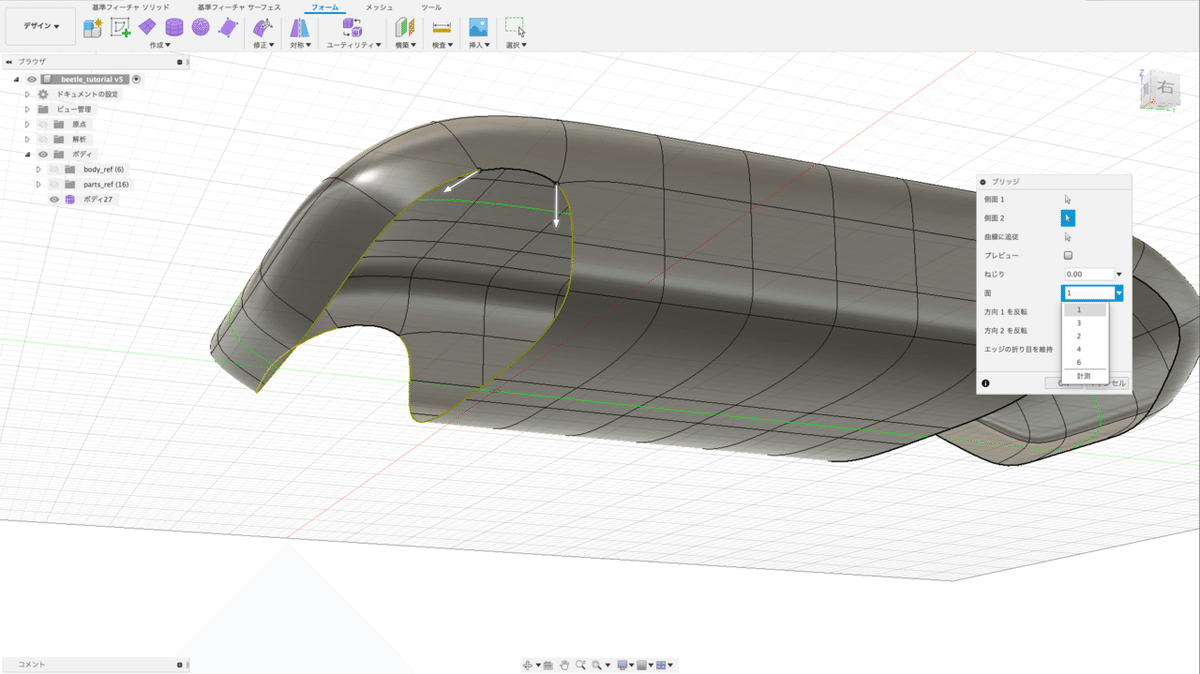
エッジに折り目をつけて全体の形状をわかりやすくします。下図の選択されているところを「修正」>「折り目」コマンドで折り目をつけます。
(前端から後端に向けてのループエッジ部分と両サイド下端4エッジ)
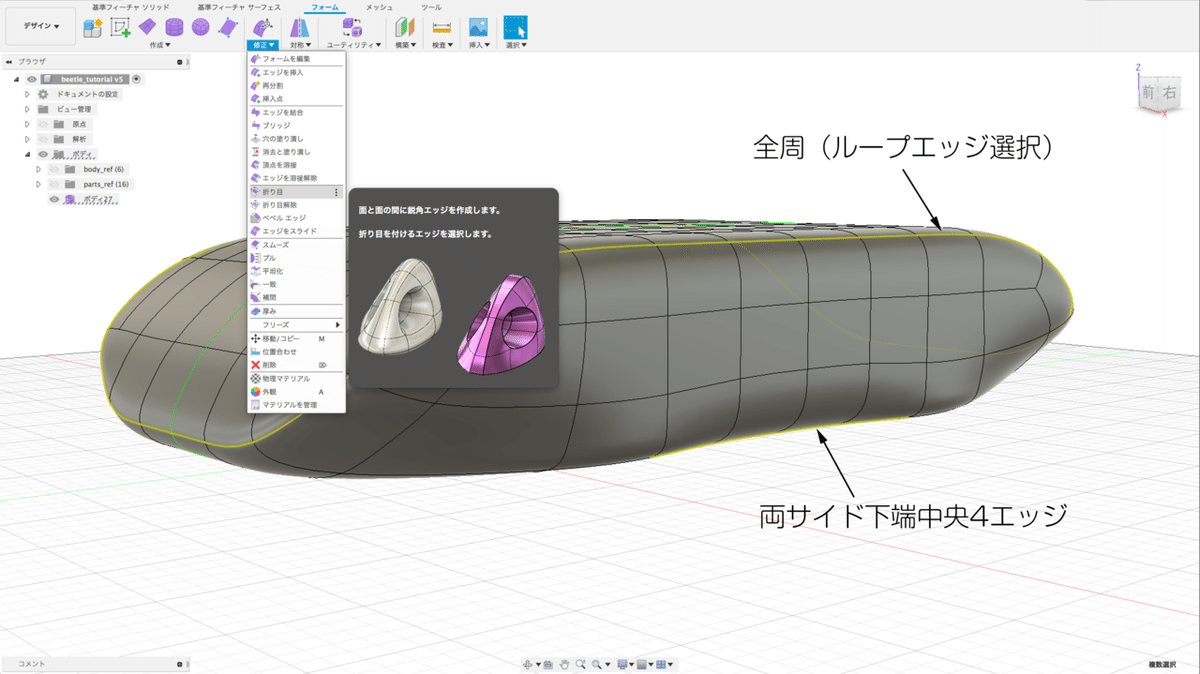
「ユーティリティ」>「ボディを修復」コマンドで、Tポイントをスターポイントへ変換し、三角面を四角面に変換します。
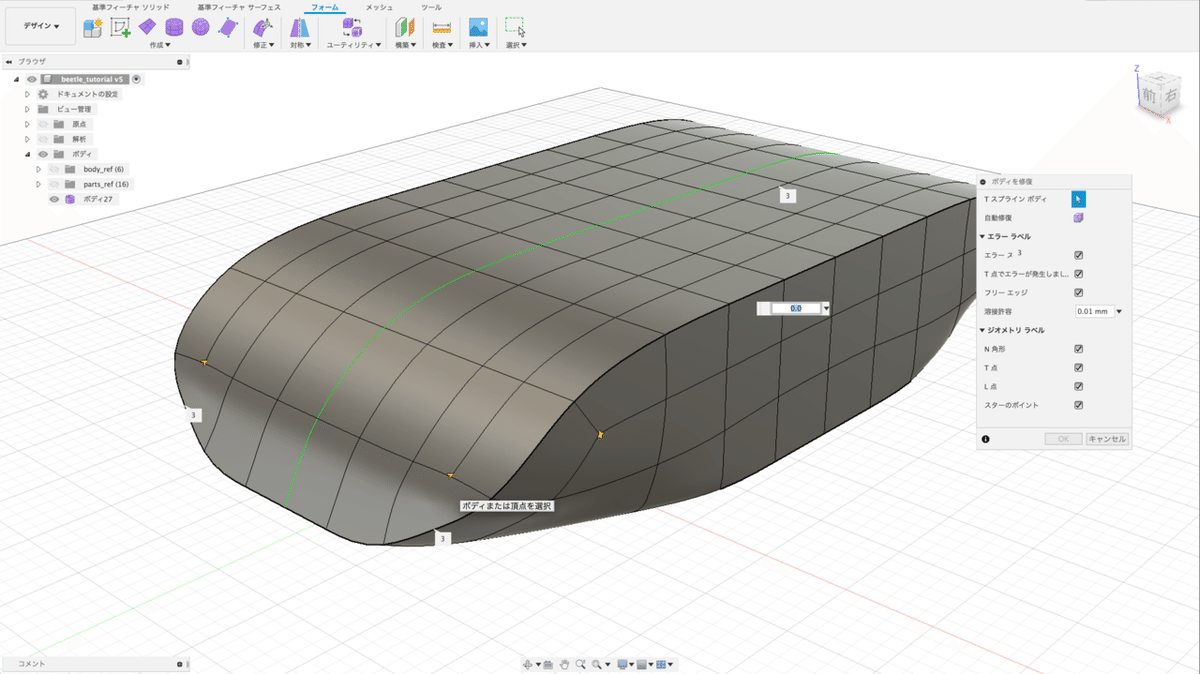
全体のバランスを見ながら「修正」>「フォームを編集」コマンドで形状を整えます。このとき上面はセンターに向かってゆっくり膨らみエッジ付近は少し急に、側面はドア中央付近が膨らんだ感じになるように調整します。
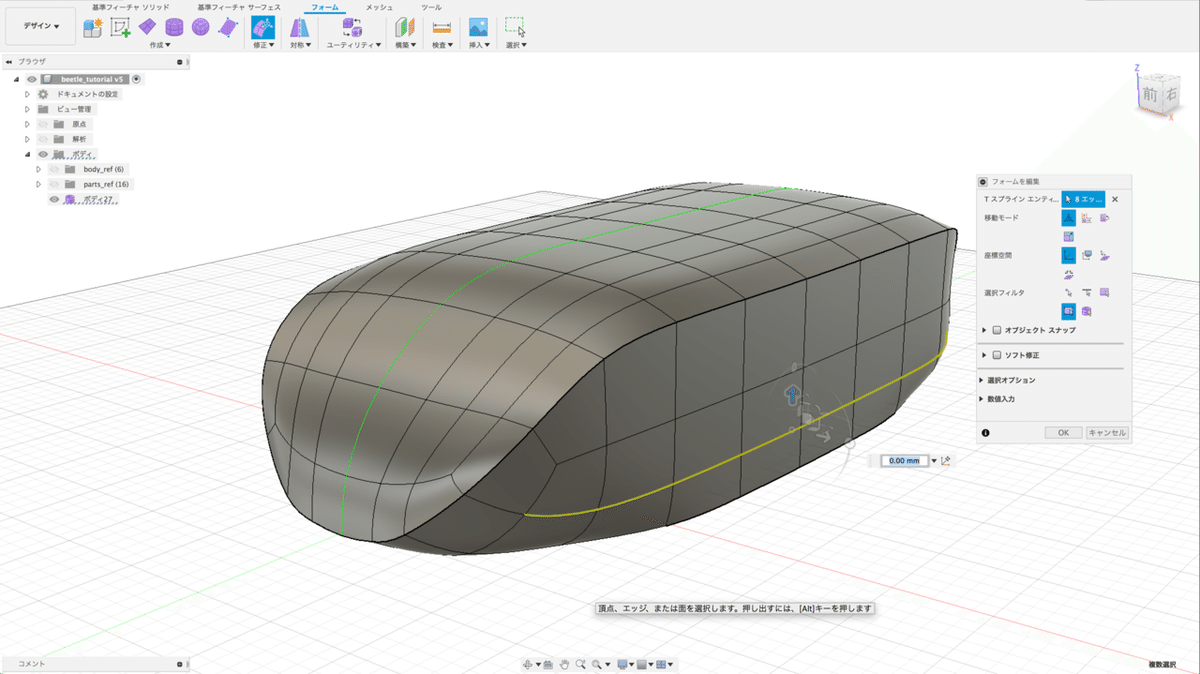
キャビン部分のサイドの膨らみに差異はありますが、基本的には前後似たような形状になります。
これでボディの基本形状は完成です。このあとキャビン部分を制作します。
キャビン
次にキャビンを作成します。先ほど作成したボディ本体の不要部分を下図のように選択しdeleteキーで削除します。
(開口部は中央から前に1列、後ろに4列になります。計5列)
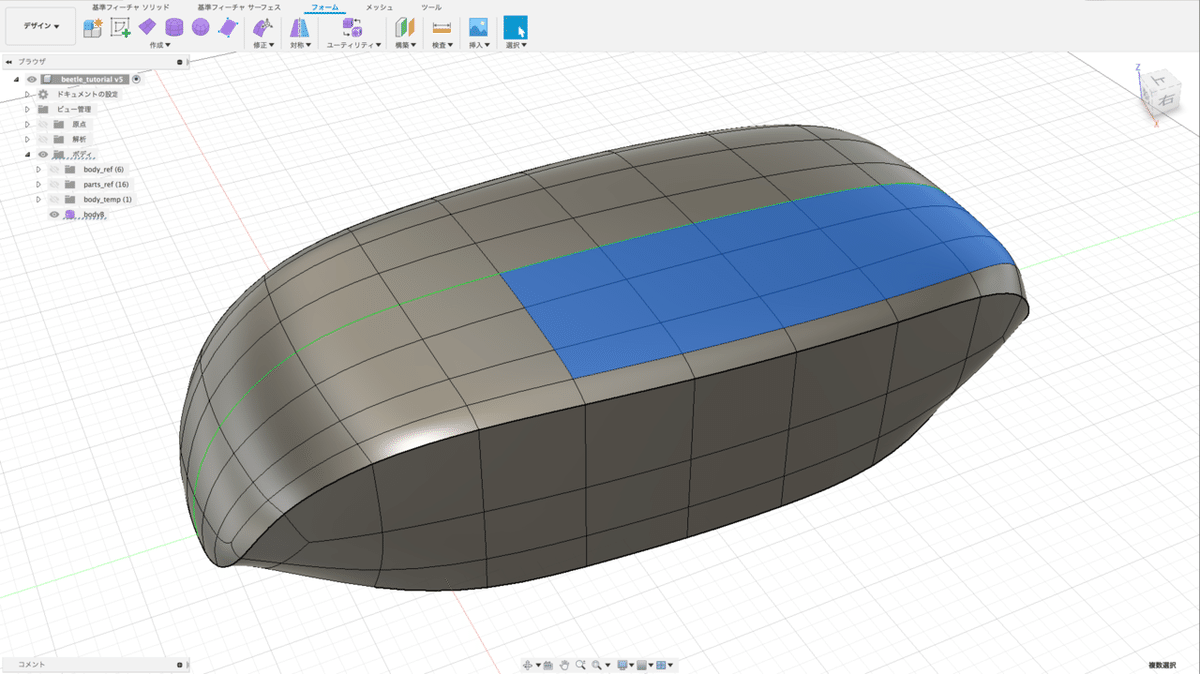
次に開口部、前端と後端の間を「修正」>「ブリッジ」コマンドで繋ぎます。この時、面がセンターで割れるのを防ぐため前端、後端をそれぞれ全てを選択しておく必要があります。面の数は7に設定しOKします。
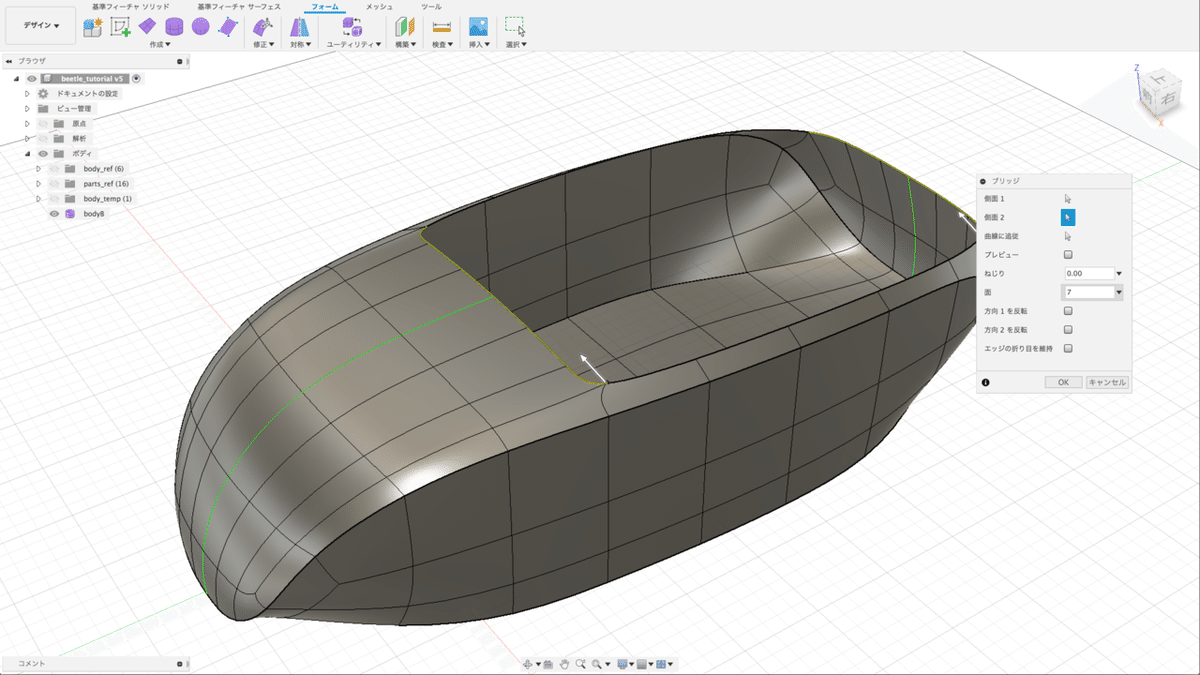
ブリッジした形状を「修正」>「フォームを編集」コマンドで編集してなんとなくキャビンの形状に合わせていきます。
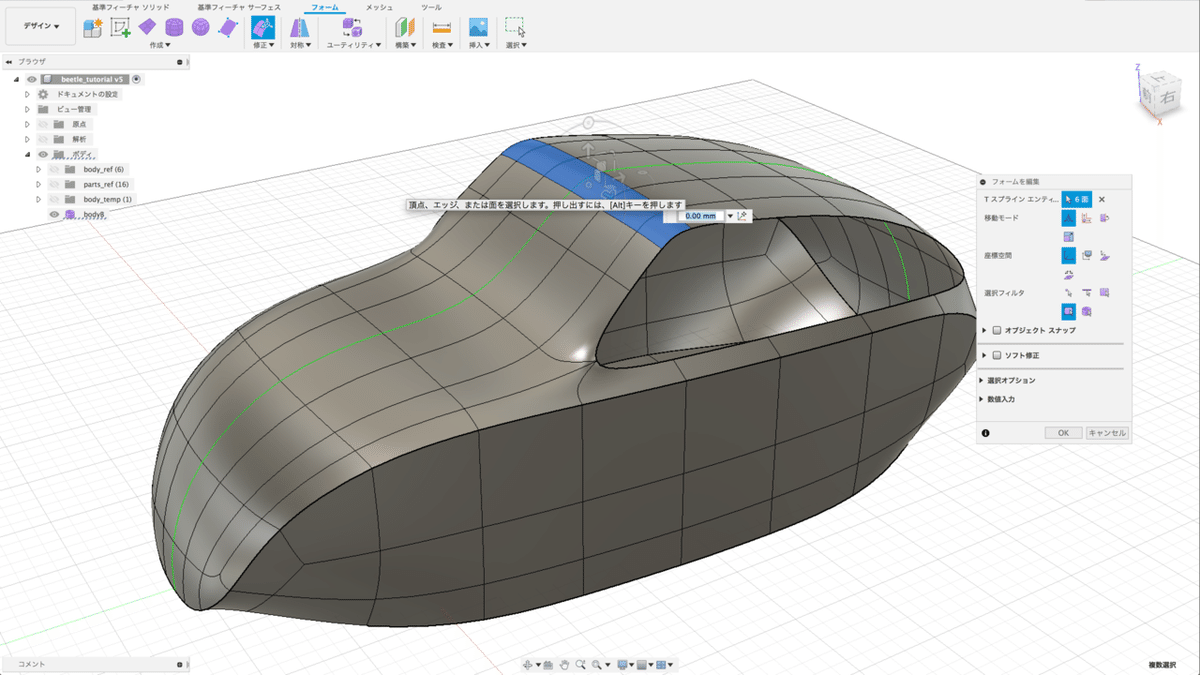
このとき、前端が緩くカーブするため形状がわかりにくいので「修正」>「折り目」コマンドで下図のようにエッジを選択し折り目を付けておきます。
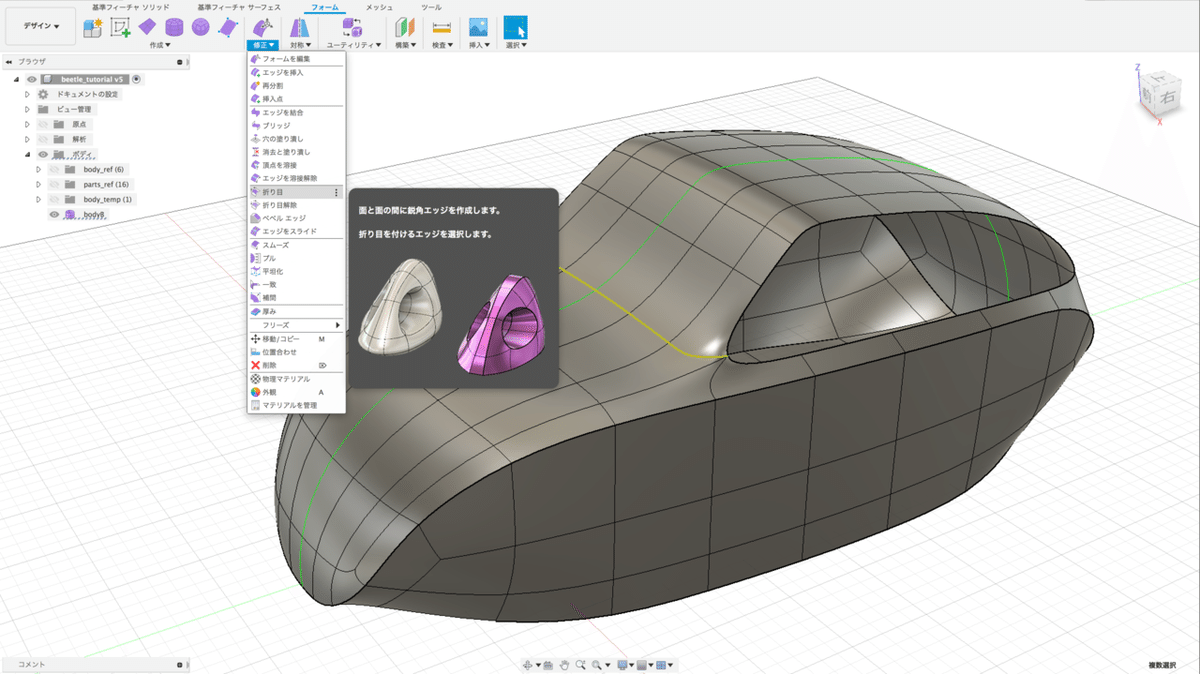
その上で更に「修正」>「フォームを編集」コマンドで細かく形状を整えていきます。
ルーフの膨らみ、Fウインドウの膨らみなどを調整します。

次にサイドの面を作成します。下の図のように「修正」>「ブリッジ」コマンドで両端部を選択し、面の数は2に設定しOKします。

次に今繋げた部分を「修正」>「折り目」コマンドで折り目をつけておきます。
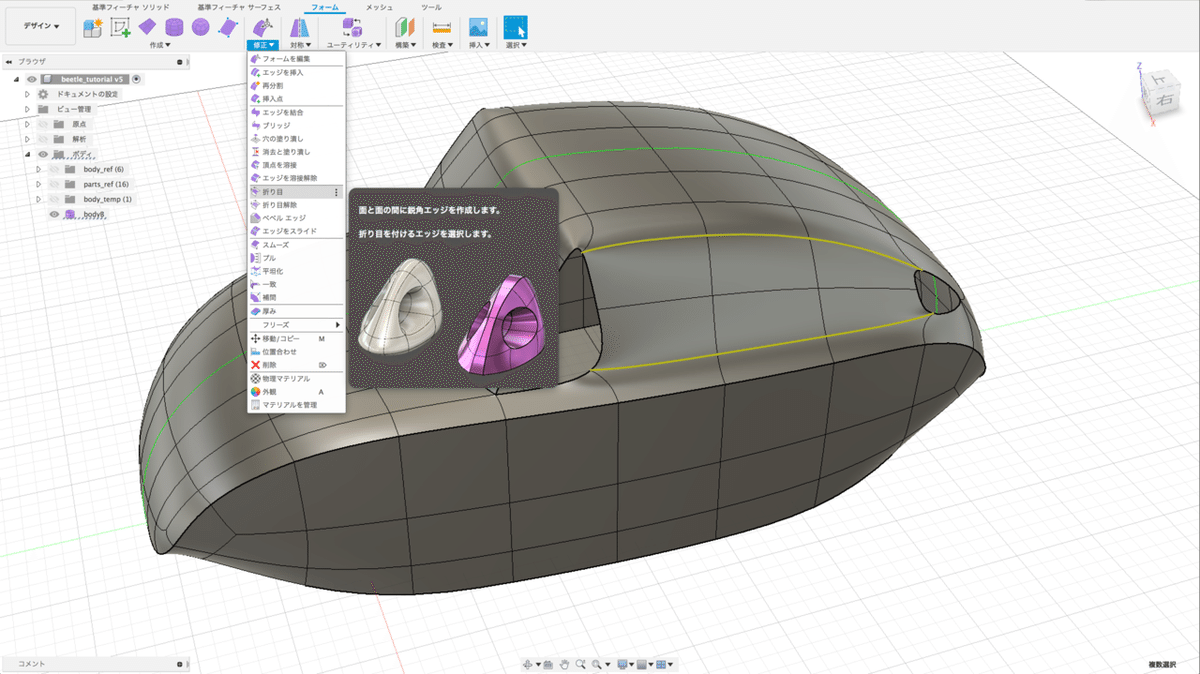
前の残った部分を「修正」>「ブリッジ」コマンドで下の図のように選択、面の数を1に設定しOKします。
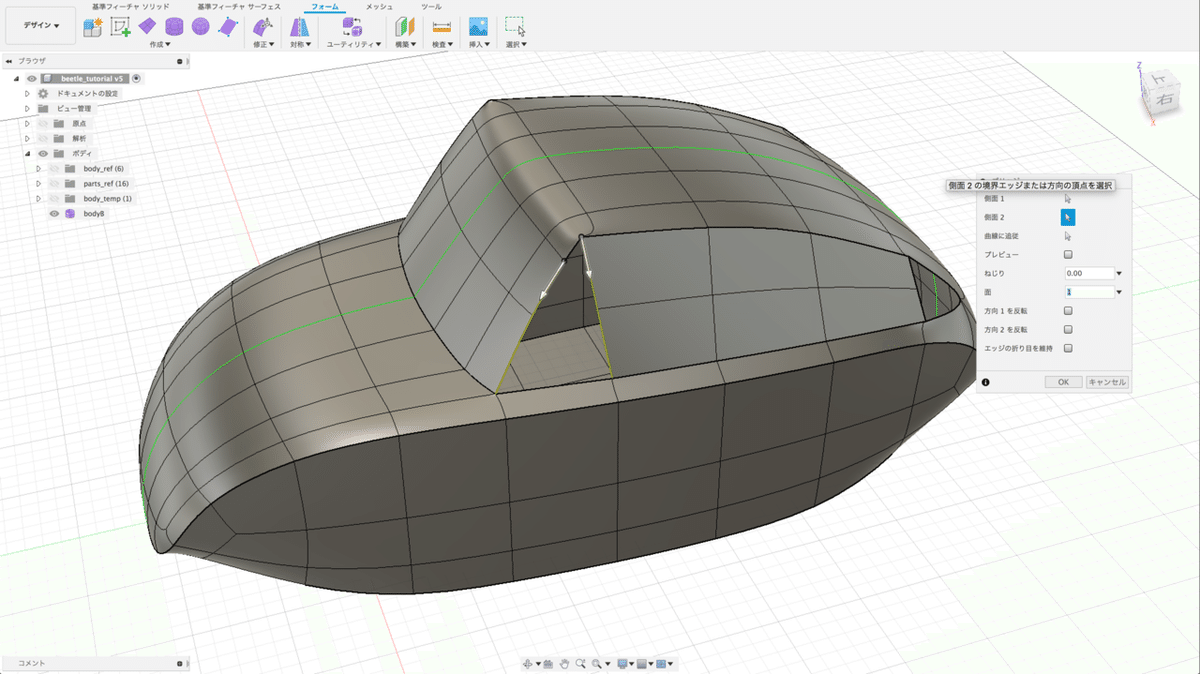
「修正」>「折り目」コマンドで下の図のように選択し、折り目をつけます。
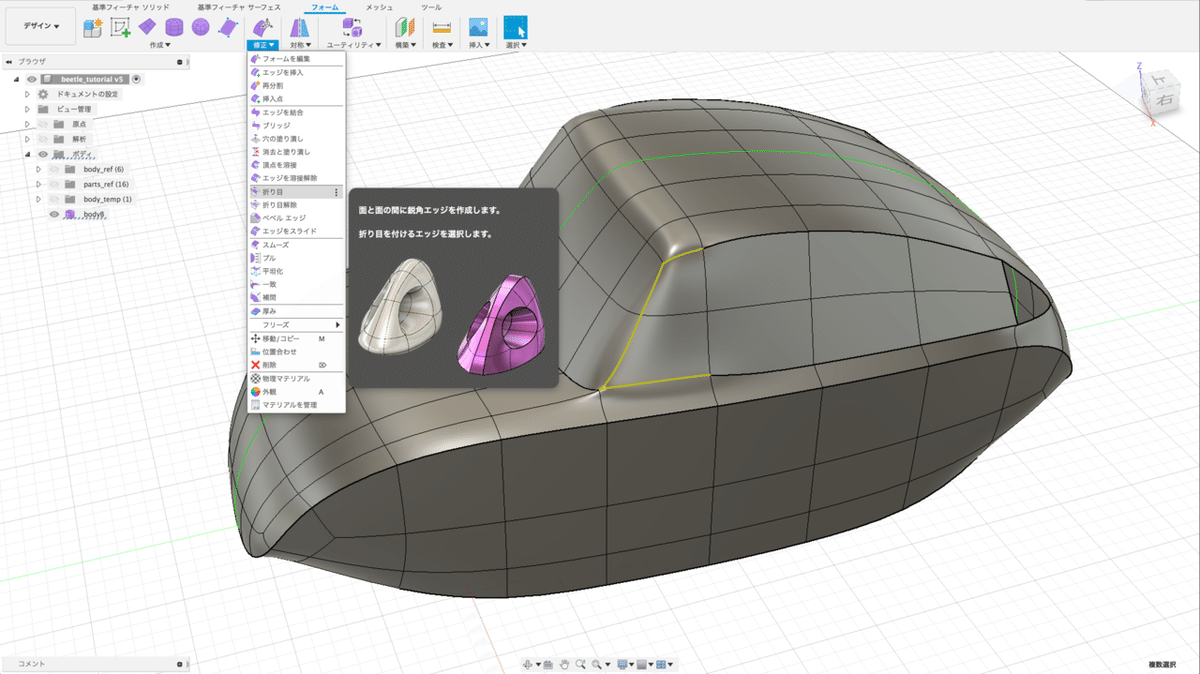
後ろの部分は「修正」>「穴の塗りつぶし」コマンドを選択。
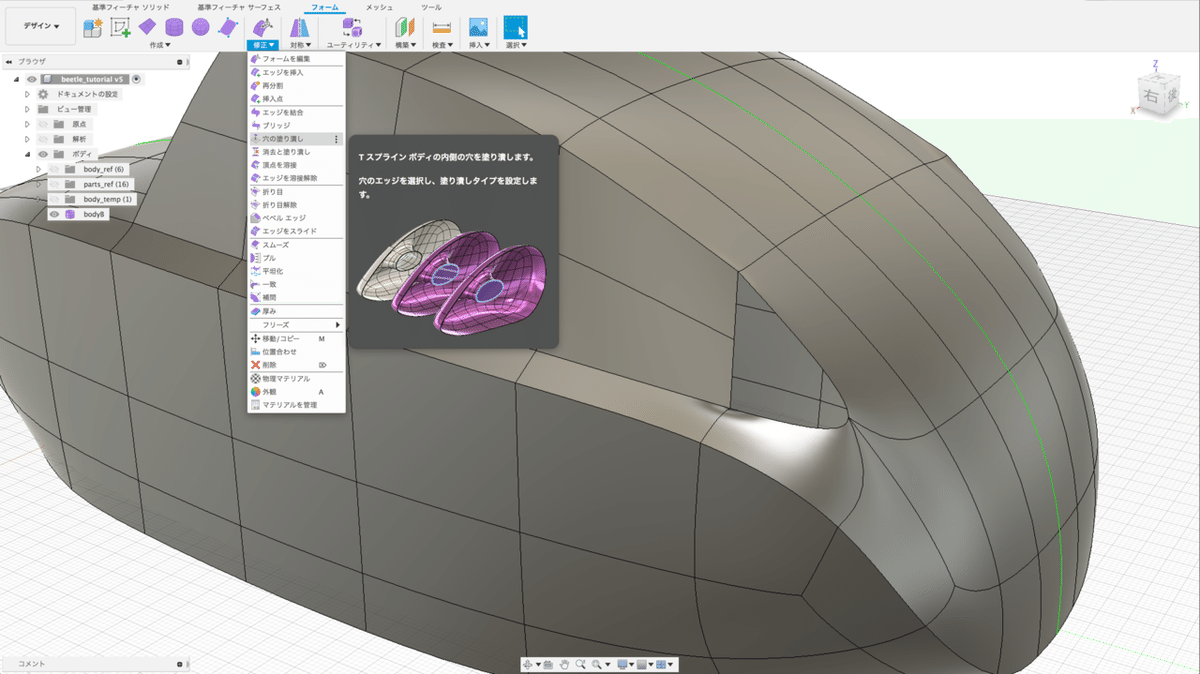
開口部のエッジを選択し「修正」>「穴の塗りつぶし」コマンドで塗りつぶします。
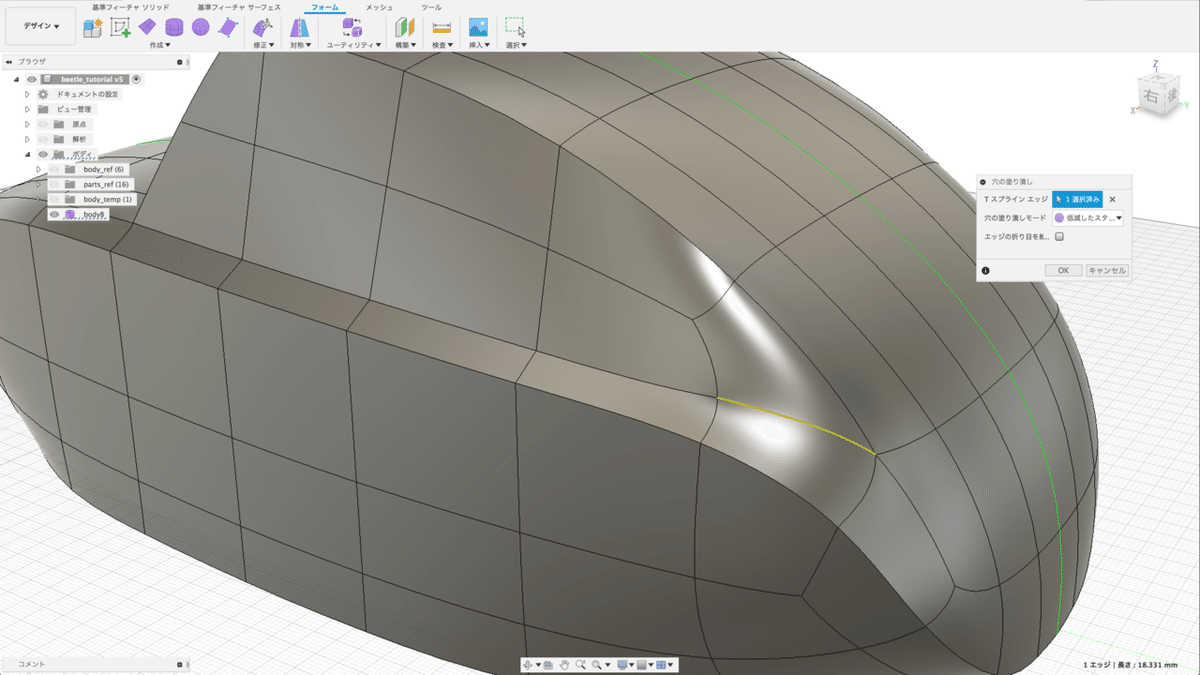
その後、塗りつぶした折り目のないエッジに「修正」>「折り目」コマンドで折り目をつけます。
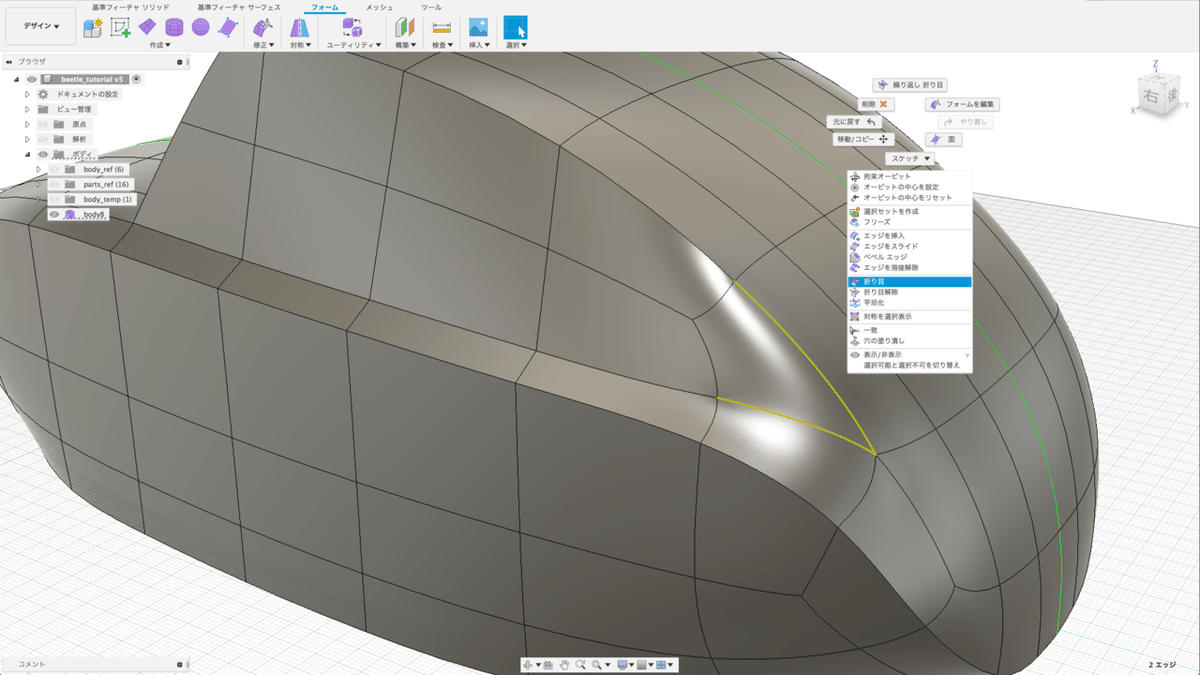
ここまでで、ボディとキャビン部分の基本形状が完成です。
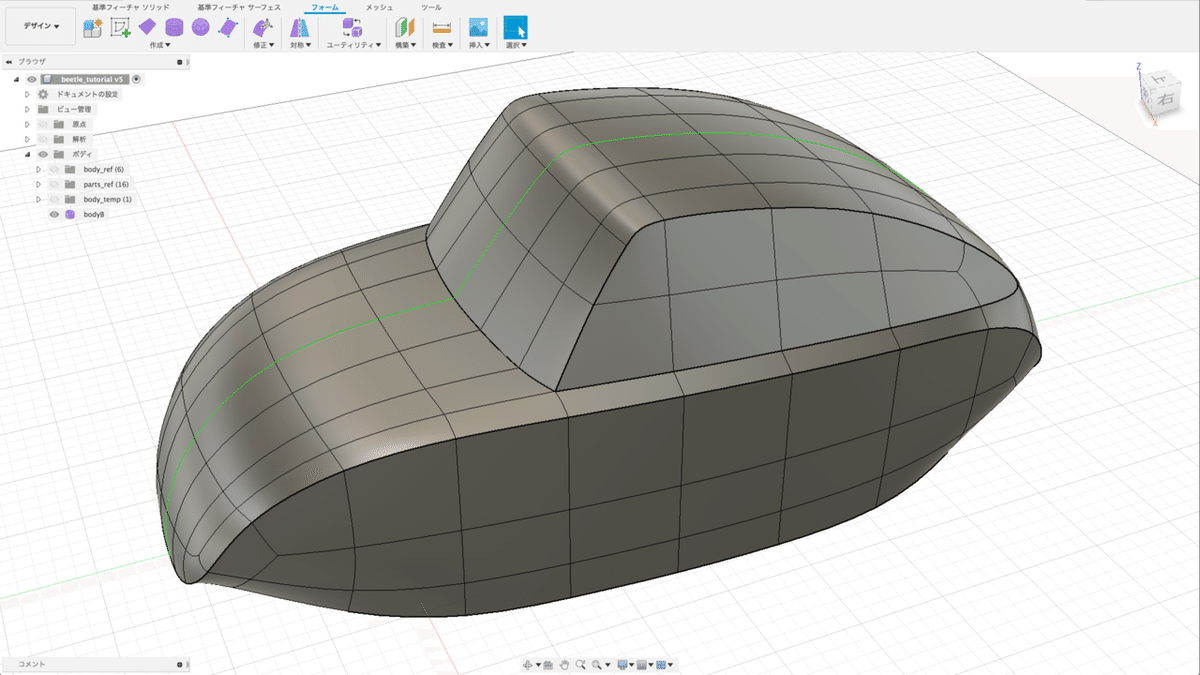
必要に応じて「修正」>「フォームを編集」で全体のバランスを見ながら修正などを加えて頂ければと思います。
今回はスムーズ表示で全体のカタチを見ながら制作していますが、実際の制作の過程においてはボックス表示⇄スムーズ表示を切り替えながらそれぞれの頂点位置などに注意しながら制作していただくと良いと思います。
また、必要に応じ、ゼブラ表示(検査>ゼブラ解析)で確認しながら面質が滑らかになるように修正してください。
ここでは使用していませんが「挿入点」コマンドなどを使用した際に思わぬ形状になることがあります。そのときには「ユーティリティ」>「均一化」コマンドを使用してください。このコマンドはフォームモデリングの際に逐次実行していただくことを推奨します。
サンプル版はではここまでです。追って上下分冊版を公開予定ですが大人の事情で有料公開となる可能性があります。ご了承いただきたく思います。
おまけ画像
フェンダー

ヘッドライト

タイヤ&ホイール
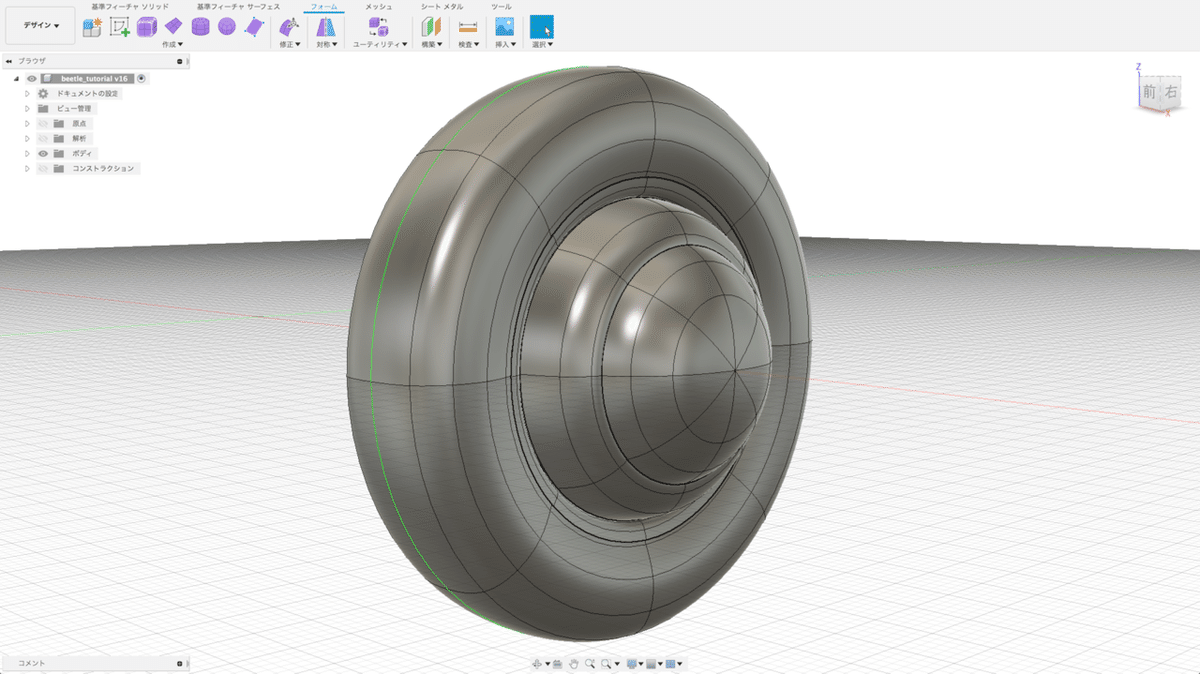
バンパー
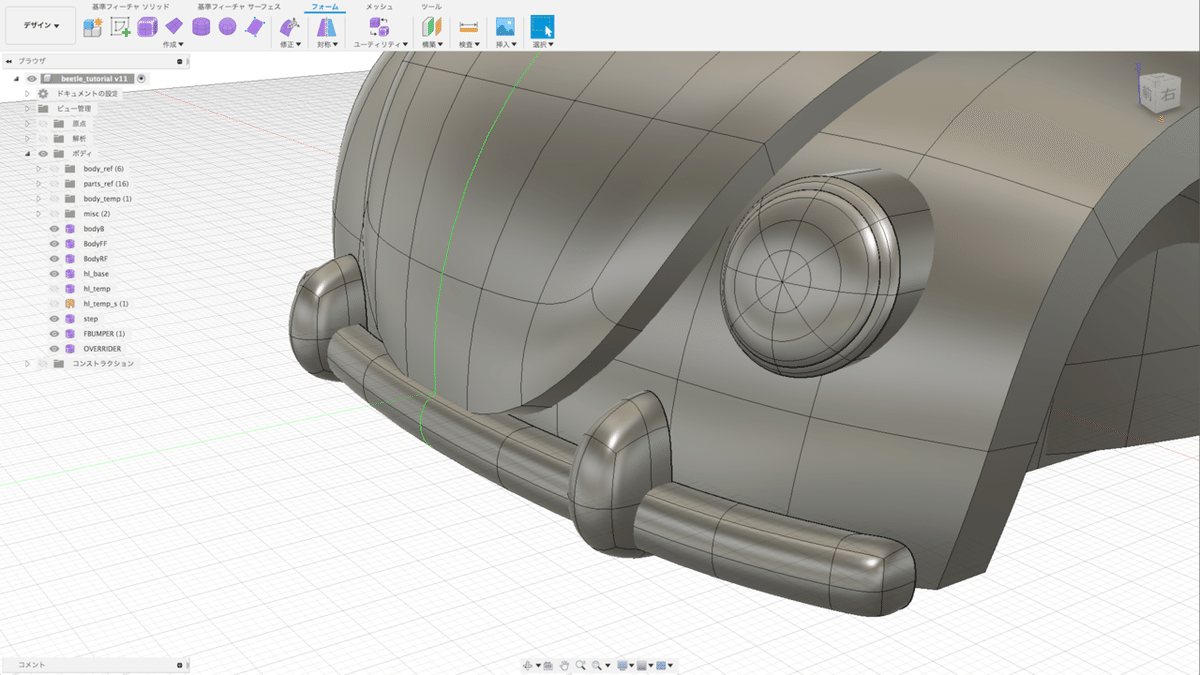
各種パーツ類

バランス確認

Fウィンドウとか仕上げ
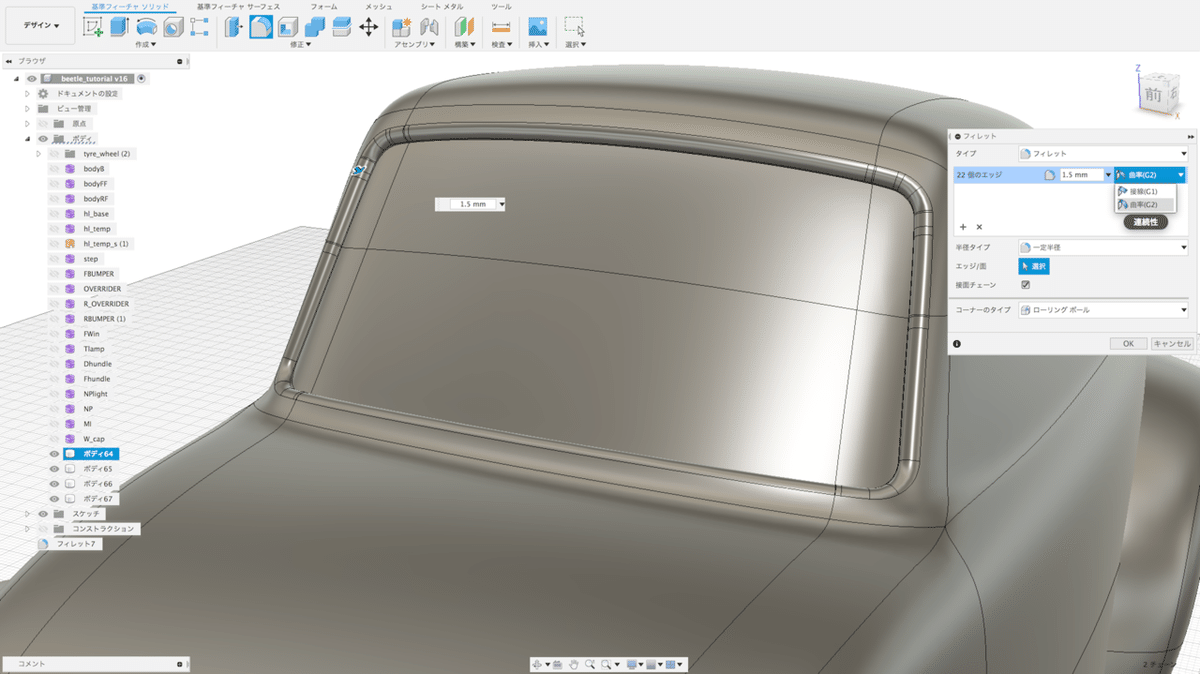
ボンネット加飾
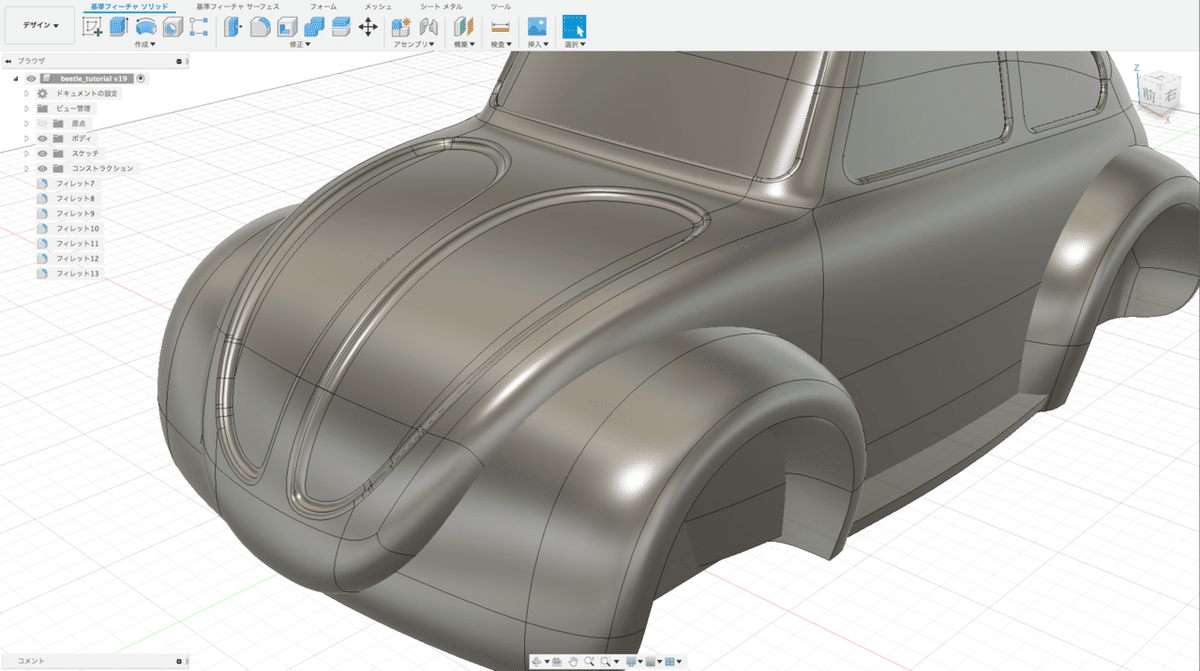
パーティング類

ヘッドライト仕上げ
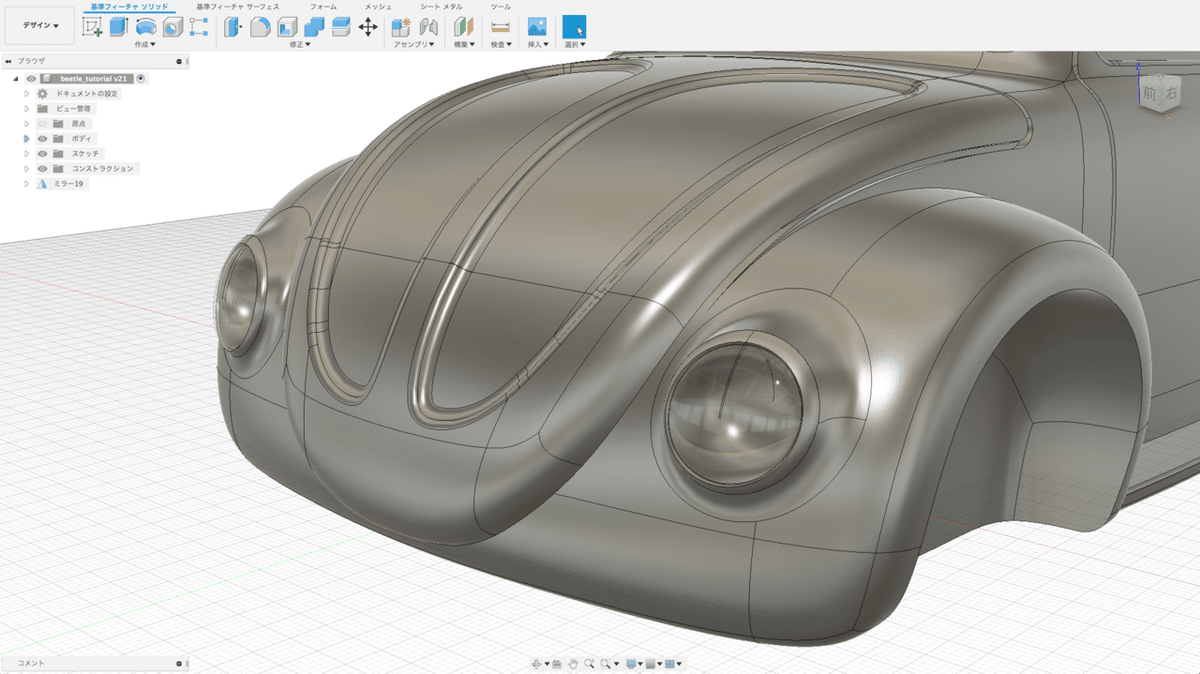
パーツ類も仕上げたら完成!
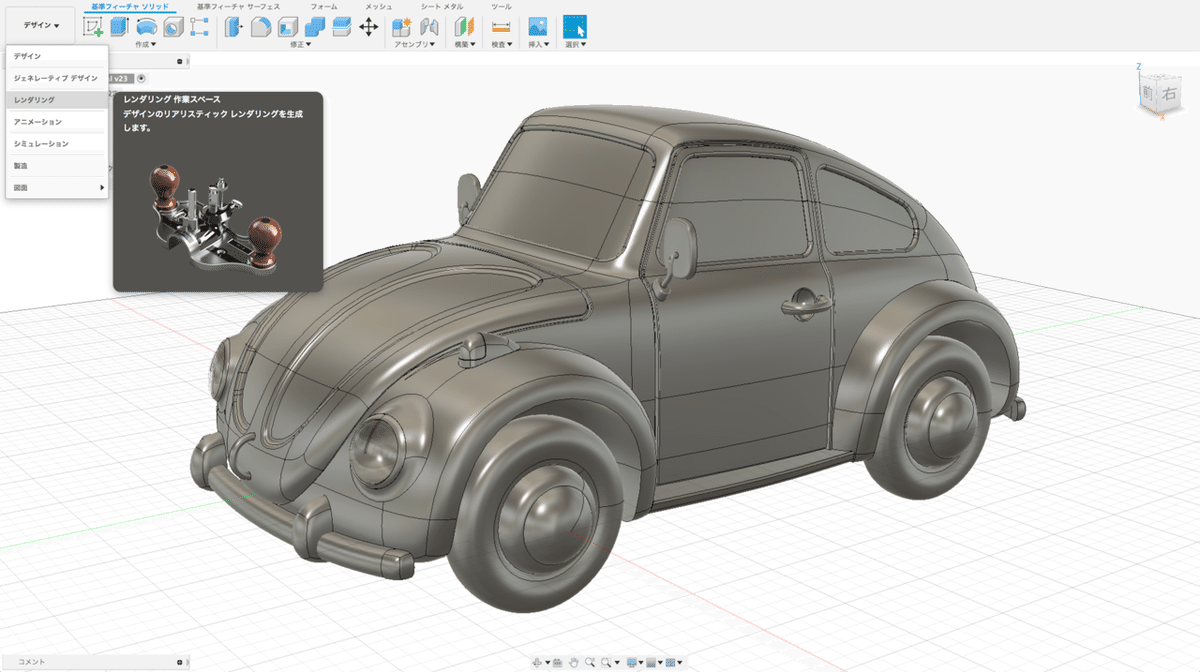
あとはレンダリング!
この記事が気に入ったらサポートをしてみませんか?
