
”Fusion360で作るカワイイクルマ”(後編)
Fusion360 モデリングチュートリアル

目次
1.フォームによるボディの基本形状の制作
1-1.フォームの編集について
1-2.ボディ&キャビン
1-3.フェンダー&ヘッドライト
2.フォーム(スカルプト)による補機類の制作
2-1.タイヤ&ホイール
2-2.サイドステップ&前後バンパー
2-3.ウインカー&テールランプなど
2-4.ドアハンドル類&ミラー
3.バランス調整
4.ソリッドモードでボディのディテールの制作
4-1.ウインドウ周り
4-2.ボンネット加飾
4-3.ドア、ボンネットなどのパーティング
5.ソリッド、サーフェスでの補機類の仕上げ
5-1.ヘッドライト
5-2.ウインカー
5-3.テールランプ
5-4.その他の部品
6.レンダリング
7.あとがき
後編は4章からです。
4 ソリッドモードでボディのディテールの制作
4,1 ウインドウ周り
フロントウインドウ
Tスプラインボディはサブディビジョンサーフェスなのでソリッドモデリングに適した形式に変更する必要があるため、ココから先は変換し利用します。
変更後はフォームモードでの修正は不可能ですが、変換の際にもとのTスプラインボディは残るのでソレを修正するか、ココから履歴をキャプチャをONにすることで履歴を遡っての修正も可能になります。今回は履歴をキャプチャOFFの状態で作業を進めます。
まずはボディ・前後フェンダー・ステップをブラウザで右クリックし「変換」を選択、「TスプラインからBrep」に変換します。

このとき、オプションで「対称を維持」を選択しOKします。

Brep変換後はこのような感じになります。

フロントウインドウ部分を仕上げるためにスケッチを作成します。フロント側より見てスケッチ平面を設定しスケッチを作図します。

「作成」>「プロジェクト/含める」>「プロジェクト」コマンドを選択します。

下図のようにフロントウインドウ部分にある面のエッジを選択し、OKします。
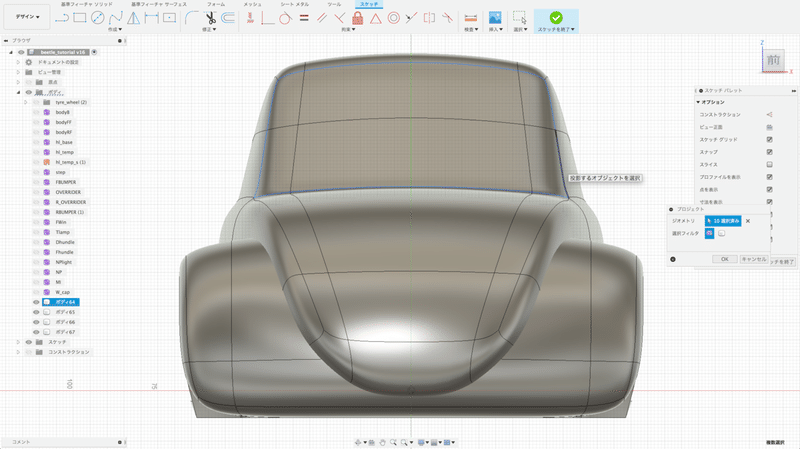
次に「修正」>「オフセット」コマンドを選択します。

プロジェクトした線よりも内側にバランスを考えながらオフセットします。

カーブを作成したらスケッチを終了。この先はソリッドモード(基準フィーチャソリッドタブ)で操作します。
「修正」>「面を分割」コマンドを選択します。

分割する面として先程プロジェクトしたカーブの内側の面を選択、分割ツールとしてオフセットしたカーブを選択し、OKします。
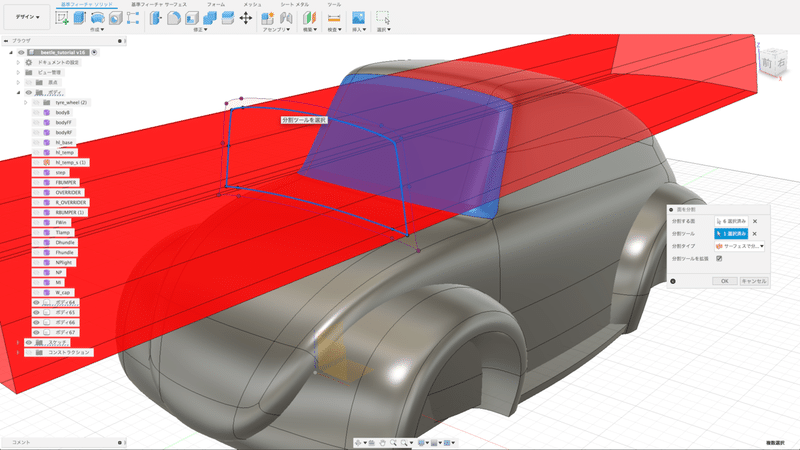
この様に面が分割されます。分割した面を奥に押します。「修正」>「プレス/プル」コマンドを選択。

分割した面全てを選択しバランスを考慮しながら押し込みます。
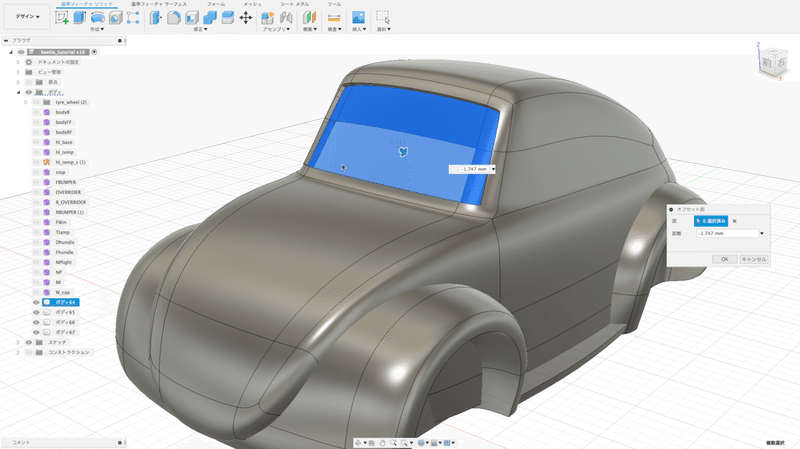
角があるので、「修正」>「フィレット」コマンドでその部分にフィレットをかけます。
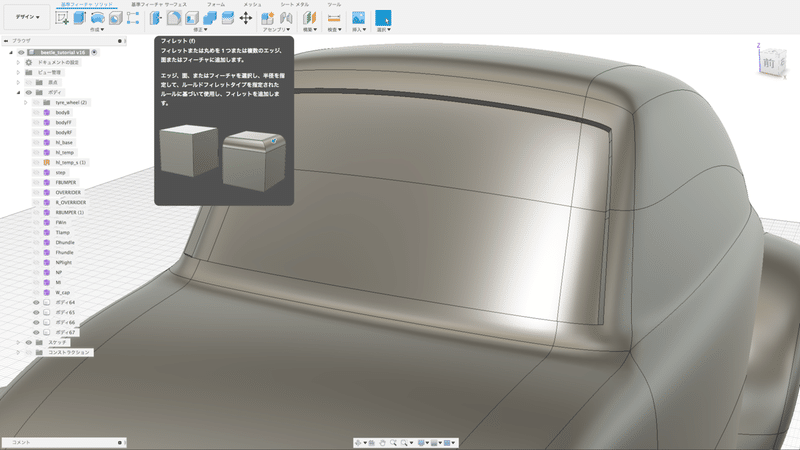
数値はバランスを見て決めてください。

同様に外周部もフィレットをかけます。G2連続にするとつながりが滑らかに、少し張りのある面になります

これでフロントウインドウ部分は完成です。
サイドウインドウ
サイドウインドウも同様に作成します。まずはスケッチを作成するのですが、見えにくいので「構築」>「オフセット平面」コマンドを用いてボディ側面外側に作成し、それをスケッチ平面として設定しスケッチを作図します。
「作成」>「プロジェクト/含める」>「プロジェクト」コマンドを選択しサイドウインドウがある面のエッジをプロジェクトします。
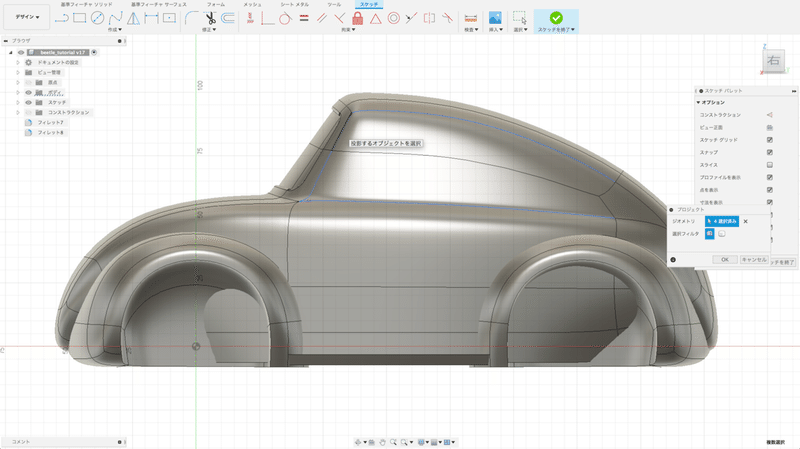
プロジェクトした線よりも内側にバランスを考えながらオフセットします。
このときチェーン選択を外しバランスを見ながら下部は少なめにオフセットします。

トリムなどをしながら整えていきます。ドアの開口部の隙間も同様に仕上げていきます。

注意:エッジをパーティングラインにすると、この先細かいフィレットを入れるのに問題が出ます。最低でもフィレット分内側に入れた方が良さそうです。
(エッジ、ドア分割線ボディ側、Fドア分割線、サイドウインドウ、リアサイドウインドウ」
ドアの開口部、ピラーなども作図しながらバランスを図ります。このような図になるように仕上げてください。
「ドア分割線ボディ側、Fドア分割線、サイドウインドウ、リアサイドウインドウ」
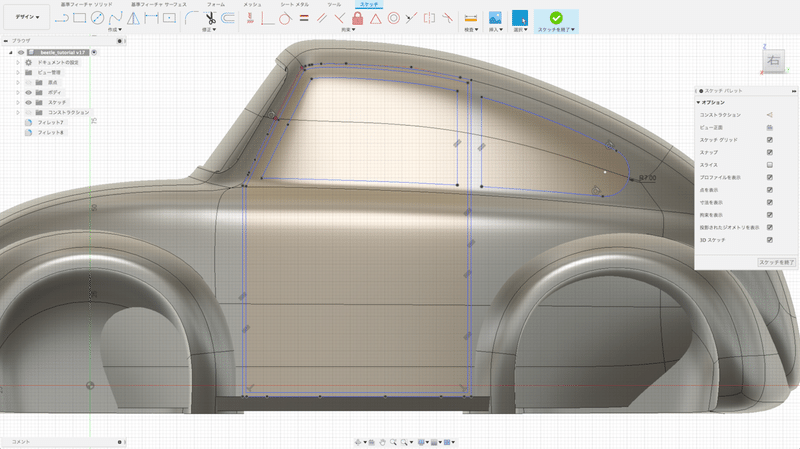
「修正」>「面を分割」コマンドを選択し、分割する面として先程プロジェクトしたカーブの内側の面を両サイドともに選択、分割ツールとしてサイドウインドウ部分のカーブを選択し、OKします。

同様にリア・サイドウインドウも分割するとこのような感じになります。

分割した面を奥に押します。「修正」>「プレス/プル」コマンドを選択し、分割した面全てを選択しバランスを考慮しながら押し込みます。
先にプレスする面を選択してから「修正」>「プレス/プル」コマンドを選択したほうが処理が軽いかもしれません
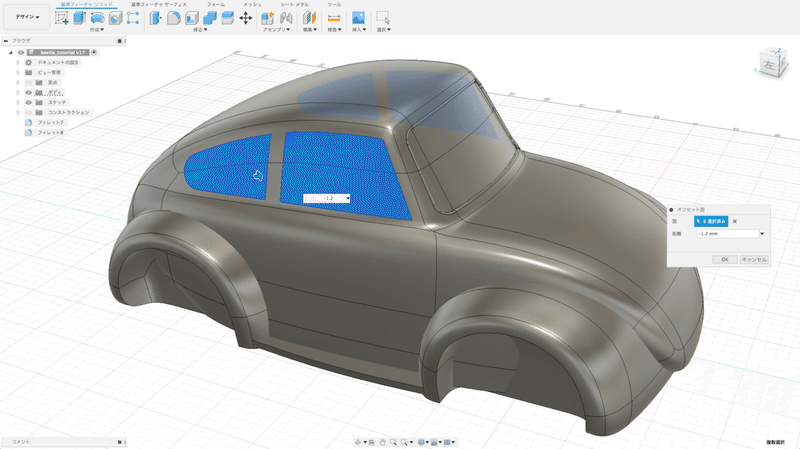
角を「修正」>「フィレット」コマンドでその部分にフィレットをかけます。。フィレットオプションの+のマークを押すことで違う数値をエッジごとに与えることができます。フロント側上部のみ少し大きめの数値で設定しました。
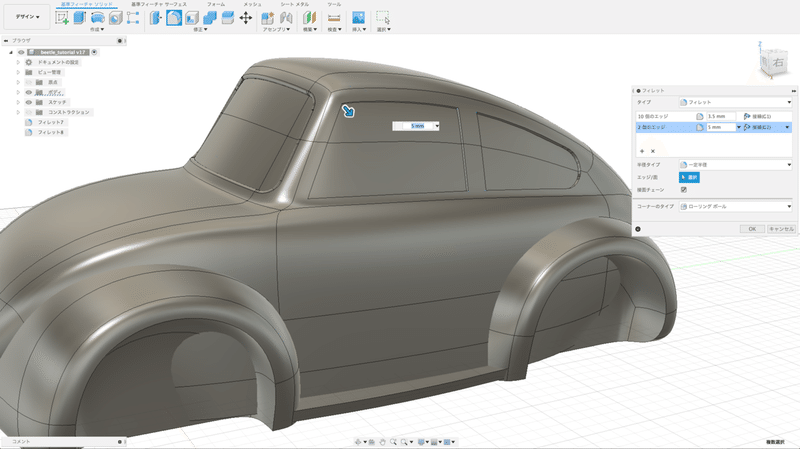
同様に外周部もフィレットをかけます。G2連続にするとつながりが滑らかに、少し張りのある面になります。

リアウインドウ
リアウインドウも同様に仕上げます。(オフセット平面を先に作っておくと良いでしょう)
背面よりスケッチを作成します。その後、他のウインドウと同様に「面の分割」「プレスプル」「フィレット」の操作をします。

リアウインドウも完成です。
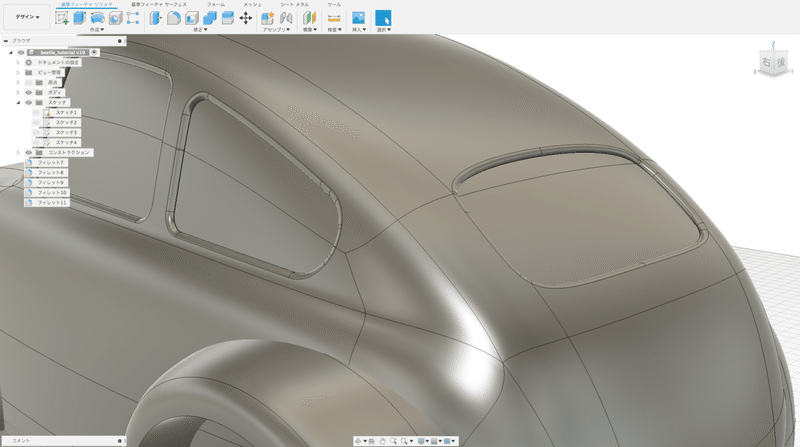
4,2 ボンネット加飾
ボンネットの加飾を作成します。まずは形状をフォームで決めていきます。このときその境界を見ながらフォームを編集で目的の相関線になるよう調節していきます。あとでボンネットフードをパーティング(分割)するのでウインドウとの間に隙間を多めに与えておきましょう。
上面からのスケッチ投影でも可能ですが曲率の強い部分が思ったようにいかない可能性、他にアンダー部分がある場合などに有効な方法です
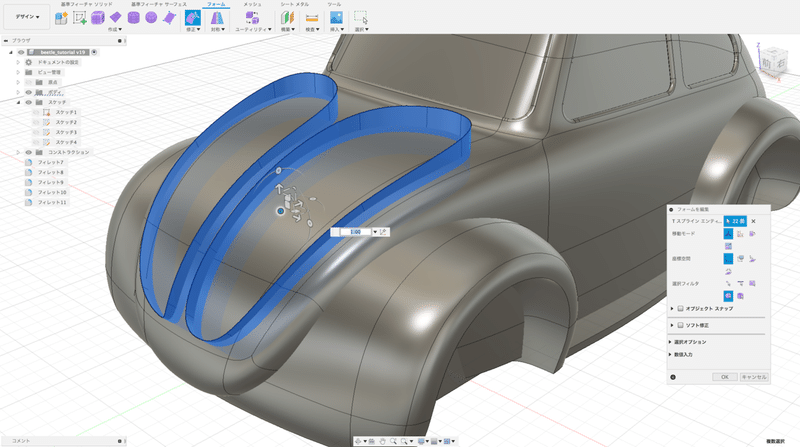
できたら関係する面を分割します。分割ツールとしてフォームで作成した面を使用します。
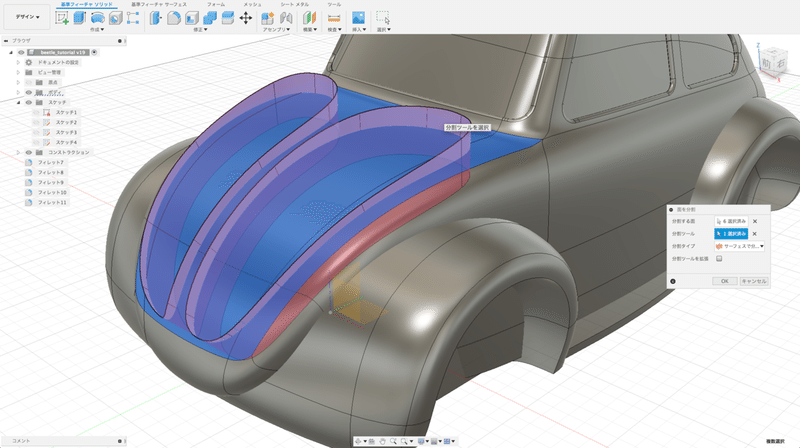
この様に分割線ができます。気に入らなければWindows:Ctrl+Z、Mac:Command+Zで戻ってフォームを調整します。

ウインドウと同じ様に「プレス/プル」でバランスを考えながら押し込みます。

フィレットを掛けていきますが、まずは下のエッジに対して掛けます。このとき側面の面が無くなる大きさでフィレットを掛けます。

次に上面のエッジにフィレットを掛けます。先程より小さめのフィレットを掛けますが、ここでもバランスを考えながら値を決めましょう。

これでボンネットの加飾は終了です。
なんとなく雰囲気がでてきました!
4,3 ドア、ボンネットなどのパーティング(分割)
ボディ部分のパーティングをする前に、別々のボディをひとつに結合します。その前に作業が必要な箇所を仕上げていきます。折り目を解除では大きすぎるため残しておいたフェンダー(中央寄り部分)のフィレットを掛けます。

「修正」>「フィレット」コマンドで、バランスを見ながら適当なサイズで仕上げます。

ボディ部分を「修正」>「結合」コマンドで結合します。このとき「操作」を「結合」にしてOKします。

ステップ部分のフィレットを掛けます。上下で違う値を与えると雰囲気が出るでしょう。
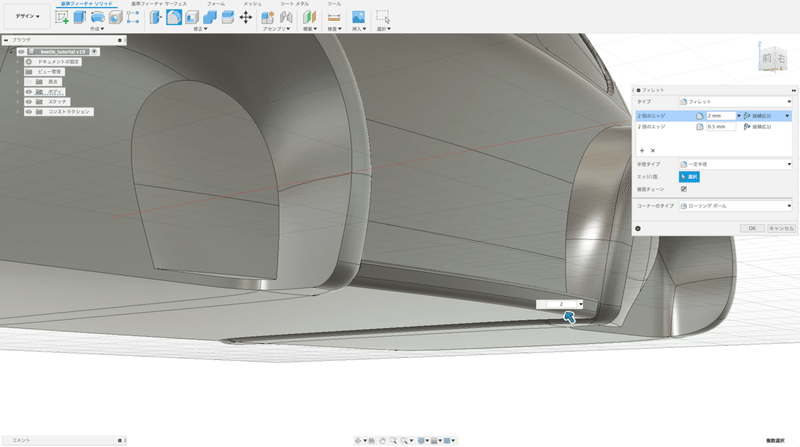
このように、結合後でも問題なくフィレットを掛けれる部分もあります。
結合したあとではみ出した部分を選択して削除(deleteキー押す)します。(左右ともに)

削除後はフェンダー内がキレイになります。
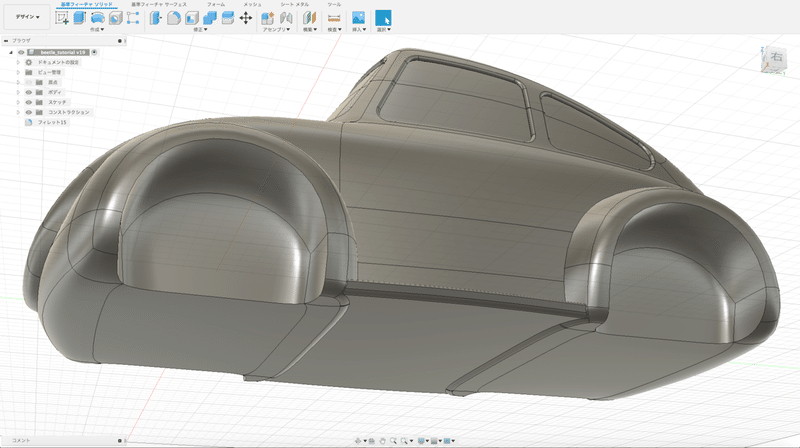
この操作が可能なのはFusion360が優れている部分の一つだと思います。
ドアの分割
まずドアの分割をします。サイドウインドウを作成した時に作ったスケッチを利用し「修正」>「面を分割」コマンドで該当する部分の面を分割します。
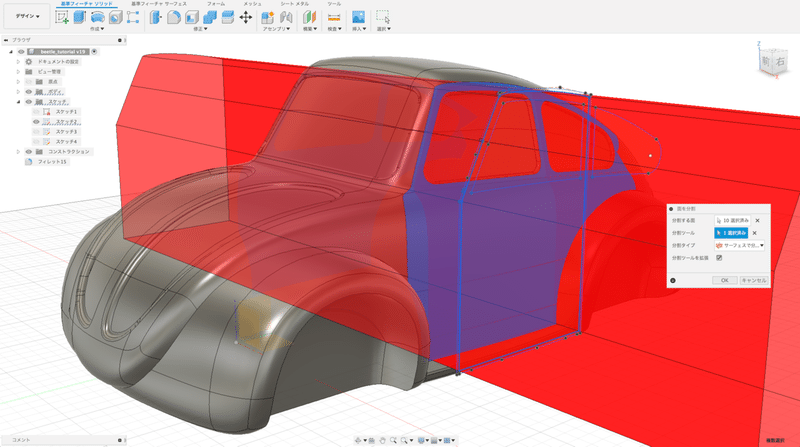
外側と内側をそれぞれ分割します。分割後はこのようになります。

「修正」>「プレスプル」コマンドで面を選択し適当な数値で押し込みます。

ドアのパーティングの完成です。
エッジの部分に細かなフィレットをかけるとよりソレらしくなると思います。
ですが…問題が出てうまく掛けられない部分があります。
TIPS:フロントのピラー根本の小さい三角の面が影響しています。履歴OFF時のサーフェスモード「修正」>「結合」で面を結合するとできるようになります。
ボンネットの分割
同様にボンネットも分割します。サイドウインドウのスケッチを描いた時に作成したオフセット平面を利用しスケッチを作成します。同様に「作成」>「プロジェクト/含める」>「プロジェクト」コマンドを選択
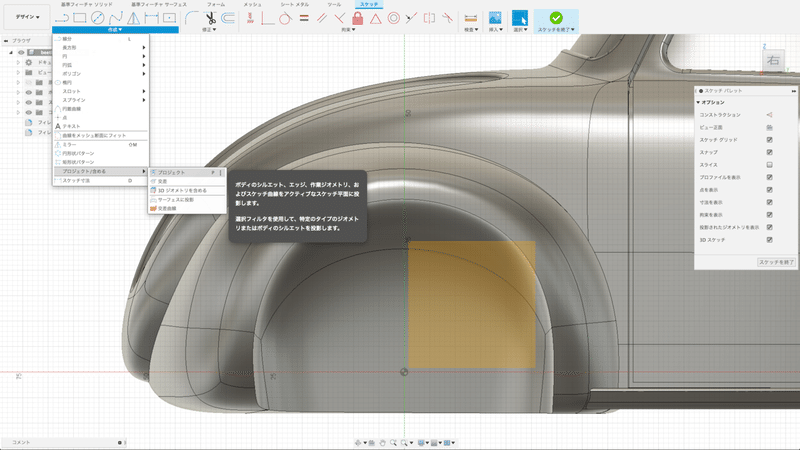
表示のように選択しプロジェクトします。(最下部は必要ありません)
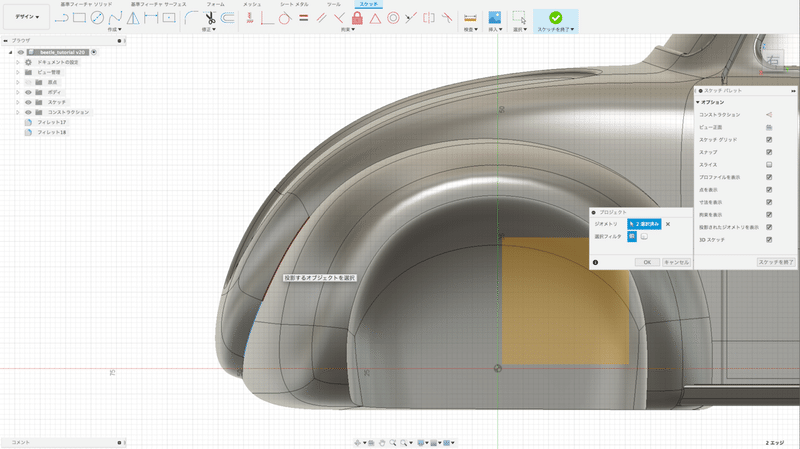
次に「作成」>「フィット点スプライン」コマンドを選択。

先程プロジェクトしたカーブの上端部から図のような感じでカーブを作成します。
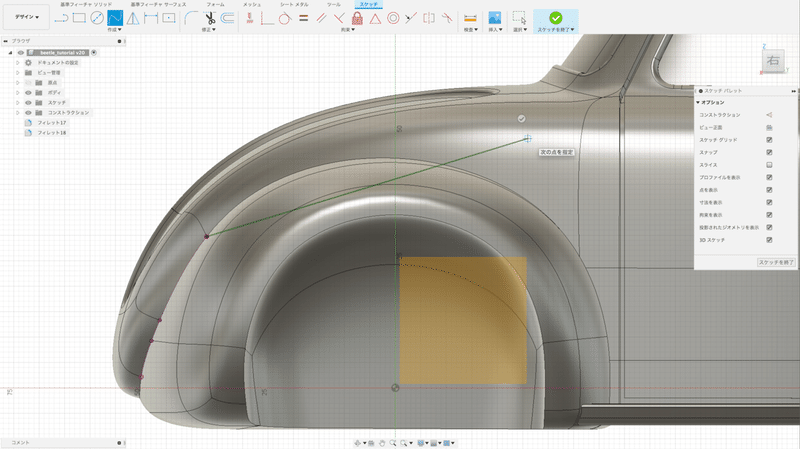
「拘束」>「曲率」コマンドを選択

作成したカーブ、プロジェクトしたカーブの順にクリックし曲率連続にします。

カーブを編集します。その際に描いたカーブがフェンダーの相関線よりも上側に来るようにしましょう。端点より上側に直線を足し、ボンネットが分割できるようにカーブを追加します。
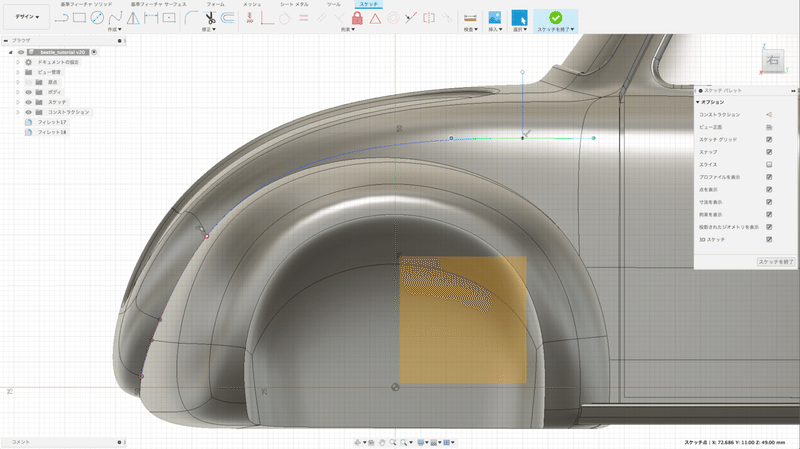
その後、角部分にフィレットを与え、ドアの隙間と同様の数値でオフセットして下の図のように作図します。
(フィレットを与えずに分割後にボディにフィレットを掛けることも可能ですがうまくできないときはフィレットまで作図します。)
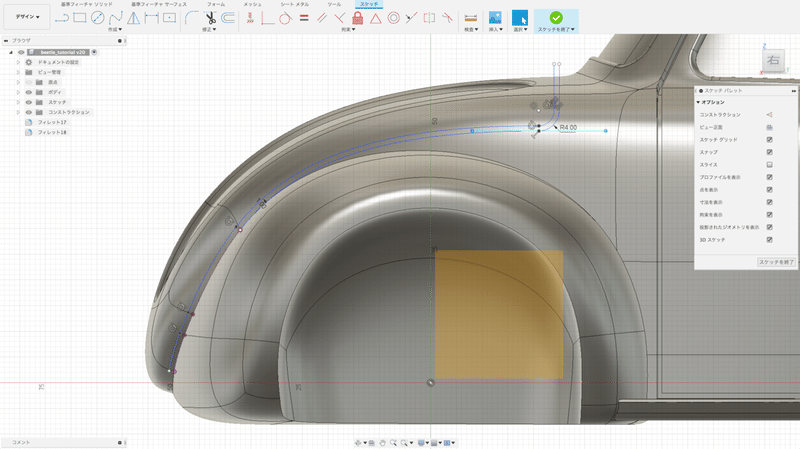
描けたらスケッチを終了します。
「修正」>「面を分割」コマンドで下図のように、分割ツールに下側の線を選択し分割します。

同様に下図のように面を選択し、分割ツールに上側の線を選択し分割します。

分割後はこのようになります。

「修正」>「プレスプル」コマンドを選択、分割した面をぐるっと選択し、適当に押仕込みます。

これでボンネットのパーティングは完了です。
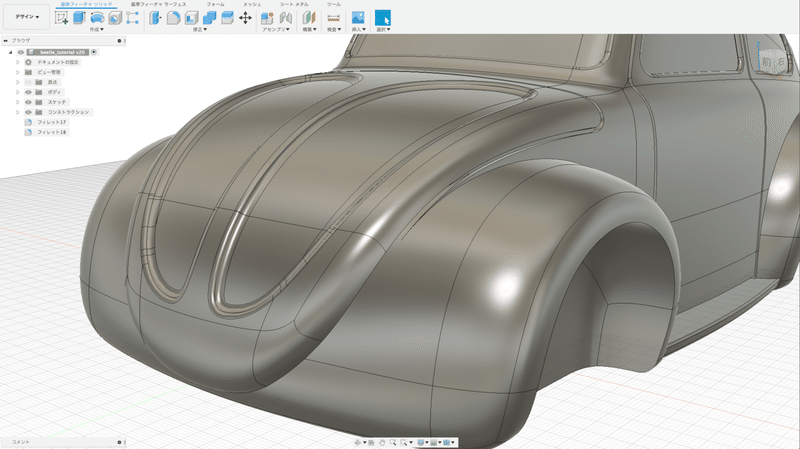
エッジの部分に細かなフィレットをかけるとよりソレらしくなると思います。
TIPS:ドアのときと同様にうまくフィレットが掛からない。そんなときは小さな面がないかご確認ください。同様の処置をすることでフィレットが掛かるようになります。
エンジンフードの分割
同様にエンジンフードも分割します。上部を軽くアーチ状に分割したいので「フォームモード」で平面、面の数を1と3で対象の面を作成し下図のような状態にします。

「修正」>「厚み」コマンドでドアの隙間と同様の数値で厚みを付けます。

ブラウザから対象のボディを右クリックし「変換」を選択。
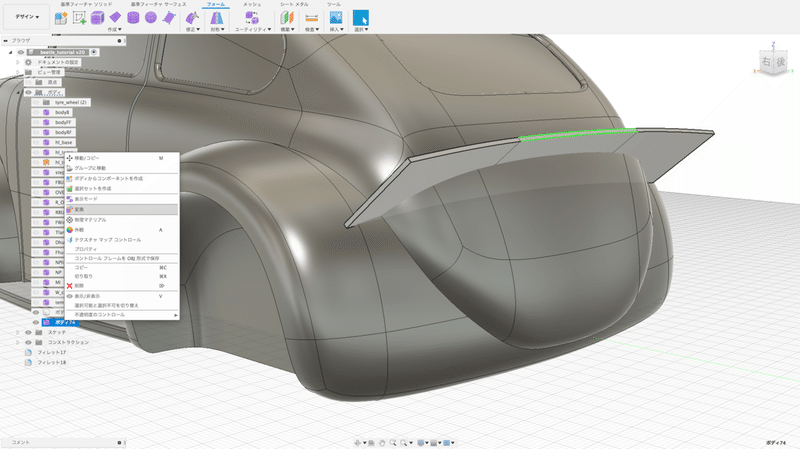
「TスプラインからBrep」に変換します。

「修正」>「面の分割」コマンドで対象の面を選択

分割ツールはブラウザから対象のボディを選択しOKを押し分割します。
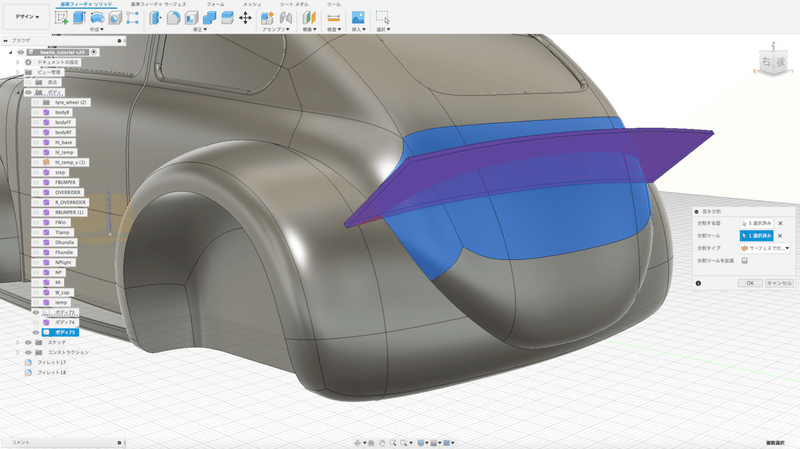
サイドウインドウのスケッチを描いた時に作成したオフセット平面を利用しスケッチを作成します。同様に「作成」>「プロジェクト/含める」>「プロジェクト」コマンドを選択

表示のように選択しプロジェクトします。(最下部は必要ありません)
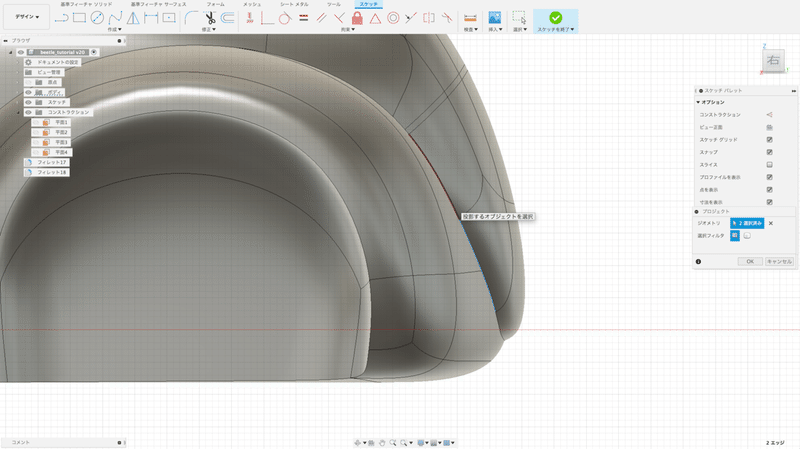
プロジェクトしたカーブをドアの隙間と同様の数値でオフセットします。
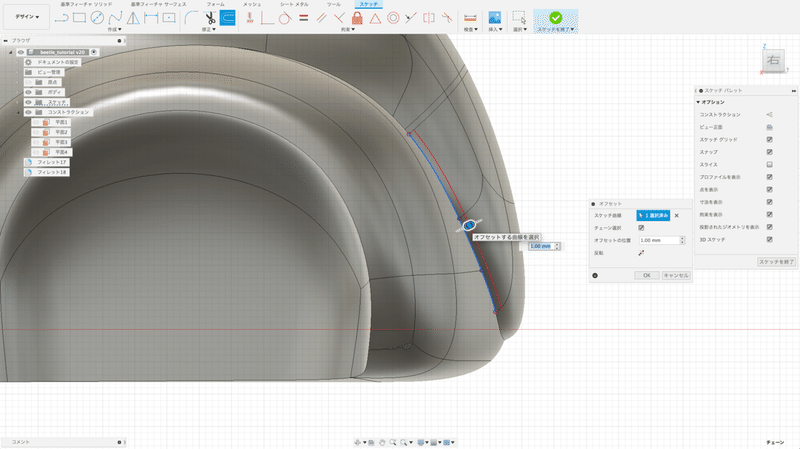
表示のように選択し、分割ツールにオフセットしたカーブを選択し面を分割します。

「修正」>「プレスプル」コマンドを選択、分割した面をぐるっと選択し、適当に押仕込みます。
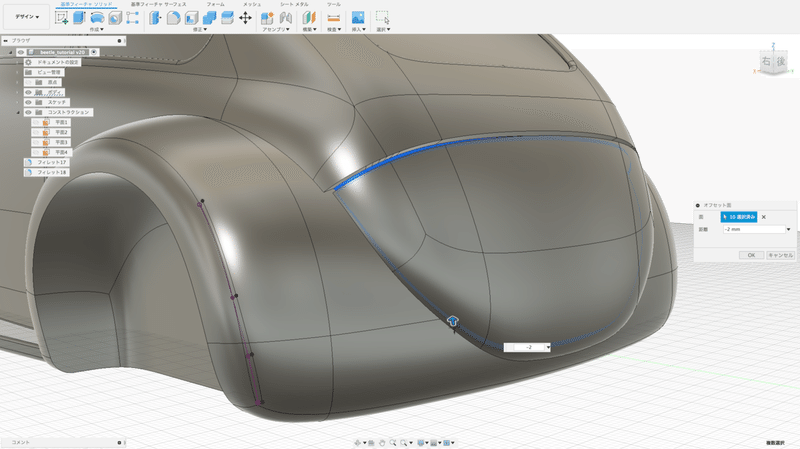
これでエンジンフードのパーティングは完了です。

エッジの部分に細かなフィレットをかけるとよりソレらしくなると思います。
5 ソリッド、サーフェスモードでボディのディテールの制作
5,1 ヘッドライト
ヘッドライトの基本形状、その折り目部分をフォームモードの「修正」>「エッジを溶接解除」コマンドを指定し折り目の部分で分断します。
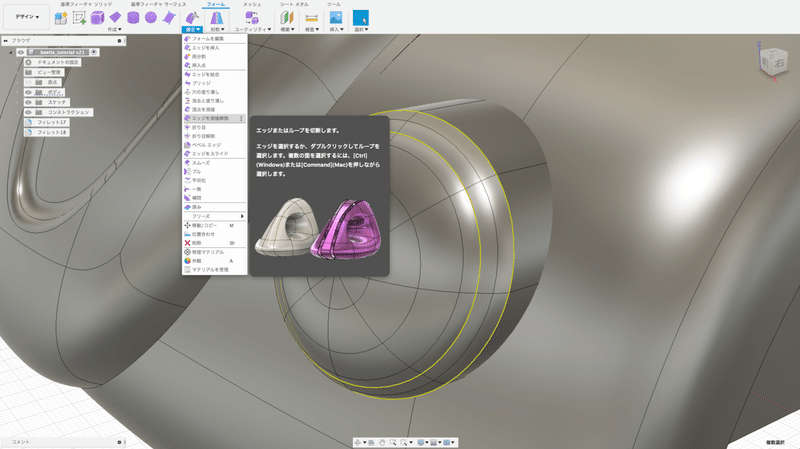
この様に部分ごとに分割できます。
(折り目のエッジは移動しないのでカタチは保ちます)
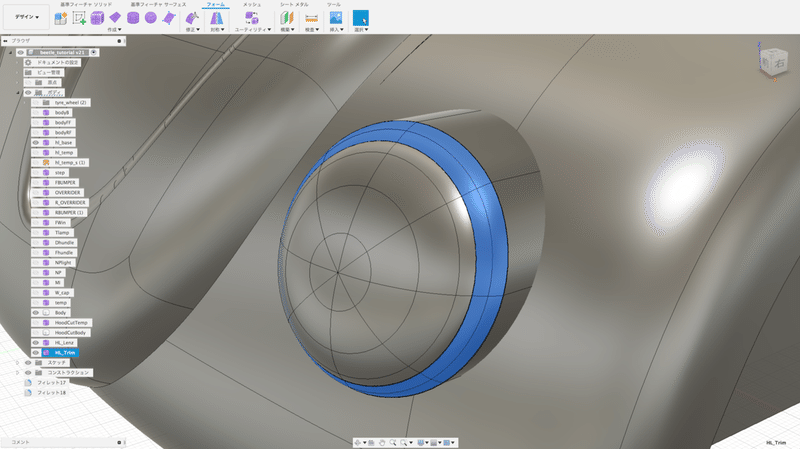
ヘッドライト - ベース
まずはベース部分、「修正」>「穴の塗りつぶし」コマンドで穴を塞ぎます。このときオプションの「エッジの折り目を維持」にチェックを入れて折り目も同時に作成します。
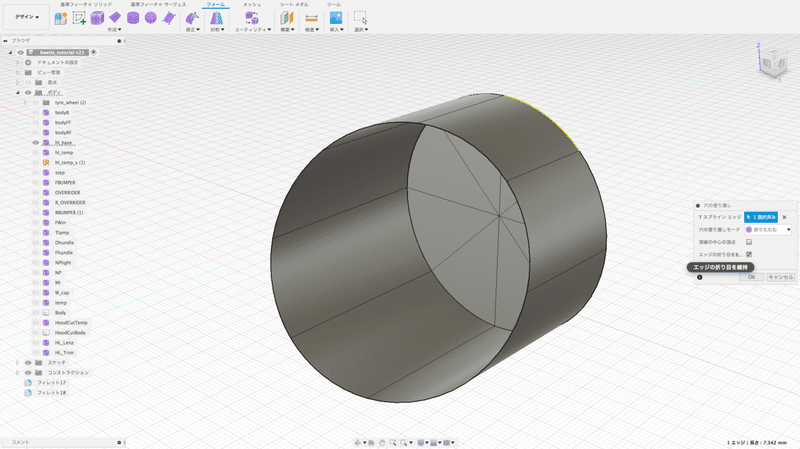
同様に表面側も作業します。
(実は裏側は必要ありません…w、端折っちゃってもいいです)

ヘッドライト - レンズ
次にレンズ部分を仕上げます。「修正」>「厚み」コマンドを選択。
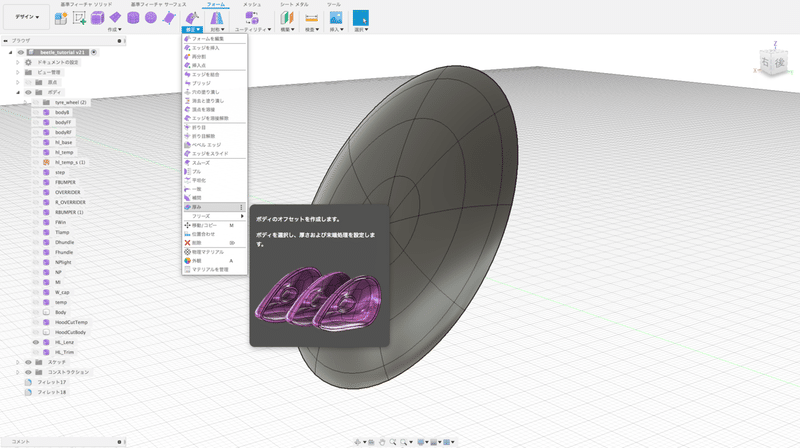
適当な厚みを入力しOKします。このあと同じ値をベゼル部分でも使用しますので数値を覚えておいてください。

レンズ部分はこれで完成です。

ヘッドライト - ベゼル&リフレクター
次にベゼル部分を仕上げます。レンズと同様に「修正」>「厚み」コマンドで先程と同じ数値で厚みを付けます。
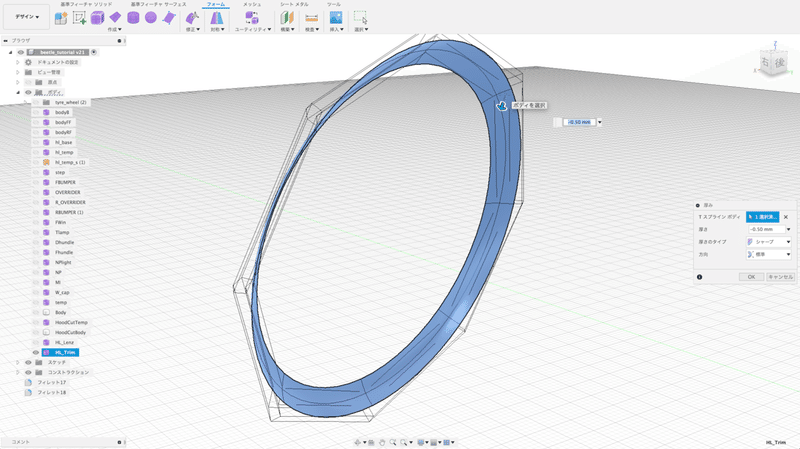
次に図の部分をループ選択しshift+UPキーで範囲を拡大します。図ではわかりやすいように「フォームを編集」コマンドのオプションが表示されていますがキー操作だけで可能です。

この様に選択できます。deleteキーで削除します。
「フォームを編集」コマンド内で選択した場合はOKした後にdeleteキーで削除します。

次に「フォームを編集」コマンドを選択、一番内側のエッジをループ選択し、Windowsはait+ctrl、Macはoption+commandを押しながらクリック&ドラッグし、折り目を付けつつ面を足します。
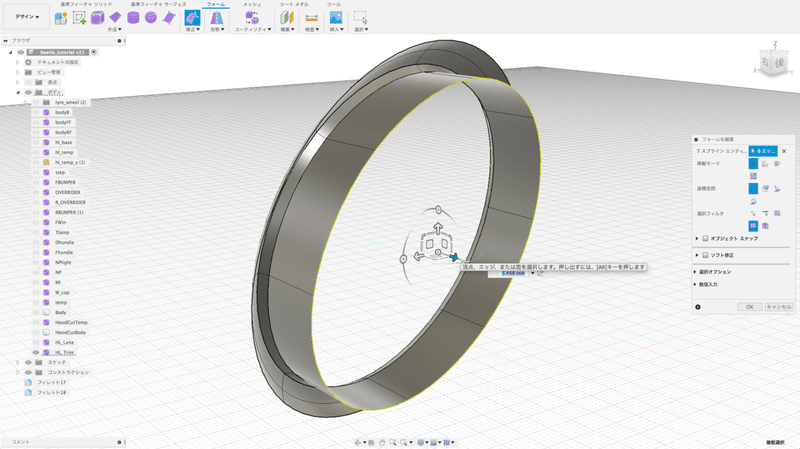
上から見て、前後方向のスケールマニピュレータの値を0にし、前後方向に移動しこのような位置に設定します。

次にWindowsはalt、Macはoptionを押しながらクリック&ドラッグし、図のような位置まで面を足します。

その面のエッジを選択し該当するスケールマニピュレータをドラッグし、スケールを図のように調整します。

さらにWindowsはalt、Macはoptionを押しながらクリック&ドラッグして面を足しスケール位置などを調整します。

次に「修正」>「穴の塗りつぶし」コマンドを選択。
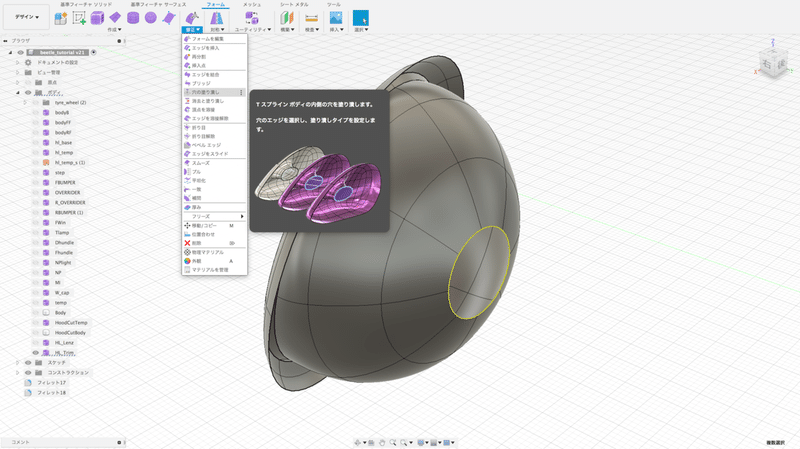
穴の塗りつぶしモードを「折りたたむ」にしてOKします。以下の図のようになります。
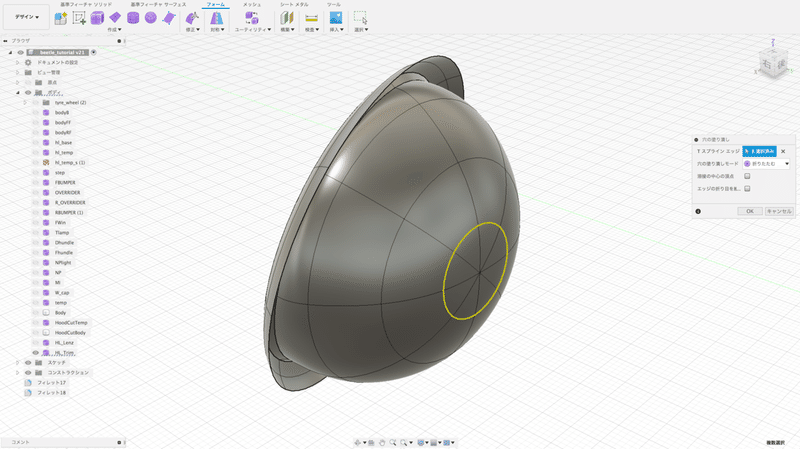
再度、「厚み」コマンドで同じ数値で厚みを付けます。
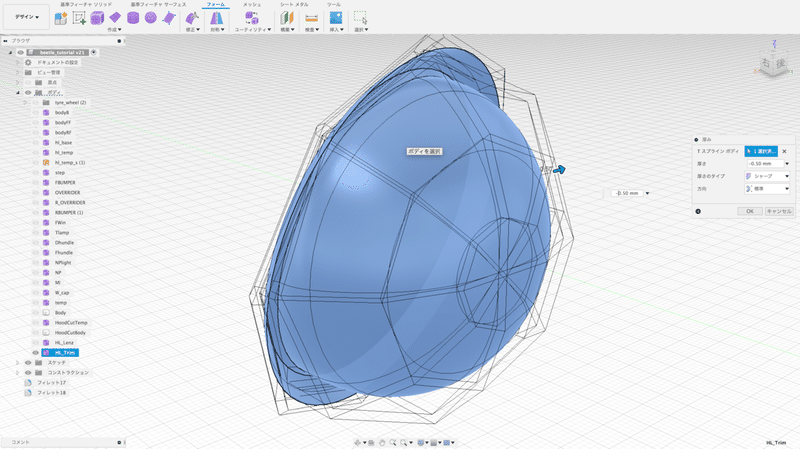
これでベゼル部分とリフレクター部分が完成しました。
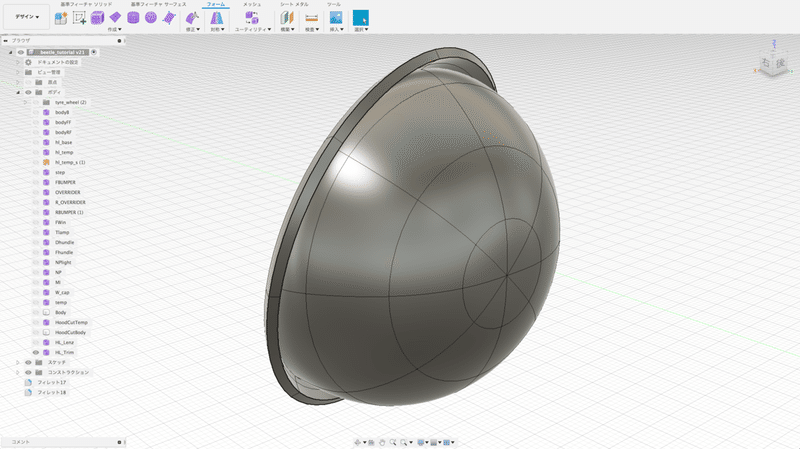
ヘッドライトの部品はこれで完成です。
(わかりやすいようにレンズはガラスの外観にしてあります。)
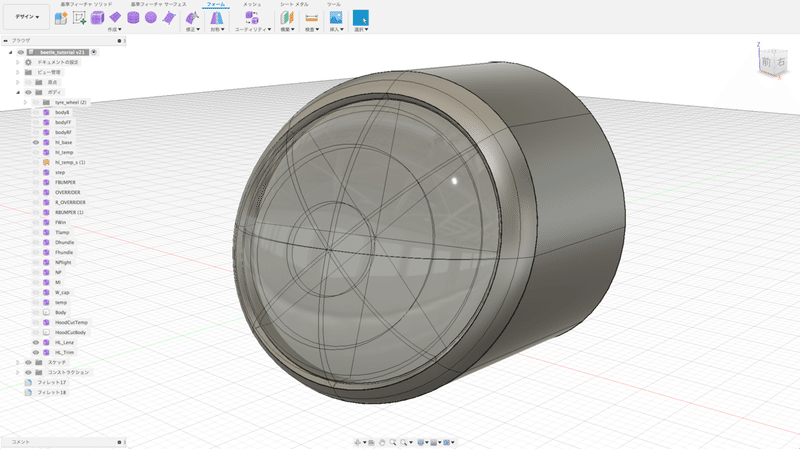
ヘッドライト - ボディと接合
ベース部分とボディ接合します。まずは今作成したボディをミラーで複製します。
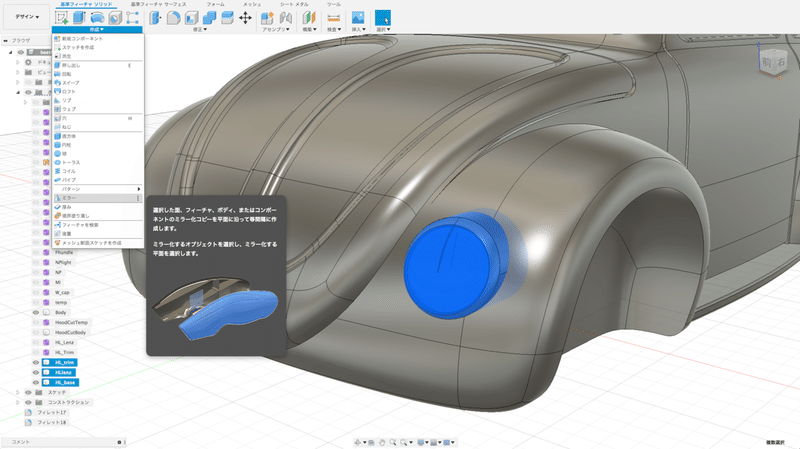
作成したボディと対象面を選択しOKします。

このような状態になります。

次に正面から見て作業しやすいようにボディの前にオフセット平面を作成し、その平面をスケッチ平面として新規スケッチを作成、「作成」>「円」>「中心と直径で指定した円」コマンドを使い、ヘッドライトの中心から下図のように少し大きめの円を描きます。
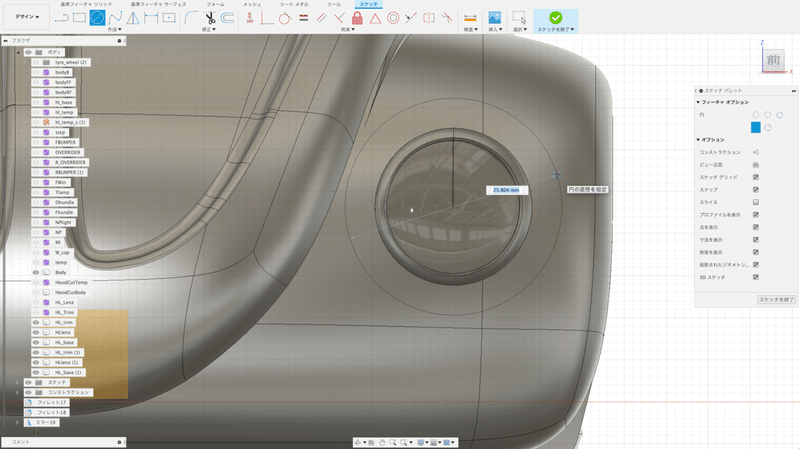
対象面上にコンストラクション線を引き、それをミラー中心線として円をミラーしてスケッチを終了します。
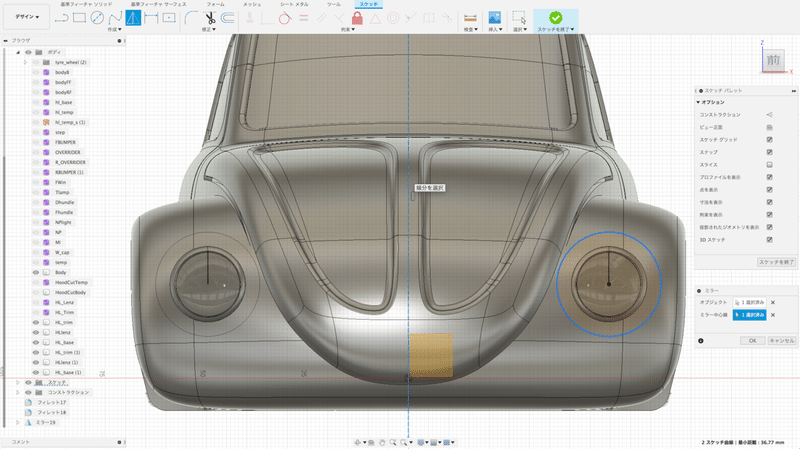
ここから先はサーフェスモードでの作業になります。「修正」>「面を分割」コマンドを選択しヘッドライトと合わさる面を選択、分割ツールに先程描いた円を選択しOKして分割します。反対側も同様に分割します。

分割した面、ヘッドライトのベース部分の側面を選択してdeleteキーを押して削除します。

削除すると開口部ができて閉じていないためボディはサーフェスの状態となります。
不必要なパーツを非表示にし「作成」>「ロフト」コマンドを選択。
(非表示にしなくても長押しで対象のエッジを選択することも可能です)

丸くくり抜いたボディ側のエッジと残った面のエッジを選択し、ロフトします。このときボディ側の連続性をロフトオプションで「曲率」を指定してOKします。

できた面を「修正」>「法線を反転」コマンドを選択。面を選択して反転します。
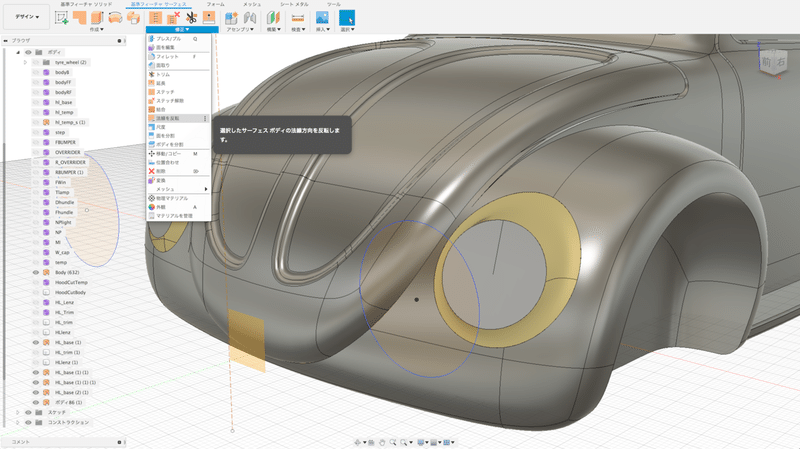
この面を「作成」>「ミラー」コマンドでミラーします。

「修正」>「ステッチ」コマンドを選択。

作成した面、ヘッドライトのベース部の面、ボディを選択しステッチします。このときボディとヘッドライトを結ぶ面がきちんと出来ていて、その許容差がオプションに表示されている数値以下であれば稜線が緑色に表示されます。

OKを押すとサーフェスだったボディが結合されソリッドボディに戻ります。

ソリッドモードに戻り、「修正」>「結合」コマンドで操作を「切り取り」にしてボディのリフレクター部分を削除します。ターゲットボディにボディ、ツールボディにベゼル&リフレクタ、「ツールを維持」にチェックを入れてOKします。
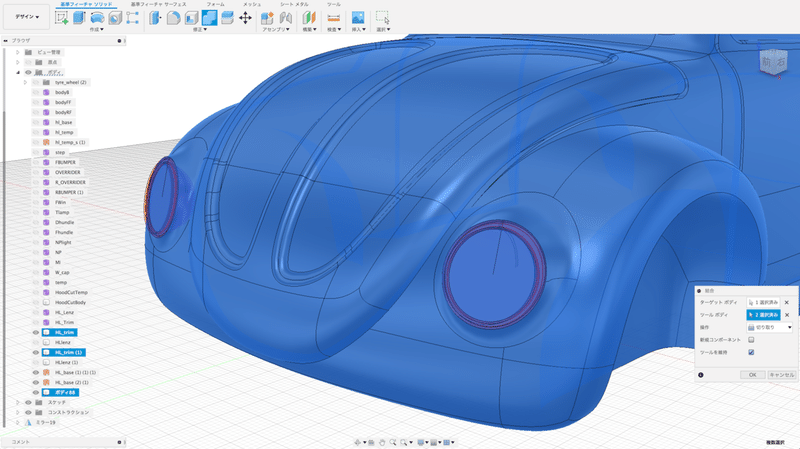
交わっていない部分が不要なので削除します。
(ヘッドライトのベース部奥のサーフェスもw)

これでヘッドライトは完成です。中にバルブを入れたりするのも良いかと思います。
レンズのカットはレンダリング時にテクスチャを用いて表現します。

5.2 ウインカー
フォームをBrepに変換します。ブラウザで該当するボディを選択し右クリックします。

オプションは図のような状態でOKし、変換します。

サーフェスの状態で、さらにボディとラップした状態なので「作成」>「境界を塗りつぶし」コマンドで露出している部分だけのソリッドボディとします。ツールとしてウインカーとボディを選択、セルとして露出する部分を選択しOKします。操作後、不要なボディを非表示に。

次に側面から見て図のような感じで分割するためのスケッチを作成します。
(直線+フィレットでもOKです。)

「修正」>「ボディを分割」コマンドで先程のスケッチを分割ツールとして分割します。
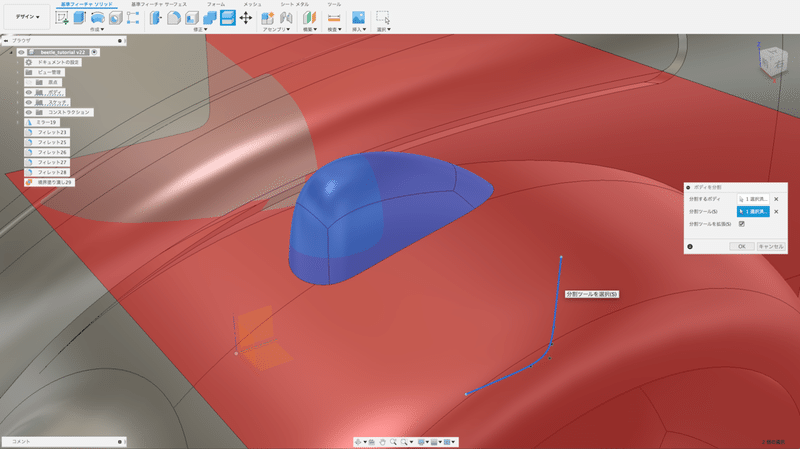
ボディ側を非表示にして「修正」>「シェル」コマンドを選択。
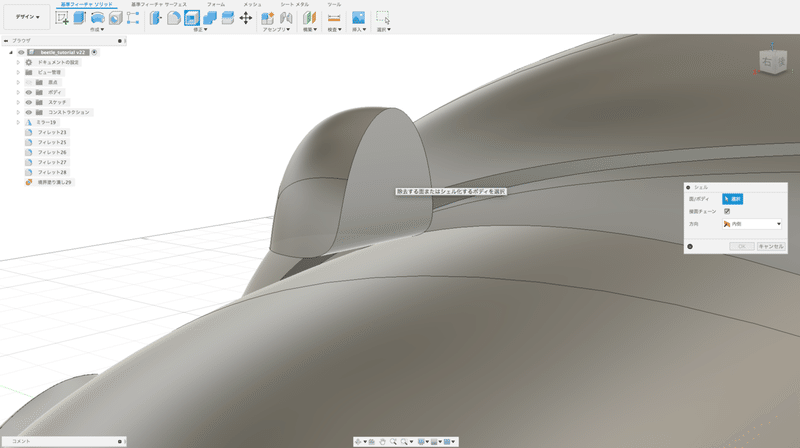
切断した面を選択し適当な厚みになるように設定しOKします。
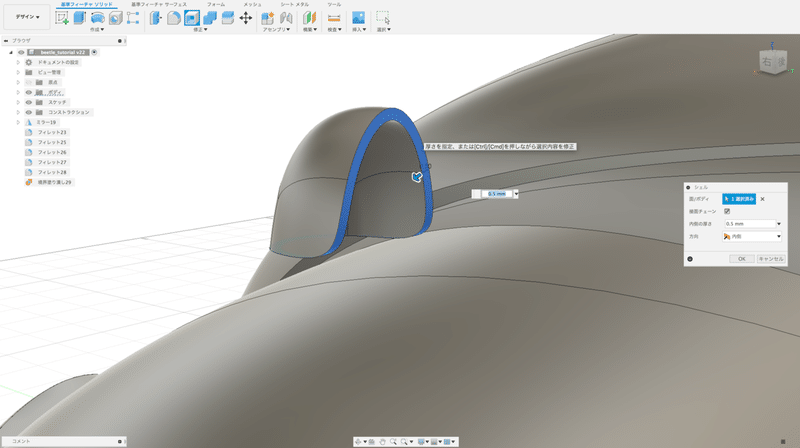
両方を選択し「修正」>「フィレット」コマンドでフィレットを掛けます。このときボディ全体を選択すると、エッジのある部分全てに同じフィレットが掛けられます。適当な値を設定しOKし、フィレットを掛けます。

これでウインカーは完成です。右側にミラーコピーしておきましょう!
ベース部分も手を入れてリフレクタやバルブなどを作成したりするのもいいかと思います。
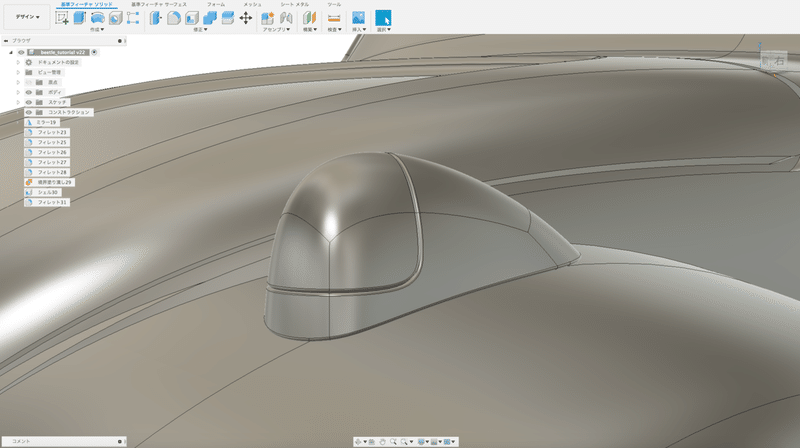
5.3 テールランプ
フォームをBrepに変換します。ブラウザで該当するボディを選択し右クリックします。

オプションは図のような状態でOKし、変換します。
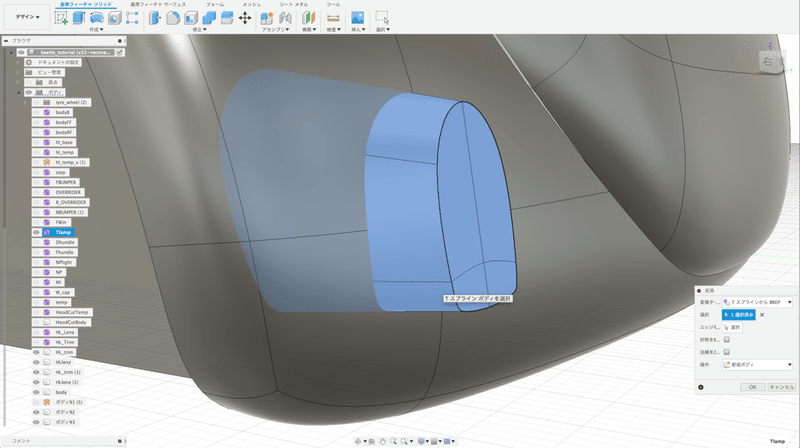
サーフェスで、さらにボディとラップした状態なので「作成」>「境界を塗りつぶし」コマンドで露出している部分だけのソリッドボディとします。ツールとしてウインカーとボディを選択、セルとして露出する部分を選択しOKします。操作後、不要なボディを非表示に。
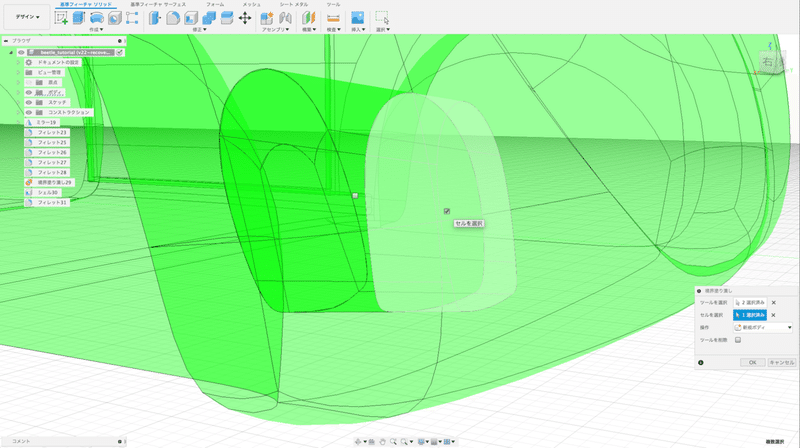
次にレンズ部分と台座部分を分割するための面として、サーフェスモードの「作成」>「オフセット」コマンドを選択、レンズ表面を選択し、適当な数値でオフセットします。

再度ソリッドモードに移り「修正」>「ボディを分割」コマンドを選択、分割するボディにボディ、分割ツールに先ほど作成したオフセット面を選択し分割します。

分割後、レンズ部分にフィレットを掛けます。「修正」>「フィレット」コマンドを選択。

レンズ表面を選択し、適当な数値でフィレットを掛けます。
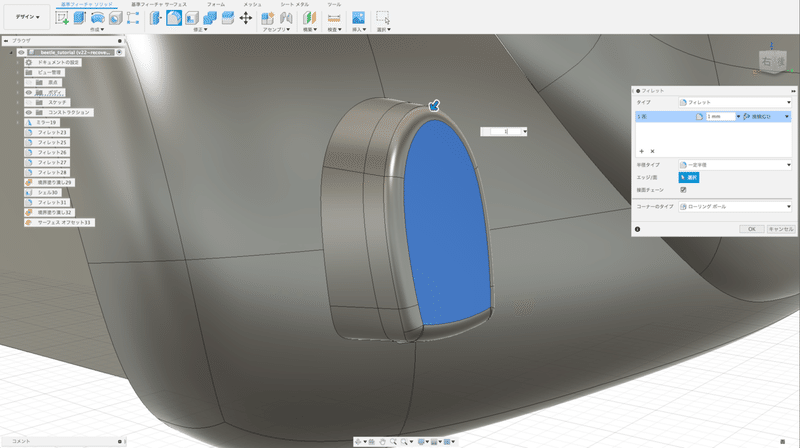
次に側面から見て図のような感じで分割するためのスケッチを作成します。
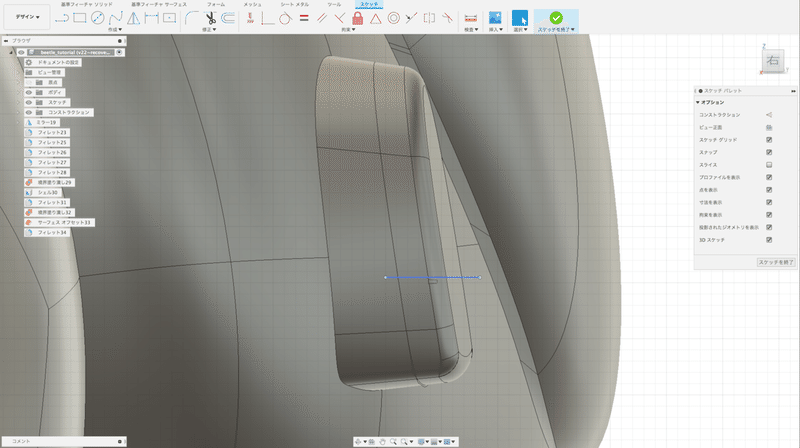
「修正」>「ボディを分割」コマンドを選択、分割するボディにレンズのボディ、分割ツールに先ほど作成したオフセット面を選択し分割します。

台座部分を非表示にして「修正」>「シェル」コマンドを選択。

裏面を上下ともに選択して、適当な数値を設定してシェル化します。

テールランプのすべての部品をを選択し「修正」>「フィレット」コマンドでフィレットを掛けます。このときボディ全体を選択するようにすると、エッジのある部分全てに同じフィレットが掛けられます。適当な値を設定しOKし、フィレットを掛けます。

これでテールランプは完成です。右側にミラーコピーしておきましょう!
ベース部分も手を入れてリフレクタやバルブなどを作成したりするのもいいかと思います。

5-4.その他の部品
この他にミラー、ドアハンドル類、タイヤなどありますがこれらもBrep変換して必要に応じミラーコピーしてください。
また、必要に応じて上記までを参考にパーツの分割やフィレットなどの細かなディテールを追加されても良いかと思います。
おまけ画像
ナンバーを追加したり

ドアハンドルの逃げを「修正」>「結合」の「切り取り」で作成したりして

モデリングに関しては終了です

6.レンダリング
6.1 レンダリング設定(マテリアル、環境など)
レンダリングの設定をします。レンダリングは左上モード切替をクリックし変更します。
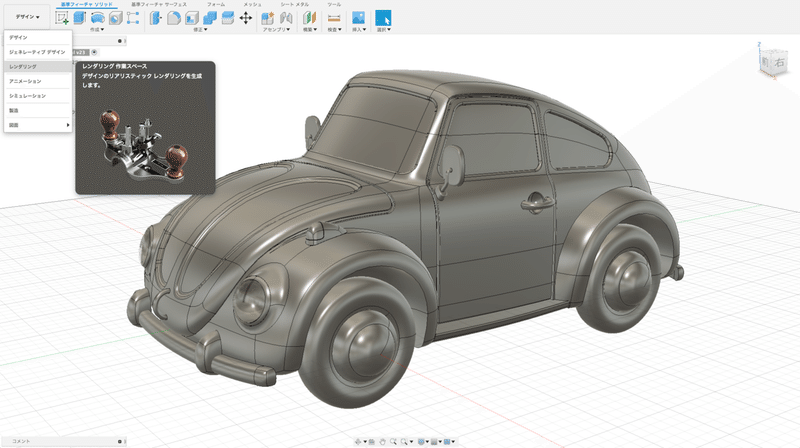
変更するとこの様な画面になります。まだ色がついていないのでディフォルトの鋼(サテン)1色です。
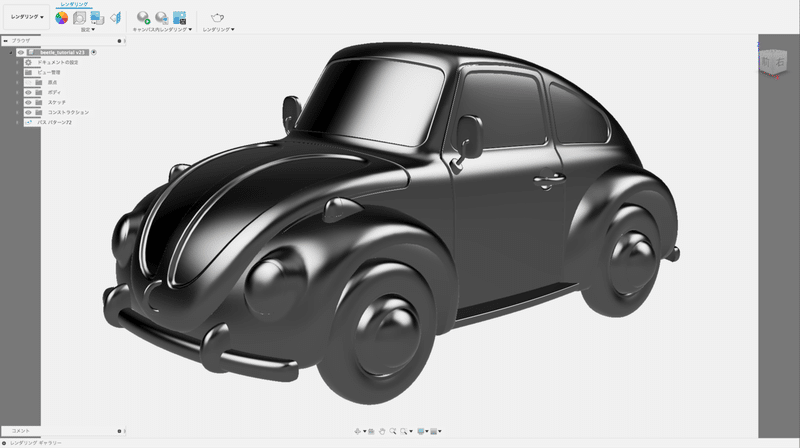
質感や色を変えるためには「外観」コマンドを選択。
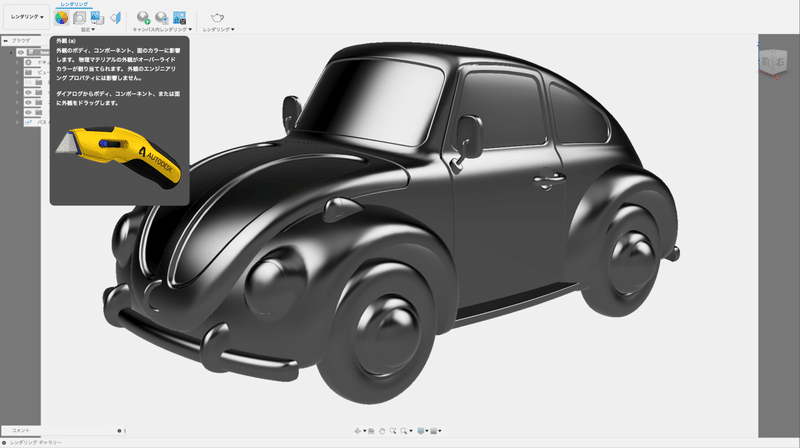
このような画面が出てきます。ここで素材を選択します。
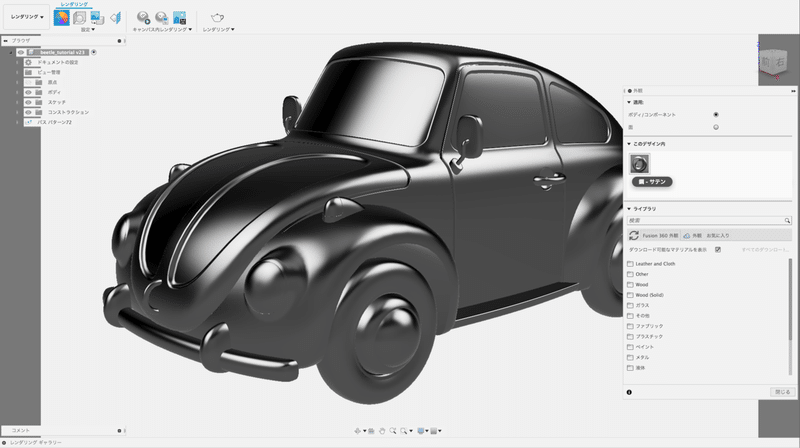
ボディの色を決めます。ここではオモチャっぽくしたかったので「プラスチック」>「光沢」>「プラスチック(光沢)」から選んで色を変えています。外観のアイコンを目的のところまでドラッグ&ドロップし適用します。アイコンをダブルクリックするとマテリアルの設定画面がでます。

タイヤは「その他」>「ゴム」>「ゴム・ハード」を選択しています。設定はそのままです。以後、同様に適用していきます。

メッキ部分には「メタル」>「クロム」を選択。ただし適用する箇所それぞれにドラッグ&ドロップするのは面倒くさいので次の方法でまとめて適用します。

ブラウザで割り当てるボディを選択し、その選択したどれかにドラッグ&ドロップします。選択された全てに適用できます。
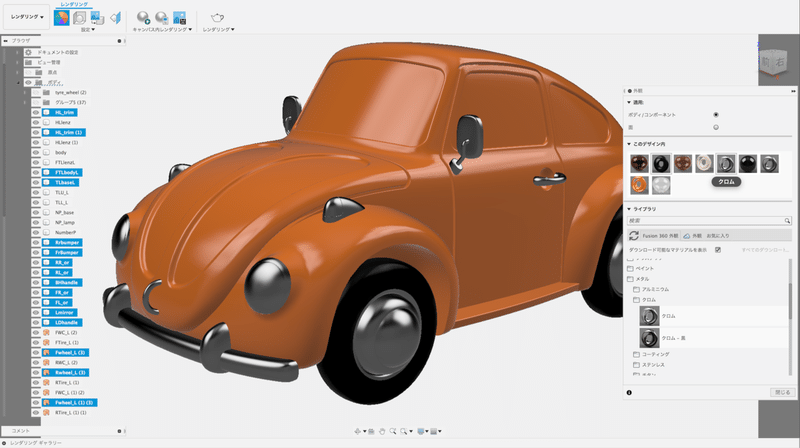
ウインドウ部分を変更します。「ペイント」>「光沢」から選択。ウインドウはボディと一体なのでそのままドラッグ&ドロップするとボディの色ごと変わってしまいます。
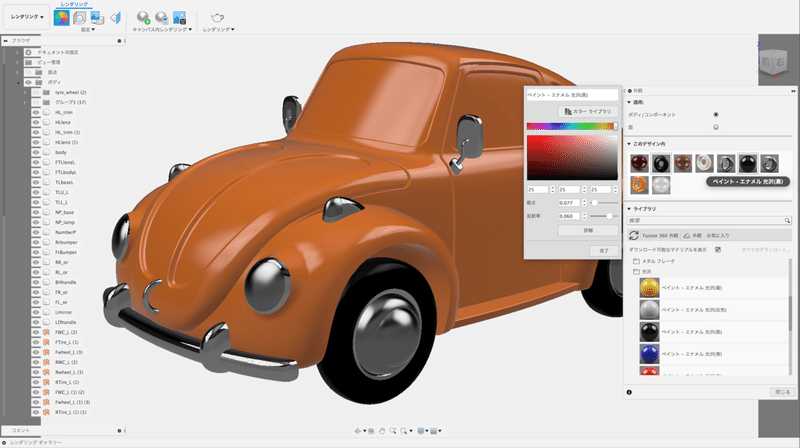
外観ウィンドウの適用に「ボディ/コンポーネント」と「面」というラジオボタンがあります。これを「面」に設定します。

その後、目的の場所にドラッグ&ドロップします。一面のみ変わりました。これも面倒くさいので複数の面をビューウィンドウ上で選択(選択状況はわかりにくいです)その後選択したどこかにドラッグ&ドロップするとまとめて適用できます。
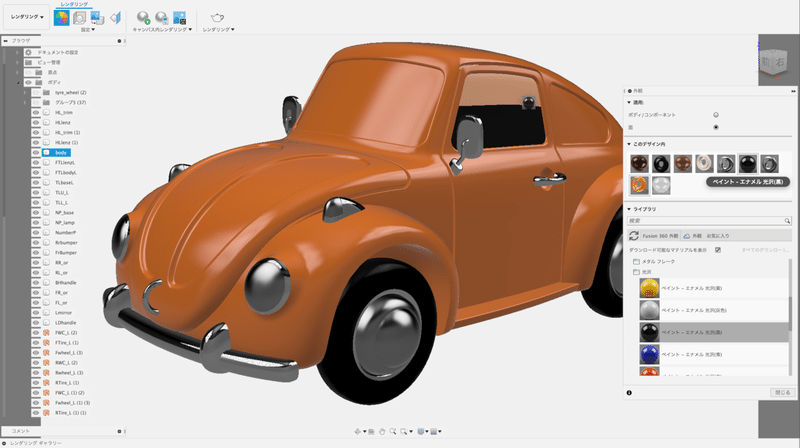
ウインカーは「プラスチック」>「透明」の中から選択。透明感を変えるには吸収距離を変化させます。

ブレーキランプも「プラスチック」>「透明」の中から選択。
このような感じでリア周りや他の部分も同じ様に適用し全体に素材や色を設定していきます。

ヘッドライトのレンズ部分には「ガラス」>「滑らか」>「ガラス(クリア)」を選択。
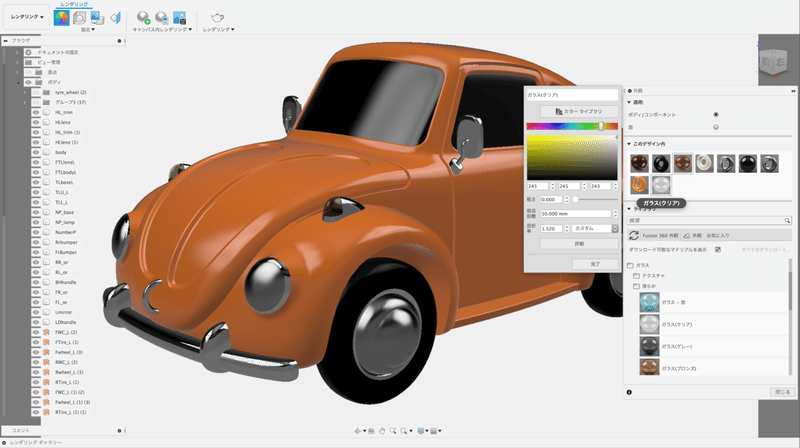
このように表情のないものになってしまいます。古い車のヘッドライトにはレンズカットがサれているのでテクスチャを使用して表現してみます。

このような画像をテクスチャとして使用します。
以下の画像をダウンロードしてお使いください。

まず、外観ウインドウのガラスアイコンを右クリックし、複製します。

レンズ部分以外を非表示にしておいて裏面に適用しやすくしておきます。マテリアルのアイコンをクリックしマテリアルの設定画面から「詳細」をクリックします。
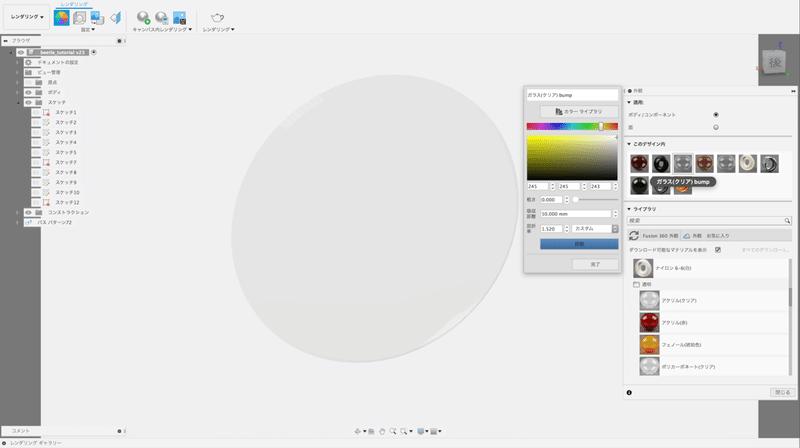
マテリアルの詳細設定画面の「レリーフパターン(バンプ)」にチェックを入れます。するとファイル選択ウインドウがでますので先程示した画像ファイルを選択します。

ガラス裏面に適用を「面」にした後にドラッグ&ドロップします。すると画像とは雰囲気が違う状態で表示されるかと思います。これはライトの面が回転体のような状態なのでそれに沿うように表示されているためです。
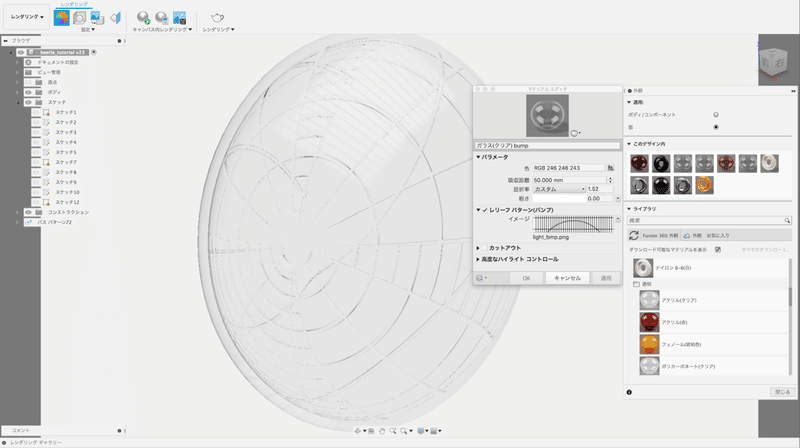
「テクスチャマップコントロール」コマンドを選択して修正します。

投影タイプを「自動」から「平面」にします。

「軸」をクリックし、面に対して面直な方向の軸を選択、その後マニピュレータの回転や位置を調整します。同様にもう一方にも設定します。
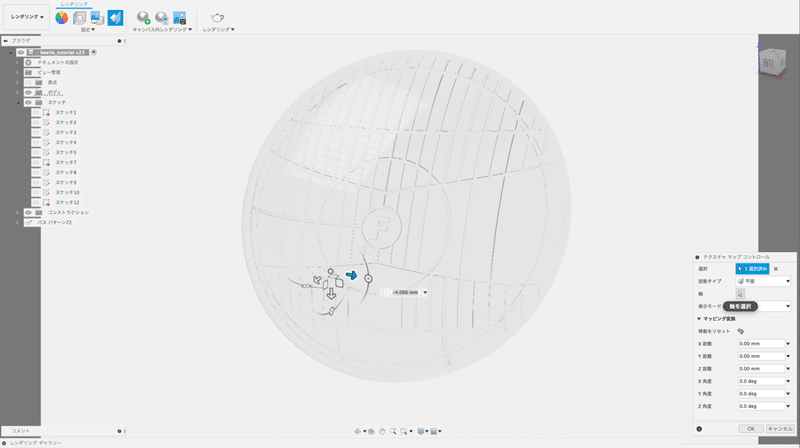
このようにしてすべてのマテリアルを設定し終わったら「シーンを設定」コマンドを選択し、設定します。今回は特に変更していませんが、目的に合わせて変更してみてください。

6.2 レンダリング
「キャンバス内レンダリング」>「キャンバス内レンダリング」を選択するとキャンバス内でレンダリングが始まります。

ここで色味やマテリアルの状態、環境などを調整しながら最終的なイメージを構築していきましょう。

最終的なレンダリングをします。「レンダリング」>「レンダリング」コマンドを選択。

設定画面で詳細条件を設定します。画像サイズ、使用するレンダラ、品質などを設定します。
(クラウドレンダラを選択した場合はクラウドクレジットが必要になります。)
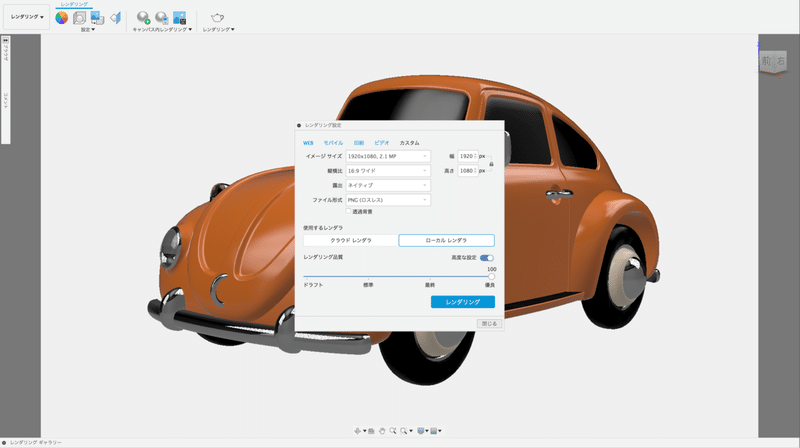
レンダリング開始後は下のレンダリングギャラリーをクリックして開くと進捗状況がわかります。サムネイルをダブルクリックするとその時の画像が表示されます。終了後はその画面から↓をクリックすることでダウンロードが可能です。

レンダリングした結果です。これでこのチュートリアルは終了です。

7.あとがき
Fusion360でフォーム、ソリッド、サーフェスなど様々なモデリング手法を用いて1台のクルマを完成させることができたでしょうか?
フォームではいくつかのフォームボディを作ることで複雑な編集を必要とせずに作る手法をご理解いただけたかと思います。ただし、この手法では現代のクルマのように連続した面で複雑な形状をしたものには向きません。これを機にフォームに親しんでいただきさらに複雑な形状にチャレンジいただければと思います。
フォームモデリングの後ソリッド・サーフェスを用いたボディの制作も、いくつかのコマンドを使用したにすぎず他にもたくさんのコマンドがあります。それでもこのくらいの形状であれば制作できます。他にも様々なコマンドがありますので試しながら習得していただければと思います。
また、レンダリングに関しては基本的なことだけで、多くを述べませんでしたが工夫次第で様々な表現ができると思います。モデリングに飽きたときなどに、息抜きがてら試していただければと思います。
このチュートリアルでは書ききれなかった部分などをさらに作り込んだりすれば、より完成度の高いクルマになることと思いますので是非挑戦していただければと思います。
おつかれさまでした!
この記事が気に入ったらサポートをしてみませんか?
