
”Fusion360で作るカワイイクルマ”(前編)
Fusion360 モデリングチュートリアル

はじめに
この”カワイイヤツ”は Fusion360 Academy 2019 のスライド中に使用するために適当に作ったのですが、結構カワイイので勿体ないなって…(1スライドだけの登場だったので)
せっかくだからチュートリアルにしてみよう!と思い立ったのだが、如何せんチュートリアルなんか作ったこと無いので面倒くさくなって放っておいたのを重い腰をあげてなんとかカタチにしましたw
ご興味がありましたら是非参考にして作ってみてやってください。
このチュートリアルの目的
このチュートリアルでは、単純にモデルを作成する。という目的以外に、作りたいモデルのバランスを図るということも頭に入れ作業していただきたいと思っています。
このモデルは作者である私が、実際のクルマのイメージからリファレンスも見ずに適当にバランスを図り作成したものです。同様にチュートリアルを進めてみようと思われている皆様にも、ご自身が思うカワイイカタチ(カッコイイカタチ)をバランスを図りながら制作していただきたいと思います。
(このチュートリアルでは”履歴をキャプチャ”はOFFで作業します。確認、変更してください。)
目次
1.フォームによるボディの基本形状の制作
1-1.フォームの編集について
1-2.ボディ&キャビン
1-3.フェンダー&ヘッドライト
2.フォーム(スカルプト)による補機類の制作
2-1.タイヤ&ホイール
2-2.サイドステップ&前後バンパー
2-3.ウインカー&テールランプなど
2-4.ドアハンドル類&ミラー
3.バランス調整
4.ソリッドモードでボディのディテールの制作
4-1.ウインドウ周り
4-2.ボンネット加飾
4-3.ドア、ボンネットなどのパーティング
5.ソリッド、サーフェスでの補機類の仕上げ
5-1.ヘッドライト
5-2.ウインカー
5-3.テールランプ
5-4.その他の部品
6.レンダリング
7.あとがき
分冊版(上)は3章までです。
1 フォームによるボディの基本形状の制作
1.1 フォームの編集について
フォームの編集コマンドのマニピュレータ
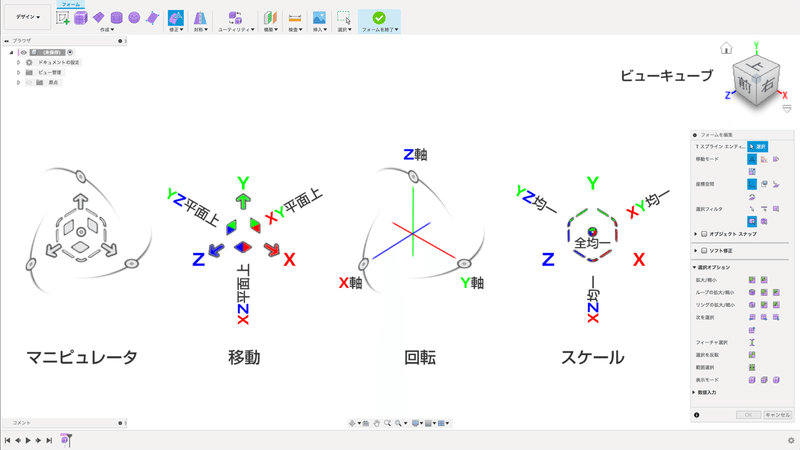
フォームを編集コマンドのマニピュレータの詳細です。それぞれのマニピュレータをクリック&ドラッグすることで編集できます。移動、スケールは対角線上に2軸上、スケールのみ中心に全軸に対する追加の機能を持ち合わせます。
ピボットの移動
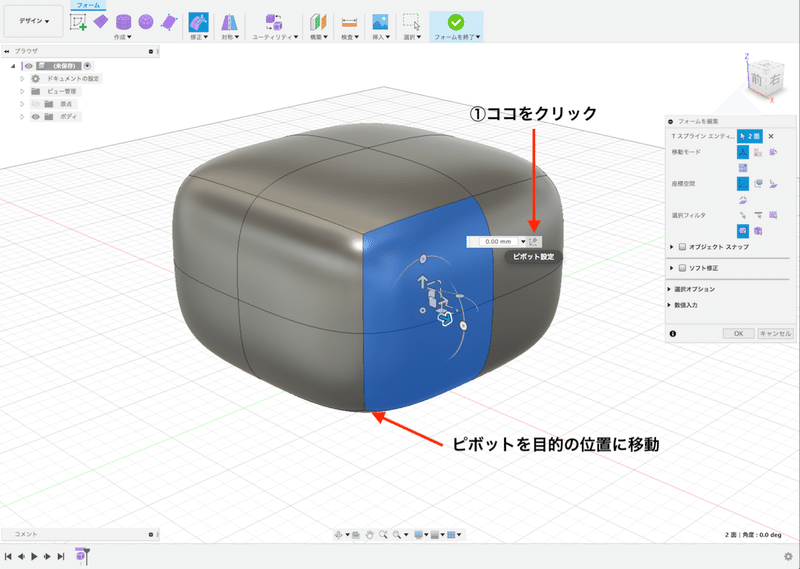
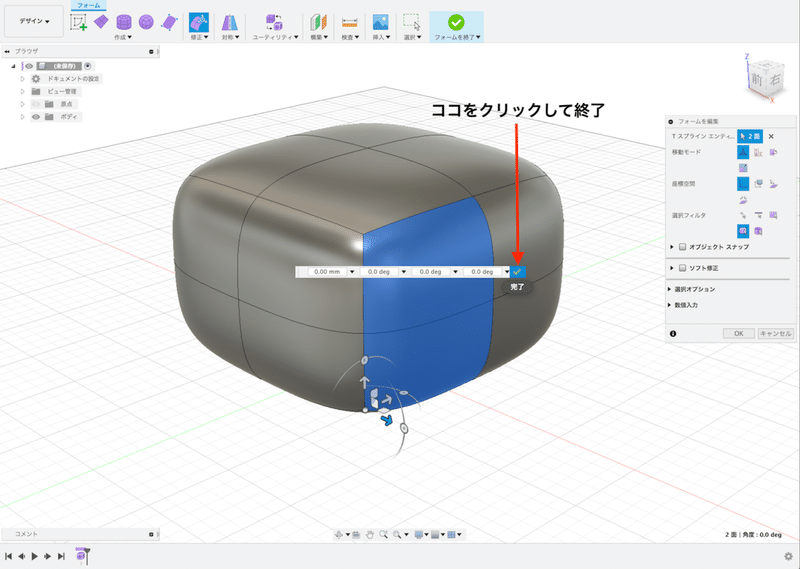
操作したい面、エッジなどを選択します。ダイアログの右「ピボット設定」ボタンをクリックします。マニピュレータを目的の位置にスナップさせます。ダイアログの右「完了」ボタンをクリックすることでピボットの移動ができます。
さまざまなフォームの編集方法(一例)
エッジを選択して移動
(単独、複数、ループ、様々な選択で。ループ選択はエッジをダブルクリックで可能です。)
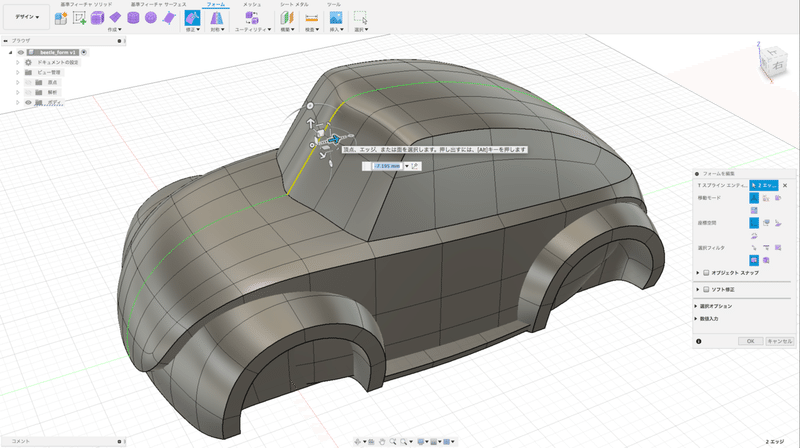
ソフト修正オプションありでエッジを選択して移動
(この図では面の数で折り目に掛からないよう、ウェイトでその他に与える影響を変化させてうまく移動するようにしています。このあたりを上手く使うとこのモデルの作成も楽です。)
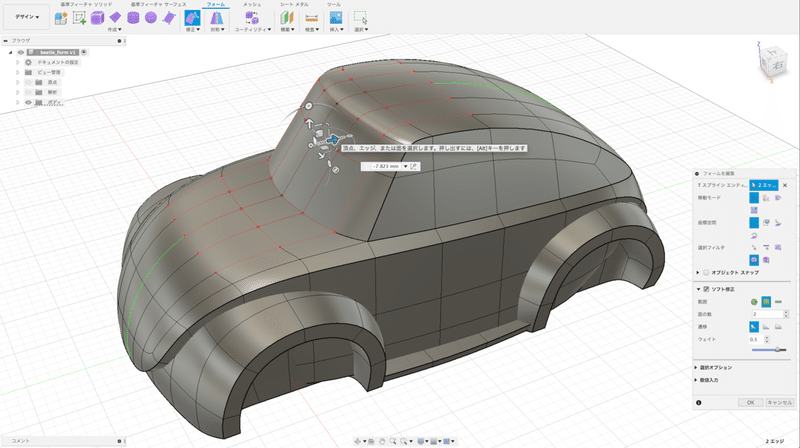
面を選択して移動
(こちらも単独、複数、ループ、様々な選択で。複数選択は最初の面(エッジ)をクリック、終点の面(エッジ)をShiftキーを押しながらダブルクリックで選択できます。)
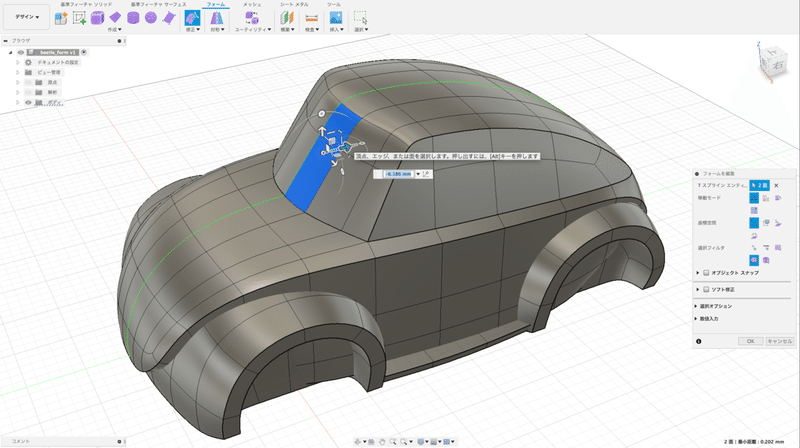
ソフト修正オプションありで面を選択して移動
(ソフト修正には他に距離、矩形面の数で範囲を指定、遷移で影響の与え方が変えられます。試してみてください。)
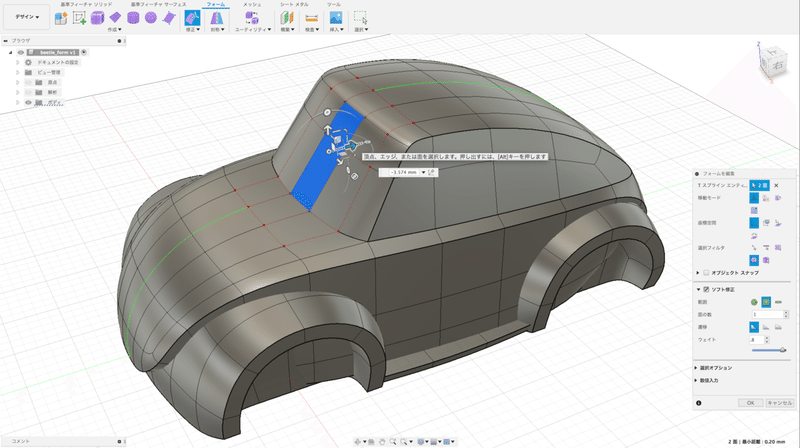
面(エッジ)を回転
(当然ですが、角度を変えたいときに利用します。)
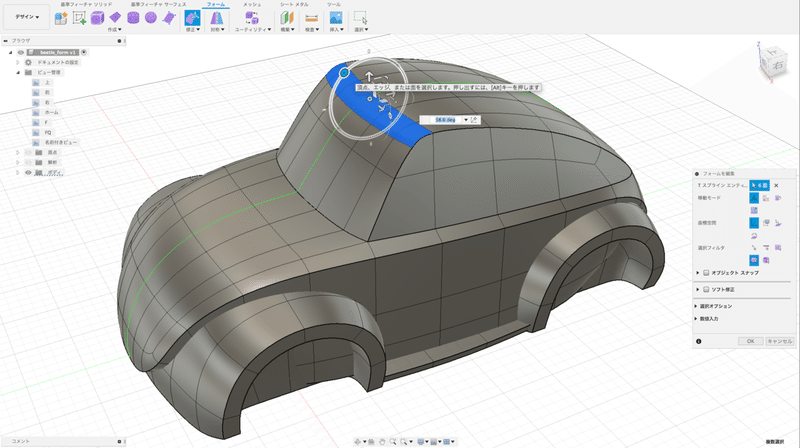
面(エッジ)をスケーリング
(スケールが変えられます。たとえばXY平面上に等しくスケーリングも可能です。)
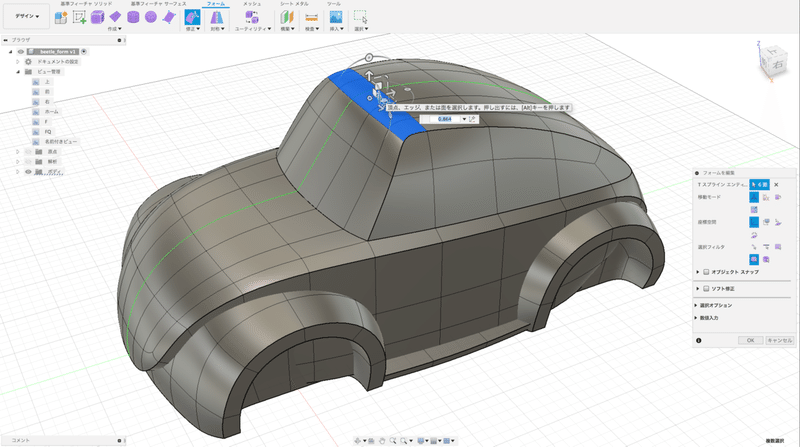
選択範囲をピボットを設定した上でスケーリング
(大幅にボリュームを変えたりする時に便利です。境界が歪むので修正が必要になることがあります。)
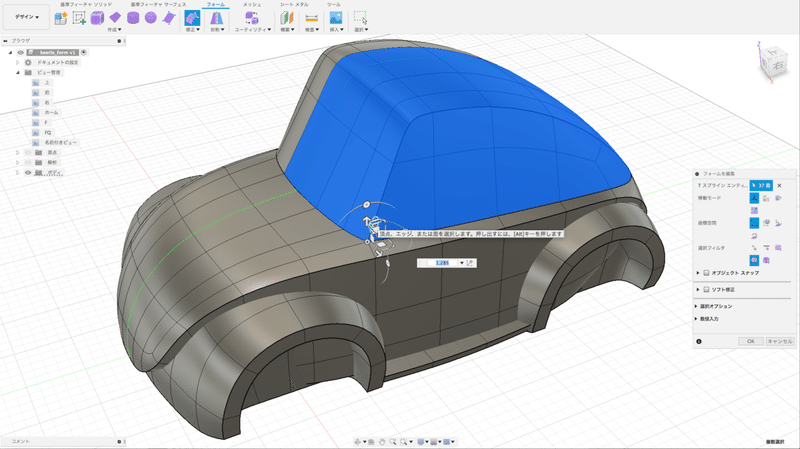
1.2 ボディ&キャビン
先ずは全体の要となるボディとキャビン部分の基本形状を作成します。このとき、できればご自身でバランスを取りながらの作業をオススメ致しますが、何もないところから作業する自信のない方のために4面図を用意しましたので下記リンクからダウンロードし、キャンバスに挿入して参考にしてください。
(キャンバスの挿入、位置合わせなどについては触れませんのでググってくださいね。)
ボディの基本形状
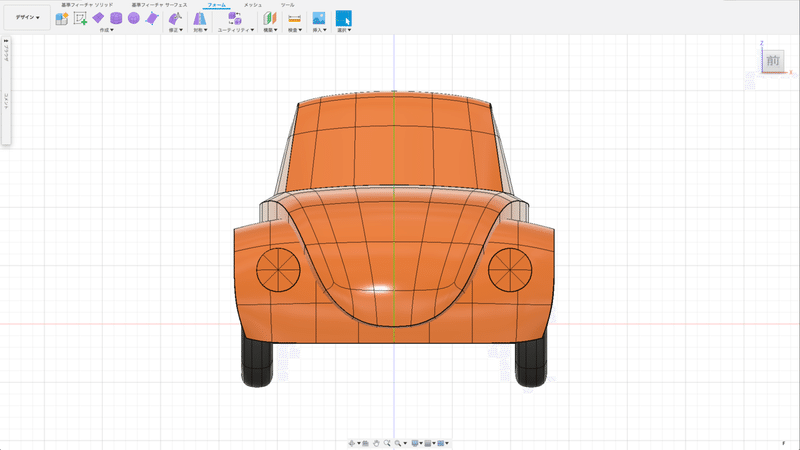
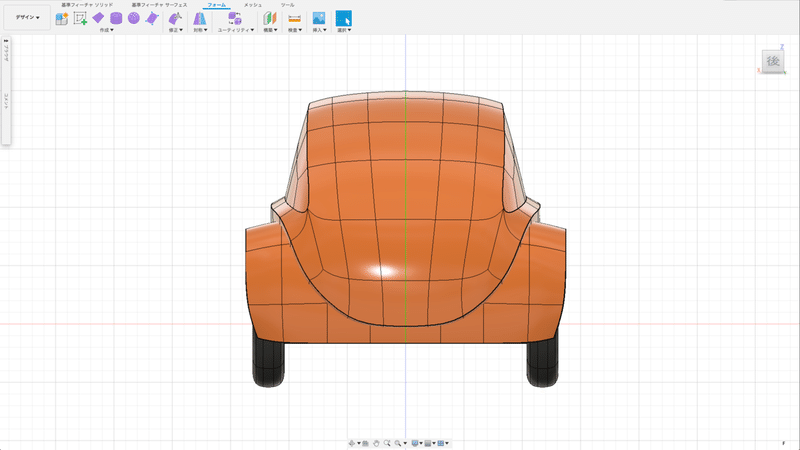
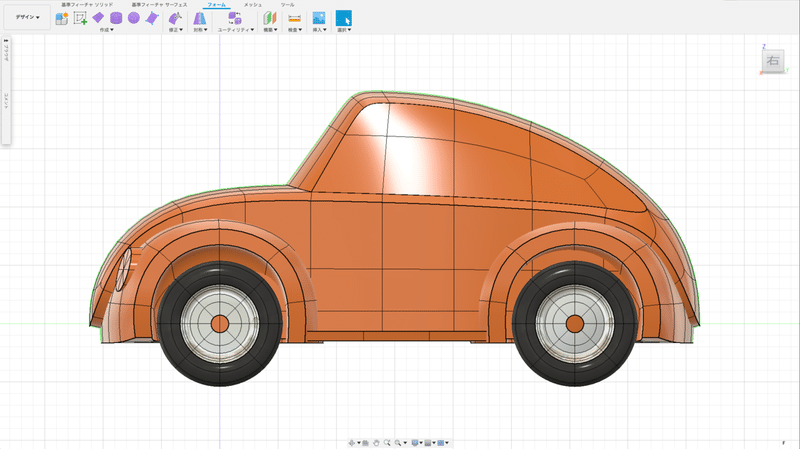
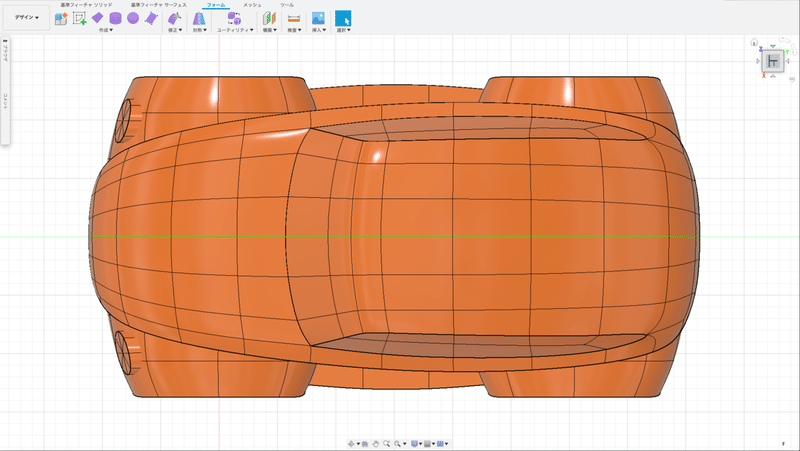
ボディ
まず、ボディ部分の形状をフォームで作成していきます。フォームタブをクリックしフォームモードにします。
「作成」>「直方体」コマンドを選択します。
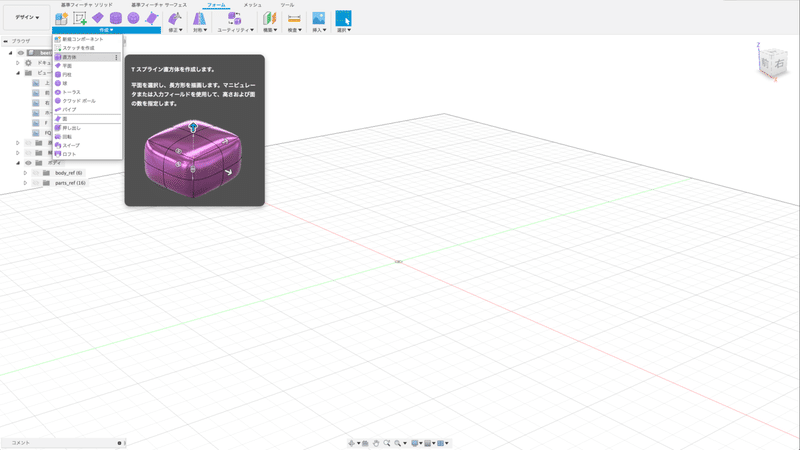
作業平面として底面を選択します。
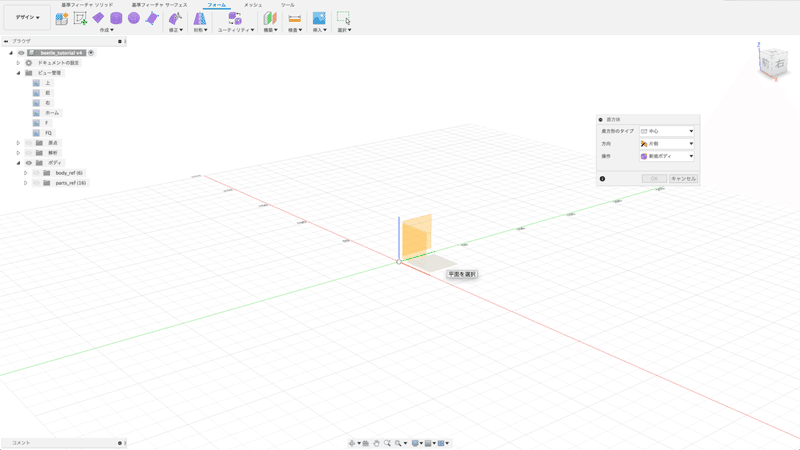
続いて直方体を作成します。このときオプションで長さの面を8、幅の面を12、高さの面に3を設定しOKをクリック。大きさのバランスは適当に…本当ならこのあとミラー設定(忘れてたので追ってしますw)
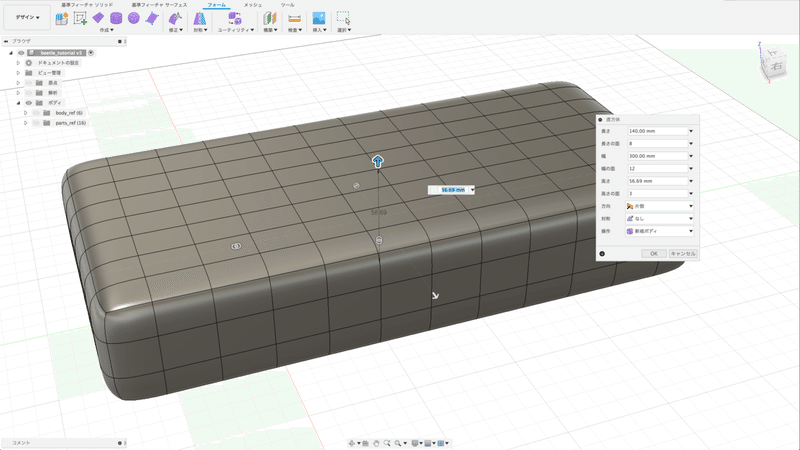
前後を部分的に選択しdeleteキーで削除します。左側からドラッグは範囲内のみ、右側からドラッグは触った部分すべて含んで選択できます。「選択」>「選択フィルタ」で選択できる要素を詳しく設定もできます。
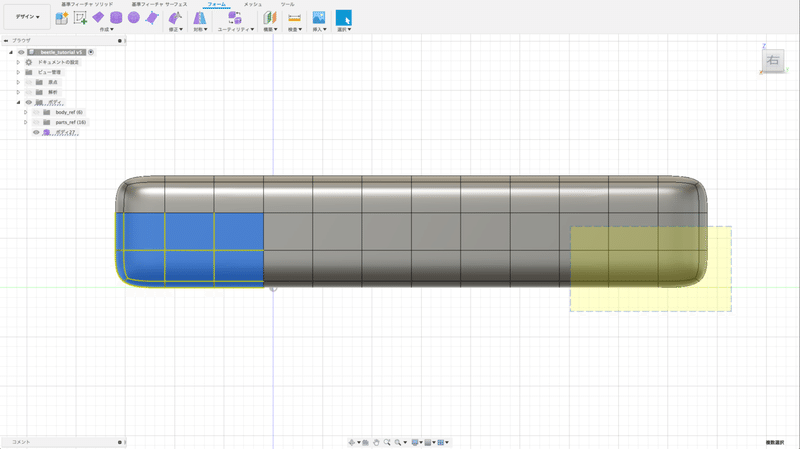
「修正」>「フォームの編集」コマンドをクリックし、青色の部分を選択、ピボット位置を下部に移動し回転させます。(前1列も同様に回転させてスムーズな丸みに。後ろも同様に作業します。)
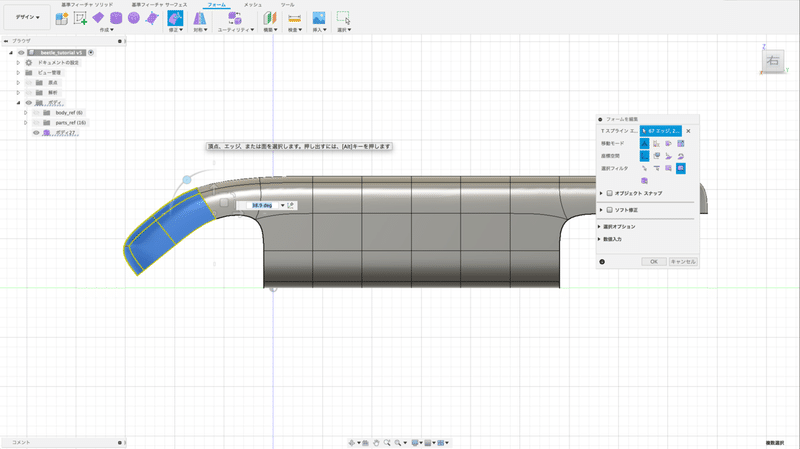
ミラーするの忘れてたのでココでミラー「対称」>「ミラー - 内部」コマンドを選択し、対象になる面、2面を順に選択し、OKをクリックします。
(ミラーの方法は他にもありますが別途説明します。)
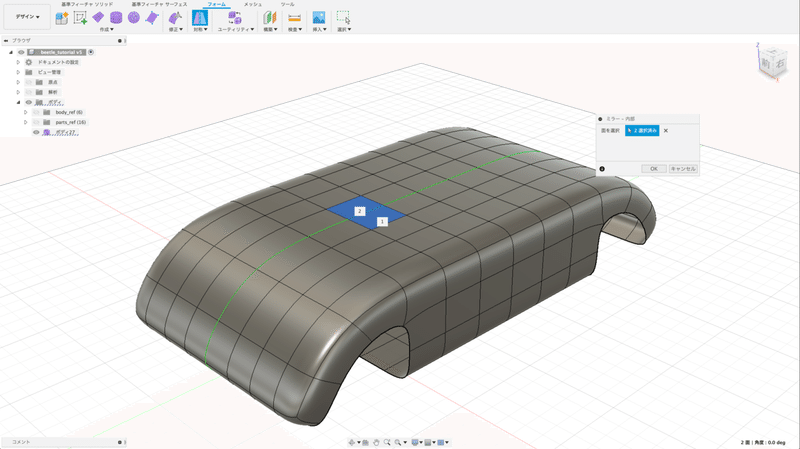
このあと形状を編集する上で必要のないエッジを削除します。下図のようにエッジを選択し、deleteキーで削除します。
(前後同様、下部は前から後ろまで2本を選択します。)
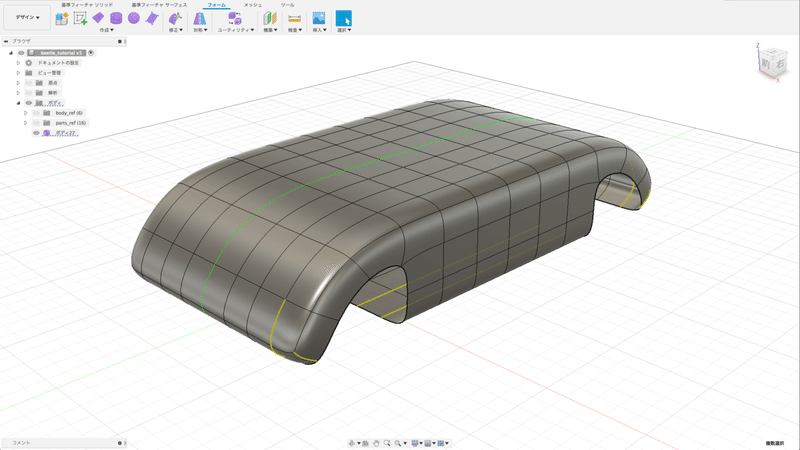
削除し、変形させた部分を面で埋めます。方法は「修正」>「ブリッジ」コマンドを選択し、下記の2つのエッジを側面1と2として選択し、面を1にした後OKをクリックしてOKします。(ミラーしていますが両側を連続した状態で選択してください。片方だけだと中央で割れてしまいます。)

エッジに折り目をつけて全体の形状をわかりやすくします。下図の選択されているところを「修正」>「折り目」コマンドで折り目をつけます。
(前端から後端に向けてのループエッジ部分と両サイド下端4エッジ)
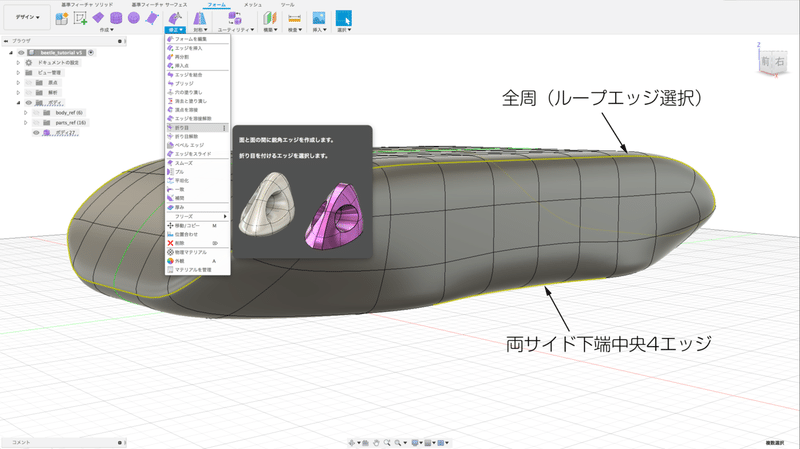
「ユーティリティ」>「ボディを修復」コマンドで、Tポイントをスターポイントへ変換し、三角面を四角面に変換します。
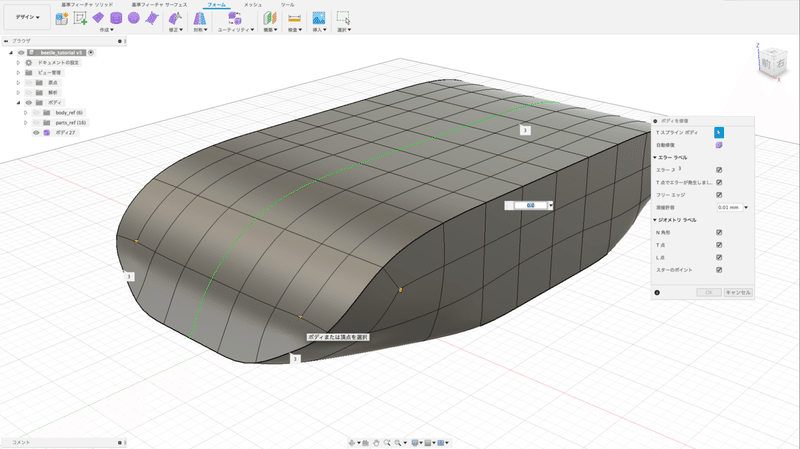
全体のバランスを見ながら「修正」>「フォームを編集」コマンドで形状を整えます。このとき上面はセンターに向かってゆっくり膨らみエッジ付近は少し急に、側面はドア中央付近が膨らんだ感じになるように調整します。
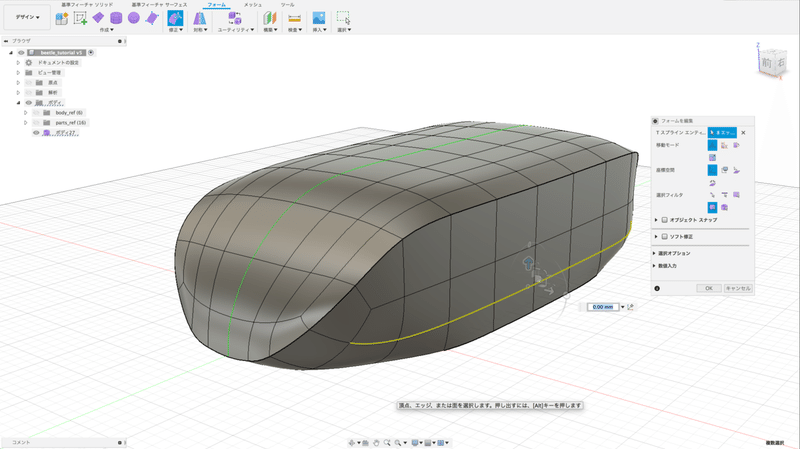
キャビン部分のサイドの膨らみに差異はありますが、基本的には前後似たような形状になります。
これでボディの基本形状は完成です。このあとキャビン部分を制作します。
キャビン
次にキャビンを作成します。先ほど作成したボディ本体の不要部分を下図のように選択しdeleteキーで削除します。
(開口部は中央から前に1列、後ろに4列になります。計5列)
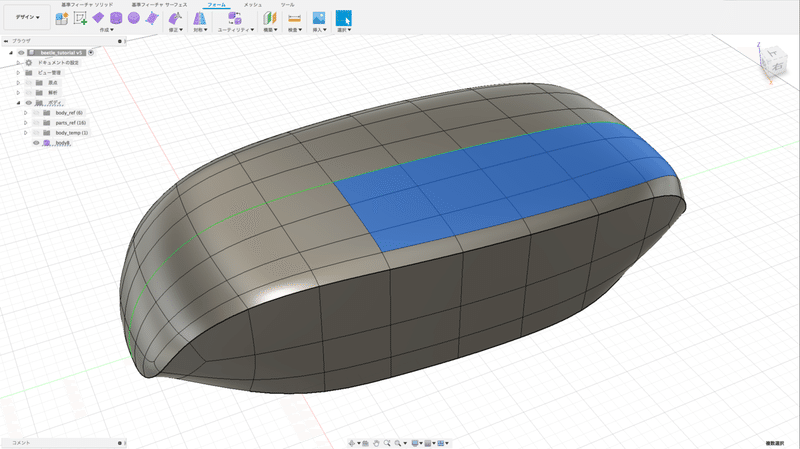
次に開口部、前端と後端の間を「修正」>「ブリッジ」コマンドで繋ぎます。この時、前端、後端をそれぞれ全てを選択しておく必要があります。面の数は7に設定しOKします。
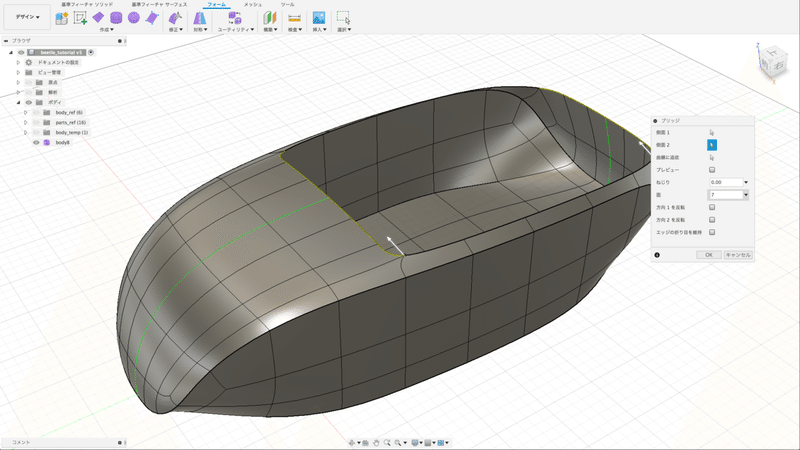
ブリッジした形状を「修正」>「フォームを編集」コマンドで編集してなんとなくキャビンの形状に合わせていきます。
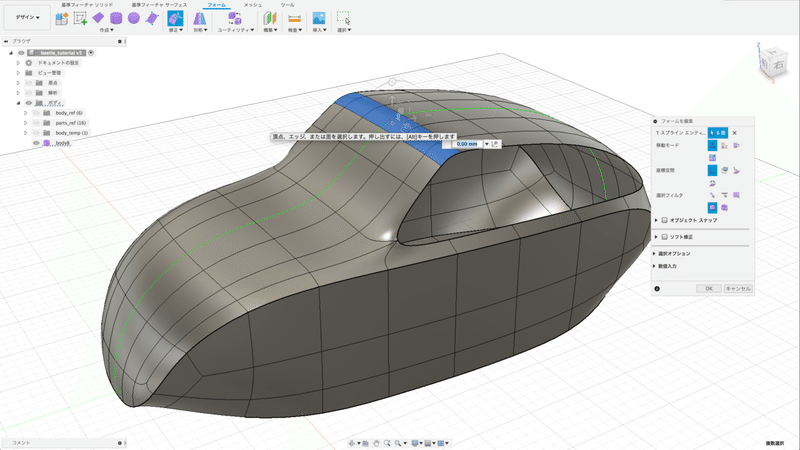
このとき、前端が緩くカーブするため形状がわかりにくいので「修正」>「折り目」コマンドで下図のようにエッジを選択し折り目を付けておきます。
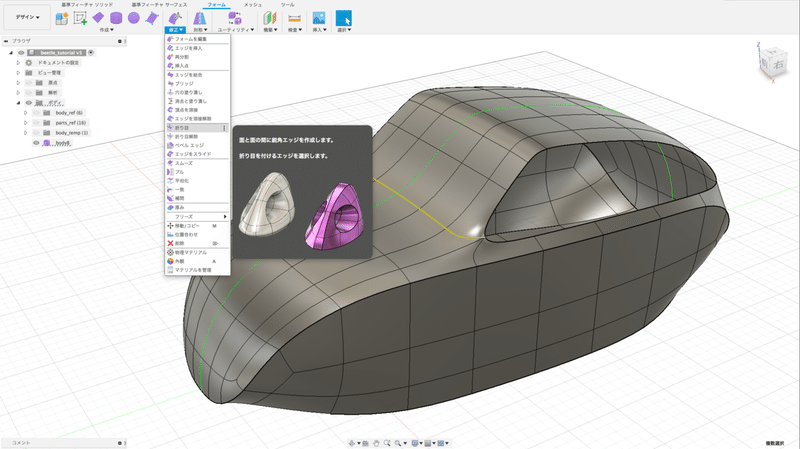
その上で更に「修正」>「フォームを編集」コマンドで細かく形状を整えていきます。
ルーフの膨らみ、Fウインドウの膨らみなどを調整します。
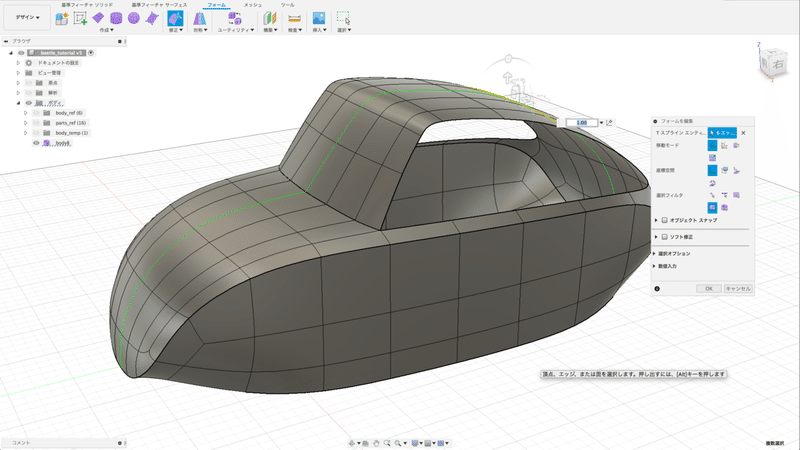
次にサイドの面を作成します。下の図のように「修正」>「ブリッジ」コマンドで両端部を選択し、面の数は2に設定しOKします。
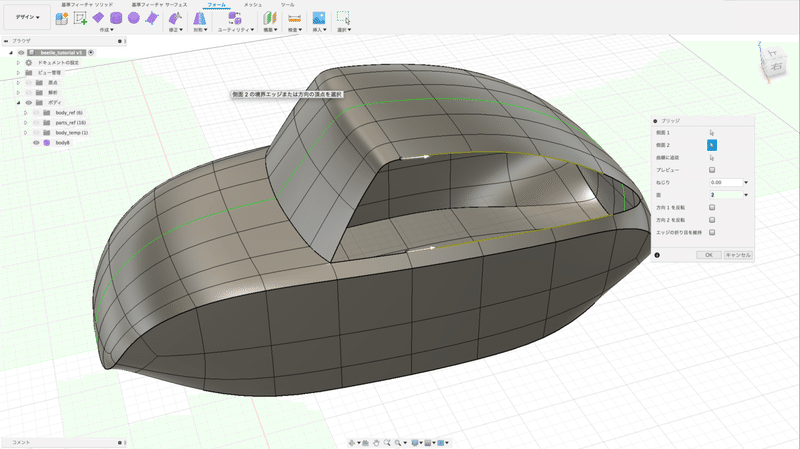
次に今繋げた部分を「修正」>「折り目」コマンドで折り目をつけておきます。
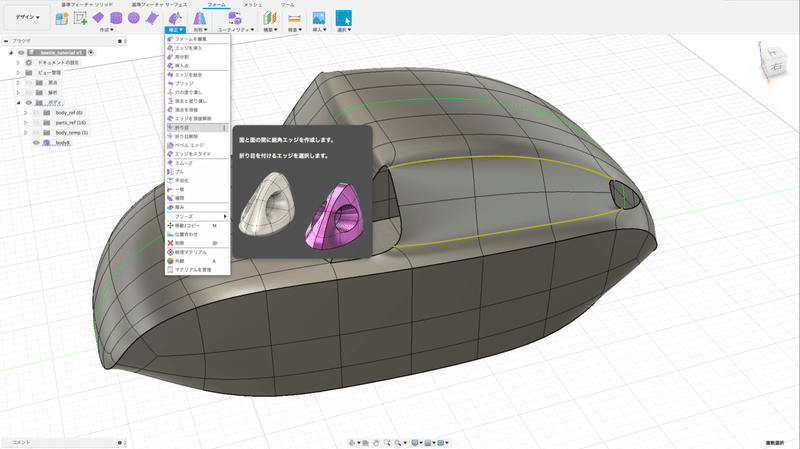
前の残った部分を「修正」>「ブリッジ」コマンドで下の図のように選択、面の数を1に設定しOKします。
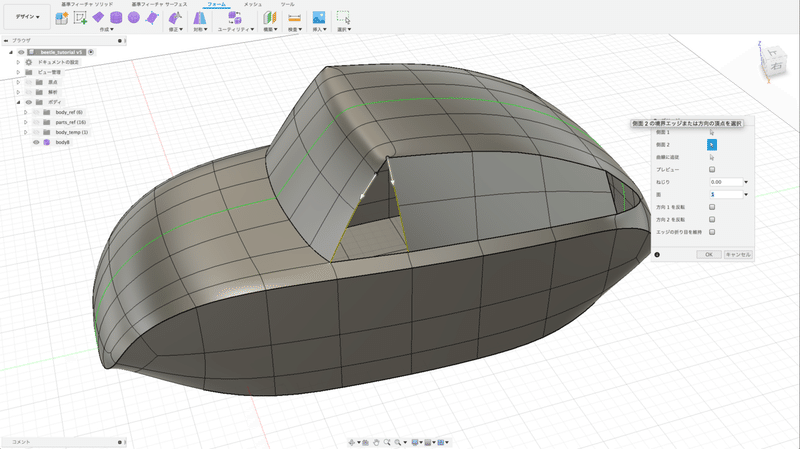
「修正」>「折り目」コマンドで下の図のように選択し、折り目をつけます。
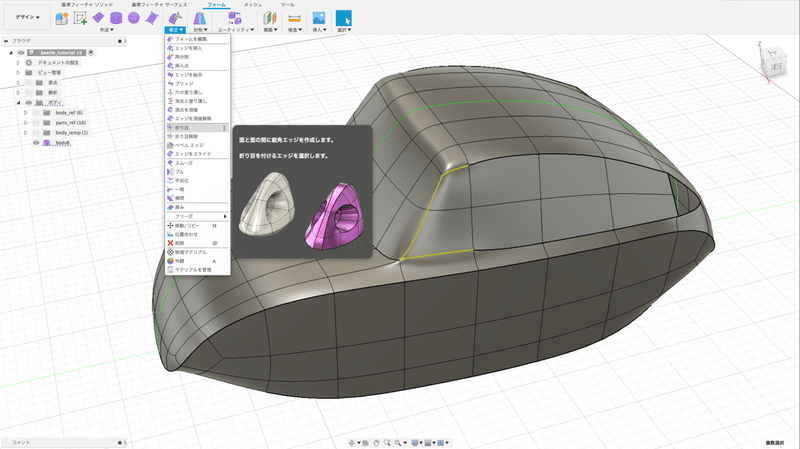
後ろの部分は「修正」>「穴の塗りつぶし」コマンドを選択。
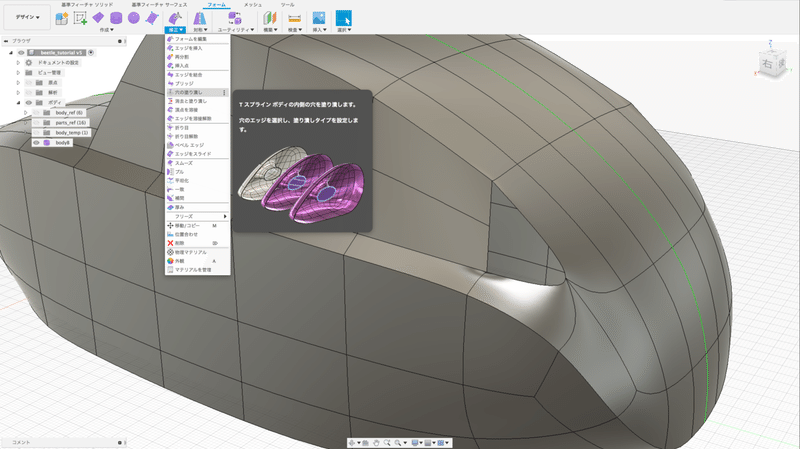
開口部のエッジを選択し「修正」>「穴の塗りつぶし」コマンドで塗りつぶします。
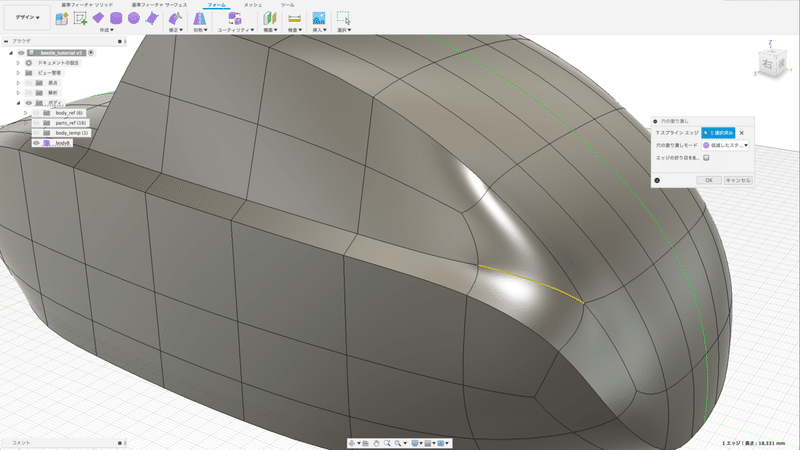
その後、塗りつぶした折り目のないエッジに「修正」>「折り目」コマンドで折り目をつけます。
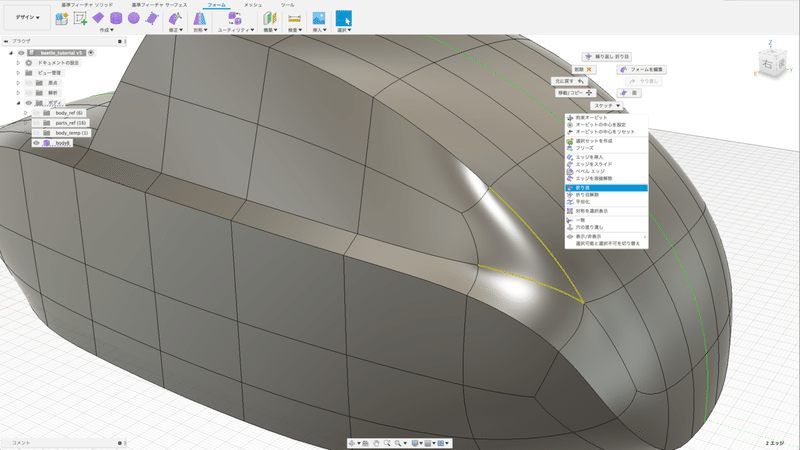
ここまでで、ボディとキャビン部分の基本形状が完成です。
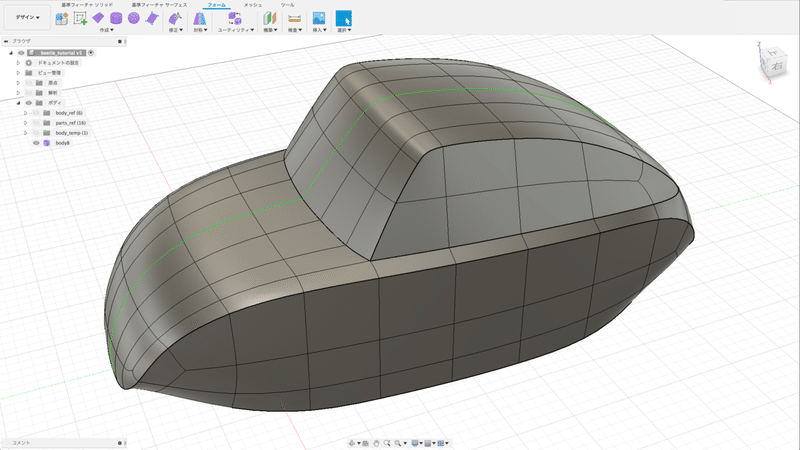
必要に応じて「修正」>「フォームを編集」で全体のバランスを見ながら修正などを加えて頂ければと思います。
今回はスムーズ表示で全体のカタチを見ながら制作していますが、実際の制作の過程においてはボックス表示⇄スムーズ表示を切り替えながらそれぞれの頂点位置などに注意しながら制作していただくと良いと思います。
また、必要に応じ、ゼブラ表示(検査>ゼブラ解析)で確認しながら面質が滑らかになるように修正してください。
ここでは使用していませんが「挿入点」コマンドなどを使用した際に思わぬ形状になることがあります。そのときには「ユーティリティ」>「均一化」コマンドを使用してください。このコマンドはフォームモデリングの際に逐次実行していただくことを推奨します。
1,3 フェンダー&ヘッドライト
フェンダー
フェンダーは別のボディとして制作します。まず「作成」>「円柱」コマンドを選択します。
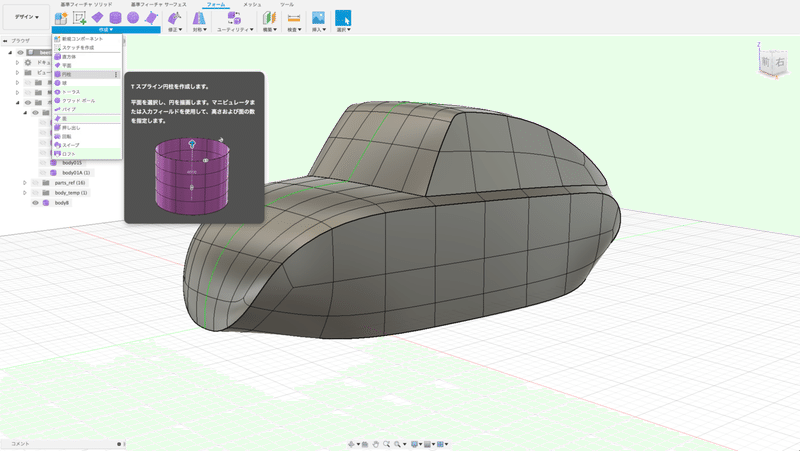
ボディ側面方向から見た作業平面を選択します。
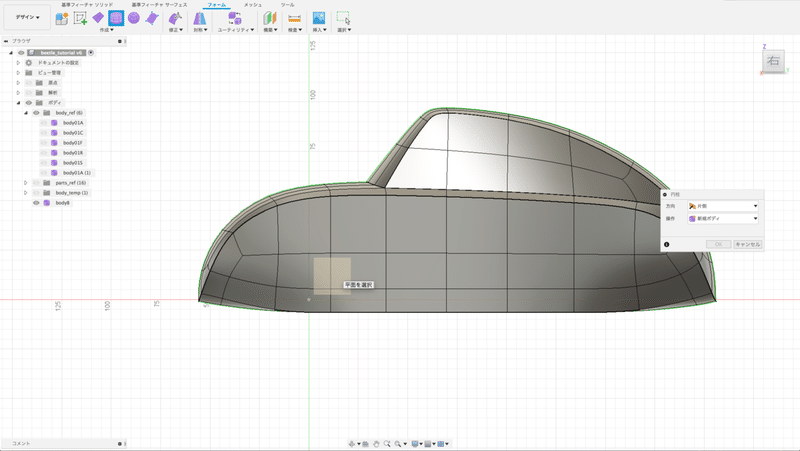
中心→直径→高さの順で入力、「方向」を「対称」、高さの面の数を8に設定しOKします。
下図のようにボンネットに沿うような形状にします。
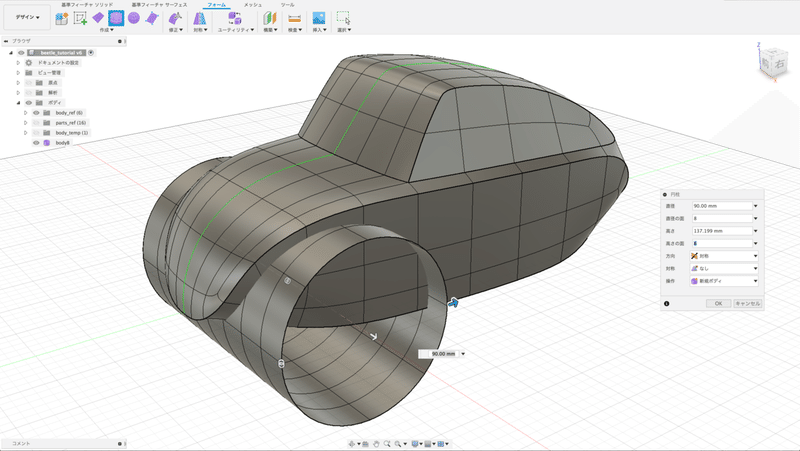
今度は忘れずに最初に「対称」→「ミラー - 内部」コマンドを選択し、対象になる面、2面を順に選択し、OKをクリックします。(実は簡単な方法もありますがソレはまた別の機会に)
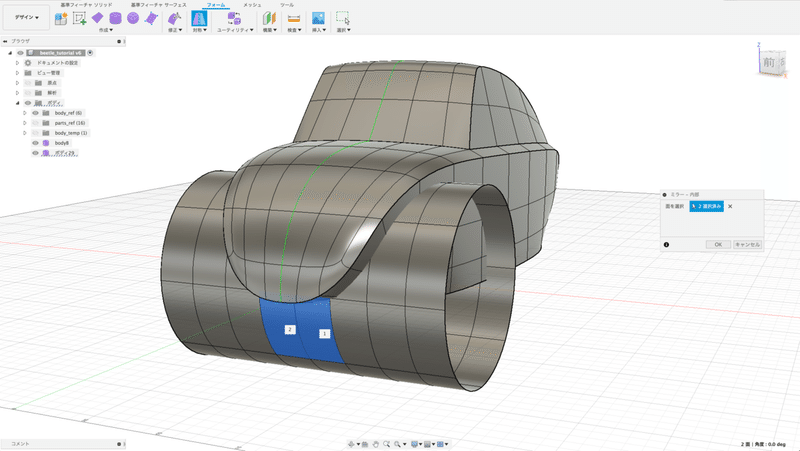
形状を「修正」>「フォームを編集」コマンドで調整していきます。外側は絞られているのでエッジをダブルクリックして全周を選択しスケールマニピュレータで調整します。
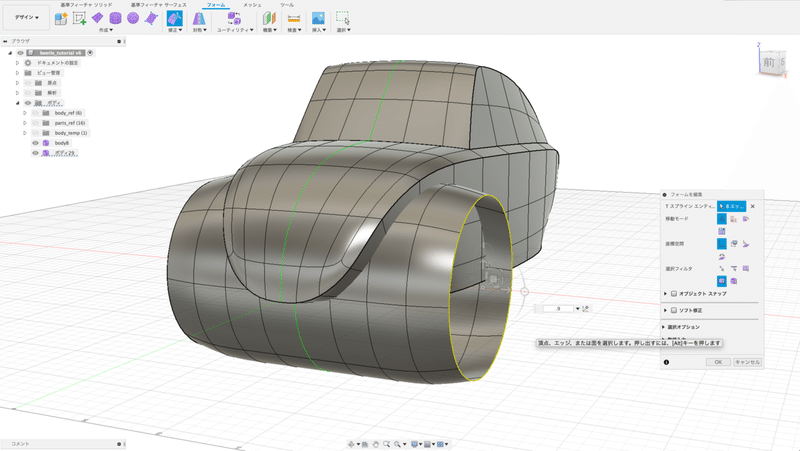
次に不要部分を選択しdeleteキーで削除します。
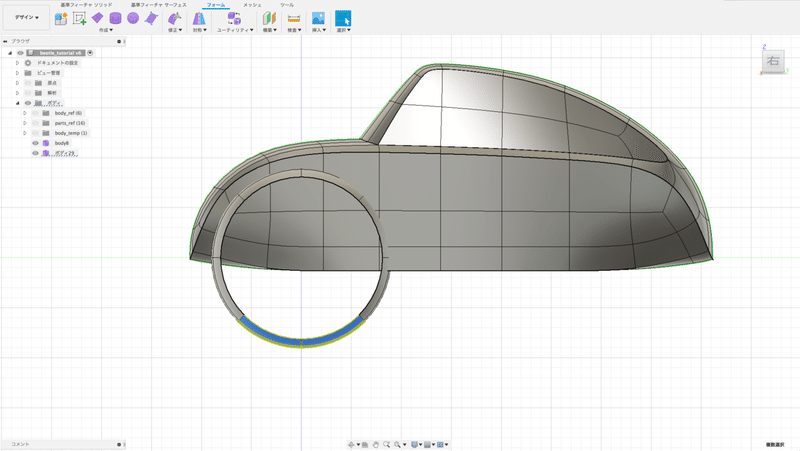
下端を少し内側へ、外側前下部を少し上へ。「修正」>「フォームを編集」コマンドで形状を編集します。
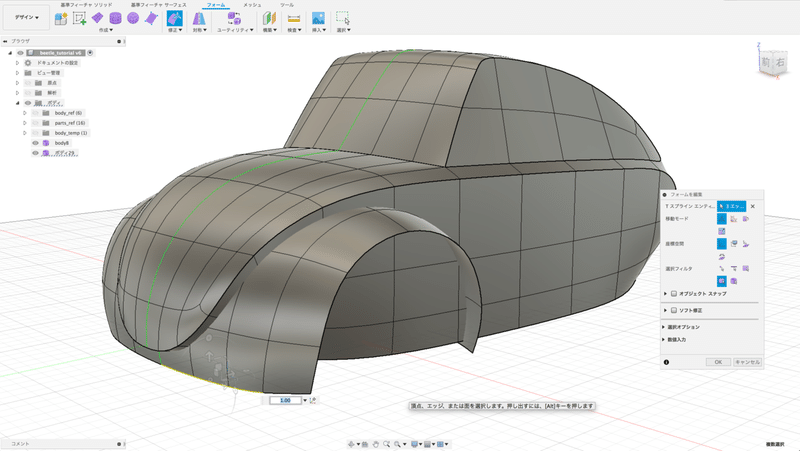
「修正」>「厚み」コマンドでフェンダーの内側を作成します。

この時、内側に入り込んでしまうので外側と合わせます。「編集」>「フォームの編集」コマンドでピボット位置を操作しながら編集すべき方向のスケールマニピュレータを選択しスケールを0と設定、同一面上に配置し直します。
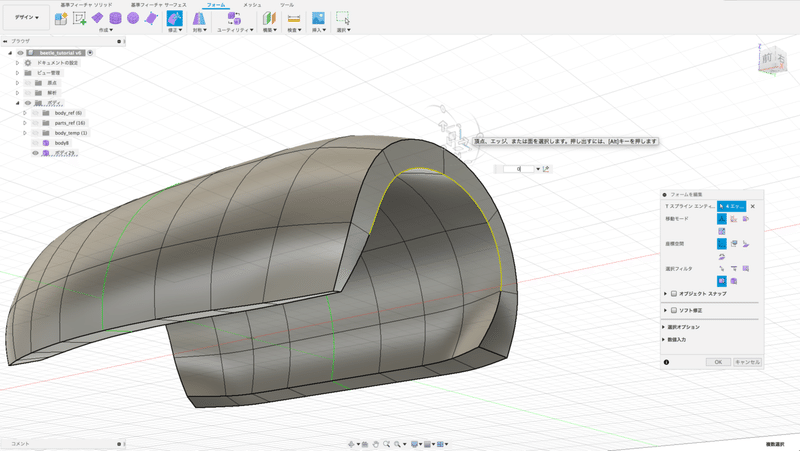
その他の部分も同様に下の図のようになるように編集します。
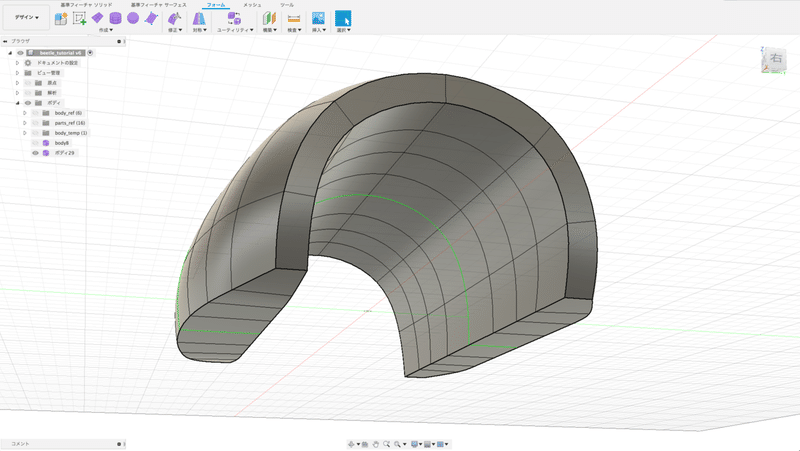
下図のように選択しdeleteキーで削除します。
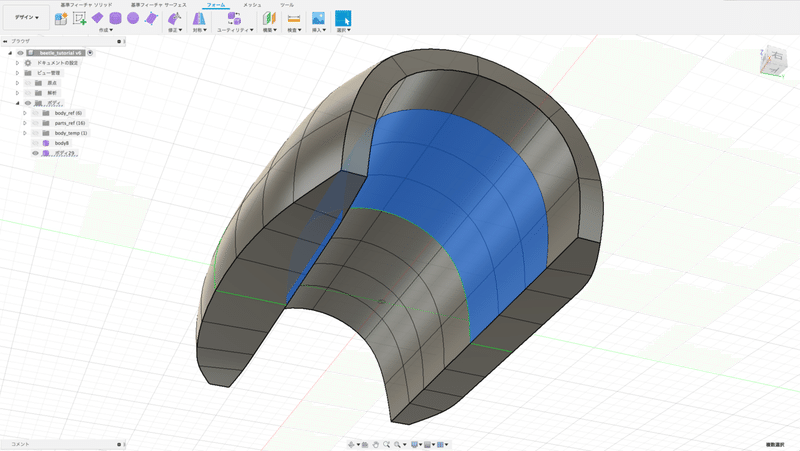
消去した、下部エッジ間を「修正」>「ブリッジ」コマンドで繋ぎます。それぞれのエッジを選択し、面の数を4に設定しOKします。
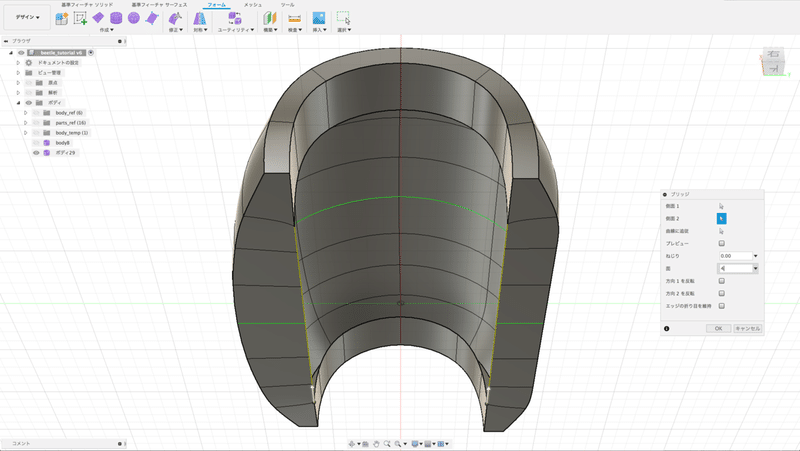
次にフェンダー内側となる部分の上下間を「修正」>「ブリッジ」コマンドで繋ぎます。それぞれのエッジを選択し、面の数を1に設定しOKします。
残った穴を「修正」>「穴の塗りつぶし」コマンドで塞ぎます。
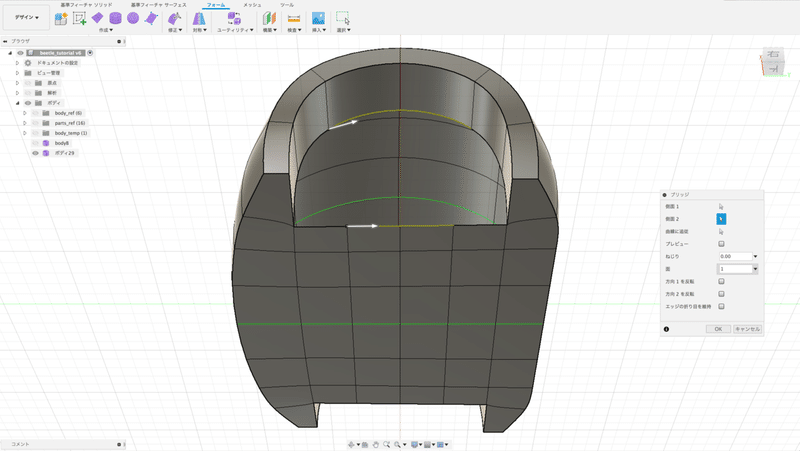
下部のエッジを選択し「修正」>「折り目」コマンドで折り目を付けます。
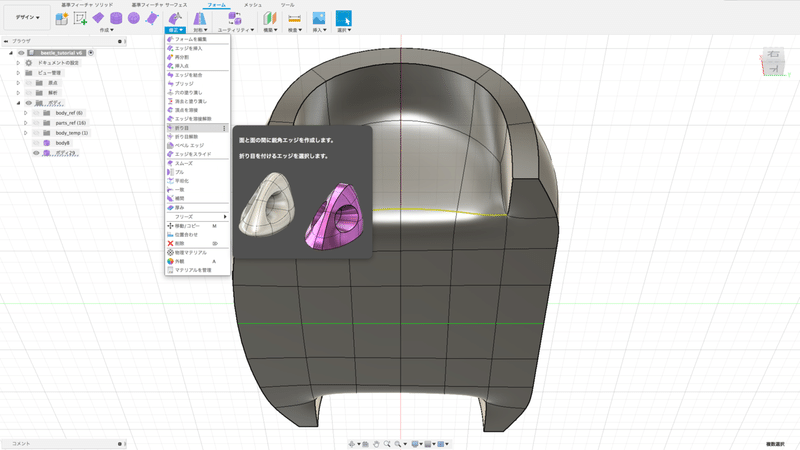
以上で、フロントフェンダーの基本形状は完成です。
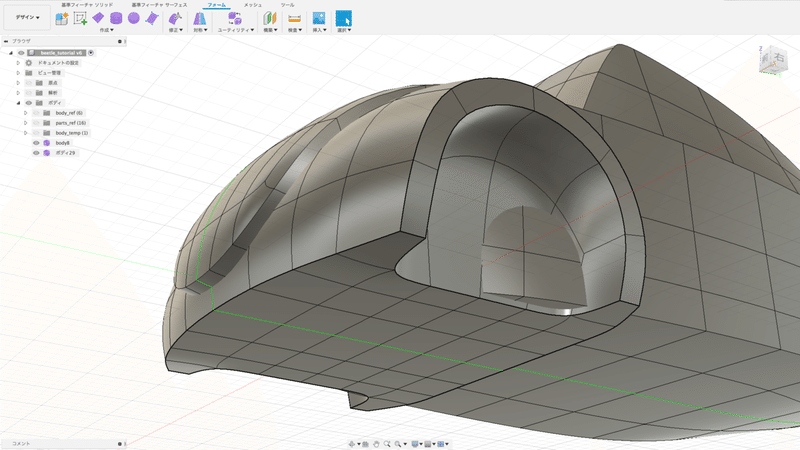
次にリアフェンダーです。フロントフェンダーをコピーし、移動します。この時180°回転し、前後が逆になるようにし、適当な位置へ配置します。
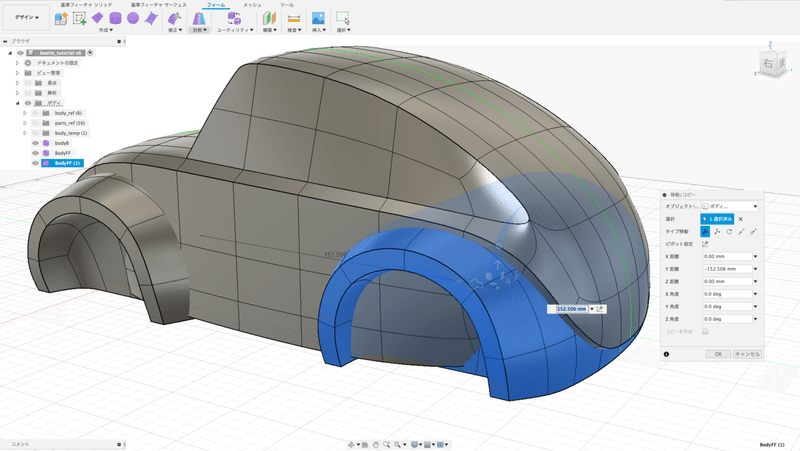
フェンダーの形状に合わせボディを「修正」>「フォームを編集」コマンドで整えます。
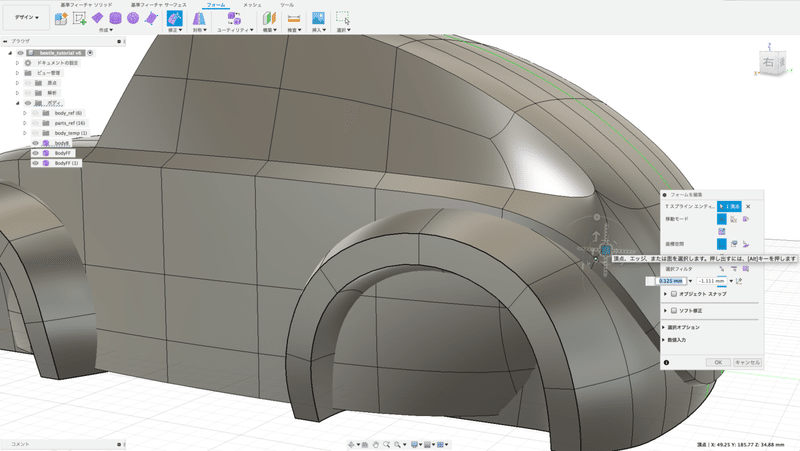
以上で、前後フェンダーの基本形状が完成です。

ヘッドライト
次にヘッドライトの基本形状を制作します。
「作成」>「円柱」コマンドを選択。
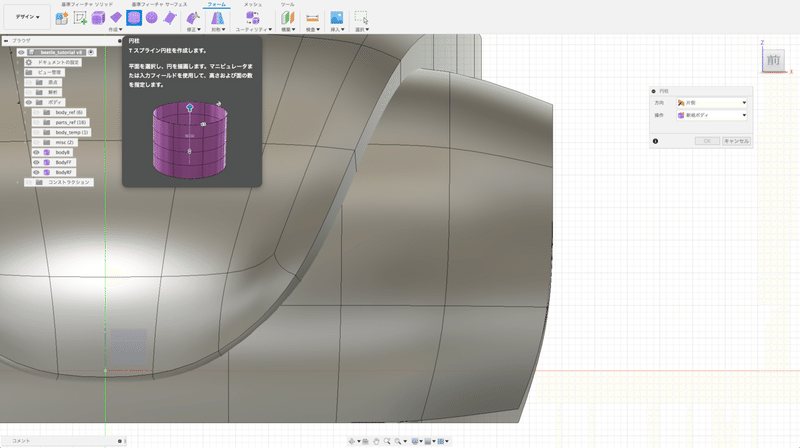
正面の作業平面を設定し、わかりやすいところに円柱の中心をクリック、ドラッグして径を設定します。
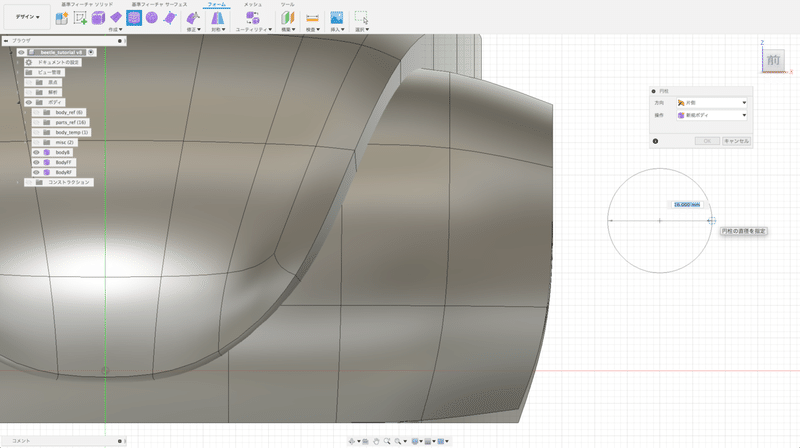
長さを適当に決めた後、直径の面を8、長さの面を1に設定しOKをクリックして確定します。
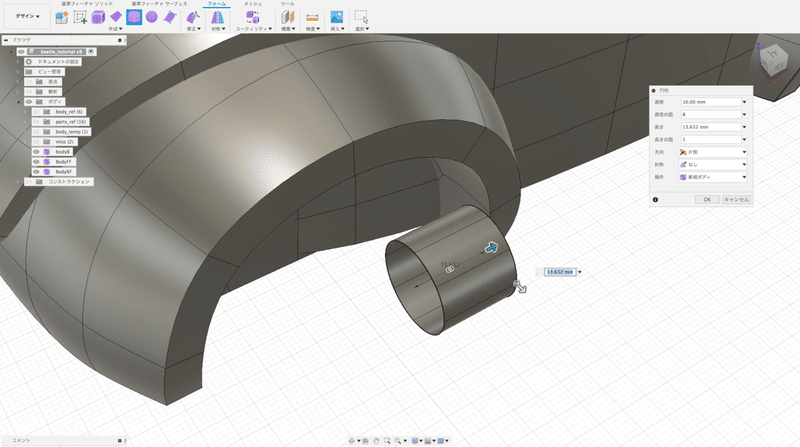
「修正」>「フォームを修正」コマンドで位置を適当にあわせます。
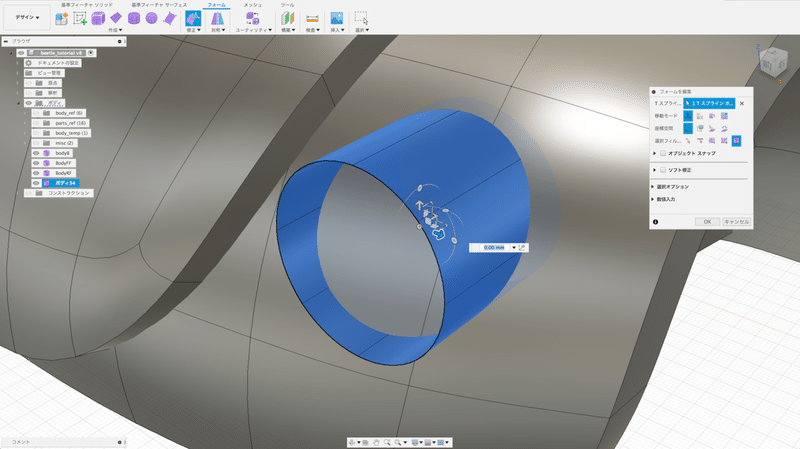
次に不要なボディを隠した後、「作成」>「平面」コマンドを選択。

作業平面を設定した後に、ほぼ中心でクリック、ドラッグし適当な大きさの面を作成します。
面の数はそれぞれ1に設定後OKします。
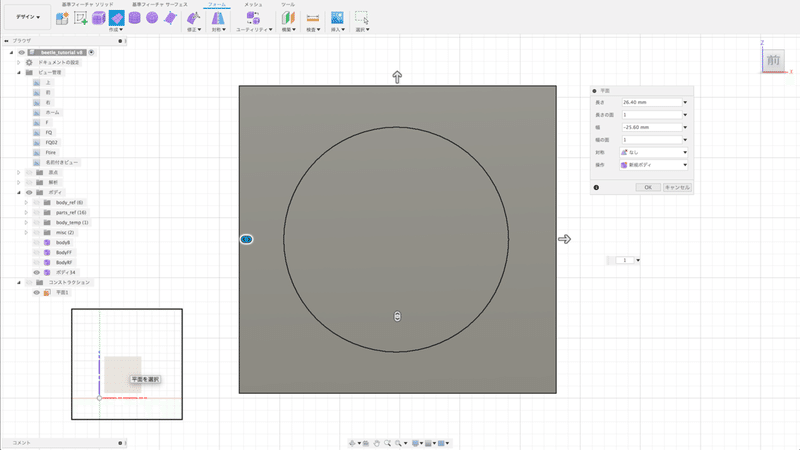
「修正」>「フォームを編集」コマンドで角度を変更します。この時上側と外側に向かってそれぞれ15°傾けました。他のボディを表示し確認しながら、カワイイ(カッコイイ)向きに適当に振って頂ければと思います。
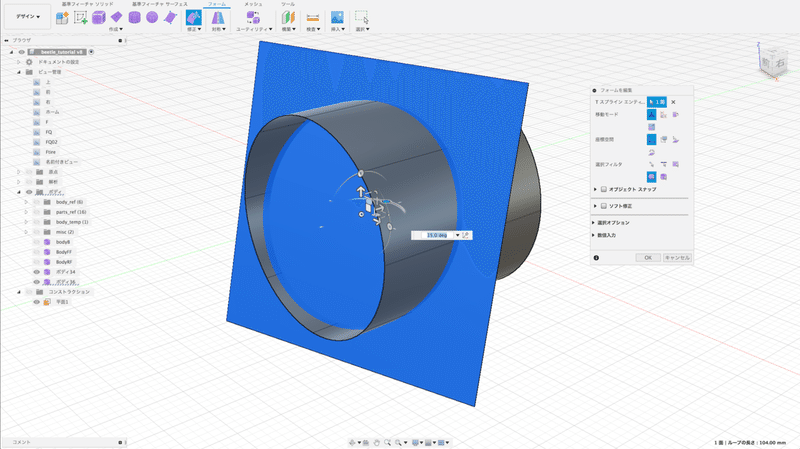
相関面上にエッジを配置するのですが、正確にするには手順が面倒くさいのでここでは適当です。まずボックス表示にします。「修正」>「挿入点」コマンドを選択して
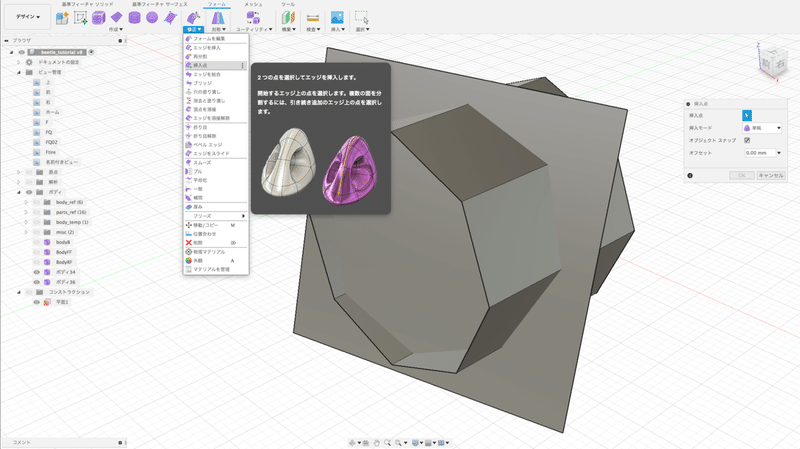
円柱のそれぞれのエッジの平面と接する辺りを順にクリックします。
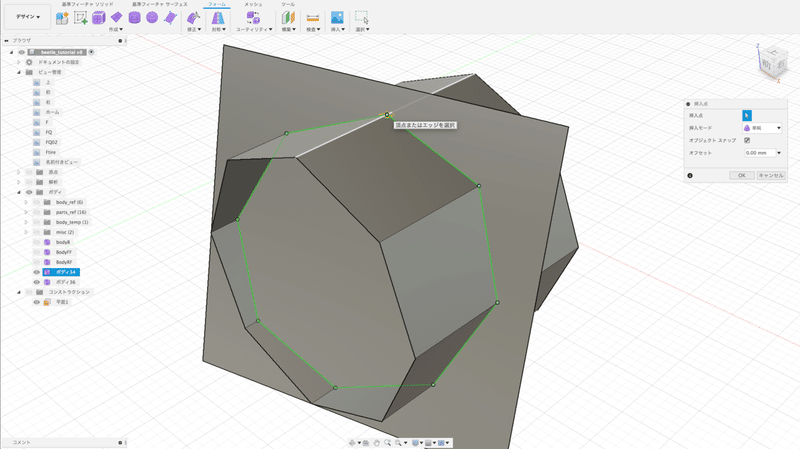
要らない面をループ選択してdeleteキーで削除します。

ブラウザで平面を右クリックして「変換」を選択し、「TスプラインからBrep」を選んだのちにOKし、Brepに変換します。
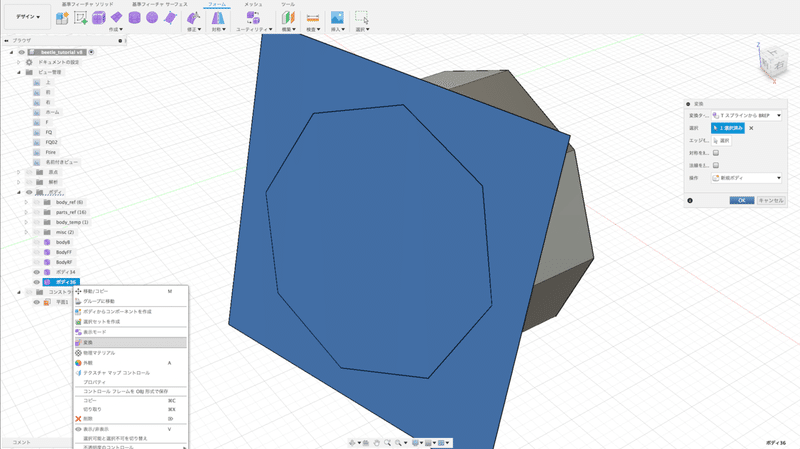
「修正」>「プル」コマンドを選択します。
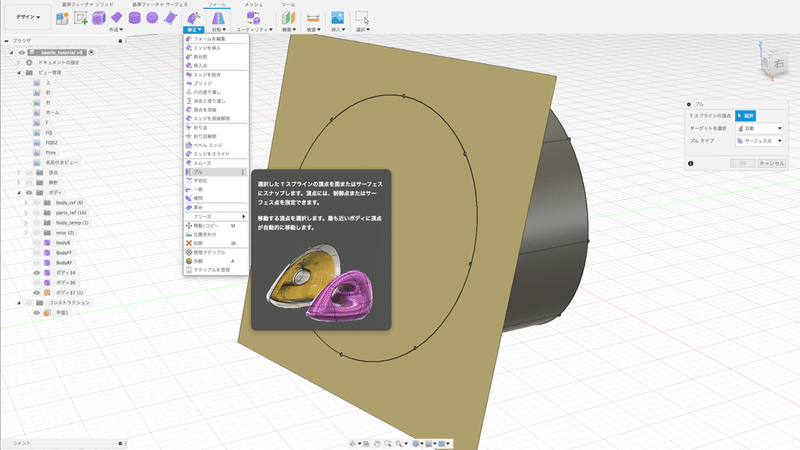
面上のポイントを選択し面にポイントを吸着させます。これで、平面上にポイントが揃いエッジが面上にある状態になります。
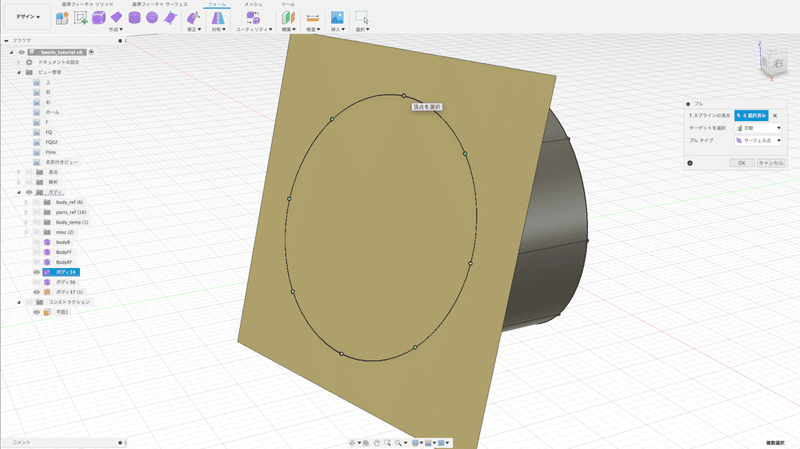
「修正」>「フォームを編集」コマンドで面を足していきます。この時、平行面上にすべてのエッジが揃うようにしたいので円筒の長さ方向の移動と均一スケールのマニピュレータ以外は使わないのがコツです。Windowsはait+ctrl、Macはoption+commandを押しながらクリック&ドラッグし、折り目を付けつつ面を足します。
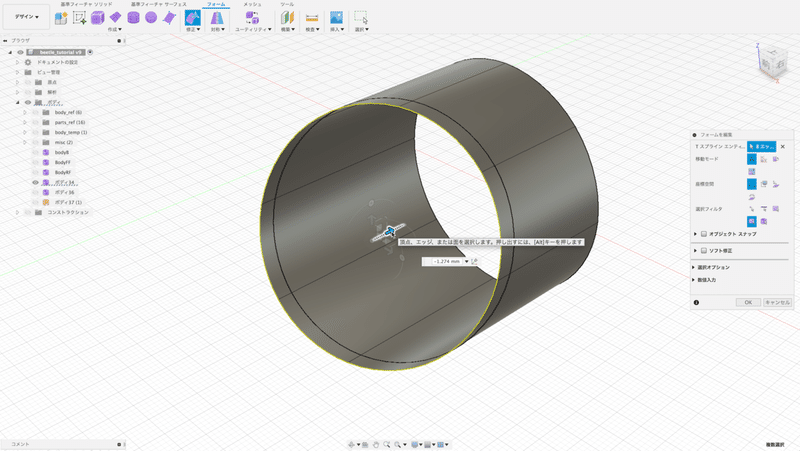
調整しながら面を足していきます。折り目なしはWindowsはalt、Macはoptionキーを押しながらスケールもしくは移動で面を足して調整します。

同様に、折り目を付けたり付けなかったりしながら面を足し、調整していき図のようにします。
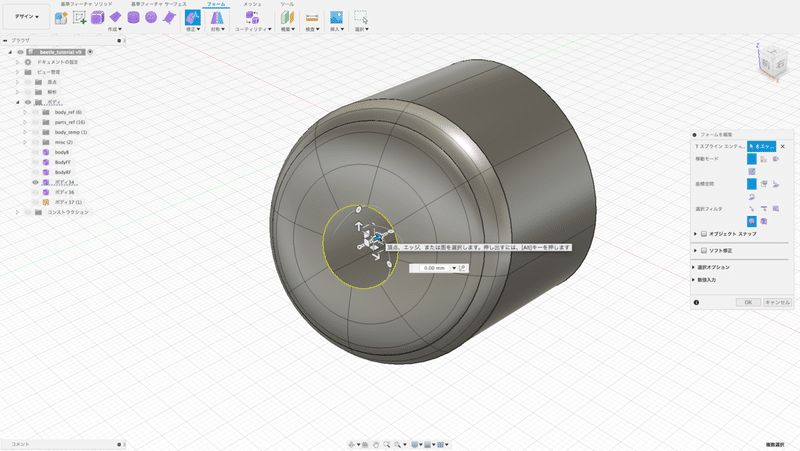
最後に「修正」>「穴の塗りつぶし」コマンドで穴を塞ぎます。この時「穴の塗りつぶしモード」は「折りたたみ」を選択します。あとは調整してヘッドライトの基本形状は完成です。
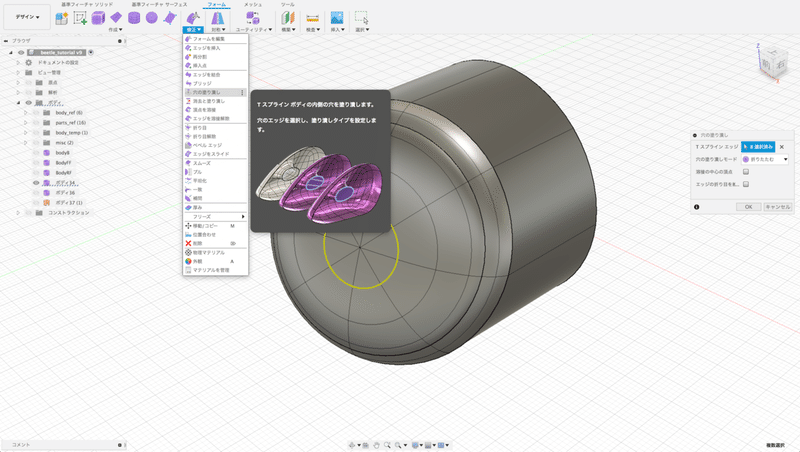
2 フォーム(スカルプト)による補機類の制作
2,1 タイヤ & ホイール
この先は全体のバランスをみながら制作するために先に主要な部品を制作していきます。
まずは、タイヤとホイールを制作します。まずはタイヤから制作します。
この時、だいたいの形状・大きさで作成しておき、あとで全体のバランスを見ながら調整していきます。
形状は好みの形状にしていただければと思います。
タイヤ
「作成」>「円柱」コマンドを選択します。
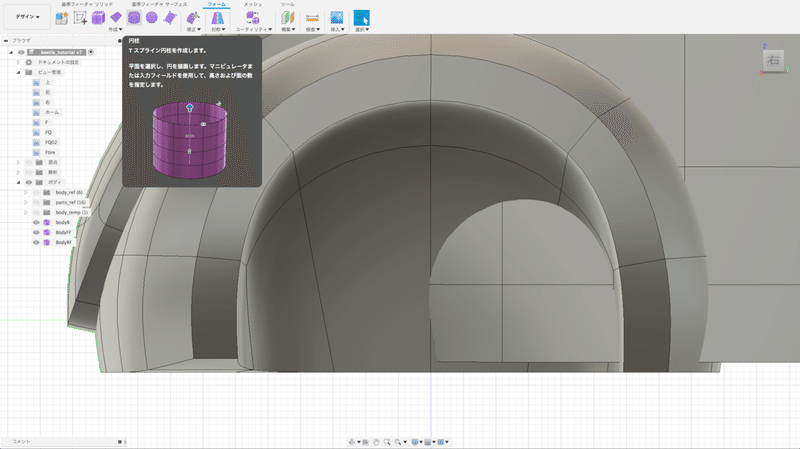
次に作業平面、原点部分の平面が表示されるので側面のを選びます。
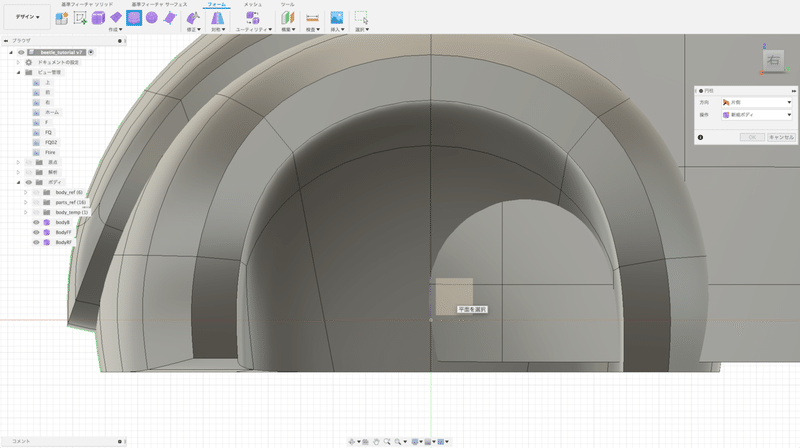
適当なサイズまでドラッグします。直径の面の数8、高さの面の数4のままOKします。
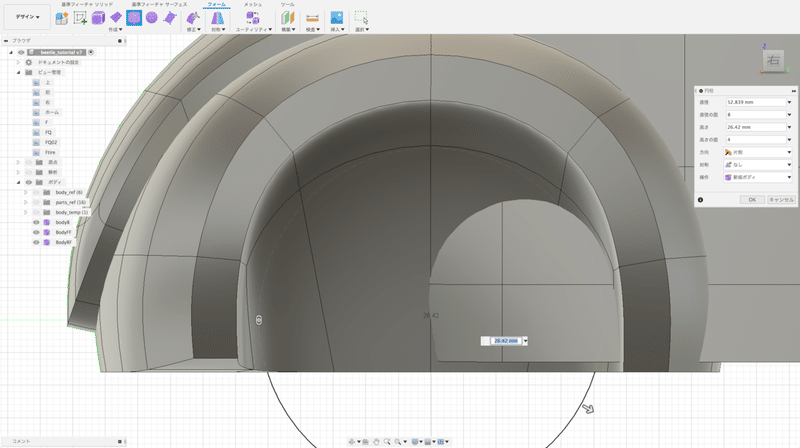
わかりにくいので適当な位置に移動して作業します。
「修正」>「フォームを編集」コマンドを選択。
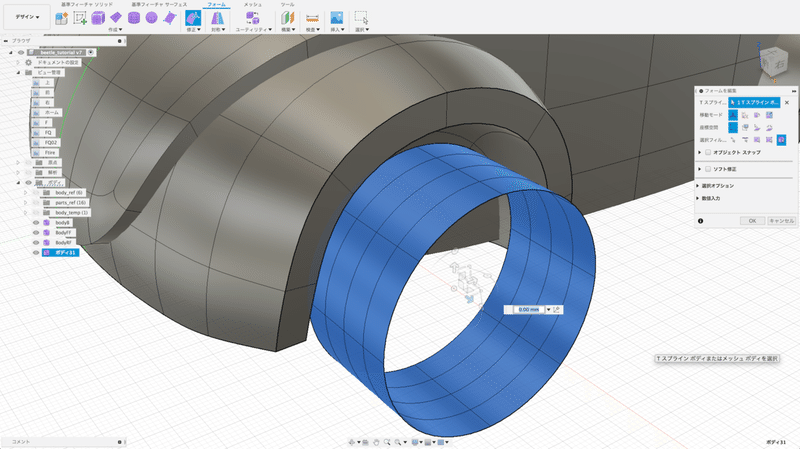
今度は忘れないうちに「対称」>「ミラー-内部」コマンドでミラーを設定しておきます。
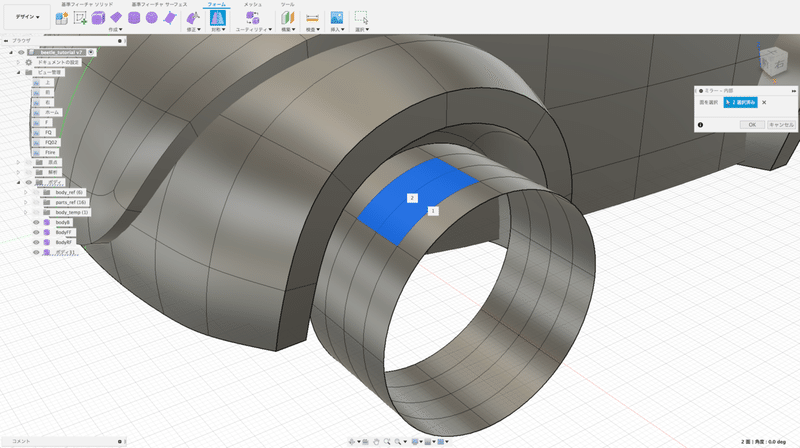
外周のエッジをダブルクリックして全周を選択。
「修正」>「フォームを編集」コマンドを選択。
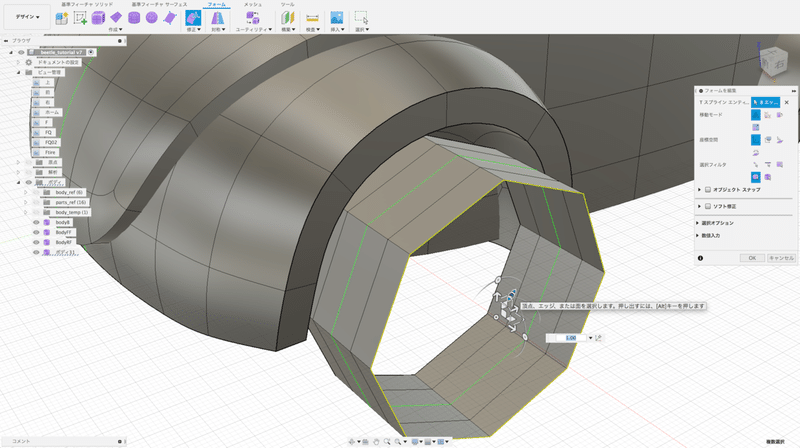
ピボット位置はそのまま、スケールマニピュレータ(面上等倍)をクリック&ドラッグして適当に小さくします。それぞれの位置関係が変わっていればあとで修正しやすいので目安として変更します。
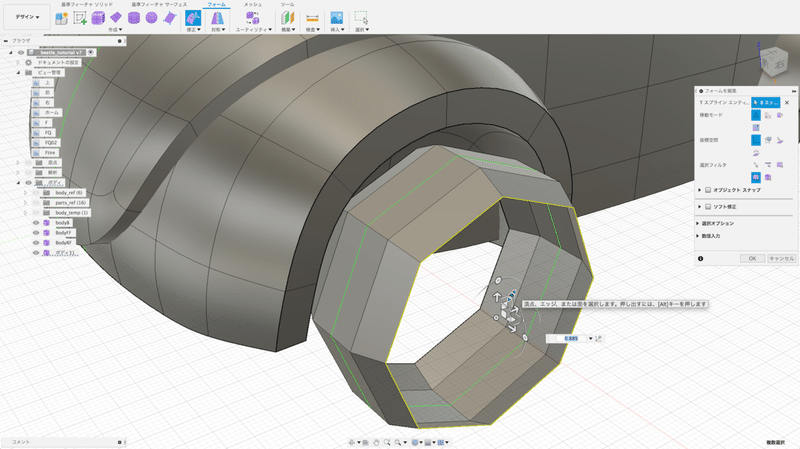
位置も適当に内側に移動します。
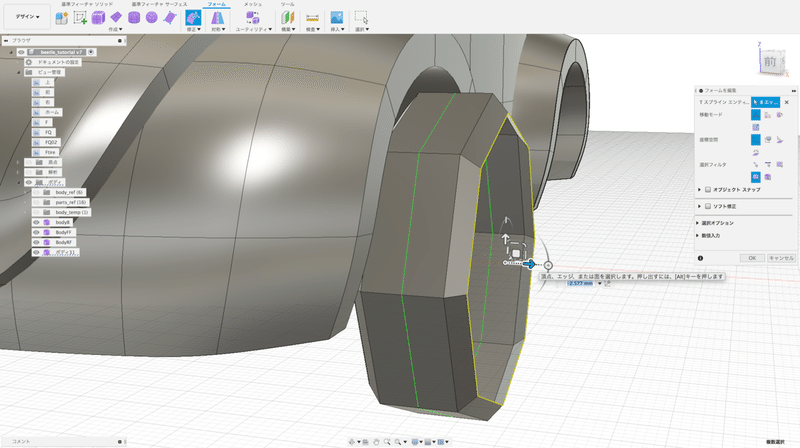
面を足していきます。Windows は altキーを、Mac は optionキーを押しながら真ん中のスケールマニピュレータをクリックアンドドラッグして適当な位置で離します。
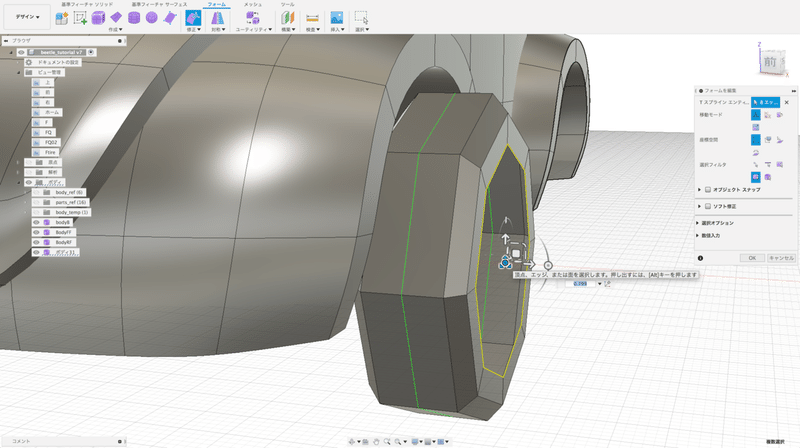
以下の図のようになるように順次面を足したり移動したりしながら構成していきます。
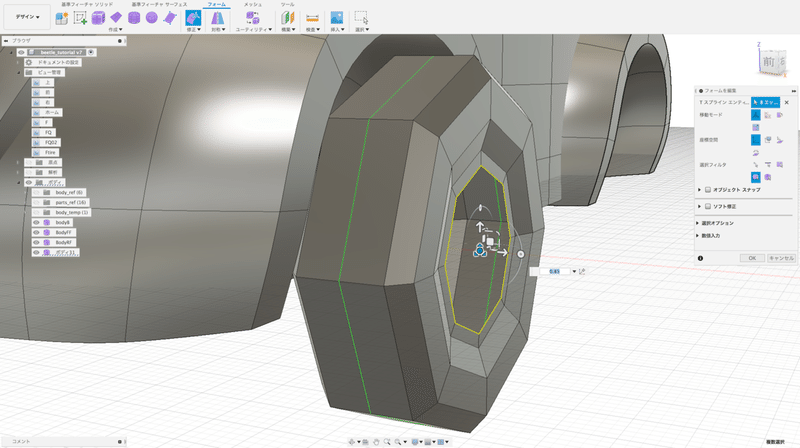
その後目的の形状になるように、各エッジループの位置、スケールなどを調整して完了です。
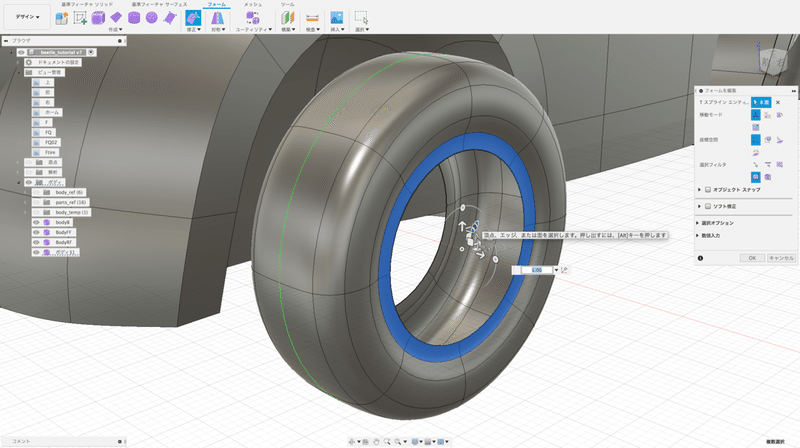
ホイール
次にホイールを制作しますが、タイヤの形状に合わせて作業したいので、タイヤの中心線上に平面を作成します。「構築」>「3点を通過する平面」を選びます。
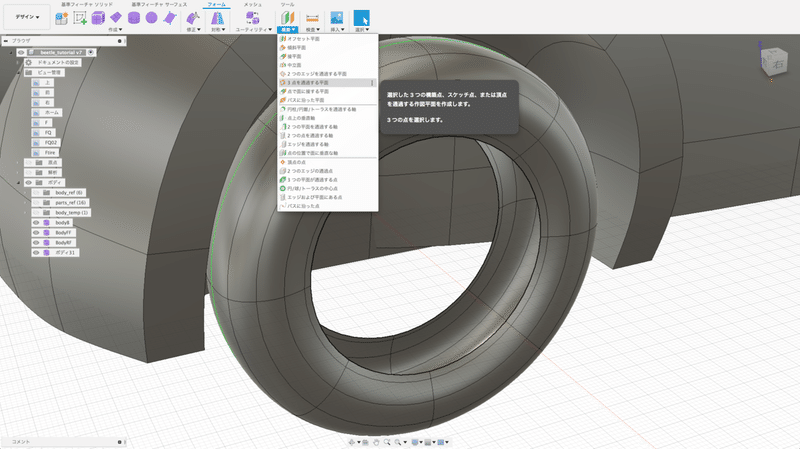
タイヤの中心線上の3点を選びます。すると平面ができるのでOKします。
平面が大きくて邪魔くさいときは平面の角をクリックドラッグして小さくしておくことも可能です
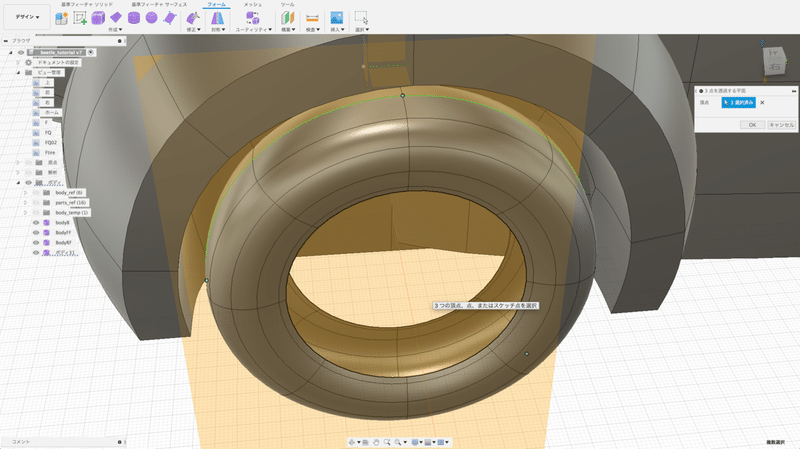
タイヤの一番内側の面をループ選択(一つの面を選び、隣の面をダブルクリック)します。
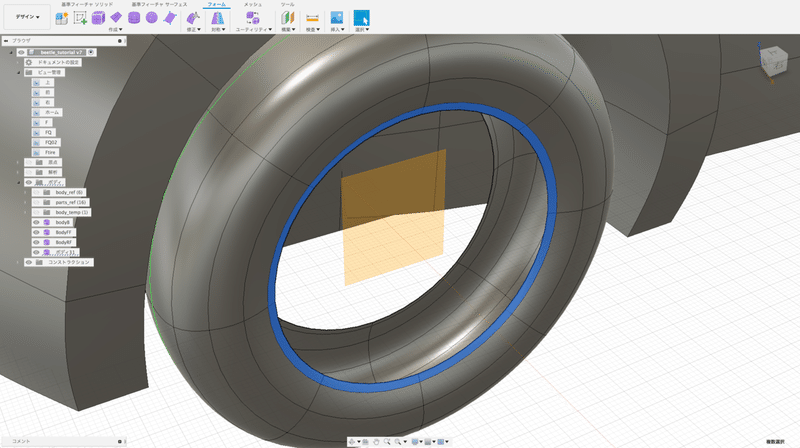
コピー&ペーストし、少し外側へ移動しておきます。
コピー&ペーストは「選択」コマンドの状態でないとできませんので注意してください。

コピーしたボディを先程作成した平面でミラーして、タイヤと同じ様に面を足しながら、移動しながらカタチを作っていきます(Windows は altキーを、Mac は optionキーを押しながらスケールや移動マニピュレータをクリックアンドドラッグして適当な位置で離し面を作成)
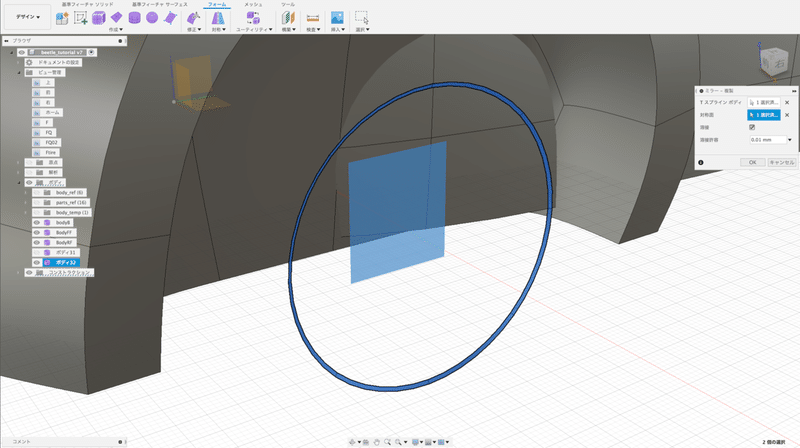
このようなカタチになるように調整していきます。
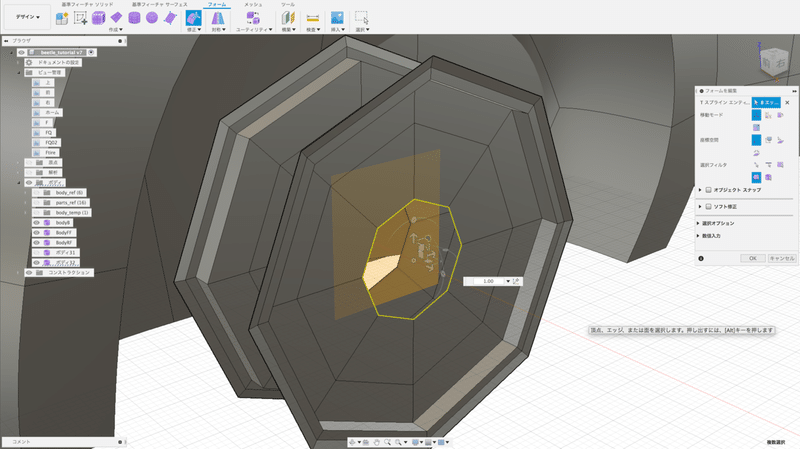
ミラーを解除し、アシンメトリーになるように調整していきます。
「対称」>「対称をクリア」コマンドを選択。
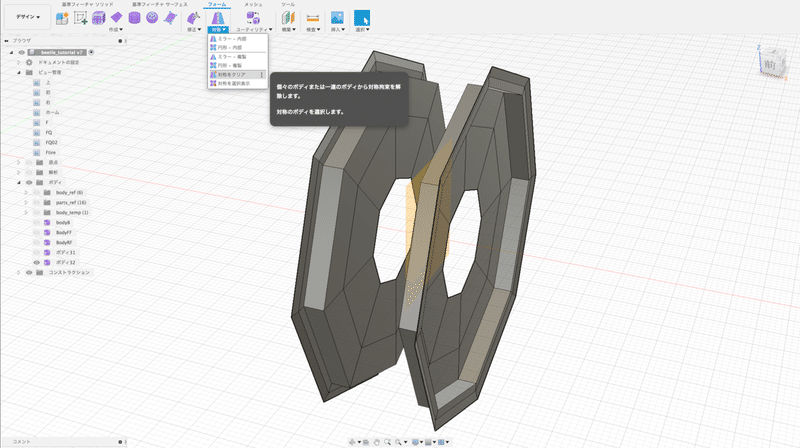
解除したいボディを選択してOKで、ミラーが解除されます。
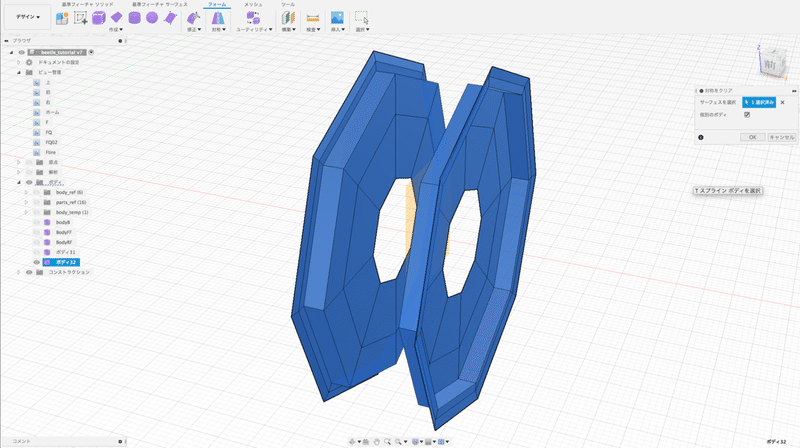
内側の面を選択し、移動します。このとき、内側の中心側の面をループ選択し、「修正」>「フォームを編集」コマンドの中の選択オプションの拡大、もしくはそのショートカットShift + UPを押すと順に範囲が拡大されるので便利です。
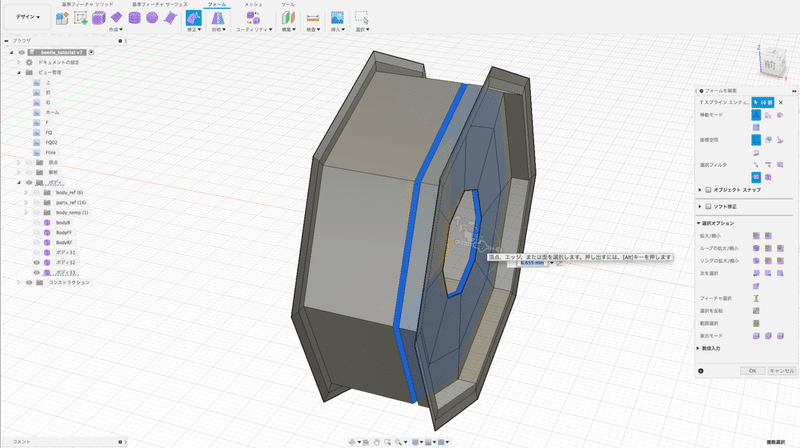
外側と中側をブリッジで結合します。「修正」>「ブリッジ」コマンド両方のエッジをダブルクリックでループ選択してOKし、結合します。(エッジの折り目を維持にチェックを入れても良いのですが、二度手間になることも多いのでチェックを入れないことが多いです)
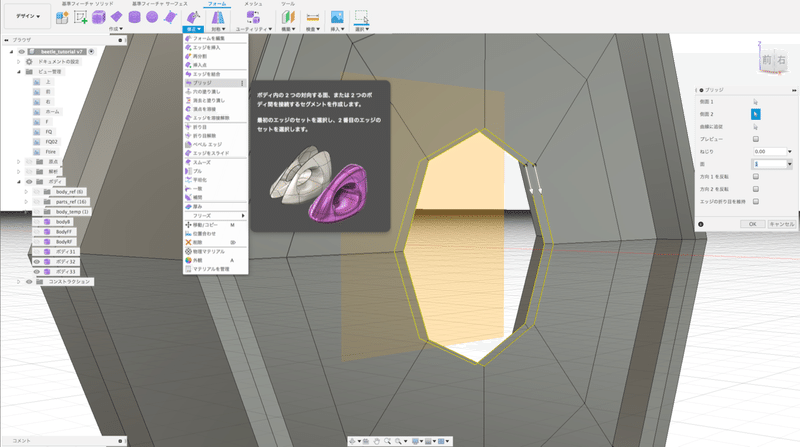
結合後、エッジに折り目を付けます「修正」>「折り目」コマンドでエッジを選択してOKします。
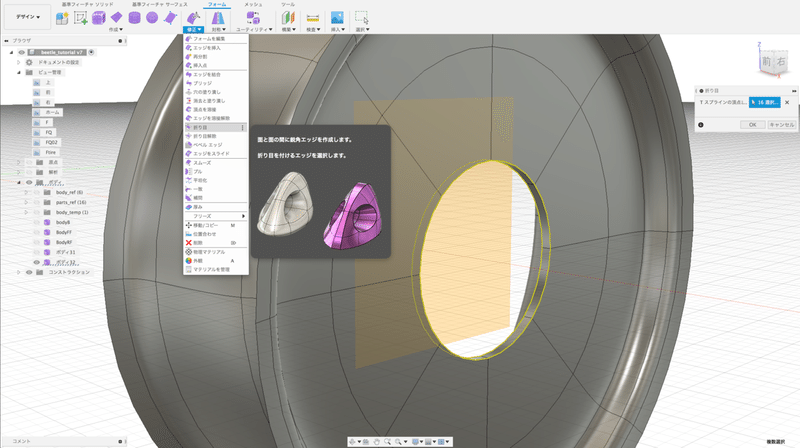
これでタイヤ&ホイールは基本形状は完成です。
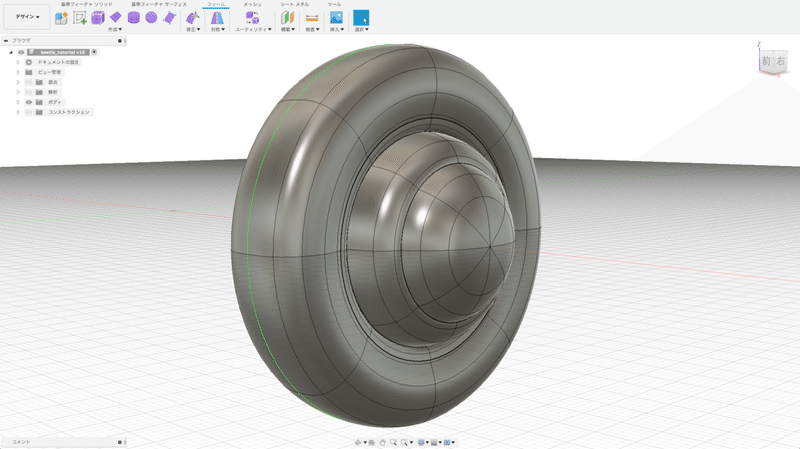
ホイールキャップなども好みで作成してみてください。
2,2 サイドステップ&前後バンパー
サイドステップ
「作成」>「直方体」コマンドを選びます。
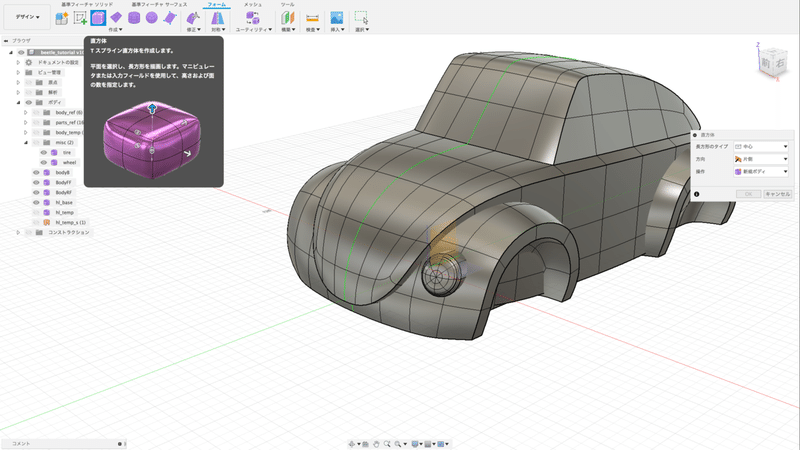
作業平面を選んで、原点を通る線上に中心点を置き適当なサイズにします。長さの面の数1、幅の面の数3、高さの面の数1、対称をミラーに設定、長さの対称性にチェックを入れる。
(実はこの方法を使えば作成と対称設定が同時にできますw)
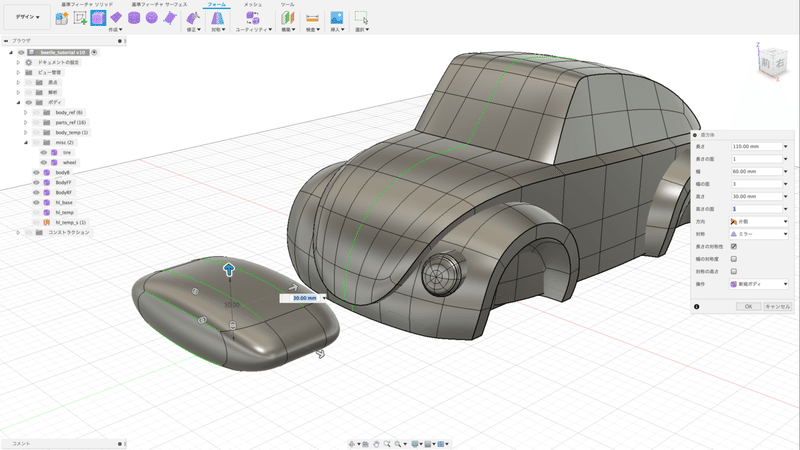
次に「修正」>「折り目」コマンドを選択し、外形線のみに折り目を付けます。
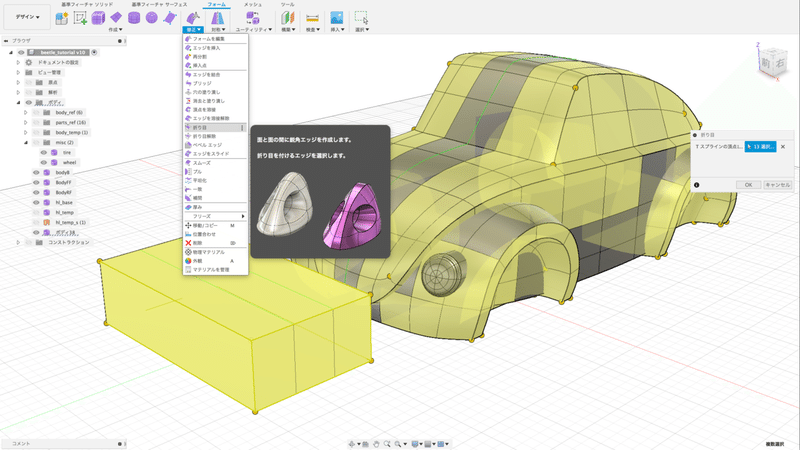
「修正」>「フォームを編集」コマンドで変形・移動をします。このとき、ボディとフェンダーに重なるように配置します。

形状を整えたらステップ部分の基本形状の完成です。
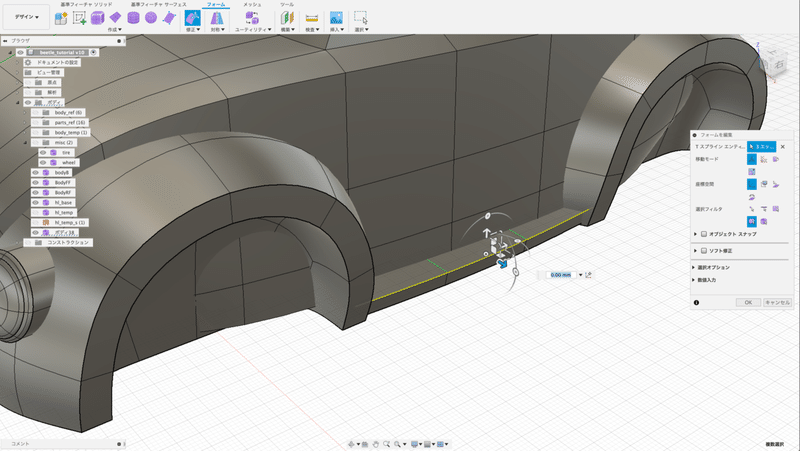
前後バンパー
「作成」>「円柱」コマンドを選択します。
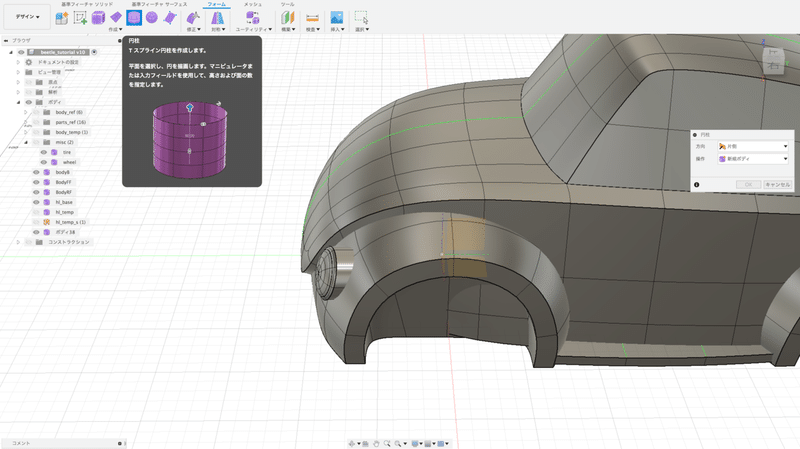
作業平面(側面)を選択し、適当な直径、長さにドラッグします。直径の面6、高さの面10、方向:対称、対称:ミラー、対称の高さにチェックを入れてOKします。
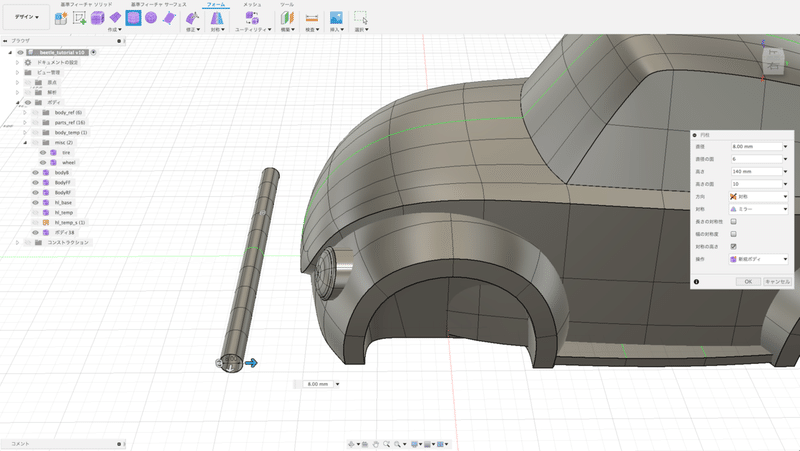
「修正」>「折り目」コマンドを選択し、図の位置のエッジをそれぞれダブルクリックして選択しOKし、折り目を付けます。
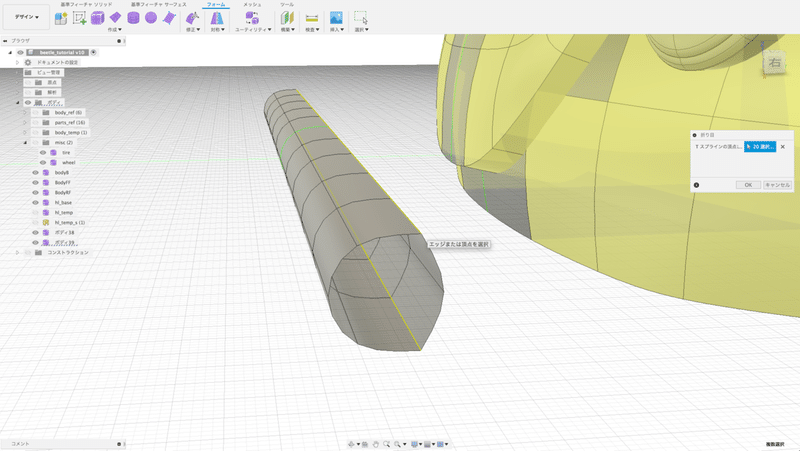
「修正」>「フォームを編集」コマンドを選択し後ろ中央のエッジを選択、数値ダイアログ横のピボット設定をクリックし、上部頂点などにピボットを設定後、完了を押し前後のスケールを0に設定します。
(ココまでの工程を対象の面を捨てた後にブリッジで繋ぐ手法もあります。)
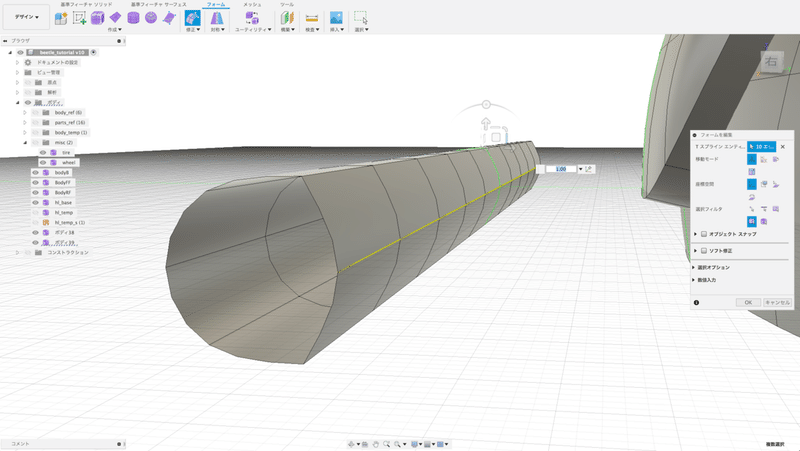
「修正」>「ブリッジ」コマンドを選択し、前端部2エッジと後端部2エッジ間を選択してOKし、ブリッジでつなぐ
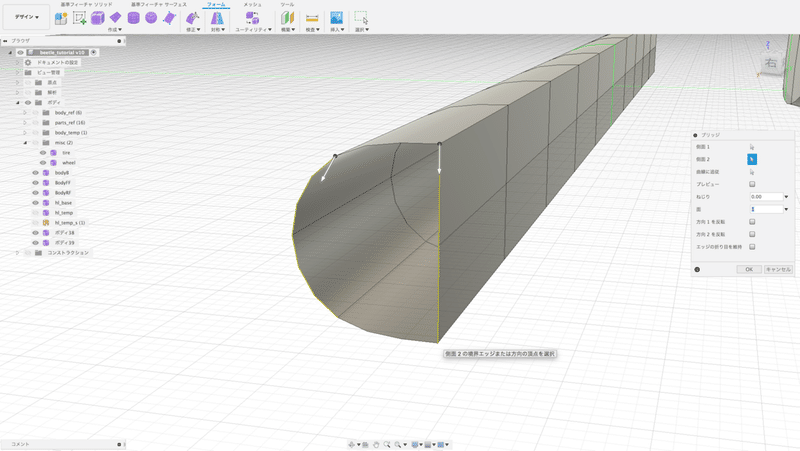
「修正」>「折り目」コマンドを選択、折り目を付けるエッジを選択しOKし、後端部のエッジに折り目をつける。
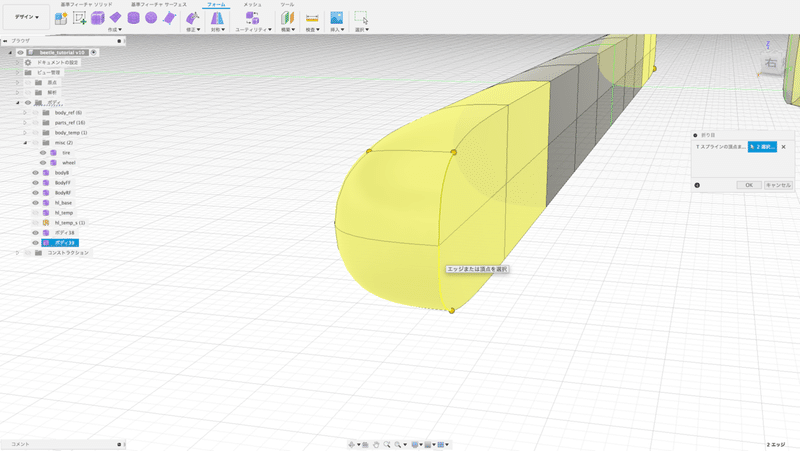
部分的に選択しながらボディーのカーブに合わせてバンパーを変形させる。
中央寄りから順番に選択範囲を狭くしながらすると早くきれいにできると思います。
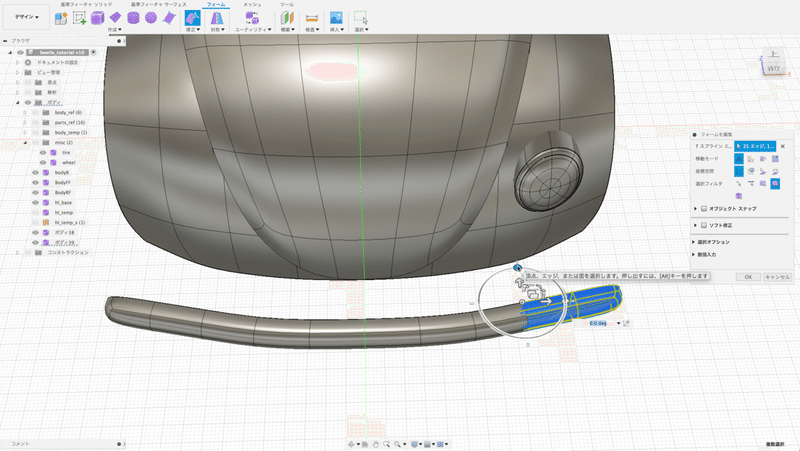
全体を見ながら「修正」>「フォームを修正」コマンドで調整します。
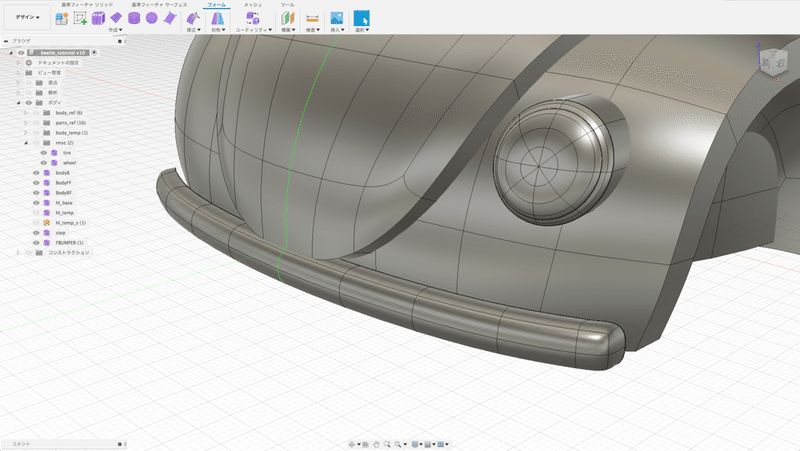
オーバーライダーを作成。
「作成」>「クアッドボール」コマンドを選択します。
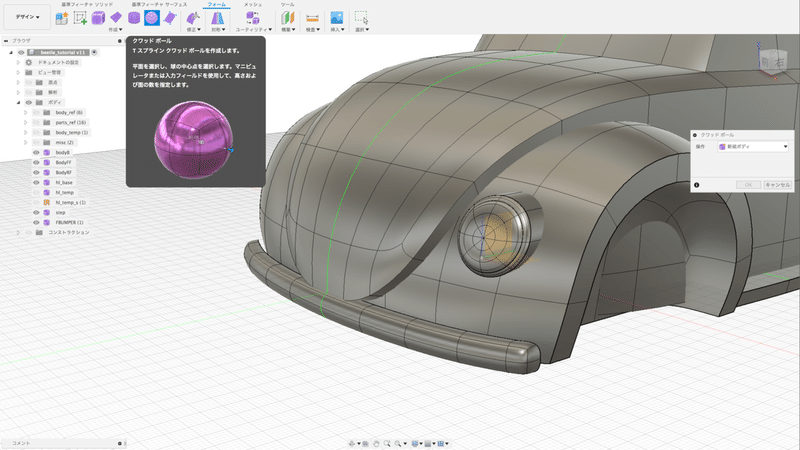
適当な位置でクアッドボールを作成します。
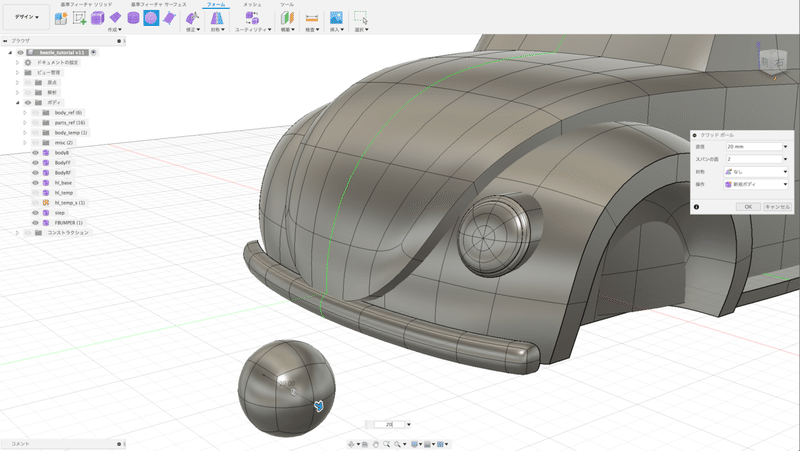
「修正」>「折り目」コマンドを選択し、後方のエッジをクリックしOK。折り目を付けます。
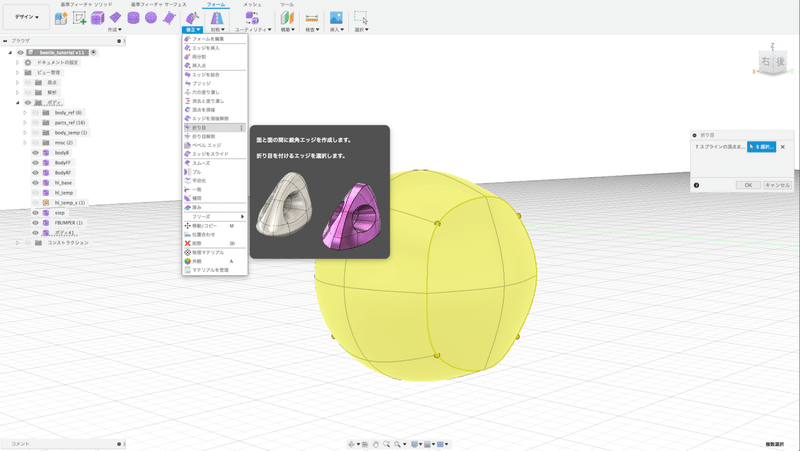
後ろの面を平面にすします。「修正」>「フォームを編集」コマンドを選択、対象の面を選択し前後方向のスケールを0に設定します。
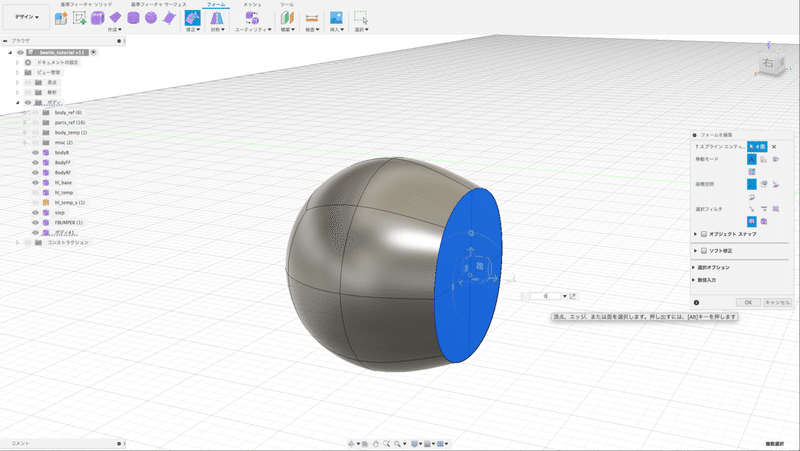
「修正」>「フォームの編集」コマンドを選択し、形状を整えます。後ろのエッジループを選択し拡大、その後左右に縮小することでこのような形状にします。
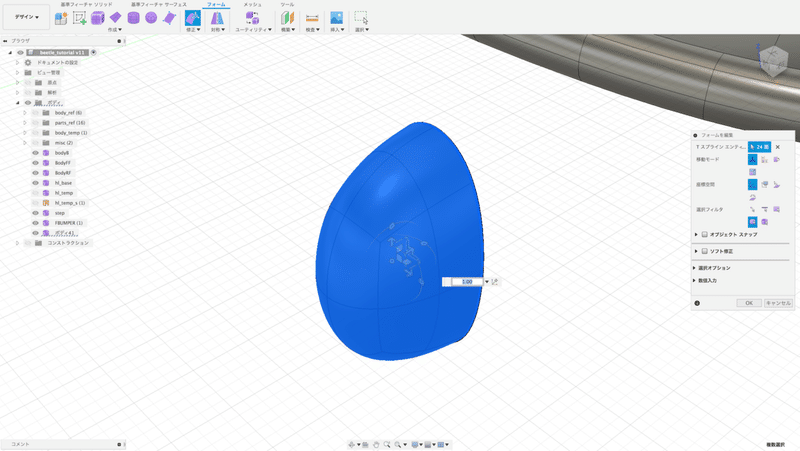
適当な位置に移動したのち、「対象」>「ミラー-複製」コマンドを選択、ミラーします。
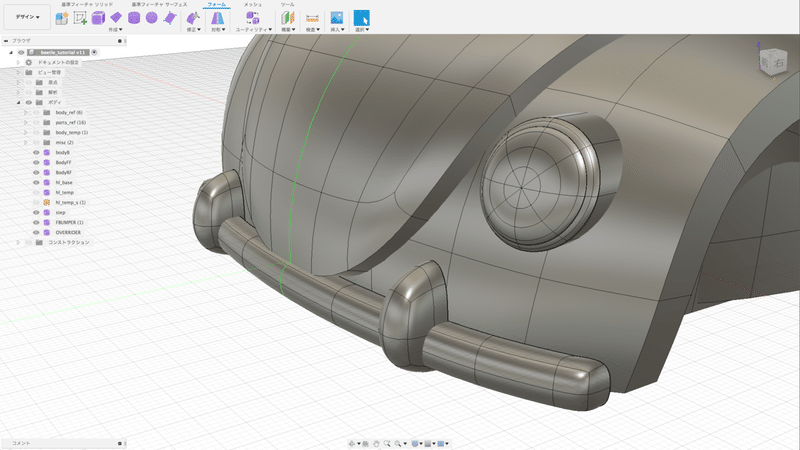
作成したボディを2つ選択しコピー&ペースト、180°回転しボディ後部へ移動します。
適当な位置に合わせたら前後バンパーは完成です。
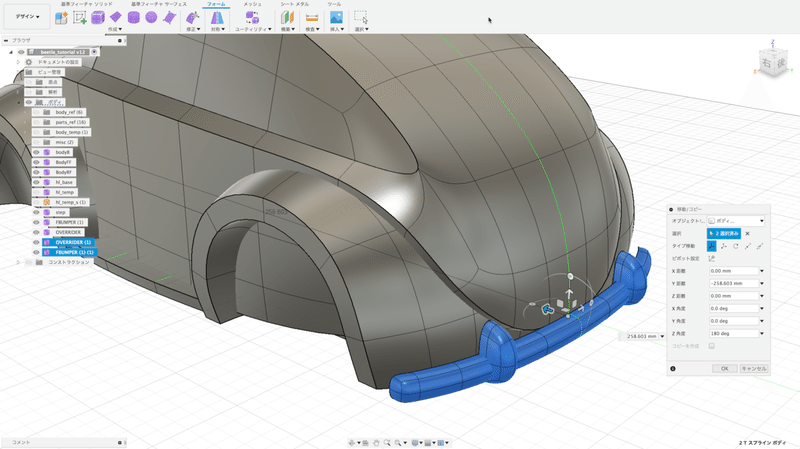
2,3 ウインカー&テールランプなど
ウインカー
ウインカーの基本形状を制作します。
まずは、「作成」>「クアッドボール」コマンドでボールを作成します。
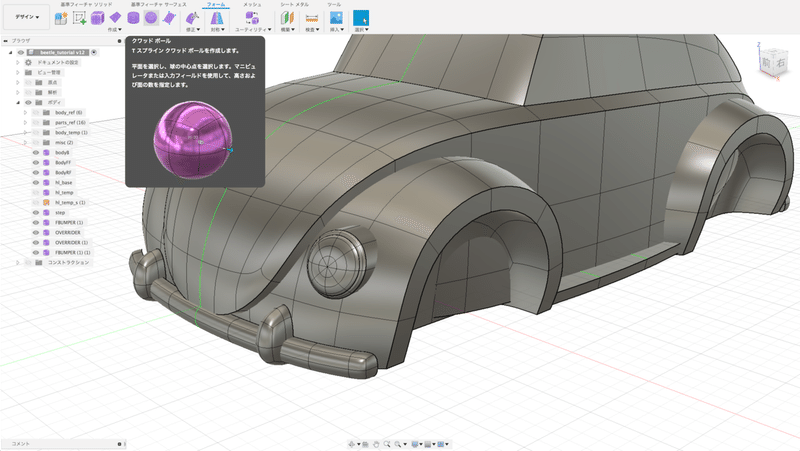
その際、オプションでミラーを選択し、適当な大きさで作成します。
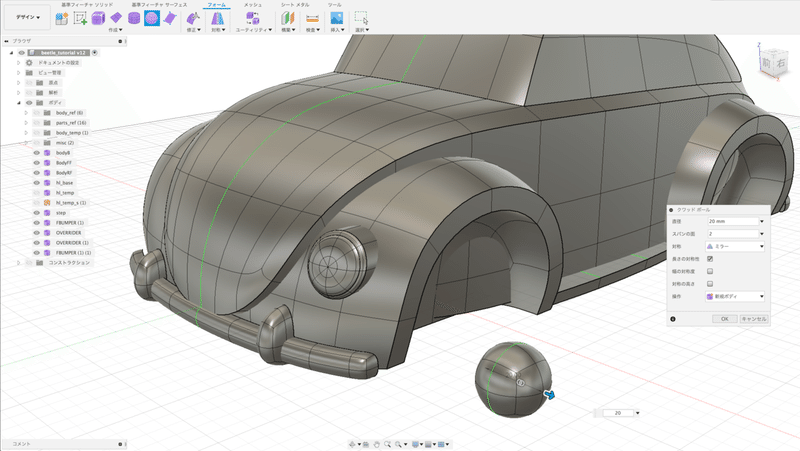
下半分を右側からエリア選択し、「修正」>「消去と塗りつぶし」コマンドを選択。
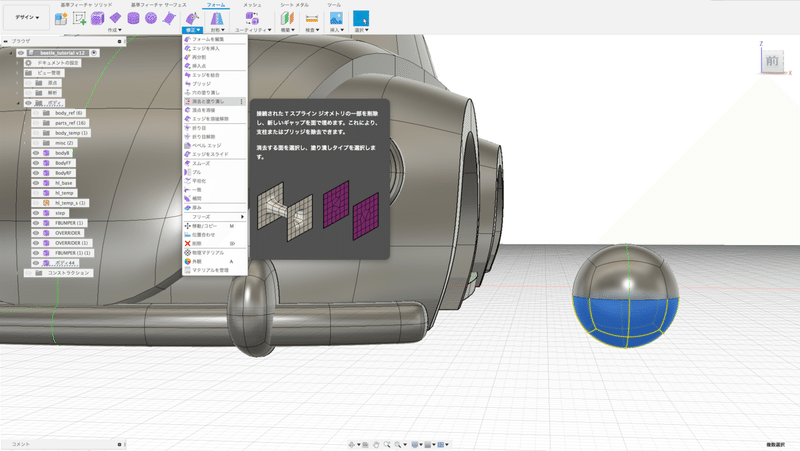
オプションで「スターを塗りつぶし」を選択しOKします。
(実は裏側は必要ありません…w、端折っちゃってもいいです)
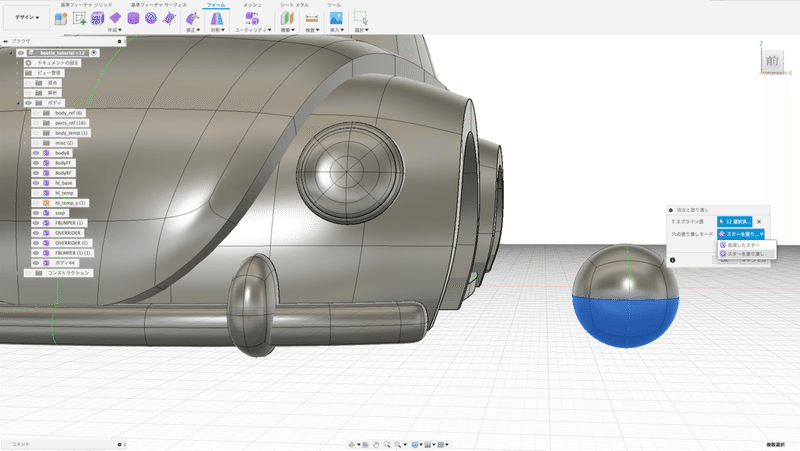
下面を四角面にするために「修正」>「挿入点」コマンドを選択。
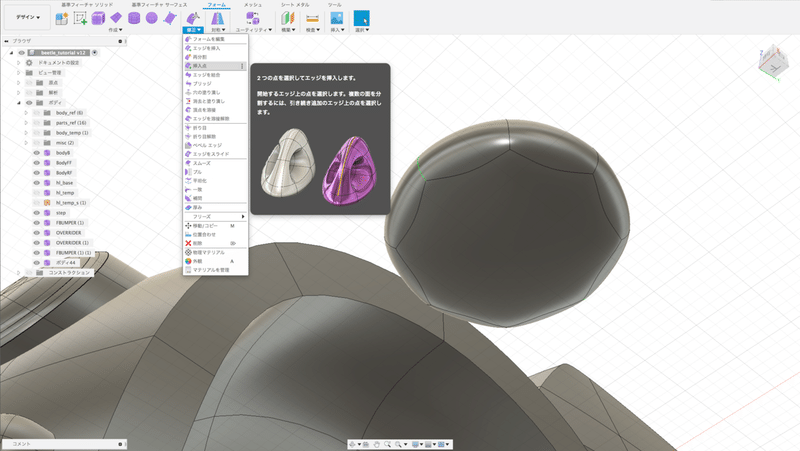
エッジを追加したい頂点を2点選んでOKしてエッジを追加します。
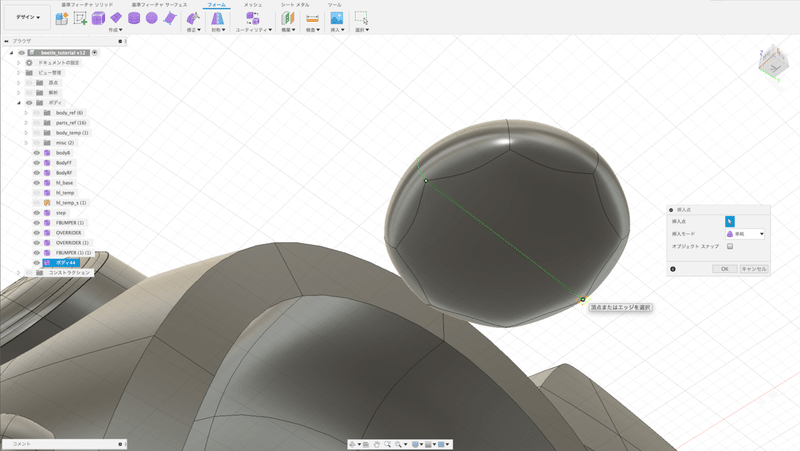
同様に図のように追加します。
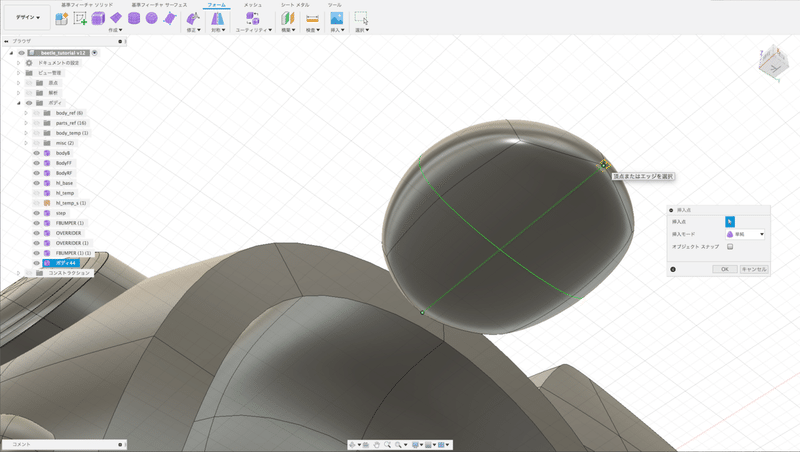
下面の全周に折り目を付けるため「修正」>「折り目」コマンドを選択。
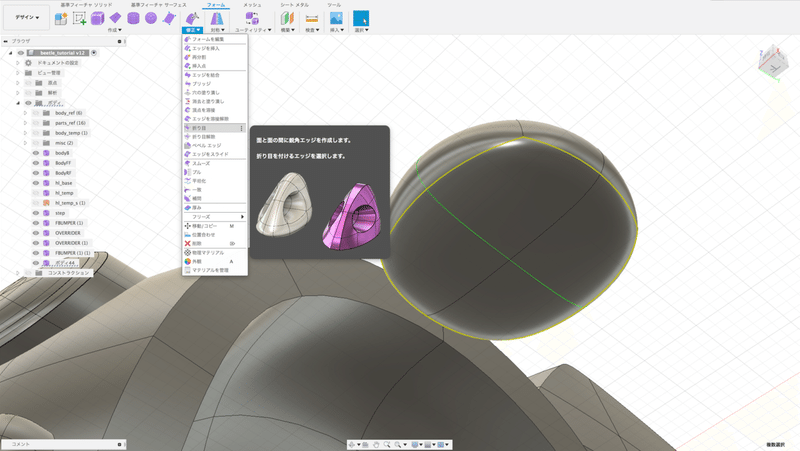
エッジを選択してOKを押し、折り目を付けるます。

「修正」>「フォームを編集」コマンドで形状を編集する。まずは左右に縮小します。

前後方向の真ん中のエッジループを選択し前後移動、後ろ下部のエッジを選択し後ろに移動し、こんな感じの形状にエッジや面を動かして編集します。
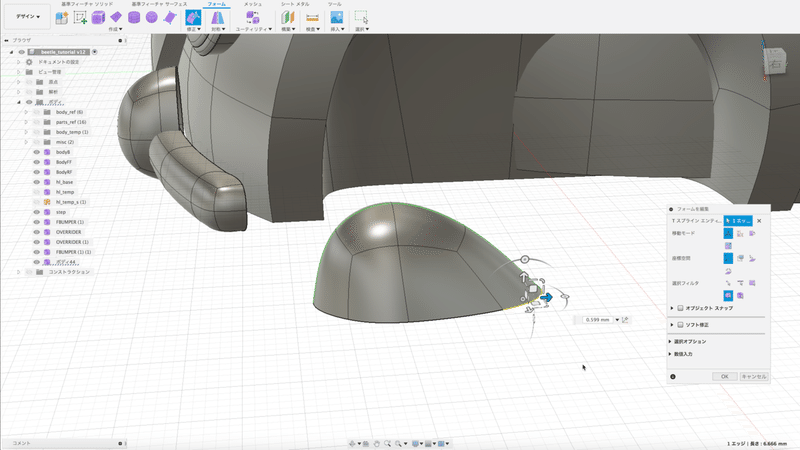
クルマのボディに合わせサイズなどを調整したら完成です。
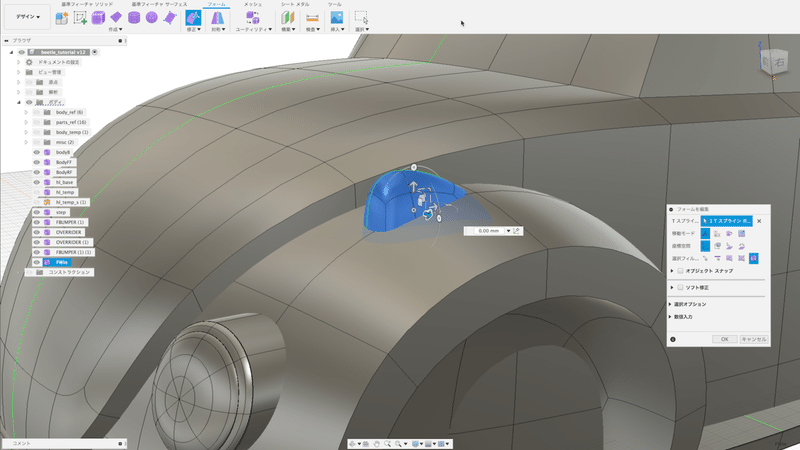
テールランプテール
ランプを作成します。まずは「作成」>「円柱」コマンドを選択。
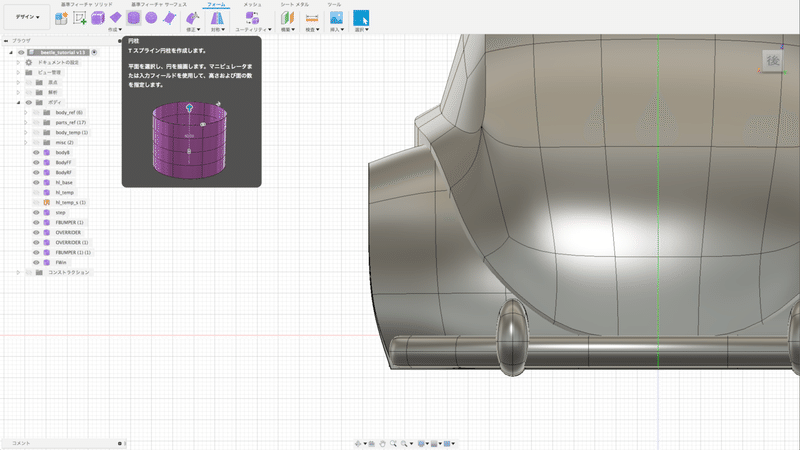
後ろ側のビューより作業平面を選択し適当なサイズ、高さの面の数を1に設定しOKします。
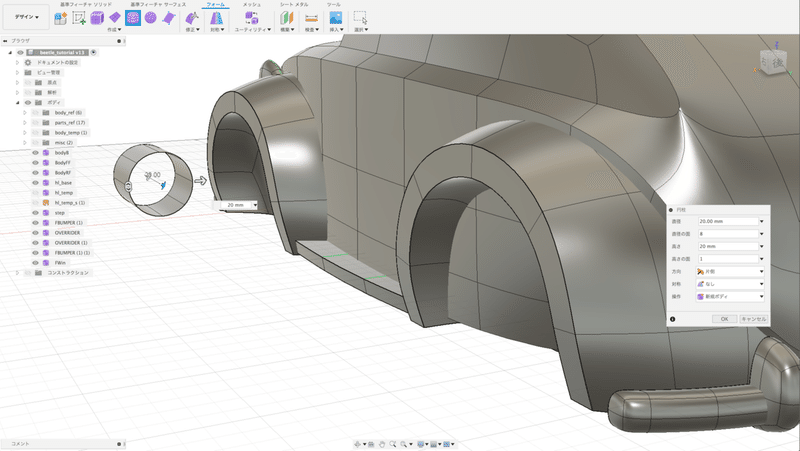
次に端部に面を張ります。「修正」>「穴の塗りつぶし」コマンドで両端のエッジを選択しOKします。
(実は裏側は必要ありません…w、端折っちゃってもいいです)
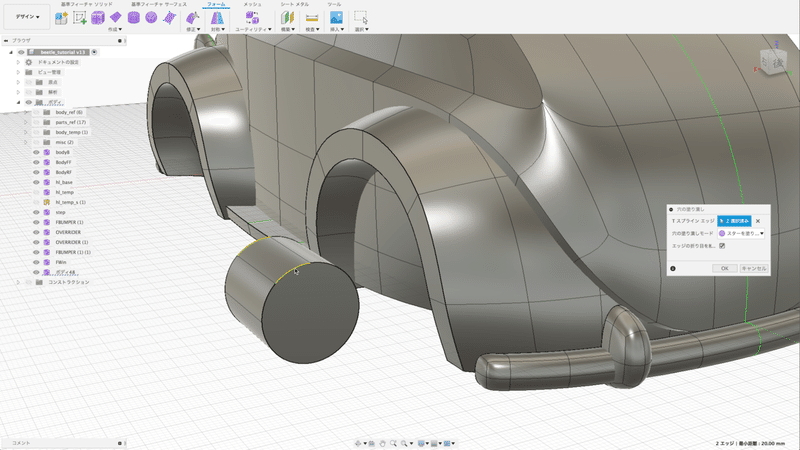
四角面にするために「修正」>「挿入点」コマンドを選択、上下の頂点を選びOKし、エッジを追加します。同様に左右、裏面にエッジを追加します。
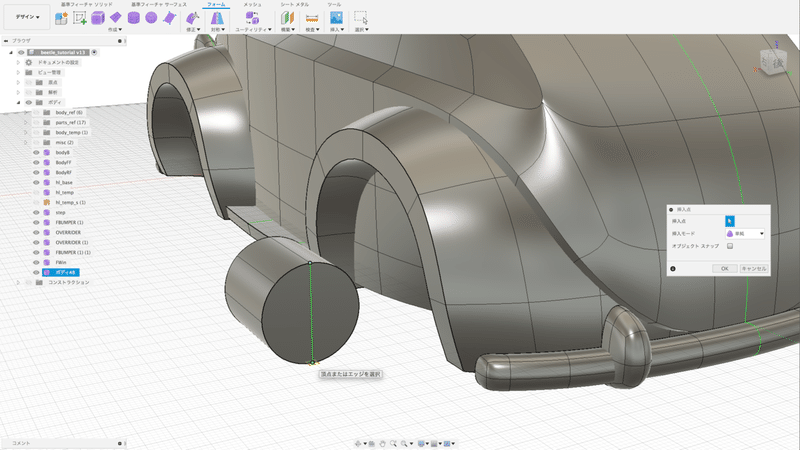
「修正」>「フォームの編集」コマンドを選択し目的の形状になるようにエッジ、面などを動かして編集します。断面形状を先に、最後にボディ側に向かって若干テーパー上に大きくなるようにエッジをループ選択し拡大すると簡単です。
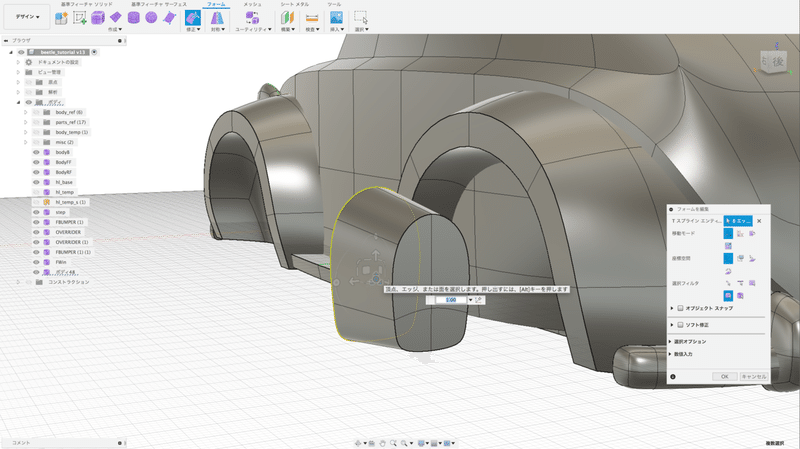
ボディの適切な位置に移動して調整し完了です
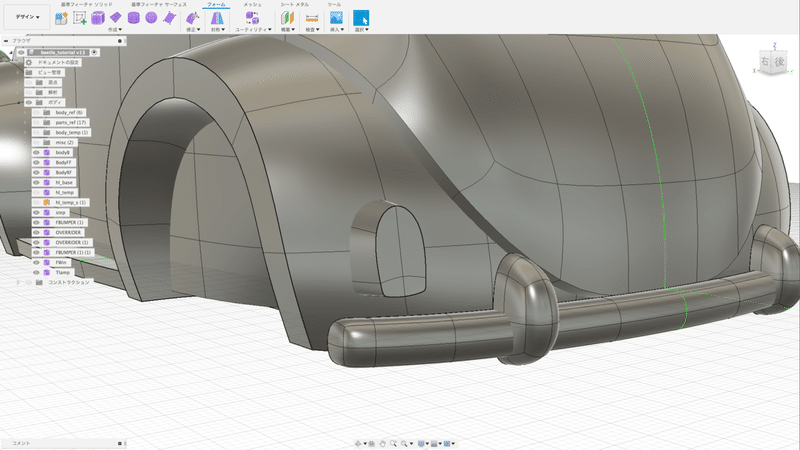
その他にナンバーランプ、ナンバープレート台を作成します。
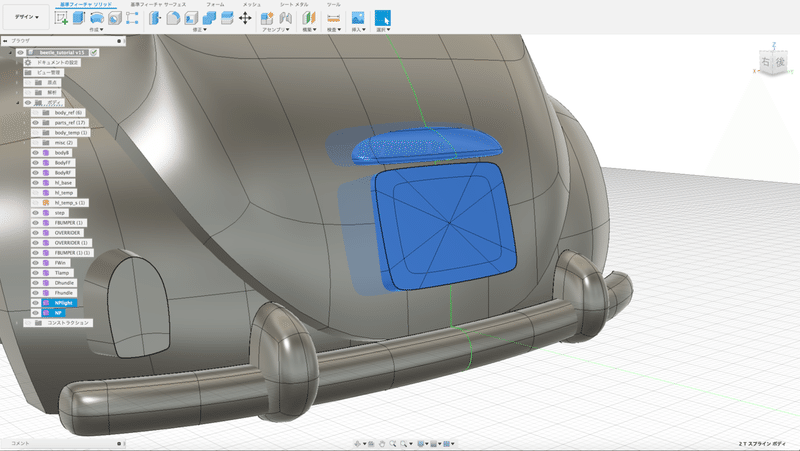
ランプはクアッドボールから、台は円柱から作成します。考えながら作成してみましょう。
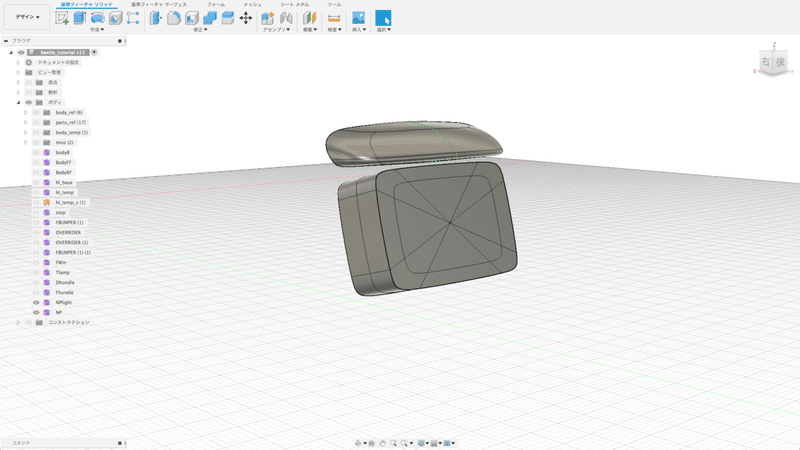
ナンバープレート台の上にナンバーが配置されます。これについてはその面をコピー&ペーストしておくか、変換後にサーフェスモードで0オフセット後に厚みを付けると良いでしょう。
2,4 ドアハンドル類&ミラー
ドアハンドル
「作成」>「トーラス」コマンドを選択します。
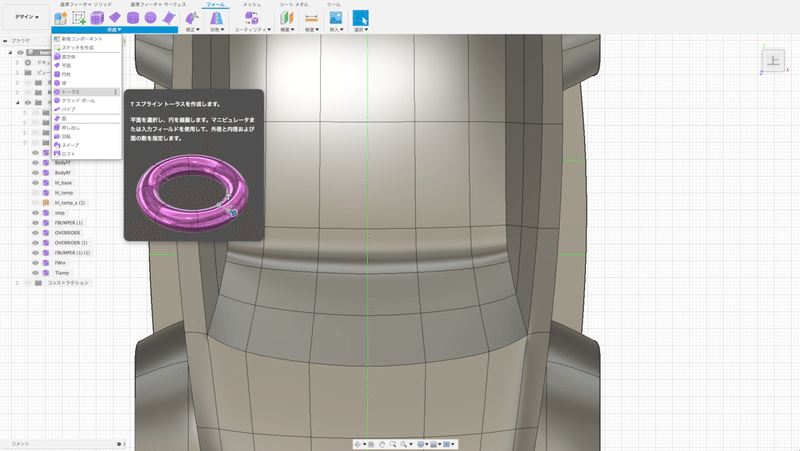
作業平面を設定、適当な大きさ、太さを設定、面の数はデフォルトでOKします。
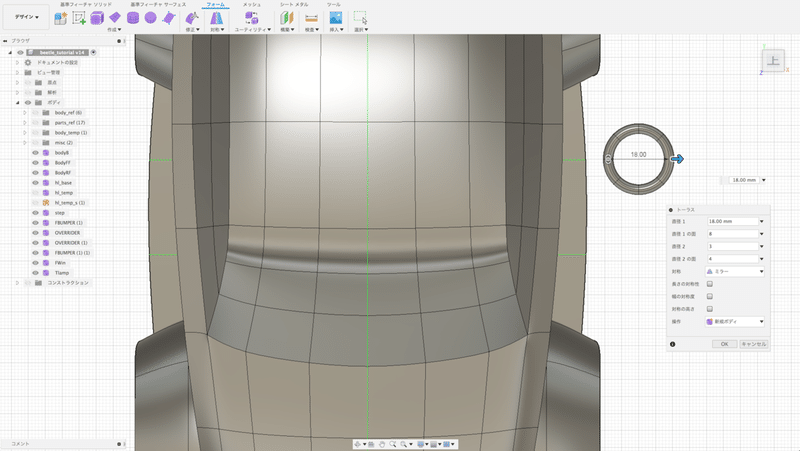
「修正」>「フォームを編集」コマンドで目的の形状になるように編集します。
このとき、複数のエッジループを選択し、同様に拡大などをしたいときはオプションの座標空間を「エンティティごとにローカル」を選択すると位置を保ったまま複数の箇所を同時に編集できます。
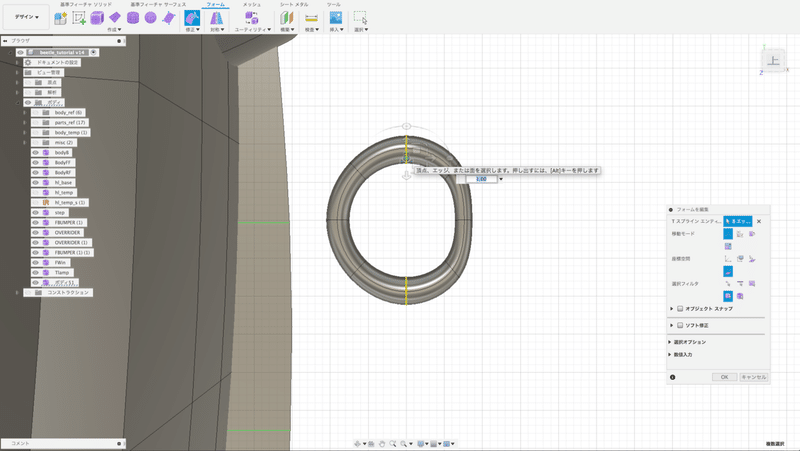
目的の位置に移動し、修正などを施して完成です。
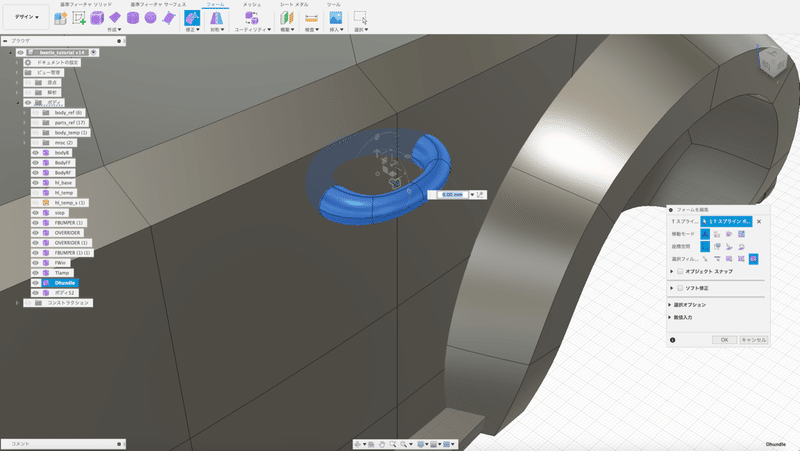
ボンネットフードのハンドルも作成します。
側面方向を作業平面として同様にトーラスを作成します。
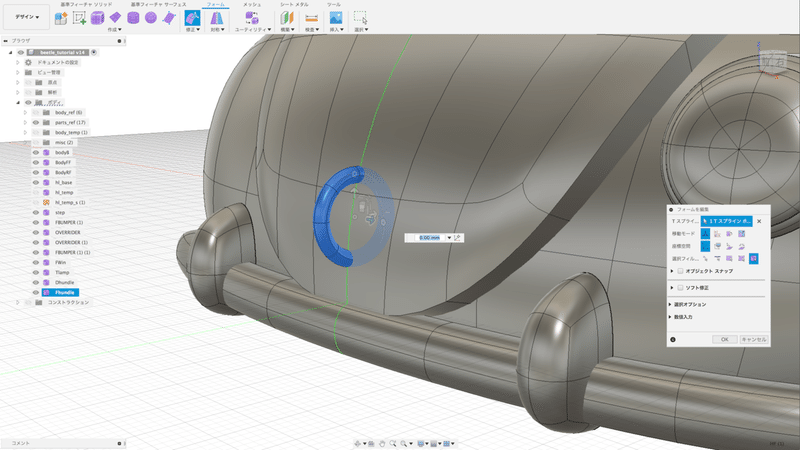
そのままおいただけですが…
好みで編集いただければと思います。
以上でドアハンドル類は終了です。
ミラー
次にミラーを作成します。
最初に「作成」>「円柱」コマンドを選択します。
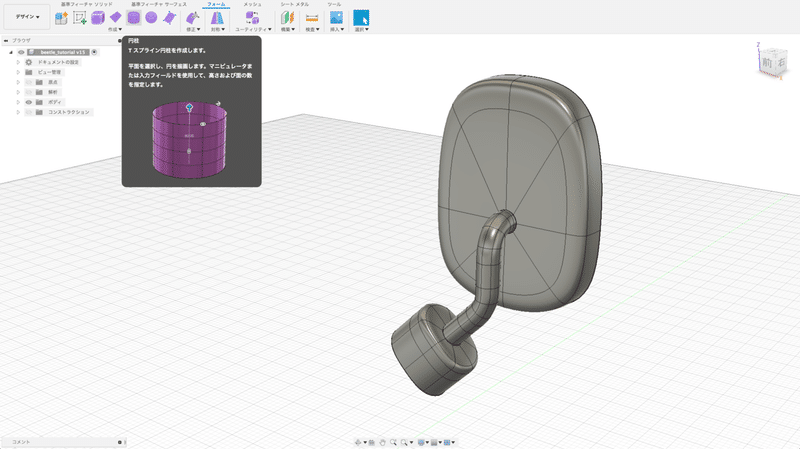
ボディ前方から見た面を作業平面にして適当な直径、適当な長さの円柱にします。
このとき、直径の面はデフォルトのまま、高さの面を12にします。
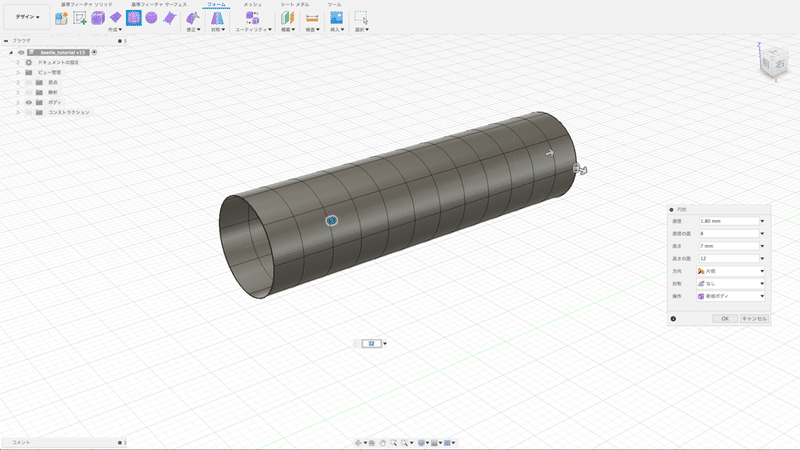
下図のように選択し、数値ダイアログの右の「ピボット設定」をクリックします。
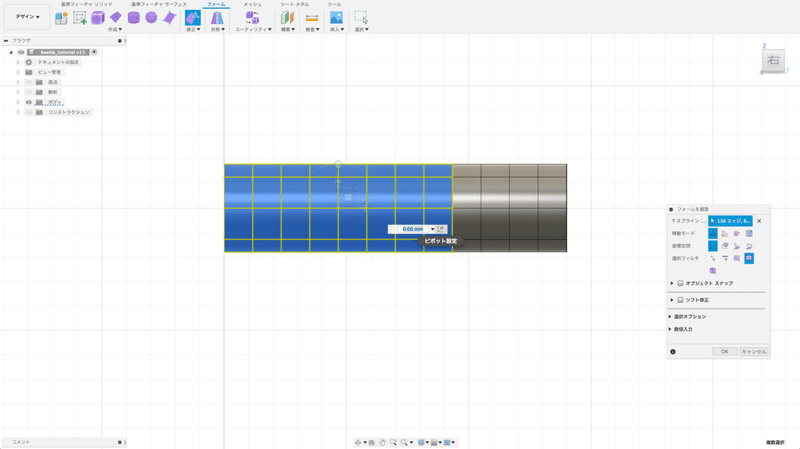
ピボットの位置を下図の位置でクリックし、数値ダイアログの右の「完了」を押して設定します。
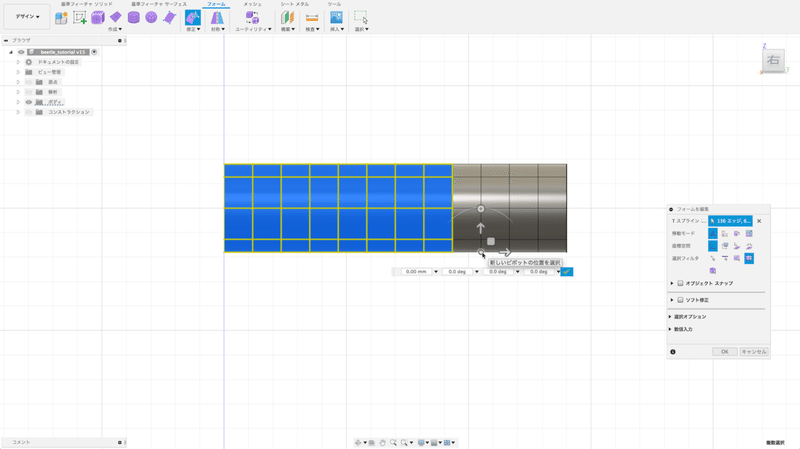
角度マニピュレータを動かして90°回転させます。
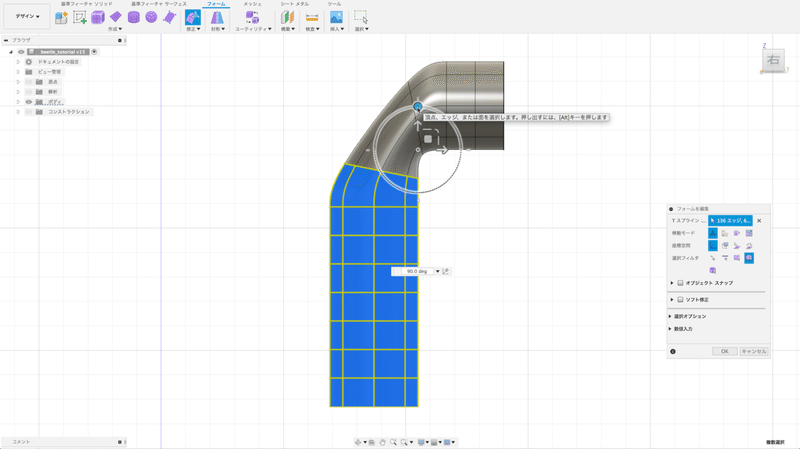
次に右から4番目のエッジをループ選択し、同様にピボットを設定。45°回転させます。

右から3番目と5番目のループエッジを15°づつ4番目のエッジに寄せます。
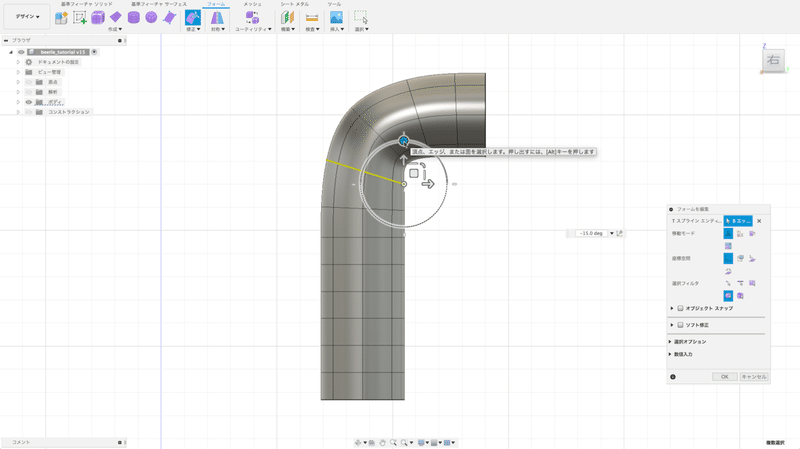
最後に4番目のエッジループの位置を調整すると90°曲がったパイプ状のカタチができます。
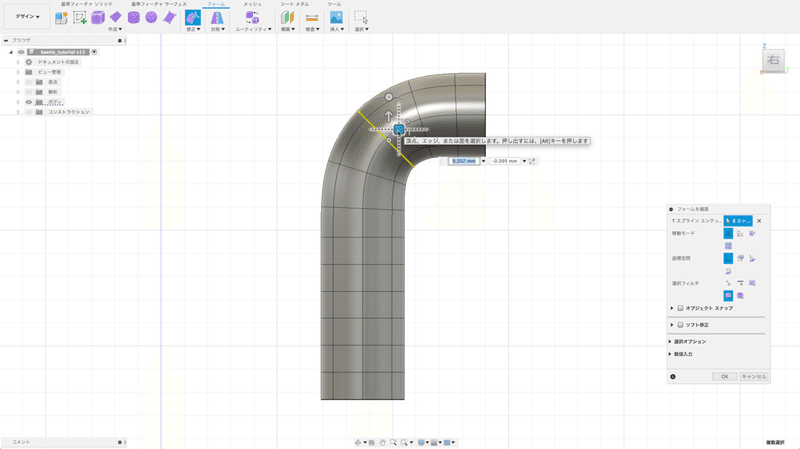
下から5段目までを選択して下に動かします。
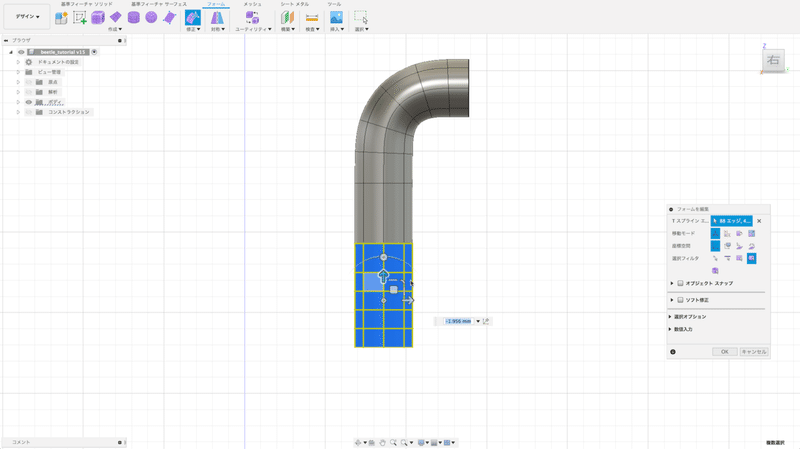
視点を前方からに変更し、下2段を選択、ピボット設定をした後に45°回転させます。
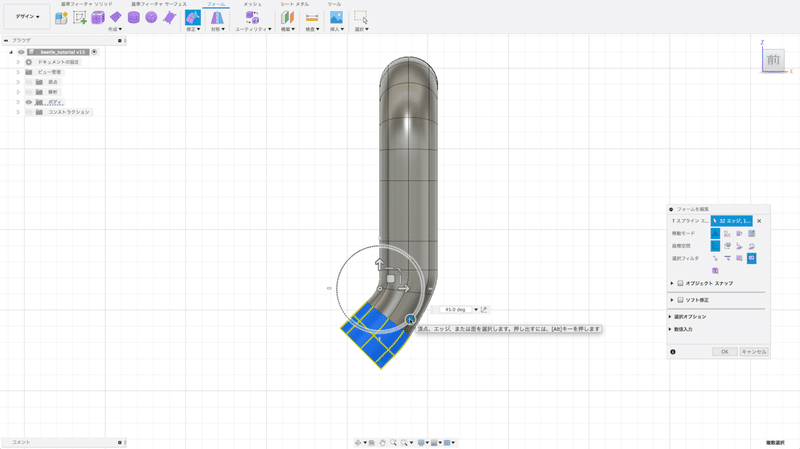
下から4番目を同様に22.5°回転させます。これでここの曲げ部分は終了です。
(必要に応じて他のエッジの角度や位置を調整してください)
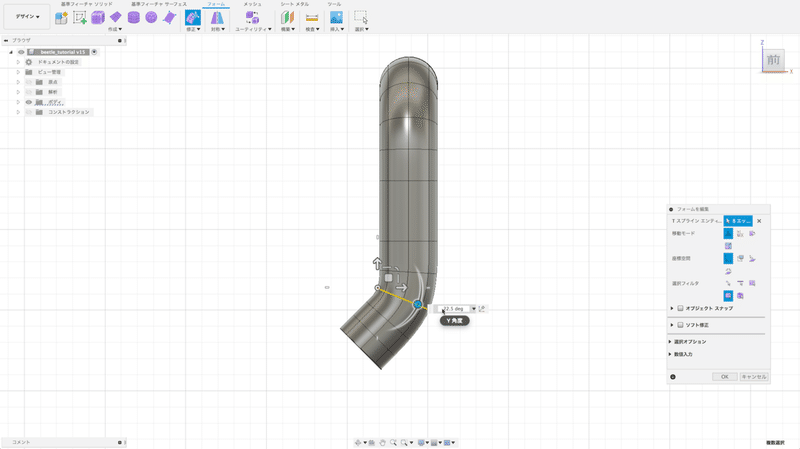
次に一番下のエッジループを選択します。
通常はマニピュレータがこの様に表示されています。
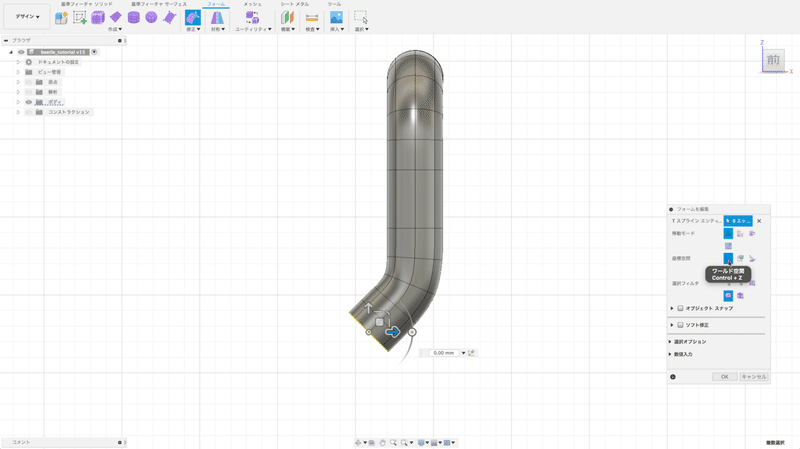
座標空間を「ワールド空間」から「選択空間」に変更すると下の図のようになります。
この先はこの座標空間上で作業します。
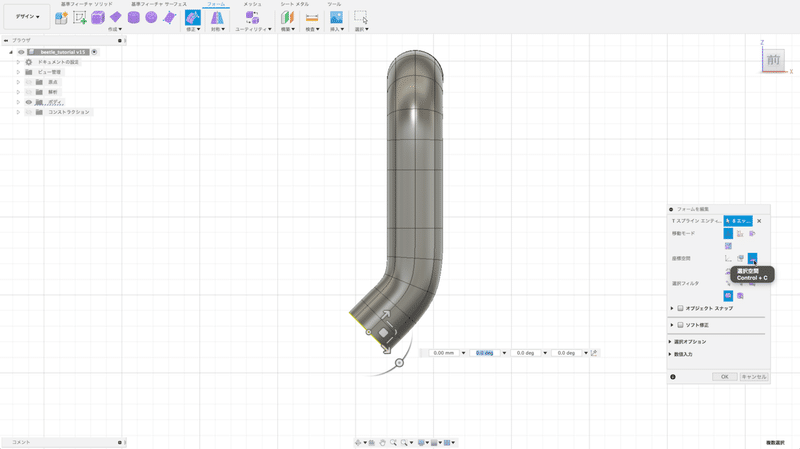
Windowsはalt+ctrl、Macはoption+commandを押しながらクリック&ドラッグし、折り目を付けつつ面を足します。スケールマニピュレータのXYスケールもしくは全スケールをドラッグして下図のようにします。
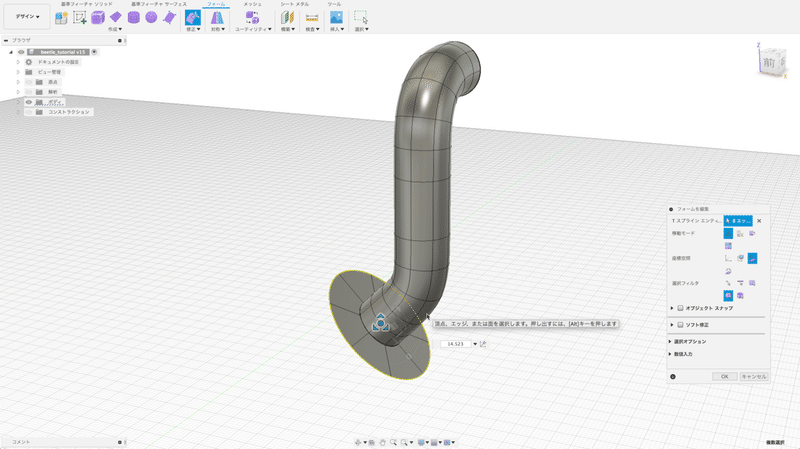
前後中央の2点を選んでスケールマニピュレータで縮小します。
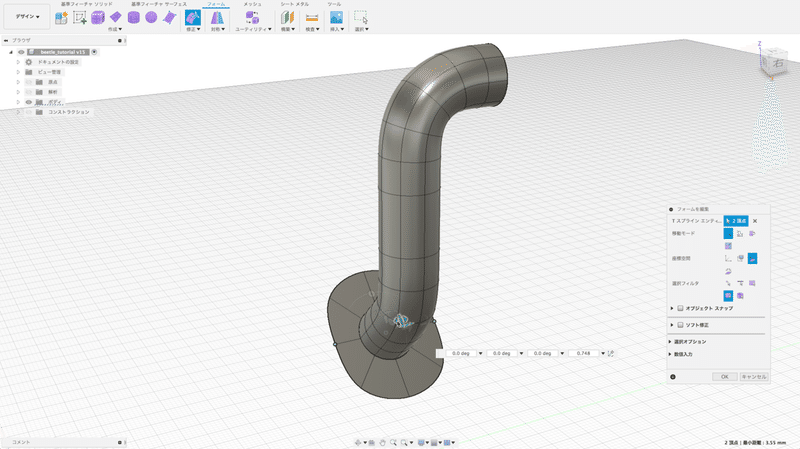
Windowsはalt、Macはoptionを押しながらクリック&ドラッグし、下方向にスムーズに面を足します。
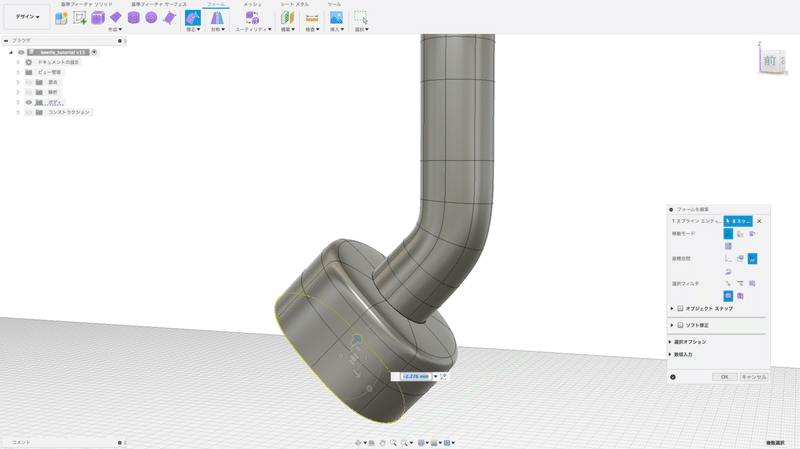
最後に「修正」>「穴の塗りつぶし」コマンドを使って下に面を足します。
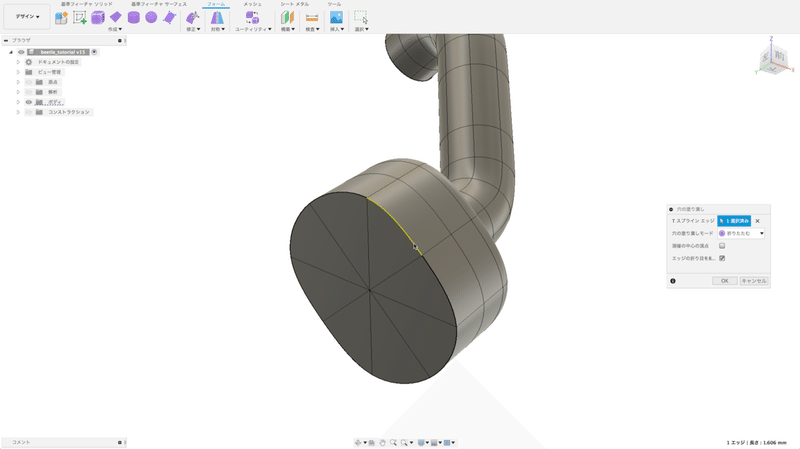
ミラー部分も手法は同じです。同様に作業し完成です。
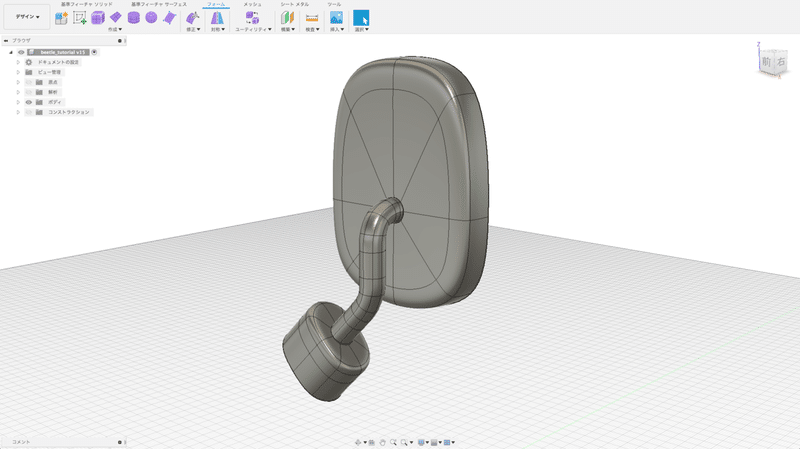
以上で使用する大まかな部品の基本形状はすべて完成です。
必要に応じて「修正」>「フォームを編集」などのコマンドを用いて修正などを施してください。
3 バランス調整
一通り全体の部品の基本形状ができたので、ここで一度全体を見ながら最終的なカタチ、ご自身の理想となるカタチになるよう整えます。まずはフェンダーの内側と車体中央側の下端を除く全ての折り目を「修正」>「折り目を解除」コマンドを使って解除します。

丸く可愛らしいカタチになりましたが、ウインドウ下端がゆるく溶けてしまったかのようになってしまいます。
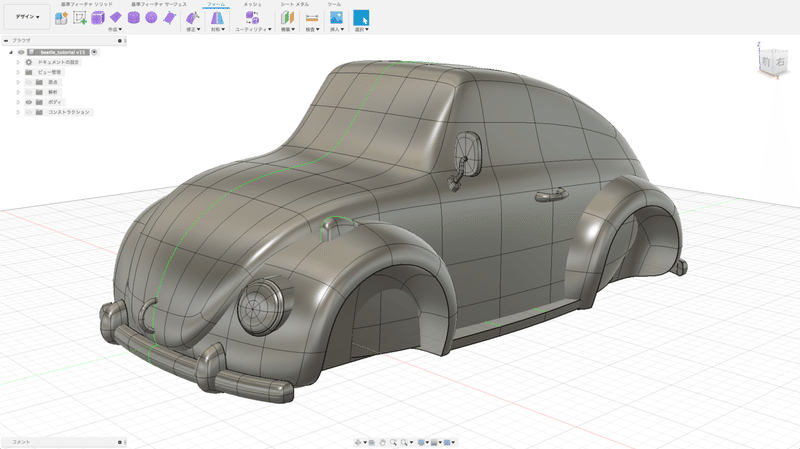
ゆるくなった部分を修正するにはエッジを足す必要があります。
「修正」>「エッジを挿入」コマンドを選択します。
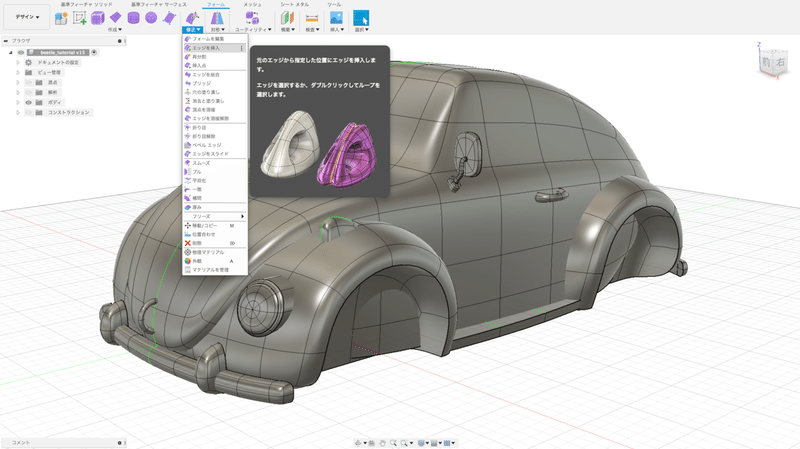
フロントウインドウ下端を選択、挿入側を「両端」にして、「挿入位置」を0.2程度に設定しOKします。(値はご自身が良いと思うバランスを考慮に入れ調整してください)
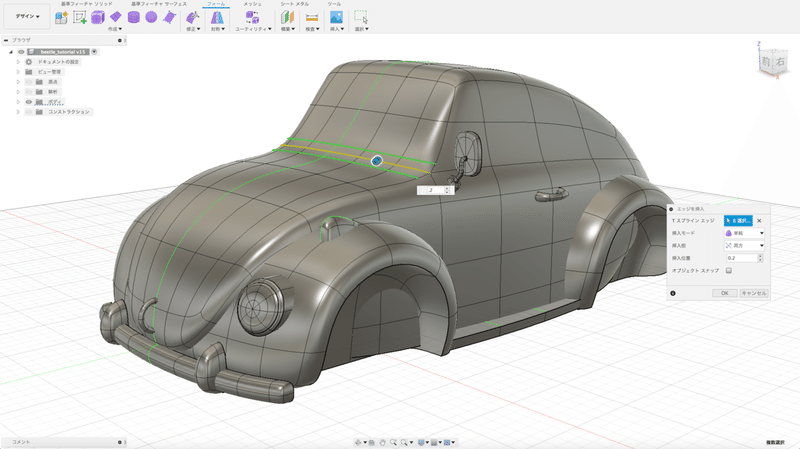
ゆるさが抑えられました。
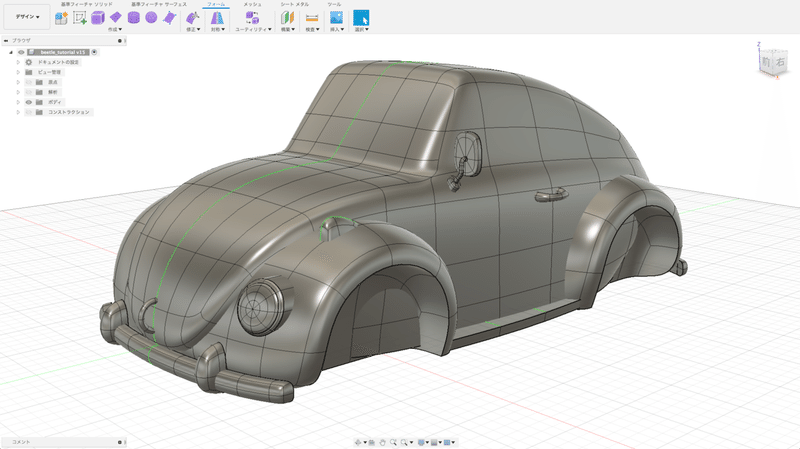
しかし、サイドウインドウ側もやはりゆるくショルダーが目立たないのでエッジを挿入します。
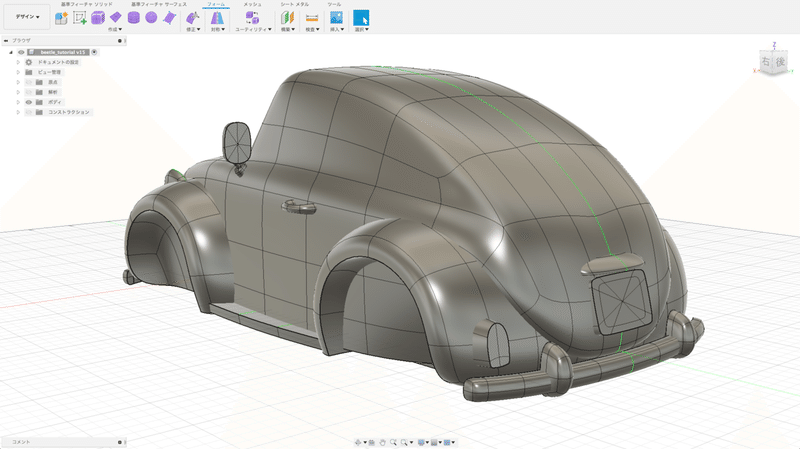
わかりにくいのでボックス表示にして様子を見ながら進めます。「修正」>「エッジを挿入」コマンドを選択、前後ウインドウ側を1つ残しエッジを選択し、挿入側を「片方」にし、「挿入位置」を0.2程度に設定しOKします。
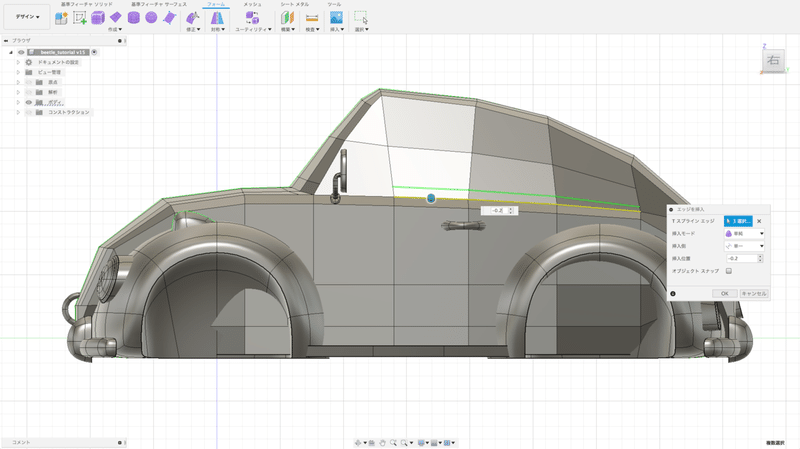
「修正」>「挿入点」コマンドで、先程足したフロントウインドウのエッジと繋ぎます。
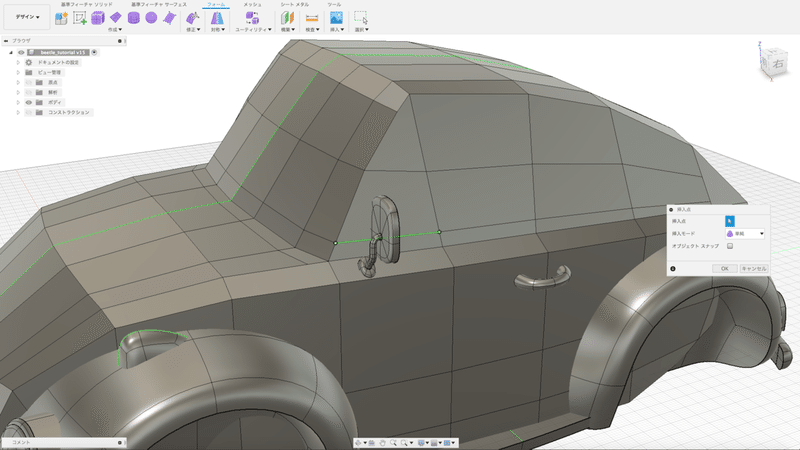
後ろ側も「修正」>「挿入点」コマンドでエッジを足していきます。このとき中点付近にマウスを持っていくと赤くなりますので、赤い点を選んで足していきます。
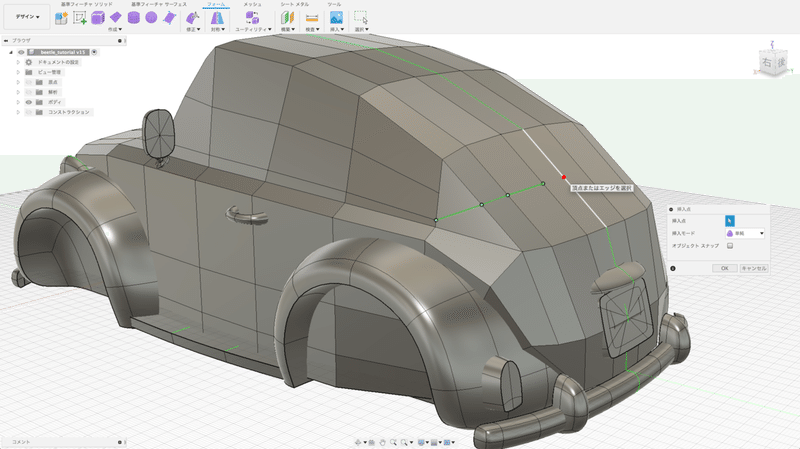
挿入点コマンドでは両端のエッジ間に点を足していくので両端の間はフラットになってしまいます。
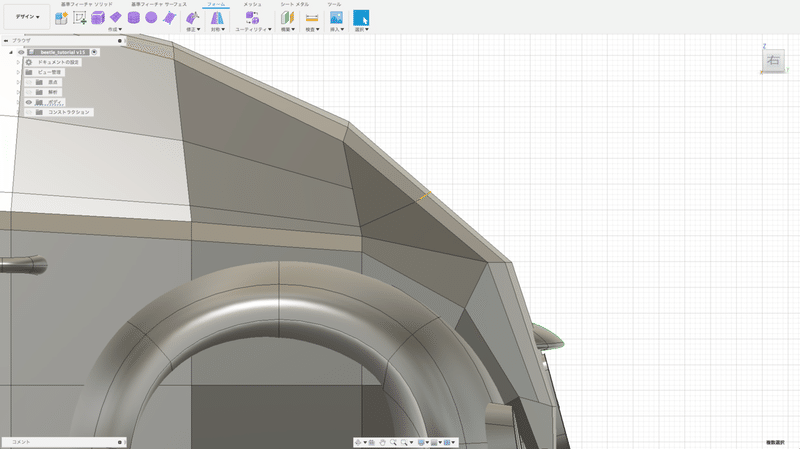
スムーズ表示にするとこんな感じです。一見すると問題ないように見えますが、点、エッジの関係はスムーズに並んでいる方が面がキレイに作成できるので修正します。
サイドウインドウ下端のショルダー部はメリハリが付いたと思います。
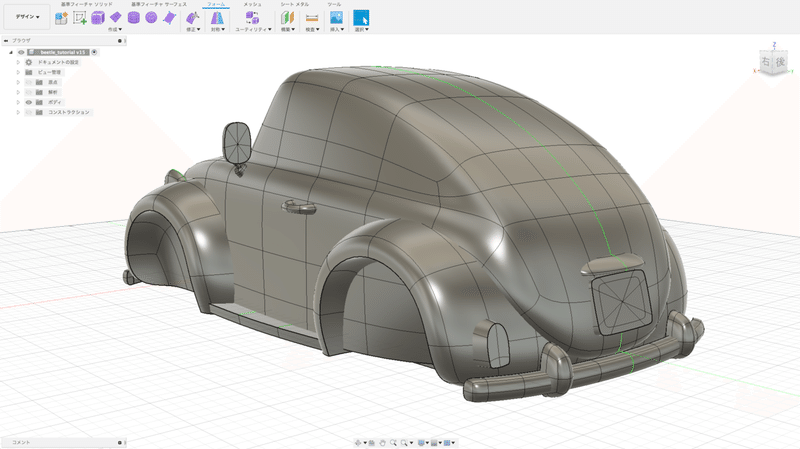
作成したエッジを選んで移動などで修正します。

見た目にはあまり変わりませんがキレイなはずですw
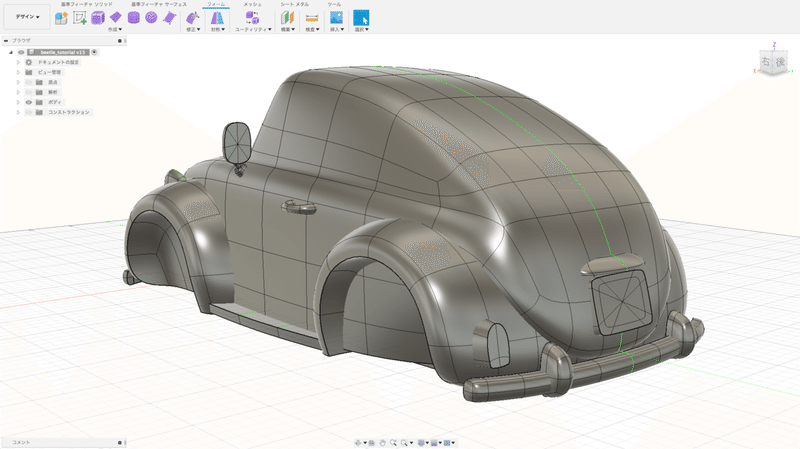
細かく修正したいときは「解析」>「ゼブラ解析」コマンドで確認しながら調整してもいいと思います。
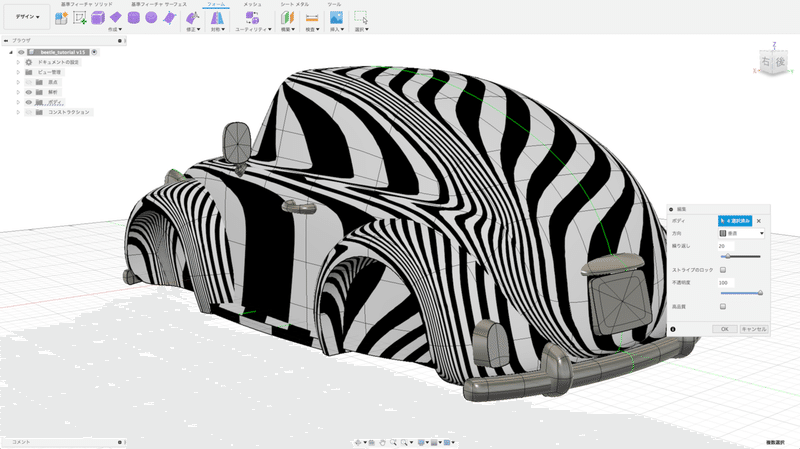
他に、ご自身が思うバランスに調整されてもいいと思います。ざっくりと選択し、ピボット設定をした上でスケールなどで調整するといろいろなバランスを試しながら調整できるのでは無いかと思います。
ただし、調整後は特に選択範囲と非選択範囲の間で歪むことがありますので、その間は別途調整が必要になることがあります。
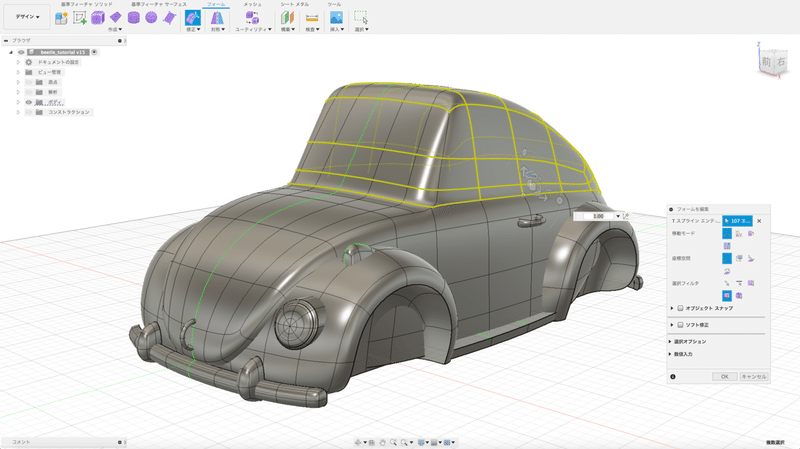
これでフォームで作成するすべての部品が整いました。ココから先はソリッド、サーフェスなどで仕上げに入ります。
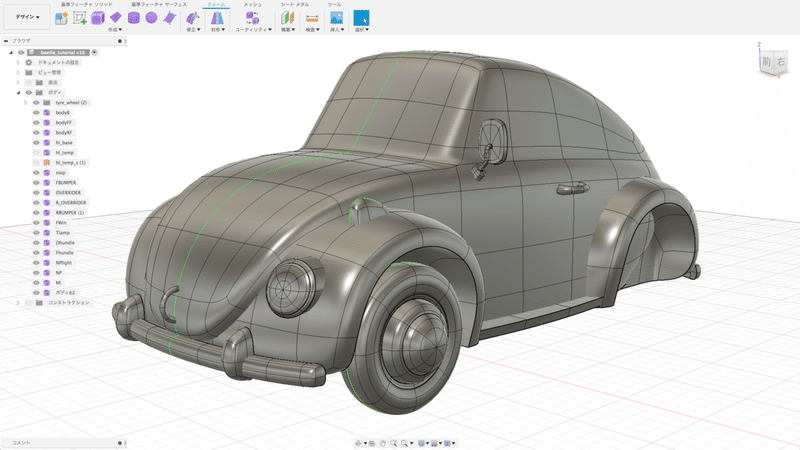
お疲れさまでした!
後編はソリッドモードでボディのディテールの制作からレンダリングになります。
この記事が気に入ったらサポートをしてみませんか?
