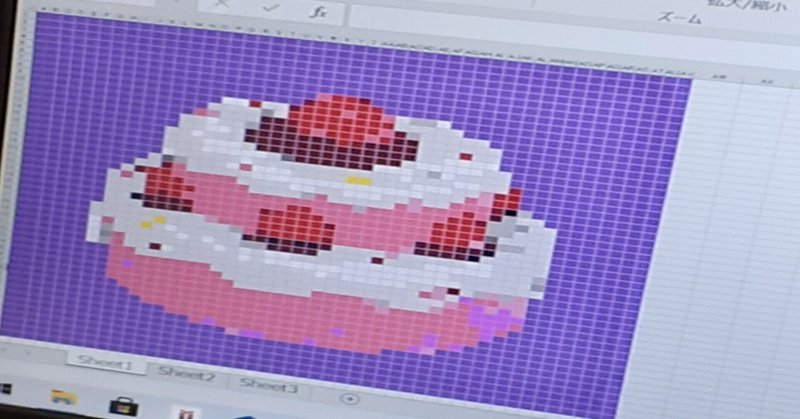
基本の操作★色を塗りつぶす(エクセル)
エクセルやワードを使って、小物作りをする上で基本の操作を紹介します
それぞれの記事の中では、細かい操作は紹介していないので、ここでお勉強して作り上げます
今回はエクセルのセルの塗りつぶし操作です
色をつけたい、塗りつぶしたいセルを選択しておきます(カレントセルにしておきます)間違っても列や行を選ばないように~~
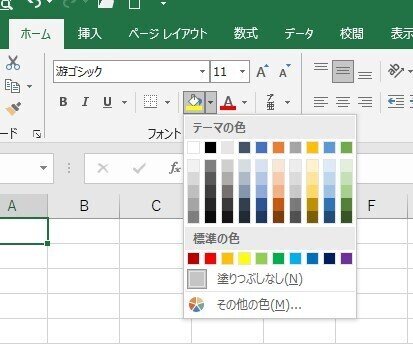
ホームのフォントチームの中のペンキの缶(缶からにょれーってインクが漏れている絵)の隣の小さい▼をおすと、テーマの色が出てきます
これはレイアウトの中で決めているテーマに沿った色の濃淡なのですが、
これは標準の色合いのものです
今回はもっと色を探したいので、「その他の色」をクリックします
今回は「ラベンダー」っぽい色をつけます
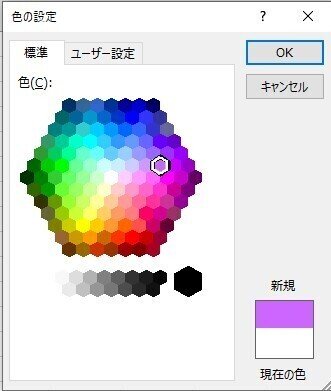
大抵は「標準」タブが出ますが、たまに「ユーザー設定」が出ることもあります 「ユーザー設定」でいちから作ってもいいのですが、それも絵心?色心?がないと難しいので、「標準」でラベンダーに近いかな?という色を選びます
新規の下に選んだ紫色がつきましたね
そしたら、「ユーザー設定」タブをクリックします
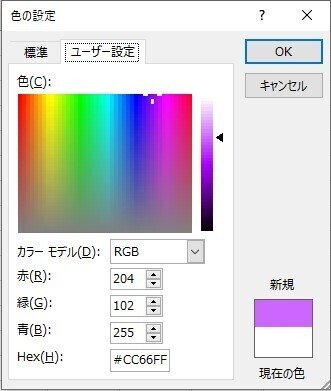
今、選んだ色のRGBの色の数字が出てきます ちなみにパソコンのホームページなどに使う色は下のHexってところにあるものを使うので、ホームページ上で色を決めたいときにはこの数字?記号みたいなものを使います
ホームページの色の指定はここで探して、記号のようなものをコピーして使ってます★
RGBの三原色は、0~255までの数字、濃さの混ぜ具合なんですよね
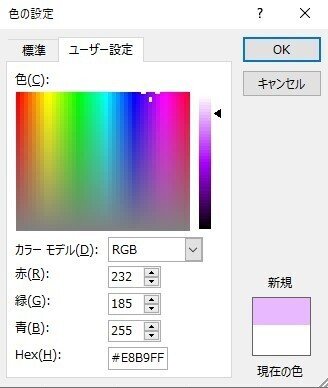
右のスライドの▼を上にあげると薄い色になっていきます
そして、つけたいラベンダーになってきました
この色を覚えておきたいときには、RGBの数字「232.185.255」かHex「#E8B9FF」を控えておくといいですよ
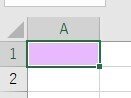
こうやってセルに色をつけていきます
この記事が気に入ったらサポートをしてみませんか?
