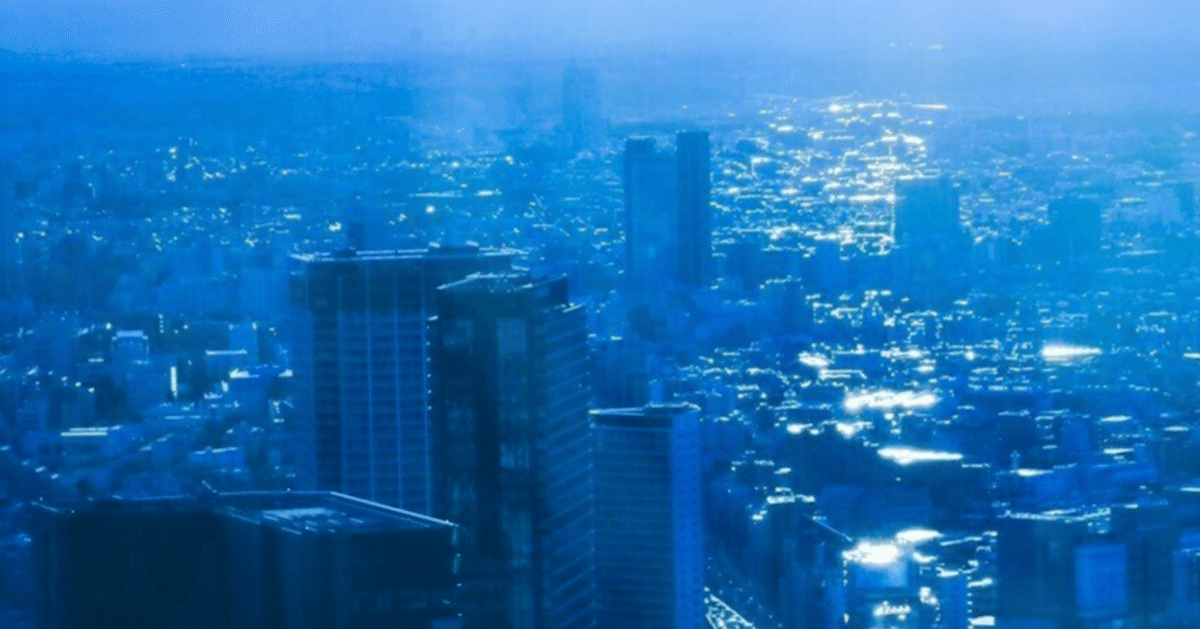
ひるタブ25回目「オープンデータを使って、地図に表そう」(解答例)
オープンデータを使うと、サンプルスーパストアとはまた違ったデータの魅力があると思います。働く皆さんはおそらく、会社のデータをいじくりまわして、あれーっ、とか、おおーっ、とか、やばー!とか見つけているかもしれません。が、それはオープンにできないので(ダメですよ)、こうしたオープンデータは楽しい分析のステップ2なんだと思います。
折角都道府県別のデータを手に入れたので、やっぱり地図に表したいですよね。
今回のデータでは簡単に日本地図にマッピングできます。地図の機能は結構複雑なので、仕組みを理解してから取り組むと大変です。今回は課題を解くためのHOWを書くので、挑戦してみてください。
1.国を右クリックして、地理的役割 国/地域を選択
2.地域を右クリックして、地理的役割 都道府県/州を選択
3.国と地域をマークの詳細に入れます。
4.今回は塗りつぶしたいので、右の表示形式の上から2行目の真ん中のグラフを選択します。
すると塗りつぶされた日本が出てきます。
そこで、図りたい指標をどう入れるか。考えてみてください。
今日の課題は2つ
トライ①
作成した地図に人口を色分けして表示させてみてください。
(ヒント)
そのままでは、みんな同じ色になるので、総人口の数字を見て、含まれてはいけないデータあるので、うまく取り除いてください
トライ②
もっと、デジタルに人口の多い県、少ない県がわかるように、ステップドカラーを使って、3段階に色分けしてみてください。色はオレンジ・金を選んでください。
トライ③
特徴のある県に吹き出しをする練習です。トライ②で作成した地図に東京都と北海道に注釈をつけてください。
ヒント 注釈はその県を右クリックするとメニューにでてくるので、マークを選びます。中身(ツールヒント)はそのままでOkです。
トライ④前回勉強会でできなかった世代別の人口を選択合計して、地図に反映させてください。慣れないと難しいです。
ヒント 項目の値を使うかどうかをフィルターでなく、パラメータで選択します。パラメータで選択した値を計算フィールドで項目に残し、それぞれを足し算します。
最後に、オリジナル地図もあるのですが、
オプションです。これは別のブログにまとめています。のでお盆明けまでに挑戦してみてください。
デスクトップ版のみで可能なのでできればです。
オリジナル地図とデータを後ほど添付します。添付した地図に経路を示すデータも添付します。マップ機能のバックグラウンドを指定し、地図イメージを読み込んで、右下を(100,100)にするとミューザから京急川崎までの経路が表示されます。
トライ①
地名のデータに「地域的役割」を持たせるのがミソです。
今回は、国と都道府県があるのでそれぞれに持たせます。
Tipsは、国というカラムがない場合です。地図のブログには大抵書いてあるのですが、
計算フィールドで
国
"日本"
という式を定義します。Tableauの計算フィールドはカラムに追加すると思っていると理解しやすいです。なので、これは「日本」と書かれたカラムを追加したことに等しいです。これに地域的役割を持たせればOK
あとは、人口をサイズにいれて、色を設定すればOK
トライ②
これは、地図というより色付けのテクニックです。
トライ①で作った地図を複製して、タブ名をトライ②に変えて、
色をクリックします。
デスクトップ版とWeb版で見た目が違いますが、設定できることに差はないかと。

パレットの選び方とステップの選び方を工夫すると、アピール度の高いVizになります。ステップはリニアなので、非線形のステップは別のやり方になります(求挑戦者)
トライ③
これは、ひるタブでやってないかもしれない、注釈の使い方です。地図ではかなり効果的なのと、普通のグラフでも使えるので覚えておきたい技です。
注釈には3種類あります。
(1)マーク:グラフの図形の吹き出しになります。ドリルダウンやフィルターで変形をさせると、ツールヒントの中身が更新されたりします。但し、追従するセルがなくなると消えてしまいます。最高人口、売りあげなどに注釈をしておくと効果的です。
(2)ポイント:同じく吹き出しですが、エッジの先はどこでも構いません。使い道は微妙ですが、軸などを指すことも可能です。
(3)エリア:吹き出しはありません。日本海にドーンとおいて、リンクを全部とって、解説記事を書くのもありかと思います。
これらは、複数におけます。マークはツールヒントと書式は共通になるのでそこは注意が必要です。
トライ④
オプション問題ですね。まずはヒントにない、正当派の解答例
解答例:世代別人口をピボット(カラム統合)してしまう。そうすると世代が属性になるので、フィルターで制御できます。
今回、ヒントで出したのはパラメータを使った場合です。ヒントの通りなんですが、項目の値を使うかどうかをフィルターでなく、パラメータで選択します。パラメータは使用/不使用で、項目単位に作成します。
次に、パラメータで選択した値を計算フィールドで
使用なら、その人口を、不使用なら0を返す数式にします。
IF[15歳 ~64歳]=1 THEN [15~64歳人口【人】]
ELSE 0
END
最後にそれぞれを足し算する計算フィールドを作ります。
[15歳未満人口選択値]+[15歳~64歳人口選択値 ]+[65歳~人口選択値 ]
すると選択したところだけ加算されます。
これは、少し難しかったですね。ロジック自体というより、Tableauに合わせた思考の工夫がいるので、パッと思いつくには、練習がいるかと思います。
今回の解答例のリンクはこちらです。
https://public.tableau.com/shared/DS2HP47ZQ?:display_count=n&:origin=viz_share_link
