
Chromeリモートデスクトップの使い方
こんにちは、Emuです。
今回は外出先で自宅のパソコンを遠隔操作できるChromeリモートデスクトップのインストールから使い方について解説していこうと思います。
この記事を最後までお読みいただければ、Chromeリモートデスクトップを使った遠隔操作ができるようになります。
それでは導入していきましょう。
Chromeリモートデスクトップとは?

Googleが提供しているブラウザソフトのGoogle Chromeを使ったリモートデスクトップサービスのことです。
ChromeリモートデスクトップはGoogleアカウントと紐づいているので、他のGoogleサービスとの連携に優れています。
筆者はGoogle Driveを頻繁に利用しているのでGoogleのリモートデスクトップはすごく使い勝手がいいと感じています。また、特に難しい設定がなくスムーズに導入できました。
どういうときに役立つ?
パソコンを外出先に持っていけない時に、外出先からスマートフォンやタブレット(iPadなど)で自宅のパソコンにアクセスして操作することができるため普段使いから仕事などで役立てることができます。
1.データ閲覧・編集
ワード、エクセルなどのオフィスソフトがメインのパソコンにしかインストールされておらず、あとでもう一度確認が必要になったりや、編集作業が必要になった場合に自宅のパソコンにアクセスして閲覧・編集することも可能です。
2.データ移行
必要なデータが自宅のパソコンに入っていて、そのデータがあとで必要になった場合に外出先へ送信したりのデータ移行などにも使うことは可能です。
私は仕事でも使用していますが、主に自動売買の管理などが使用用途となっておりOSバージョンの違いによる導入障壁(例えばWindows 10 ProとHomeとか)がない使い方も簡単なのでおススメです。
3.荷物を減らせる
これが一番の利便性かもしれません。ラップトップは持っているけど外出先にわざわざ持っていくのは重いし嫌!タブレット端末があれば十分ですよね。外出時は少しでも軽いタブレット端末で作業を継続できる環境にしておけば荷物を減らせていいかもです。
仕事で使う場合の注意点
仕事で使用する場合ですが、仕事場で使っているパソコンの管理者にご確認をお願いします。というのも、会社で管理されているパソコンにはセキュリティ管理者がセットになっていると思います。勝手にシステム変更したり、新しいソフトをインストールできないよう仕様変更されていることがほとんどです。
Google Chromeをインストールする
まず、パソコンにGoogle Chromeをインストールします。
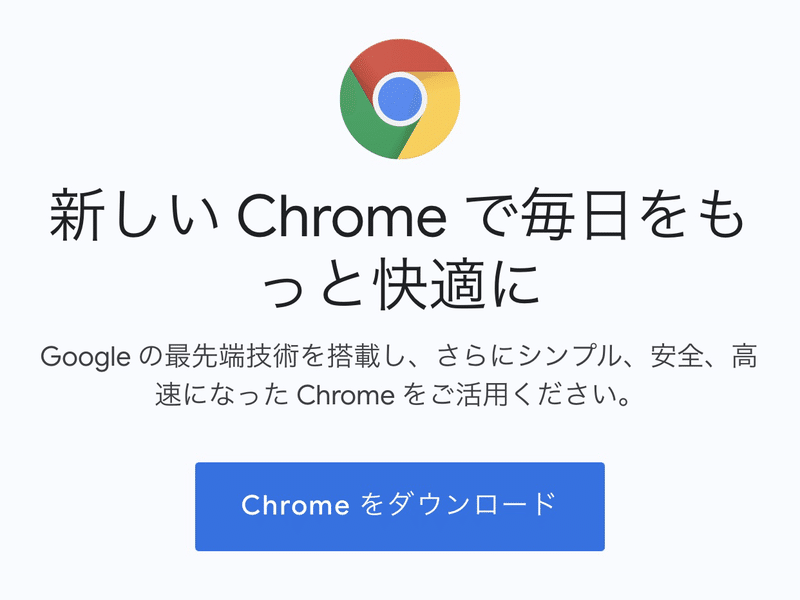
パソコンの登録に必要なGoogle Chromeをダウンロードしてインストールしていきます。各OSごとにダウンロード、インストールをしてください。
■Windows版はこちら
初回、Google Chromeを起動すると標準ブラウザを変更するアナウンスが表示されます。Microsoft Edgeや他のブラウザを使用している方はGoogle Chromeへ変更をしてください。
手順①

Windowsボタンを押して設定をクリック。
手順②
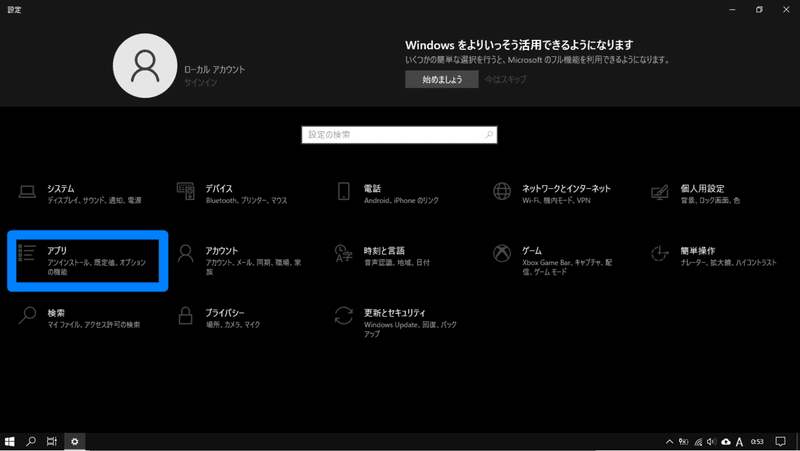
アプリをクリック。
手順③

規定のアプリ→Webブラウザ(ここが初回はGoogle Chromeではありません)→アプリを選ぶでGoogle Chromeを選択します。
■iOS版はこちら
■Android版はこちら
インストールが完了したら次はGoogleアカウントを作成します。
Googleアカウントを作成する
Google Chromeのインストールが完了したら次はGoogleアカウントを取得します。~@gmail.comというGメールをお持ちの方はすでにGoogleアカウントを取得済みですので、このステップはスキップしてOKです。
まだ、お持ちでない方はこちらから作成できます。
作成手順は下記を参考にしてください。
手順①

アカウント作成をクリックします。
手順②

氏名、ユーザー名、パスワードを入力してください。ユーザー名はGメールそのものになりますので、@マークよりも前の部分を入力します。
手順③
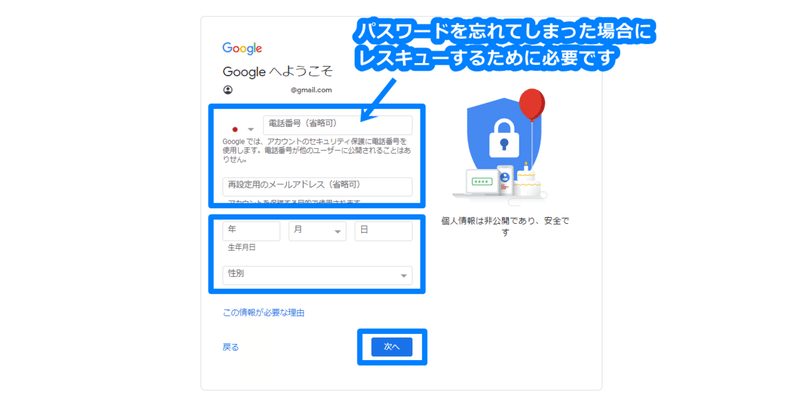
パスワードを忘れてしまった場合にレスキューできるように、携帯電話番号と他の使用しているメールアドレスが入力します。
手順④
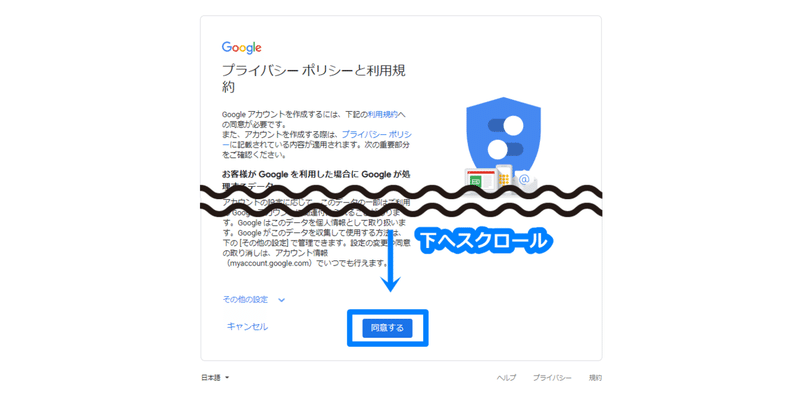
個人情報の入力後にプライバシーポリシーと利用規約が表示されます。長いですが下へスクロールすると同意するのボタンがありますので、クリックして次へ進みます。
手順⑤
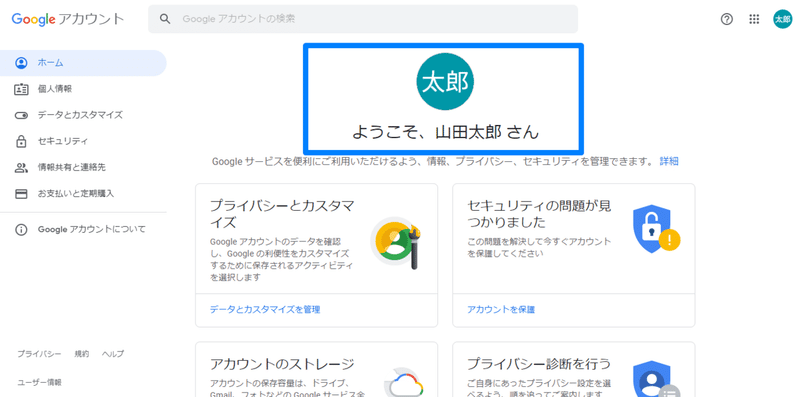
これでアカウント作成完了です。
Gメールやパスワード等、入力した内容を忘れがちです。必ずご自身で入力した内容は控えるようにしておいてください。
■すでにGoogleアカウントをお持ちの方
アカウントをお持ちの方はGoogle Chromeにログインします。
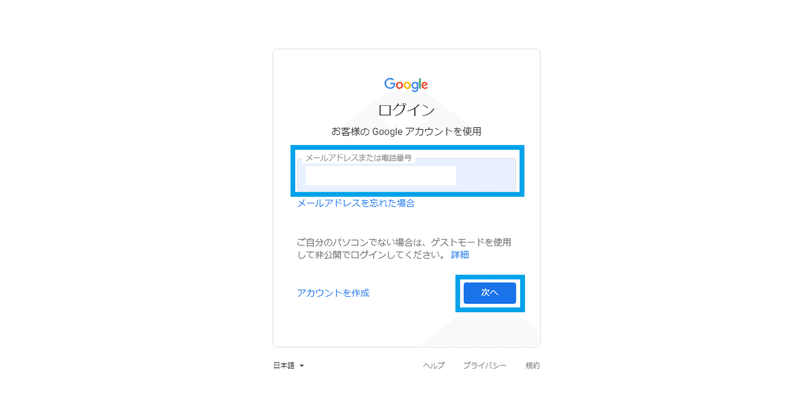
Googleアカウントを作成時に登録した電話番号か作成時に発行されたGメールを入力して次へ。

続いてGoogleアカウント作成時に設定したパスワードを入力してログインします。
Chromeリモートデスクトップにパソコンを登録する
Google Chromeにログインが完了したら遠隔操作するパソコンをChromeリモートデスクトップに登録します。
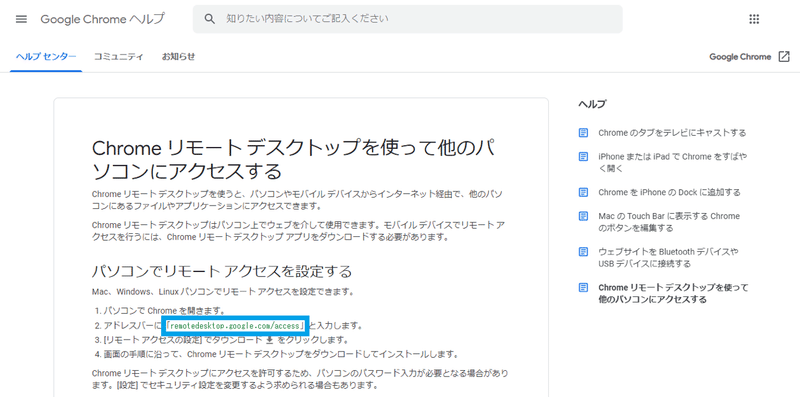
こちらからChromeリモートデスクトップへアクセスできます。
手順①

Chromeリモートデスクトップへアクセスするとパソコン用のソフトをダウンロードできるようになります。矢印ボタンをクリックしてダウンロードします。
手順②
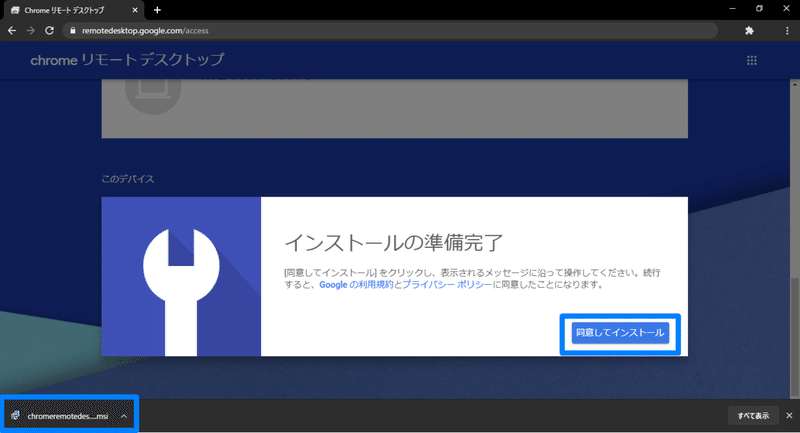
ダウンロードが完了すると同意してインストールというボタンが現れますのでクリックしてインストールを開始します。
手順③
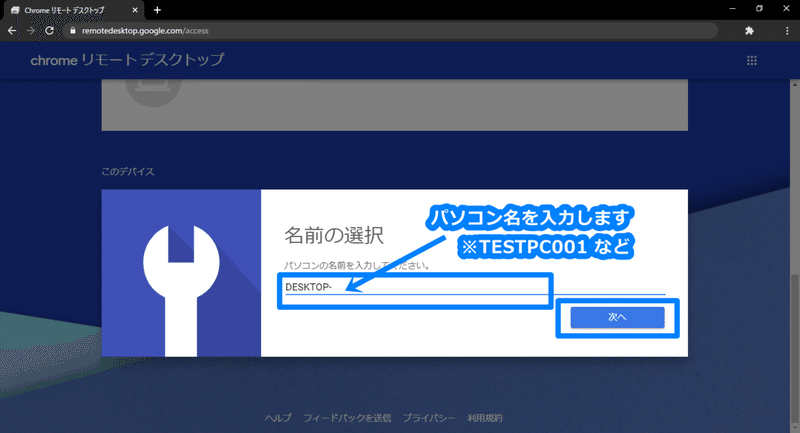
登録するパソコンの名前を入力します。
例えばTESTPC001などです。
手順④
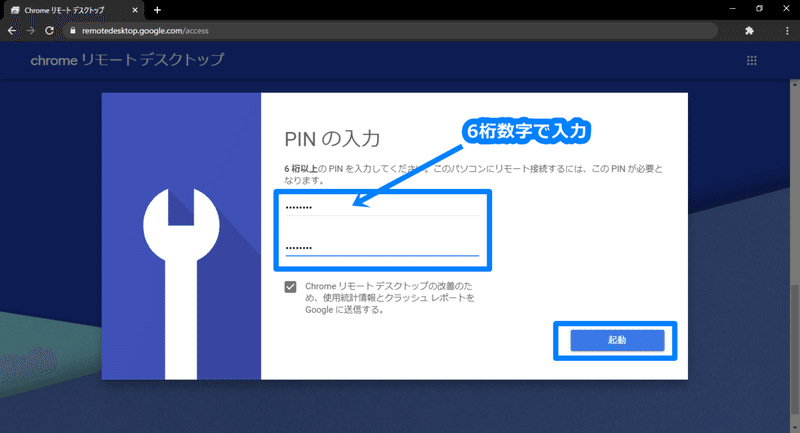
次にPINを登録します。
手順⑤
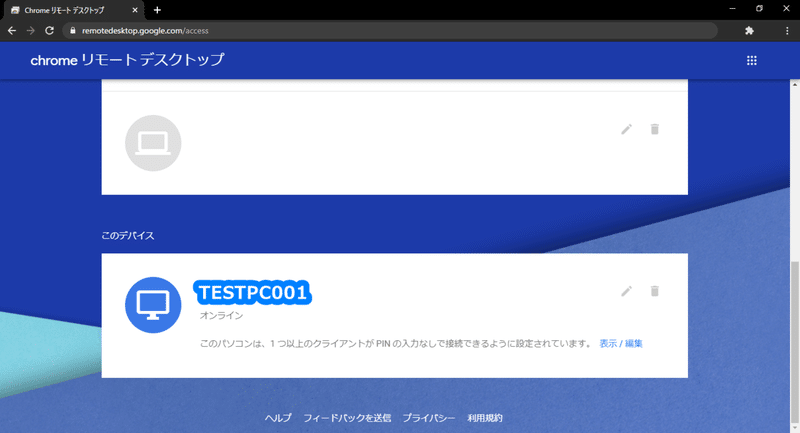
これでパソコンの登録は以上です。
Chromeリモートデスクトップへアクセスする
スマートフォンやタブレットからパソコンへアクセスするためにはiOSデバイス、Androidデバイスで使えるChromeリモートデスクトップのアプリをお使いの各デバイスにインストールします。
■iOS版をインストール
■Android版をインストール
インストールが完了したらアプリを起動してみましょう。
■iOSからアクセスする
手順①
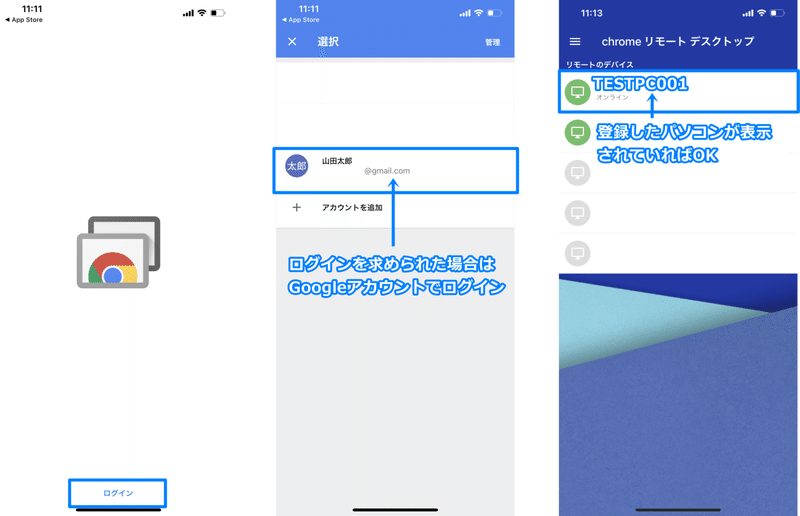
アプリを起動するとログインボタンが画面下部にあるのでタップします。ログイン画面が表示された場合は先に作成したGoogleアカウントでログインします。
先ほど作成したGoogleアカウントが表示された場合はタップします。登録したパソコンが画像のように表示されていることを確認してください。
手順②

登録したパソコンをタップすると設定したPINを入力します。
手順③

アクセスが完了するとパソコンのデスクトップ画面が現れます。パソコンとiPhoneの画面が合っていない場合、画面の一部が表示されていないことがあります。その場合は指二本でピンチインすれば全画面表示されるはずです。
手順④
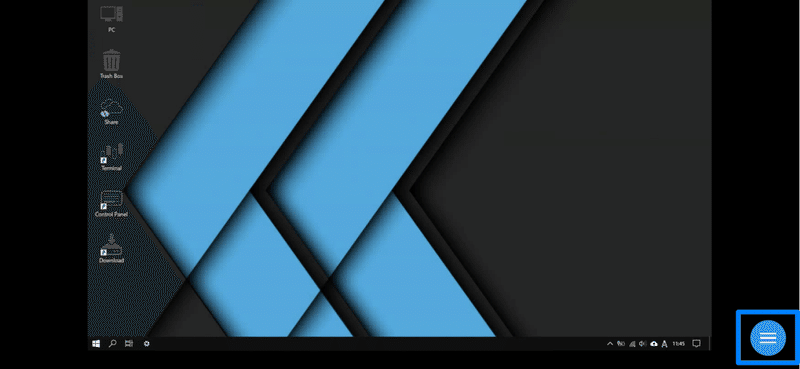
画面右下にあるのはメニューボタンです。
手順⑤
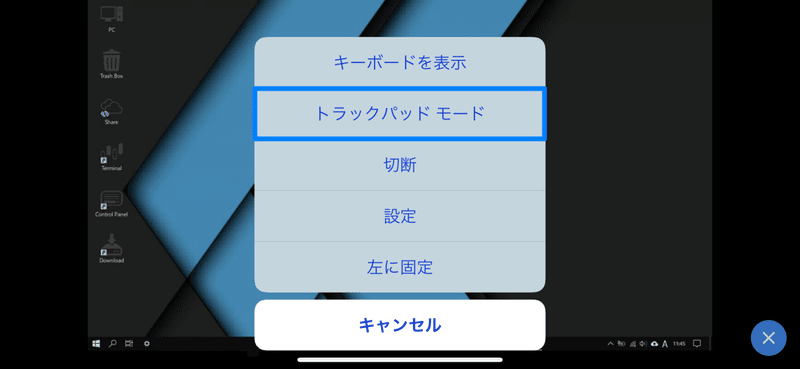
タップモードになっている場合はiPhoneやiPadと操作が同じになります。パソコンと同じく、マウスカーソルで操作したい場合はメニューを開いてトラックパッドモードに変更します。
手順⑥

Chromeリモートデスクトップを終了する場合はメニューの切断をタップすることで終了することができます。
Androidからアクセスする
手順①
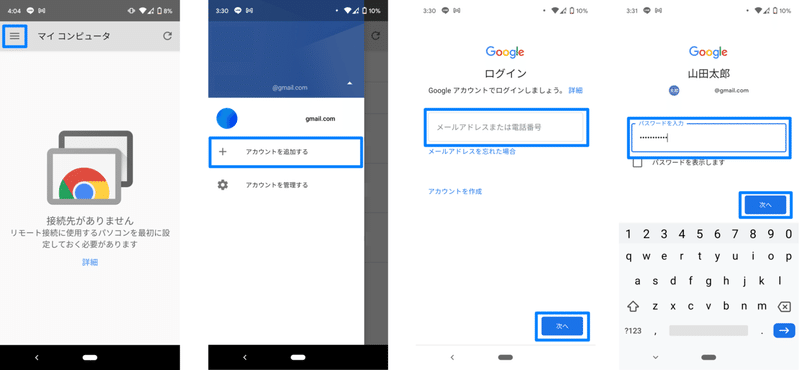
接続先がありませんと表示された場合は、画面左上のメニューからアカウントを追加してください。追加するのは先に作成したGoogleアカウントです。
GoogleアカウントはGメールとパスワードを入力します。
手順②
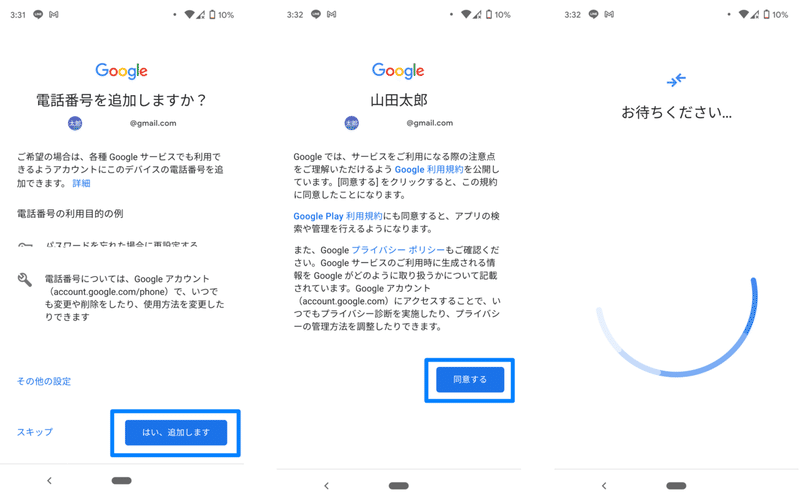
電話番号の追加を求められるので追加します。次へ進むとプライバシーポリシーの同意を求められるので同意ボタンをタップします。
手順③
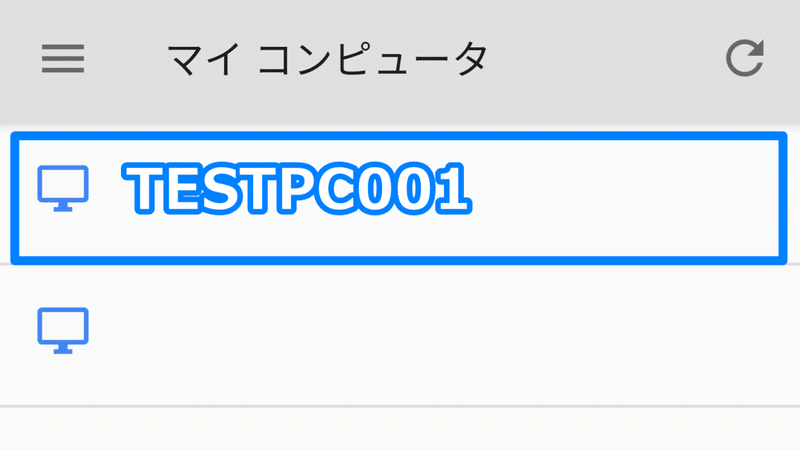
事前に登録したパソコンがメイン画面に表示されたらOKです。接続するにはここをタップします。
手順④

登録したパソコンをタップすると接続が開始されます。事前に決めたPINを入力する画面が表示されたら入力して接続をタップします。
手順⑤
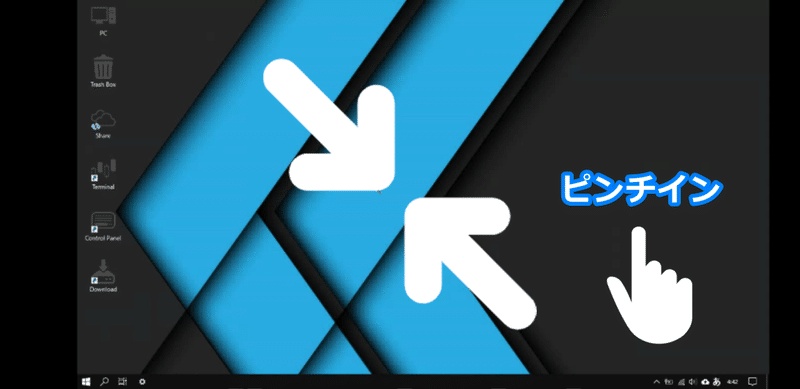
アクセスが完了するとパソコンのデスクトップ画面が現れます。パソコンとiPhoneの画面が合っていない場合、画面の一部が表示されていないことがあります。その場合は指二本でピンチインすれば全画面表示されるはずです。
手順⑥

メニューは上のような表示になっています。パソコンと同じような操作にしたい場合はタップモードからマウスモードへ切り替えられます。
手順⑦
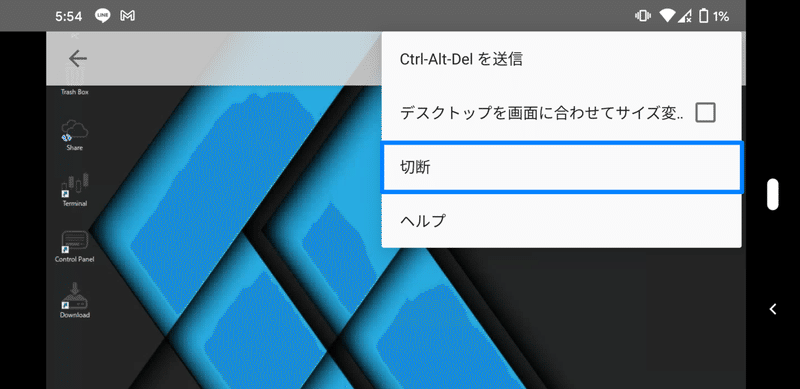
Chromeリモートデスクトップを終了する場合は詳細設定の中にある切断ボタンをタップすると終了することができます。
Chromeリモートデスクトップのアップデートに関して
現状、Android OS11での最適化がされていない機種が出てきているようです。
詳細情報は上のバナーから確認することができます。
2020年9月の時点でPixel3 Android OS11ではメニュー画面の表示が正常にできないという方がいらっしゃいます。
Androidデバイスの種類は多くありますので、ご自身で使用されているデバイスで使用できるかどうかお試しください。
Chromeリモートデスクトップのアンインストール方法
Chromeリモートデスクトップが不要になったり、動作がおかしくなったり場合などはアンインストールを実施してください。
手順①
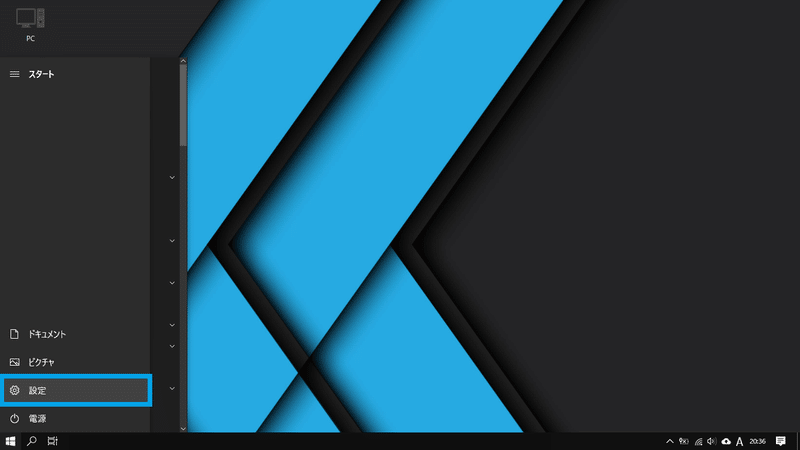
Windowsボタンを押して設定をクリック。
手順②
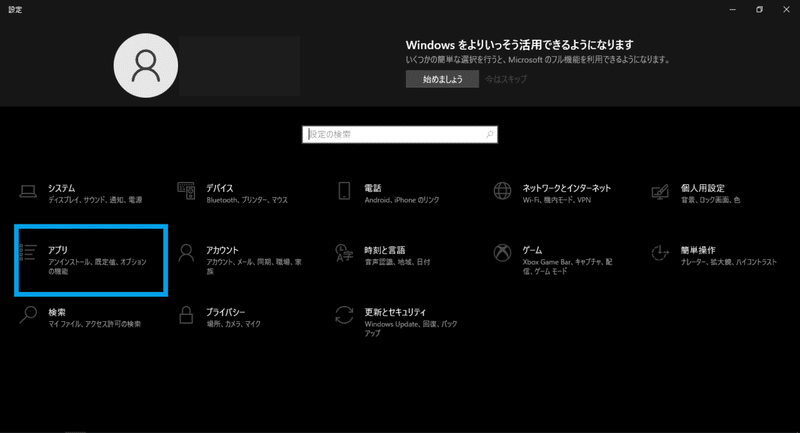
アプリをクリック。
手順③

アプリと機能内からChromeリモートデスクトップを選択してアンインストールをクリックします。
これでアンインストールは完了です。
注意点
Chromeリモートデスクトップを使用しているがうまく使えていない場合の最低限の注意点になりますが、以下の点ができているかをご確認をお願いします。
インターネットへ接続している状態
インターネットを介して自宅のパソコンにアクセスするので、当たり前なのですがインターネットへの接続は必須となっています。
ご契約中の光回線、インターネットプロバイダ、使用中のONUやWi-Fiルーターなどは使用している人によって異なります。接続されているかはしっかりと確認するようにお願いします。
また、接続スピードは双方のインターネット接続速度に依存します。接続先のインターネット回線が速くても、接続元の回線が遅い場合はもちろん遅く感じますので、ご留意ください。
パソコンが起動している状態
パソコンが起動している状態か外出前に確認をしておいてください。特にパソコンの標準設定で数分後にスリープ、シャットダウンになる設定になっていると正しく動作しないことがあります。
ウイルス対策ソフトによって使用を制限
これもアクセスできない原因の一つかもしれません。ウイルス対策ソフトのセキュリティ度が高い設定にされていると、ソフトのインストールや使用が制限されることがあります。
ウイルス対策ソフトの設定はユーザーで変更が必要になるので、パソコンにインストールされているウイルス対策ソフトの設定をご確認ください。
アクセスできない
外出先で気が付くことがあるのですが、外出前にインターネットへの接続も確認して、パソコンが起動状態でもアクセスすることができないこともあります。
運用保証に関して
筆者が書いた通りにやったがうまくいかなかったなどあるかもしれません。完璧な状態で運用することは不可能なので、そういった場合に起こった運用損害等に関して一切の責任は負いかねますのであらかじめご了承ください。
最後に
長い解説となりましたが、最後までお読みいただきありがとうございました。
アカウントを作成する必要があるので、チームビューアとAnyDeskに比べると手順が多いので面倒と感じるかもしれませんが、連携できるサービスがGoogleの方が圧倒的に多いので次回以降に利便性を感じられるはずです。
ではでは。
この記事が気に入ったらサポートをしてみませんか?
