
【テック】回復ドライブを作成する
こんにちは、Emuです。
当記事をご覧くださり、ありがとうございます!
今回はPC買い替え時、SSD換装前にやっておいた方がいい設定の一つである回復ドライブの作成方法をご紹介します。
回復ドライブとは
回復ドライブとはWindows上で不具合が発生した場合に、その不具合を解決する手段の一つであるリカバリ(初期化)するために必要なドライブです。
つまり、Windowsが破損した場合、Windowsの初期化ができないので、Windowsの一部を外部ドライブに保存しておくわけです。
Windowsの破損
Windows上のシステム破損、アップデート失敗、ウイルス感染、マルウェア、その他の不具合など
回復ドライブはUSBメモリを使用して作成します。容量は32GB以上が推奨されています。32GB以下のUSBメモリだと、容量不足で作成できない場合があります。
昔は「リカバリディスク」がPC購入時に付属していましたが、Windowsに作成機能が搭載されてからは付属しなくなりました。
回復ドライブを作成する
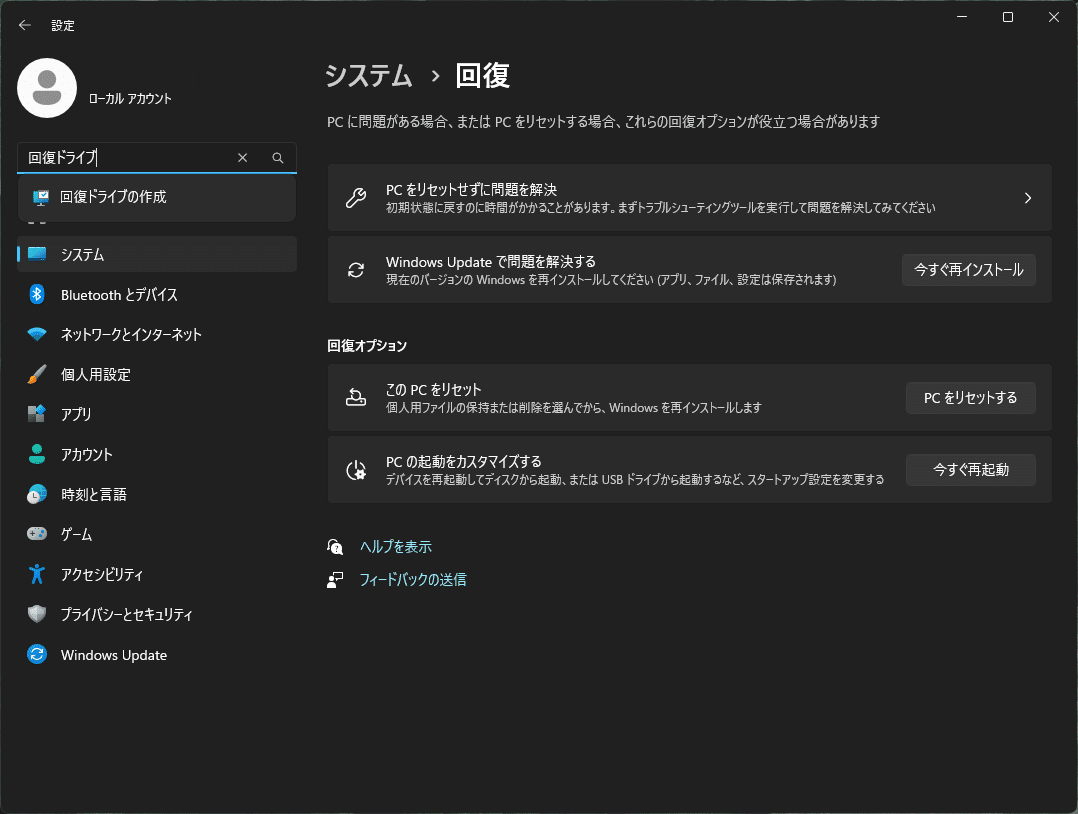
設定>設定の検索>「回復ドライブ」と検索するとサジェストが表示されます。
または、コントロールパネル>システムとセキュリティ>Windowsツール内からでもアクセスできます。

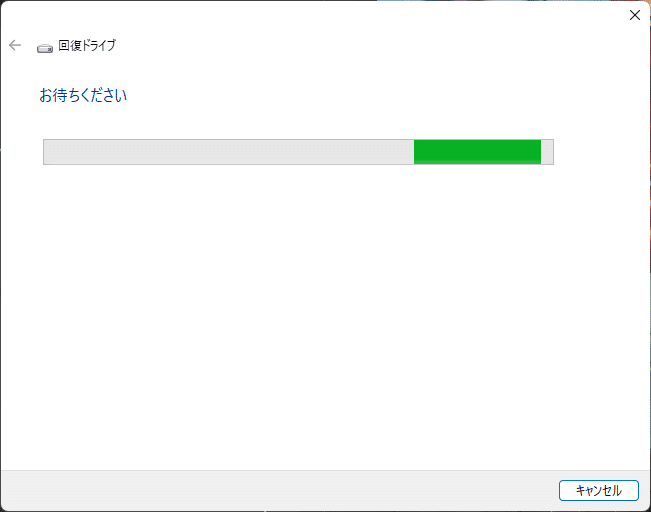
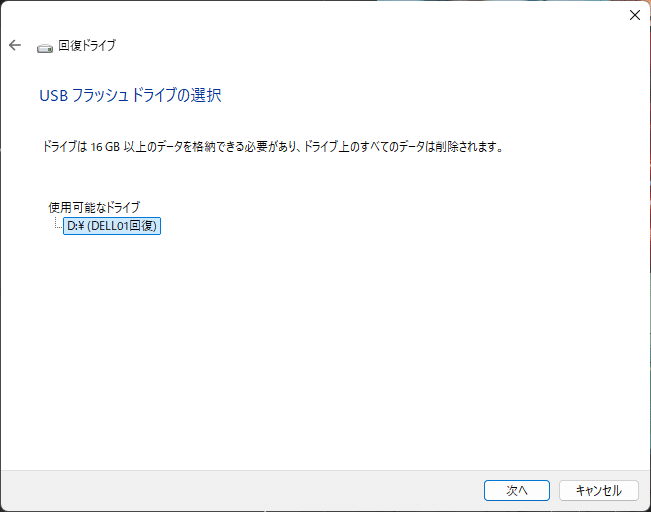
USBメモリが正しくPCに接続されていれば、回復ドライブ作成に進めます。

「回復ドライブ作成中」という文字と、回復ドライブ作成の進行ゲージが表示されれば、あとは待つだけです。
所要時間は機種によりますが、概ね60〜90分になると思います。(所要時間は表示されません)
これで作成完了です。
わからなくならないようにUSBメモリにはラベルを貼っておきましょう。
注意点
Windowsに異常が発生してからは正しく作成できないことが多いため、異常がない時に作成してください。

SSD換装など、PC内蔵ドライブのクローンを作成した場合はクローンからは回復ドライブが作成できないことがあります。回復ドライブを作成してからクローン作成してください。
回復ドライブ作成中は他の作業をしたり、PCに負荷がかかるような操作はしないでください。正しくデータがコピーされないことがあります。そうなると、新しくWindowsライセンスを購入する必要になります。
回復ドライブのUSBメモリは保管することになりますが、多湿な場所で保管するのは避けてください。また、使わなければ長期間通電されません。データが消えてしまう可能性もあるため、たまに通電するようにしてください。
まとめ
Windows標準機能なのでメーカーによって、操作が異なるわけではないため、回復ドライブの作成自体はそこまで難しくはありません。まだ作成されていない方は作成しておいた方がいいでしょう。
Amazonアフィリエイトに登録しています。「良い内容だった!」、「参考になった!」という方はどうかリンクからポチっとご購入いただけると嬉しいです!
最後までお読みいただき、ありがとうございます。できる限り、毎日note更新していきますので、スキポチとフォロー、通知オンにしていただけると嬉しいです。
皆様も良きガジェットライフを!
ではでは。
この記事が参加している募集
この記事が気に入ったらサポートをしてみませんか?
