
激遅パソコンをSSD換装でパソコン高速化する!
こんにちは、Emuです。
今回はSSD換装を備忘録として記事に残しておこうと思います。あまりやらない作業だと、忘れてしまうことが多いんですよね…。
パソコンの仕様を確認

HDDがどこに格納されているのかを確認します。
メーカーのマニュアルなどをウェブで確認できれば早いですが、どうしても見つからない場合はパソコンを分解しながら探します。
注意点
・本体に接続されている電源コード、ケーブル類は外しておく
・静電気防止用の手袋で作業をする
※気にする方はメモリも外す
HDDの容量を確認
パソコンに内蔵されているHDDの容量をチェックします。
今回、元々内臓されているHDDは1TBです。
使用容量はGBなので、それよりも大きいSSDであれば問題ありません。
HDDの空き容量が残り少なかったりする場合は、交換するSSDの容量が大きいものをオススメしますが、SSDは容量が大きくなるとコスト高になるためSSDを小さくして、元のHDDを保存用として活用する(または別のHDDへ移行する)方が良かったりします。
そこはHDDの状態とご自身の予算とご相談を。
私はSUNEAST製のSSD 320GBをチョイス。
メインで使用しているパソコンのSSDが5年以上(24時間300日以上 / 年)使っていますが、特に異常や不具合といった問題が見受けられないため。同じメーカーのものをチョイス。
パソコンを分解


背面パネルを外して、HDDを取り出します。
注意点
・ネジはテープなどで動かないようにしておく
・ネジは一つにまとめない
※どこに固定されていたネジかわからなくなるため
クローンを作成
クローンを作成する方法はハードウェアタイプとソフトウェアタイプと2種類あります。今回はハードウェアでSSDをクローンしたいと思います。
注意点
クローン元のHDDがクローン先のSSDより大きい場合
・SSDをHDDより大きくする
・クローン作成用のソフトを使用する(有料版)
EaseUS Todo Backup Homeのサブスク(2,629円 / 1ヶ月)を利用するのがいいともいます。この手のソフトは無償版・お試し版もありましたが、利用制限と有料版への誘導がうるさく、一番安いプランで使う時だけ加入すればいいでしょう。

100GB程度では、30分ほどで終わりそうです。
クローン作成が終わったら、HDDスタンドの電源を落としてからSSDを取り出します。
クローンしたSSDに交換
HDDを取り出した逆の手順で取り付けます。
このタイミングで一度起動するか確認します。問題なく起動すればシャットダウンしてネジ留めすれば完了です。
注意点
・パソコンを起動すると青いエラー画面が出る
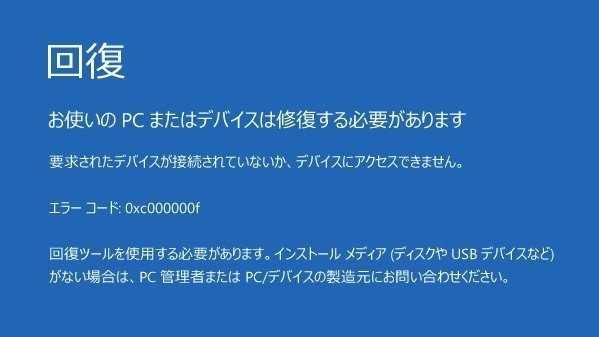
ほとんどの場合、エラー画面が出るはずです。
クローン作成の方法
・クローン元のパソコンから直接クローンを作成
・クローン元のパソコンとは別のパソコンでクローンを作成
今回は後者であったため、SSDがブートされないエラーが発生しました。
エラー画面が出た場合の対処方法
HDDやSSDが壊れていたり、クローン作成が失敗している場合もあります。今回はクローン元のパソコンとは異なっていたため(別のパソコンで作業した)、ドライブ情報が書き換わってしまい、OSが起動せずエラーが出ました。
トラブルシューティングとしては、ブート領域の修復を行えばOK。
bcdboot c:¥windows /● ja-jp
※¥は半角
※●はSSDをフォーマットしたときのボリューム名
C、D、Fなどアルファベット1文字
例)bcdboot c:¥windows /d ja-jp
「ブート ファイルは正常に作成されました」と表示されたら、再起動します。
自動修復の起動方法
・エラーメッセージが表示されている画面で強制終了
・再起動→メーカーロゴ表示中に強制終了
・これを2回繰り返す
・3回目の起動で自動修復に移行
SSDの状態を確認
SSDの状態をCrystalDiskInfo等のソフトで確認します。
左上のインジケーターが正常であればOKです。
CrystalDiskInfoのインジケーター表示
・正常
・注意
・異常
・不明
インジケーターが正常以外の場合、データバックアップや交換の目安にするといいかもです。
注意点
・パソコンは急に電源が入らなくなることがある
・データバックアップは普段からしておく
外付けHDD化

交換したHDDを外付け化して活用する。
内臓型HDDを外付け化できるケースを使えばOK。
今回の費用
ノートパソコンを高速化するためのコストは・・・
・HDDスタンド : 3,326円
・SUNEAST SSD 320GB : 2,980円
・EaseUS Todo Backup Home : 2,629円/月
合計 8,883円
約9,000円で高速化することができました。
次回以降はSSDとクローン作成ソフトだけの費用でできるため、安く済むかもしれません。ソフトは買い切りのものもあると思うので探してみてください。SAMSUNG製のSSDは移行用のソフトが無償で使えます。
まとめ
今回はHDDからSSDでしたが、SSDからSSD交換も同様の作業で大丈夫です。
ストレージがマザーボードに組み込まれているパソコンも存在します。フラッシュストレージ、フラッシュドライブというタイプのものです。(※Apple社のMac、ハイエンドモバイルPCなど)
購入する段階でストレージの容量を決めておく必要があり、あとで交換できないパソコンは要注意。容量不足になった場合は外部ストレージを使用する、故障した場合は買い替えなど、ユーザーの選択肢が減ります。
SSD換装ができるメリットは高速化以外にも上記のように、ユーザーに買い替え以外の選択肢が増えるためメリットが感じられます。パソコンを新しく買い替えるのと天秤にかけて選択してみてください。
手順や作業方法などは、実際のパソコン、部品の仕様や状態等によって異なります。当記事においても性能向上などの効果を得ることを約束したものではありませんので、予めご了承ください。
ではでは。
この記事が参加している募集
この記事が気に入ったらサポートをしてみませんか?
