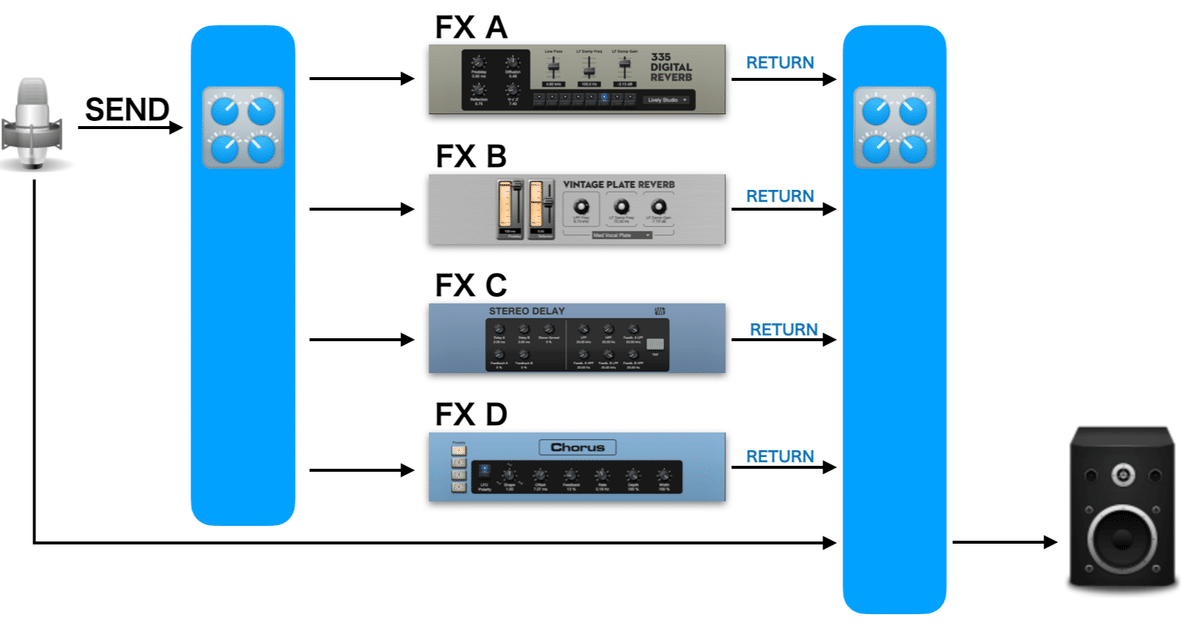
PreSonus StudioLive 32R in 自宅スタジオ - 3. ボーカルを録音してみる
思っていた以上にボーカルのレコーディングについてのご相談をいただくことが多いです。高い品質のバーチャルインストゥルメントを揃えることでオケはデスクトップで完結するのですけれど、ボーカルの録音では実際に声を出せる環境が必要になるので、手を貸してほしいとお願いされることがあるのです。本稿では、StudioLiveを使ったボーカル録りの方法についてご説明していこうと思います。
ボーカル録音にリバーブを
ボーカルの録音では、マイク以外にもヘッドフォンが必要です。また、ボーカルが気持ちよく歌えるようにするために、適度にリバーブをかけてあげる必要があります。もちろん録音されるのはリバーブがかかる前の音であるべきです。StudioLive32Rを使って、このような録音環境を作ってみようと思います。
StudioLiveの組み込みエフェクターの利用
StudioLiveには組み込みのエフェクターが提供されており、各入力Chから任意の信号量を送ることができます。
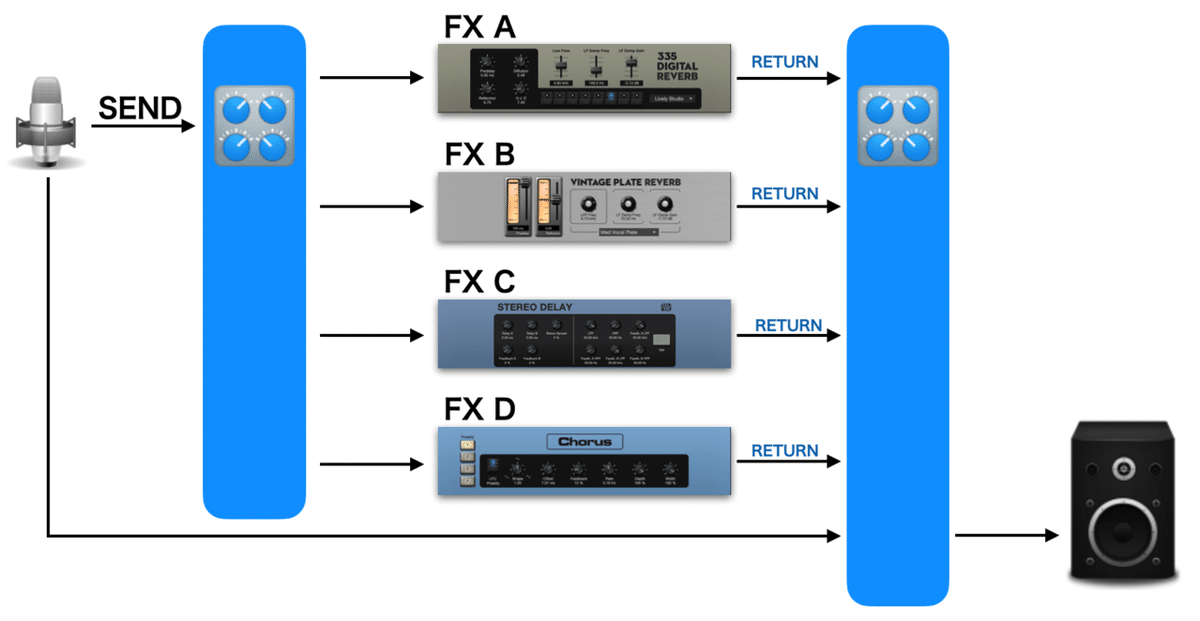
この図はマイク入力からメインアウトまでの信号の流れを模式的に図にしてみたものです。StudioLive32Rには4つの組み込みエフェクターのスロットが存在しており、それぞれのスロットに異なるエフェクターを設定することができます。デフォルトでReverb 4種、Delay 3種, Chorus 1種, Flanger 1種が提供されています。
このエフェクトスロットの設定はUniversal ControlのFXボタンを押すことで行うことができます。
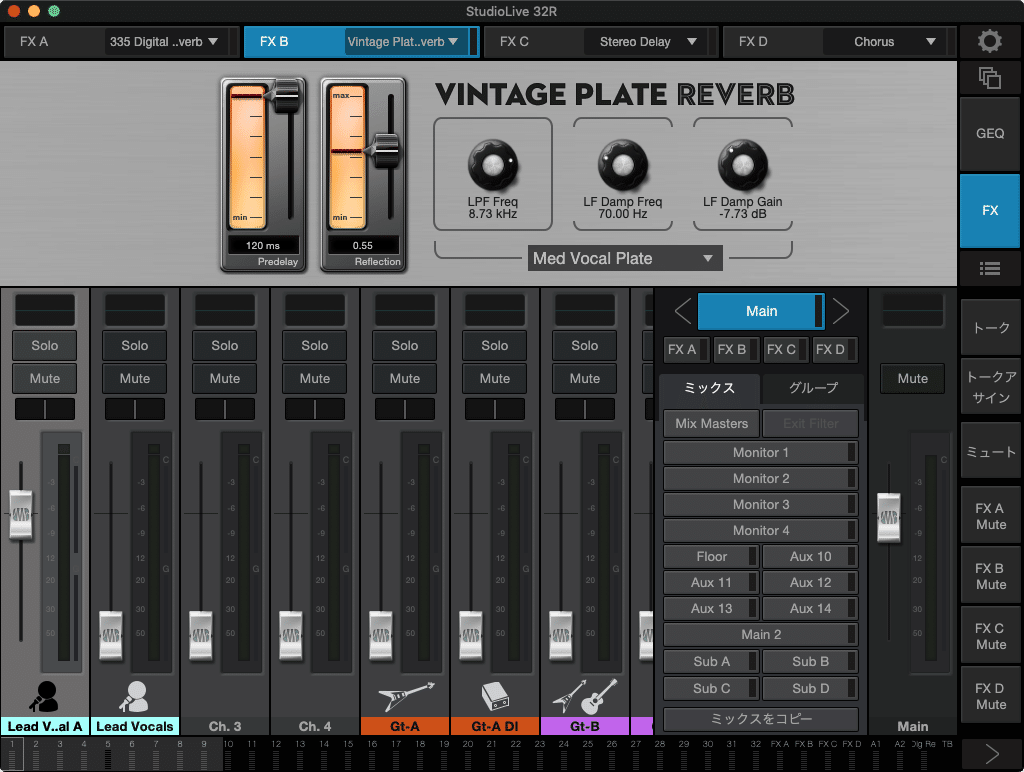
FX A〜Dまでのスロットがあり、ドロップダウンからスロットに設定するエフェクターを決定することができます。

エフェクター毎に個別の設定をすることができます。プリセットも提供されています。ここではボーカル用のモニターヘッドフォンに返すときにかけるエフェクトだけを考えていますから、あまり根を詰めてパラメーターを設定する必要はないと思っています。
センド量を設定する
StudioLiveで内蔵FXを使うときには、SENDを出力Chと見立てて、センド量をフェーダーで設定する形になります。出力先を指定して、信号量を調整するという基本のワークフローに従っていますね。

画面右側のFX Aボタンを押し、FX Aスロットに設定されたエフェクトに向けたセンド量を設定する画面に移動します。右端のFX Aは、エフェクターの出力レベルを設定します。リターン量は別の画面で設定できるので、このフェーダーはあまり神経質に触る必要はありません。画面左端のチャネルにはボーカルマイクを接続しています。フェーダーを持ち上げてエフェクターへのSEND量を設定します。
リターン量を設定する
ここまでの設定でエフェクターに信号を送ることはできましたが、リターンを設定しないとエフェクトのかかった音を聞くことはできません。ここではメイン出力にエフェクターからのリターンをミックスしていこうと思います。出力先を指定してから信号量を調整するという、いつもの手順で作業をしていきます。
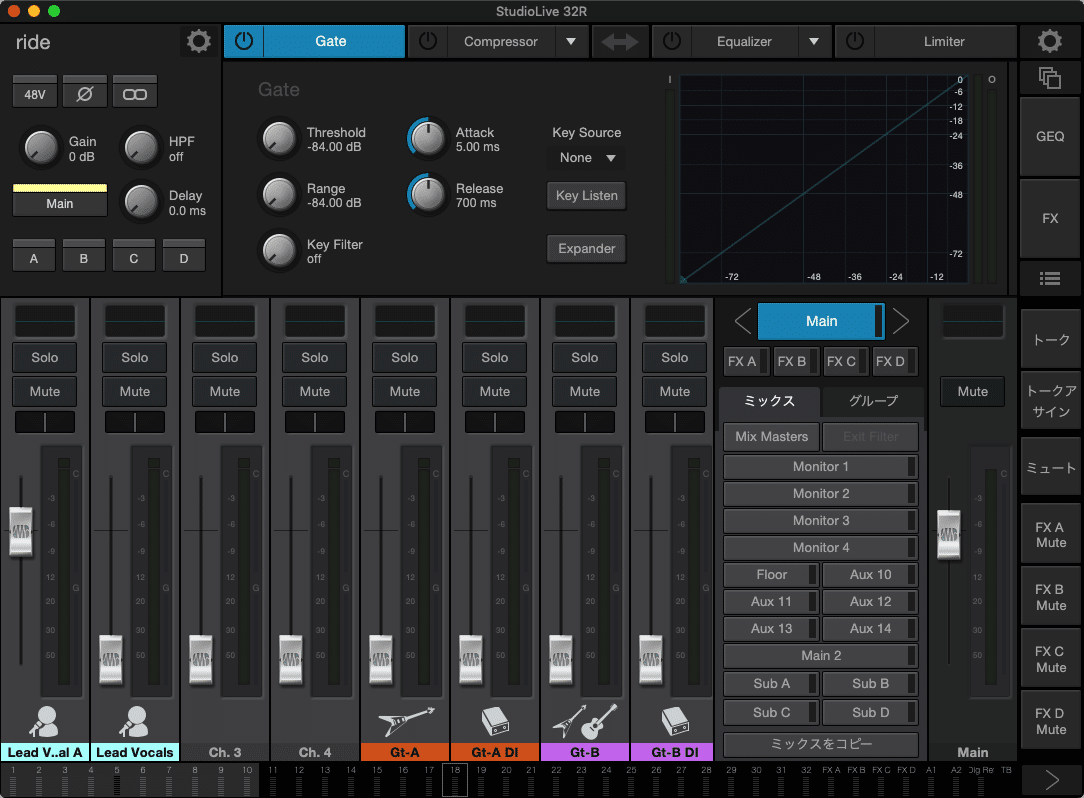
Mainボタンを押して、メイン出力を出力先として指定します。この画面は、ボーカルマイクの音がメイン出力に向けて送られているということが確認できます。では画面を右にスクロールしてみましょう。
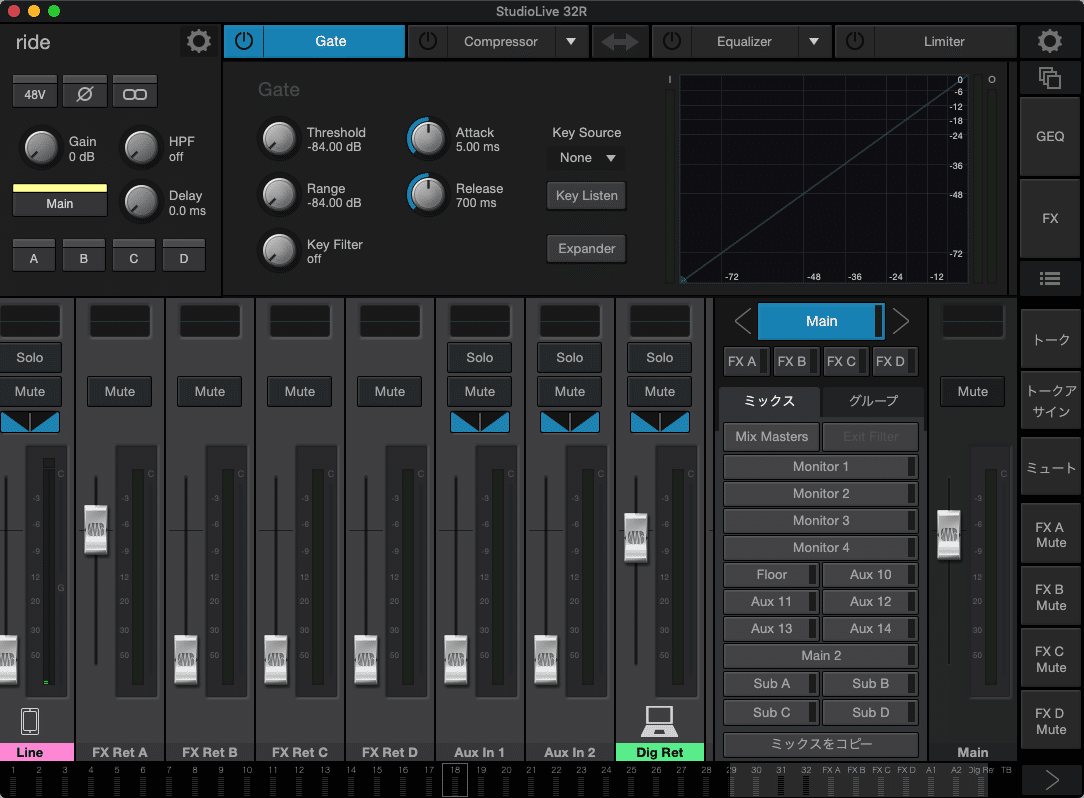
FX Ret Aというフェーダーが、FX Aからのリターン量を設定するフェーダーです。このフェーダーを上げることで、ボーカルマイクからの入力と、FXのリターン(更にDAWからの出力(Dig Ret))がミックスされてメインアウトに送られることになるのです。
おわりに
StudioLiveには組み込みのリバーブが提供されています。センド/リバーブについても個別に設定することができますので、ボーカル録音も追加機材なしで行うことができます。特にリバーブはCPUの処理量も多いですから、VSTを使ったモニタリングしながらのレコーディングには難しさもあります。よくある入門書では、ボーカルにリバーブをかけながら録音してみましょう、というセクションが設けられていますけど、実際に作り込んだ楽曲の上でボーカルを録音しようとすると、CPUが不足してしまうことが多いと思うのです。今お使いの機材でボーカル録音がいまいちしっくりこないという方は、リバーブを外部機材として用意してあげるのも一つの選択肢になろうかと思います。ご参考になれば幸いです。
以下投げ銭です。本文に続きはありません。
お気持ちをいただけたら嬉しいです。
ここから先は
¥ 100
この記事が気に入ったらサポートをしてみませんか?
