
S様専用DAW向けPCパーツまとめ
ツイッターでお世話になっているS様からDAW向けPCの構成についてのご相談を頂きました。ツイッターのDMで情報をお送りしたのですが、情報過多で見にくくなってしまったこともあり noteにまとめることにしました。
はじめに
最初にお断りしたいのですが、私自身はこの構成のPCを組み上げていません。ですから意図せぬ不具合や相性問題が出てくる可能性は否定できません。そのうえで、なるべく安全側にふった形で構成を考えています。本稿に至らぬ点があれば、ぜひご指摘をいただければと存じます。
要件
CPU:早くて安ければなんでもOK!
メモリ:64G
Cドライブ:1TSSD
Dドライブ:2TSSD
Eドライブ:4THDD
光学ドライブ:要らない
グラボ:6Gから8G位あれば
インターフェイス:Thunderboltでインターフェイスにつなぎたい
ディスプレイ:2枚出せると十分ですが、3つ出して余裕あると嬉しいです
ケースは静音だと嬉しいです。振動も少ないほうがいいので、なにか防振ゴムでも引けばいいのかな?とか思っています。週一回は掃除機でホコリを吸い出します(笑)重視した考慮点
こちらの要件を頂いて気になったのはThunderbolt 3を備えた静音PCであるということです。Thunderbolt 3はintelとAppleが主導する企画で、その内実は「ただの高速なUSBではない」という点が特徴です。安全側で部品選びをするのだとすると、ここはどうしてもintelのチップセットを選びたくなります。
マザーボード
Thunderbolt 3をネイティブにサポートするマザーボードを探してみたのですが、あまり選択肢が多くありませんでした。私は古い人間なので、やはりAsus, Gigabyte, MSIあたりから選びたくなります。その中で見つけたのがAsusの ProArt Z490-Creator 10Gです。
Ryzen対応のマザーボードも探してみたのですが、私が探した範囲ではintel向けのそれよりマザーボード自体の価格が高くなってしまうことがあり、あまりコストメリットを感じることができませんでした。
グラフィックスボード
ゲームをするというわけではないとのことですが、ある程度の動画編集や電話会議で苦労することのないスペックをお求めとのことでした。グラフィックスボードは高温になりやすく、CPUに負けないくらいのファンが回転しますから静音PCを目指すとどうしても性能を抑えめにした選択をすることになります。
また電話会議のことを考えると、nVidiaのリアルタイムノイズキャンセリングソフトRTX Voiceの選択肢を残しておきたいところです。
どちらもファンを装備しているモデルですが、規定温度を下回っているときにはファンの回転を停止してくれるので静音化には寄与してくれるものと思います。HDMIポートが2つ実装されているので、デュアルモニタ環境を作りやすいですし、さらに追加のディスプレイにはDisplay PortやDVI-Dが一つずつ搭載されているので拡張性に期待が持てます。ファンレスモデルも検討しましたが、むしろ熱が溜まってケースファンが大きく回りだす可能性があります。空冷ファンが使えないとなると放熱性の高いカッパーのヒートシンクを使うことになり、結果として重量増からのマザーボードに対する物理的な負荷もあがることになります。
このグラフィックスボードはPCI Express x16を使います。ここで注意しないといけないのが、マザーボードの制限です。マニュアルのviiページを見ると、PCI Expressの第3スロット(最下段のスロット)に拡張カードを刺すとThunderbolt 3が使えなくなるとのことですので、注意が必要です。
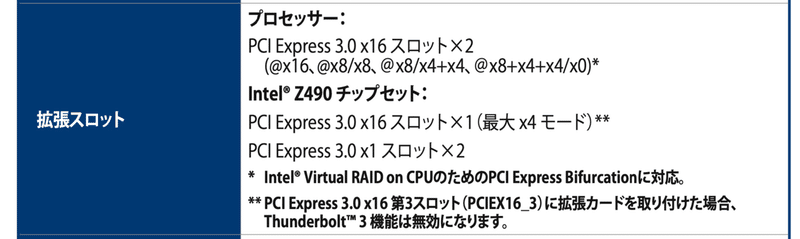
だいたいのCPUとグラフィックスボードが見えてくるとだいたいの電源容量が見えてきます。ASUSのウェブページから情報を確認すると、RTX 2060/2060 SUPERにcore i9クラスのCPUを組み合わせた場合、最低でも650Wの電源が必要になることが分かります。
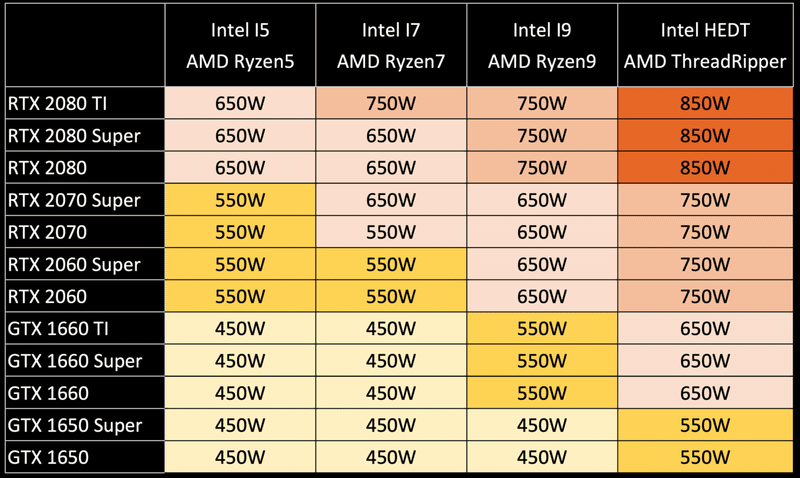
また、このマザーボードにはNVMeのスロットが2つ実装されているので、通常のSSDよりも電力消費が大きくなります。ここでは850Wの電源を想定してみます。
電源
電源はシステム全体の安定性に影響するので、安心できるものを購入しておきたいところです。
Amazonで品切れのようですが、実勢価格30,000円程度のようです。
ケース
自分用のPCであれば、秋葉原をぶらついて目についた安いものを買ってしまうのですが、人様にオススメするとなるとやはり安心できるものを選びたくなります。そこで静音化にも寄与するということでColler MasterのSilencioをおすすめしてみました。
一度組み上がったら内部の構成変更はせず、内部の埃のたまり具合を気にするということでしたので、片側が透明のケースもおすすめしました。
ケースを選ぶときに気にするのはクリアランス、組み込みやすさ、内部の変更のしやすさ、静粛性などだと思います。静粛性を気にするとどうしてもパーツの精度がタイトになりますし、組み込みにくくなるかと思いますので、このあたりは痛し痒しです。
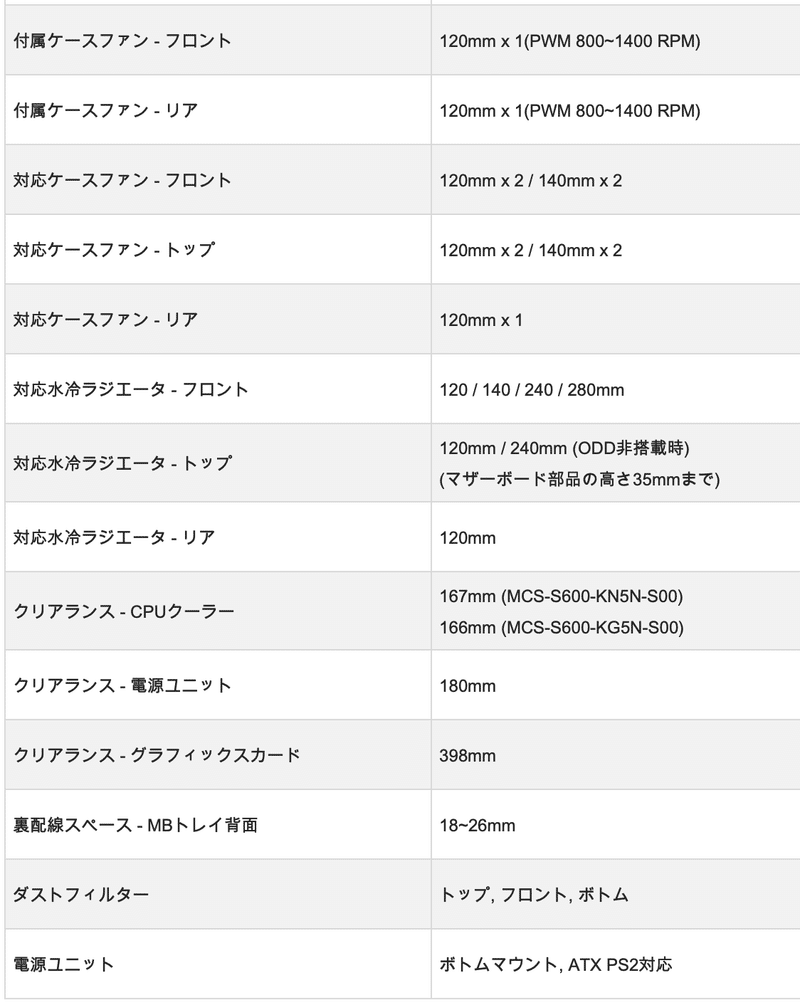
電源、グラフィックスカード、どちらもクリアランスはOKのようです。
CPUとCPUクーラー
ご本人にCPUに対するこだわりは、あまりないとのことですが、DAWでの利用ですのでCPUの排熱には気を使います。冷却ファンは基本的にそのサイズが大きいほど、少ない回転数で風量をかせげるのでノイズの低減に寄与します。また、CPUファンそのもののノイズというよりも、ケースがホルムヘルツ共鳴器となってしまって、大きな音が聞こえてくることがあります。安価なCPUクーラーでもダクトを引いてあげることで大幅な静音化が実現することもあります。水冷式の冷却性能はすばらしいですが、メンテナンスにかかる手間を考えると一般的な空冷式にしたいところです。(水漏れが怖いです)
CoolerMasterのこの製品であれば、ケースのクリアランスにもマッチします。またメモリのクリアランスを確保するための設計も好ましいものです。マザーボードのマニュアルを一生懸命探してみたのですが、CPUソケットとメモリソケットの距離についての記載がありませんでした。このあたりから、実際に組み込んでみないと、うまく装着できるかわからない世界に入ってきます。返品のしやすいお店で購入することを強くおすすめします。この製品よりも安価なものがいくつもあったのですが、静粛性とのバランスを考えると一番オススメできるのではないかと考えた次第です。
CPU
CPUはcore i9を選んでみました。
グラフィックス機能無しのCPUもラインナップされていますが、実装されている機能に若干の違いがあります。万が一のことを考えると、こちらの通常品をおすすめする次第です。
メモリ
CPUが決まるとメモリのスペックも決まってきます。DDR4 2933ですが、流通量の関係で少し上の性能のものを選んだほうが割安になります。
メモリも相性問題が怖いので、2枚組で販売されているものを強くおすすめします。ASUSのProArtは4スロット最大128GBytesの実装ができます。総容量64GBytesをご希望なので、32GBytesを2枚入れることで性能を最大化できるかと思います。やはり保証があり、返品しやすいお店での購入をおすすめします。
ストレージ
AsusのProArt Z490-CreatorにはM.2スロットが2つ装備されています。

M.2スロットを使うと消費電力が上がりがちですが、速度性能はもとより、エアフローをさまたげるケーブルをへらすことができるというメリットがあります。デメリットとして、 マシントラブルの際にデータをサルベージする際マザーボードから取り外す手間が発生すること、別の筐体にUSB経由で接続する際のアダプタ選びに迷うことがあるかもしれないことに留意してください。(Key Mであることと、寸法のTypeをきちんと覚えていれば問題ありません)
M.2 2280 Key M のモデルです。リニアに容量が変わりますので、ご予算に余裕があるなら両方とも2Tにしてしまってもよいかもしれません。
SATA接続の従来型SSDにも値段の幅がありますが、だいたいこのあたり2Tモデルで6,000円安くなる程度です。ご予算に余裕があるならM.2で揃えてしまってもよいかと思います。
前後しますが、前出のM.2 SSDのサルベージ用USB装置はたとえばこのような製品になります。いますぐ買う必要はありませんが、必要なスペックだけはメモしておいてください。
Eドライブの4Tのストレージですが、さすがにSSDで揃えるとかなり高額になります。アーカイブとしての利用がメインであると考え、あえて5400rpmのディスクでコスパを稼いでみます。
なお、M.2 SSDを2基接続する場合は、SATA 2, 5, 6ポートが動作しなくなるので、接続先ポートの選択には気をつけてください。
おわりに
今回、かなり安全側にふって構成を組んでみたつもりですが、もっと良い構成も考えられるはずです。複数の方からご意見をお聞きいただき、納得の行く構成を仕上げてください。
ここでは値段がわかりやすいのでAmazonのリンクを貼っていますが、ポイントバックの期待できるお店など探していただき、なるべく低廉に構成が揃うようにしてください。ただし、相性問題が発生しやすいパーツもありますので、保証がしっかりしていて、かつ返品しやすいお店での購入を強くおすすめします。(そう考えるとAmazonはおすすめしやすいです)
PCの組み立ては作業自体は簡単ですが、クリアランスの確認、エアフローの確保、電源容量の見積もり、各パーツの特徴・制限、相性問題への備えなど瑣末事に気を配る必要があります。他にも組み立てにあたっては、グリスや予備のケーブル、ビス類が必要になることもあります。実際に組み立てを行う方のご意見を最優先してください。
この記事が気に入ったらサポートをしてみませんか?
