
Vimeo有料動画販売をしてみて思った事
YouTubeと違って直ぐにお金になる!
YouTubeでも収益化が出来ますが、あれは基本的に無料動画です。
そして、広告が入ります。
しかし、広告が入るからこそ、その広告を見てくれる人がいて、それで成り立っています。
収益化するにも、ある一定の期間が必要ですし、登録人数も必要なので、初心者で尚且つ、今すぐにお金が欲しい人にはYouTubeは即効性は無いですね。
VImeoは直ぐにお金になる
Vimeoは販売開始から直ぐにお金になります。
確かに利用するには、お金が必要(私はVimeoスタンダードを利用しています。年払いです。月/2900円)ですので、動画を配信し続ける時間や、余裕は必要になります。
ただ、動画をある一定アップしてしまえば、アップした動画がお金になりますので、スタートだけ頑張ればOKです。
Vimeo有料動画販売ですぐに収益を得るには?
VimeoオンデマンドでVimeoサイト内での販売する
こちらは、動画を編集した後、vimeoのオンデマンドでアップロードします。
オンデマンド販売は、1動画いくらと決められます。
後は、レンタルも可能。
レンタルをした人が、良い動画だと思えば買ってくれますし、全世界の人が自分の有料動画を見てくれるチャンスが広がります。
自社HPやブログで販売する
Vimeoオンデマンドでアップロードした後、埋め込みリンクを自社のHPやnote、ブログなどに張り付けて販売する事が出来ます。
Vimeoオンデマンド(Vimeoサイト内で表示しない事も選択可)で販売しなくても、作った動画を有料にて自社サイトで販売する事が出来ます。
私も自社HPとnoteさん、Vimeoオンデマンドこの3つで販売しています。
Vimeoの使い方
私も初心者で、YouTubeでVimeoの使い方を調べたりしていましたが、大きな大体の仕組みが理解出来ていなかったので、ちょっと戸惑った部分がありました。
他の方が基本的な使い方を紹介していますので、私が躓いた所だけ説明します。
危険!有料なのに無料で配信してしまう!
やってしまった時は、自分でアホやなと思いましたが、Vimeoのオンデマンドでアップロードしたものの、URLを張り付けないと駄目なのに、
自分の編集した動画のリンクを張ってしまい、有料の設定をしていないまま、張り付けてしまった。
有料の部分と自分の編集した動画を間違える
えらい間違いですよね。
noteのはじめもそうしてしまったんですがw
ここが分かりにくいんです。
↓これはVimeoの管理画面で、編集中のものや、アップロードしたものが記載されています。
一応、限定公開という選択をしていれば、鍵のマークが付きますが、編集した動画をクリックして、

やっちゃダメなやつ
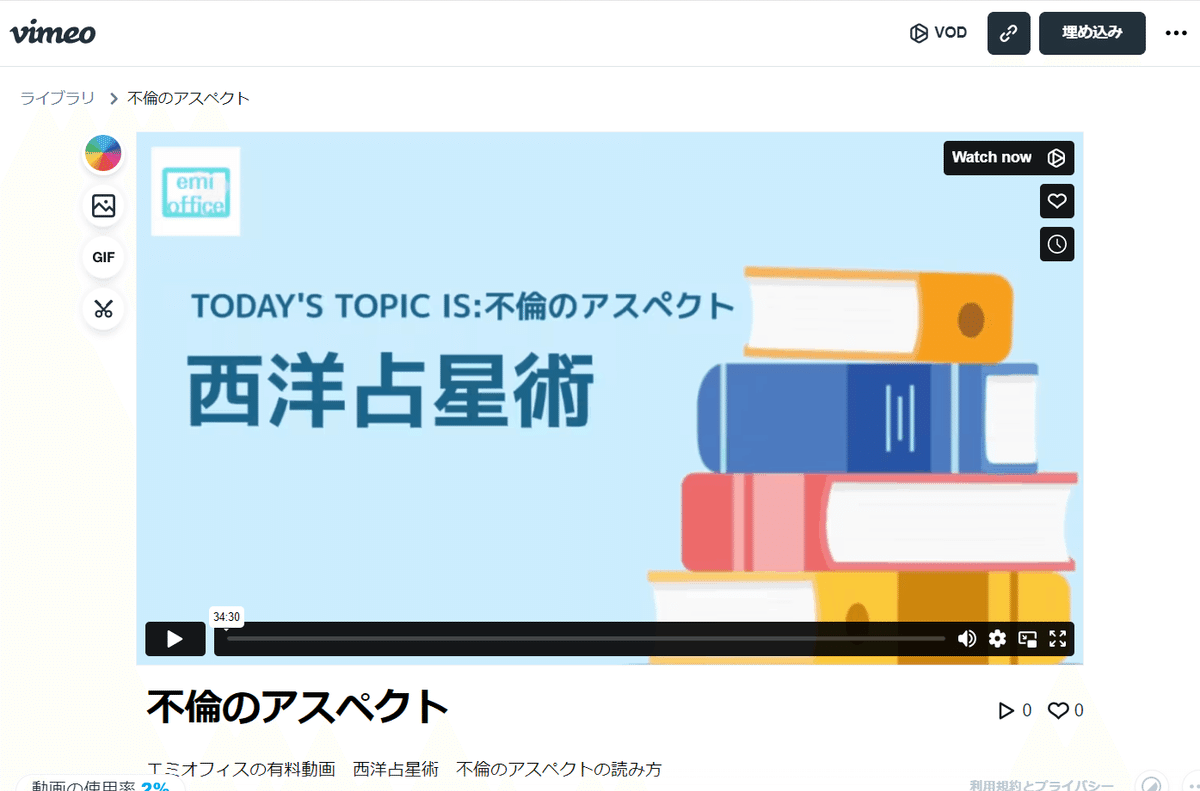
こちらの画面の状態で、再生すると再生出来ます。
これは自分で見るだけなんですが、この動画のリンクを張ってしまうと、みんなそれを無料で見れちゃうんですねww
あきまへんやん。
正解はこれ!
正解はこちら↓↓

動画の管理画面なのに、動画の管理ボタンがあるなんてw
でも、そこをクリック!

クリックしたら、こんな感じの画面が出てきますから、
動画の販売って所をクリックします。
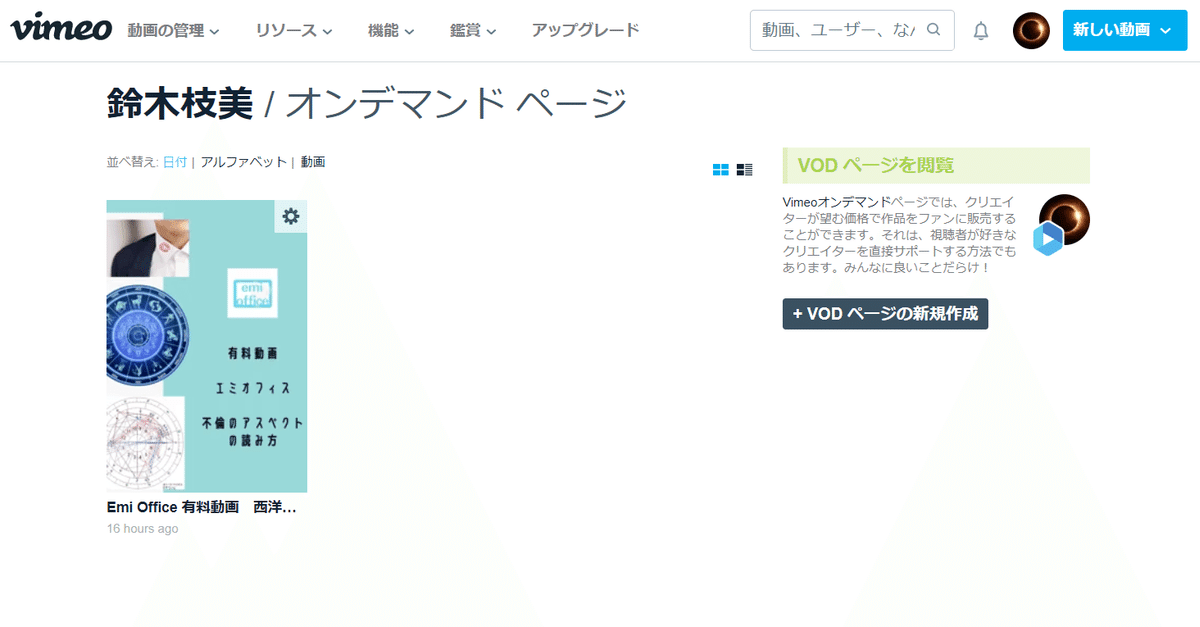
ここでようやく、オンデマンドという文字が出てきます!
ただ、初めてだと「あなたはオンデマンドのページをまだ作っていないようです」と穏やかに注意されますから、このオンデマンドのページを作らないと駄目なんですね。
オンデマンドページについて
私も全く分からなかったんですが、きっとVimeoさんは作った側だからこんなこと、詳しく伝えなくても大丈夫だろうと思っているに違いない、簡易な作りになっています。
まず、オンデマンドページの意味が分からなかったんです。
要は、販売したい動画を一つ一つ、映画の予告の様に宣伝するイメージのページです。
オンデマンドページとは画像の宣伝画面である
手順とか全体の図とか、無いんですか?みたいに思ってしまいました。
説明が足りないと思います。
ポスター制作
なので、作っておいた動画を宣伝するポスターを、まずCanvaで作りまして、

これをポスターと書かれた部分に張り付けするか、ファイルから選択します。Canvaの使い方は、下記のURLで確認してみてください。
https://www.canva.com/ja_jp/learn/how-to/
予告編の動画作成
そうすると、予告と本編とプラスアルファーの3つのセクションに別れた画面が出てくるので、つぎに予告編を編集し、作りました。
そして、予告編も本当は、簡単にVimeoの編集で作れたんですが、それも分からないし、説明もしてくれなかったので、わざわざ編集ソフトや、Canvaで作りました。
作った後、予告編に動画をアップして、次に左の設定を全て保存かOKをしないと、オンデマンドページを作れません。
左の設定を全て設定し保存する
お支払い方法や、各種設定をしないと完了出来ませんので、ご注意!私は始め、予告編と本編の動画が、オンデマンドのページにアップロード出来ませんでした。
その原因は、先ほど申し上げました、左側の設定を順にクリアしないと駄目だったんです。
それも書いてませんよ、Vimeoさん!
で、全部設定した後、アップロードしてやっとページが完成しました。
料金設定について
基本ドル設定
料金設定ですが、ドルでまず10とか入れると、下にもう少し国の欄があるので、日本ジャパニーズが出ると思いますので、それを見ながら、調整する事が出来ます。
今1ドル何円やねん!って調べなくても大丈夫ですw
やろうとした私w
販売かレンタルかが選択出来る
全ての販売という意味がまだよく分からないのですが、私はシリーズものを一つの動画しか作っていなくて、シリーズで発売してしまったので、一つの金額の価格が全部となってしまっています。
全部の価格と個別の価格の意味がわからん
多分、意味としては、漫画ですと全巻いくらかになると思いますので、そこも注意が必要です。すんごいお買い得になってしまいますよねw
私もシリーズが出てきたら調整しようと思っています。
変にシリーズで売るよりは、個々で販売、レンタルを選択すると良いと思います。
しかも、それも詳しく説明が書いていません! 怒
で、出来たページがこれ↓↓↓

バックの色を変えられます
壁紙の色は変えた方が、自分が分かりやすいかと思います。
前回、間違えてしまった編集画面との違いは、右上にお金が書いてありますし、下にも金額が書いてあります。
予告編を見るという部分もあります。
これがオンデマンド、つまり販売出来る状態のページでURLです。
これを画面の黒い四角に紙飛行機の様な、図がありますが、それが共有で、共有ボタンを押すと、埋め込みのURLをコピーする事や、SNSで拡散する事が可能です。
私が心配だった、有料なのに、無料で拡散してしまうのではないか?という部分は、こちらのオンデマンドページですと、お金を払わないと、本編が見られないという仕組みにもうなっていますので、安心です。
注意点とまとめ
私みたいなおバカさんは、こんな簡単な事も出来ませんが、皆さんもそうなったら、私の失敗を参考に、動画を有料販売してみてください。
失敗は成功の元です!
まとめとしては、有料動画を売る時には、オンデマンドページを作り、値段を設定し、全ての設定をした後、オンデマンドページのURLを自社のHPやブログに張り付ける事です!
さあ、8ハウスの恩恵をゲットだぜ!!
この記事が気に入ったらサポートをしてみませんか?
![Emi-Office[公式]](https://assets.st-note.com/production/uploads/images/122835354/profile_850cc688e570e907e396ea9c2a978454.jpg?width=60)