
Character CreatorからGOZの後に、ポリペイントしてテクスチャを書き出すまで。
皆さんはこの言葉を聞いたことがあるでしょうか。
GOZ
ゴズ?
巷では有名なGOZ。
Zbrushに他のアプリから持っていくためのワンクリック機能の事のようです。
そんなわけで、今回はCharacter CreatorからGOZした後に、ポリペイントで色を塗ってベーステクスチャに入れる方法を調べたのでまとめときます。
ちなみにポリペイントとは、ZBrushで色を塗る方法です。
ZBrushはテクスチャに色を塗るんではなくて、頂点に色を塗る仕組みを採用しています。よって、色を塗る場合はジオメトリを3回ほどディバイドして頂点を増やした後、色を塗っていきます。
それでは始めましょう。
テクスチャとモデルの書き出し
まずは、持っていきたいキャラクターのベースカラーのテクスチャを書き出しておく。
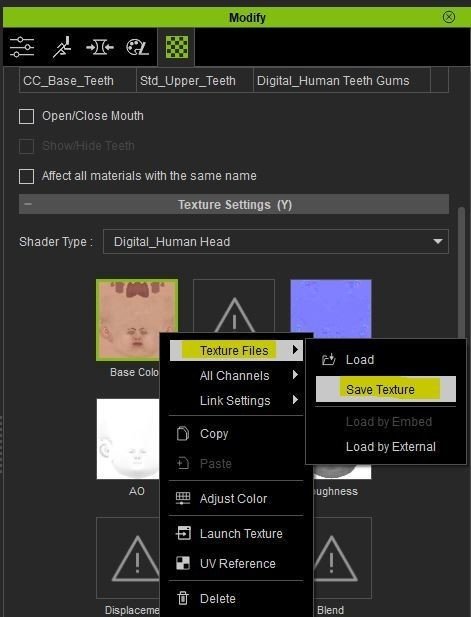
Zbrushにもっていきたいキャラクターを選択して、GOZボタンを押す。
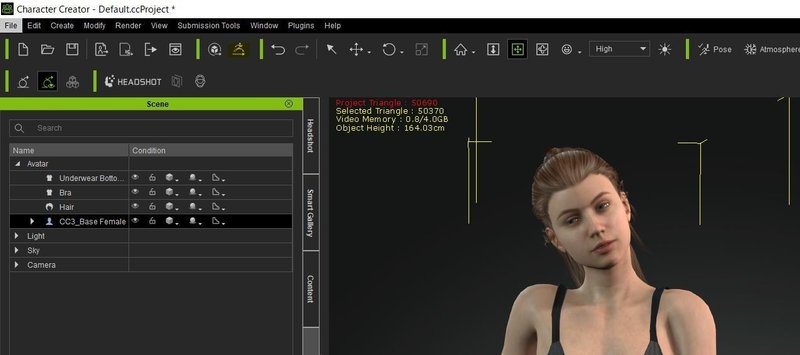
![]()
GOZ設定画面がでるのでGoZボタンをおす。
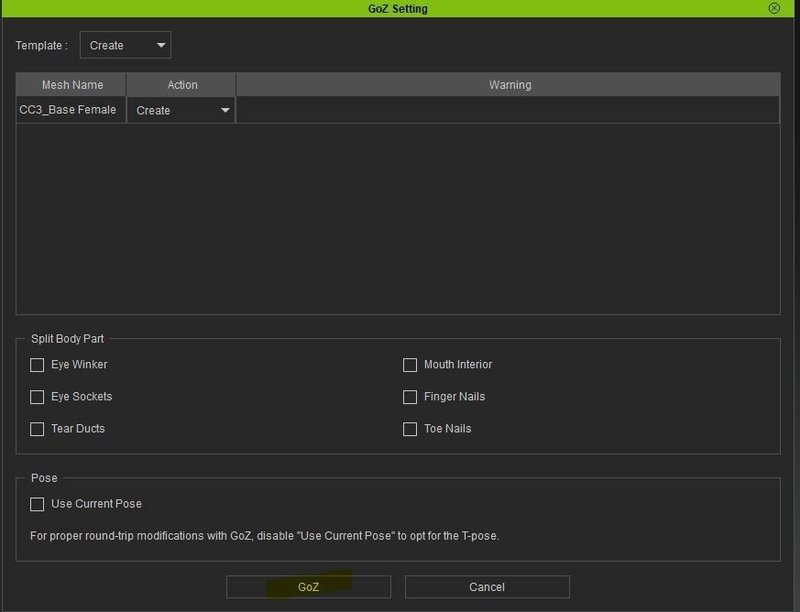
ZBrushでポリペイントできるようにするまで
ZBrushにて、オブジェクトを配置する
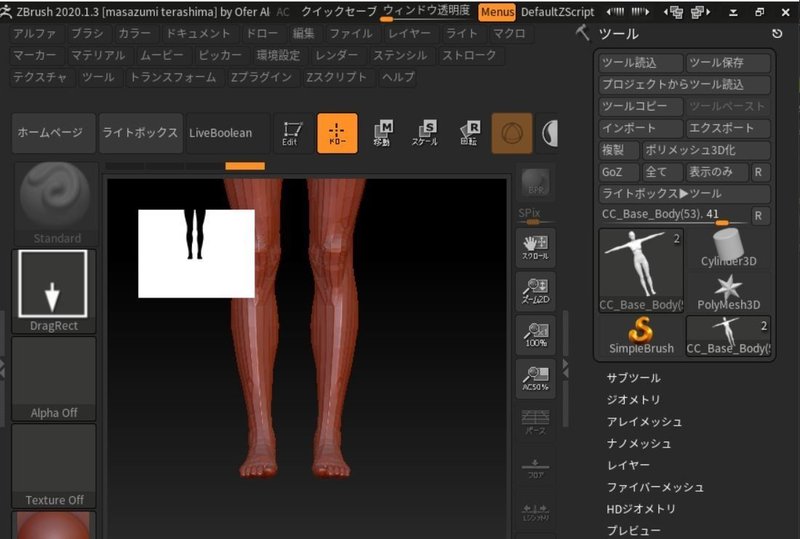
Editをおす
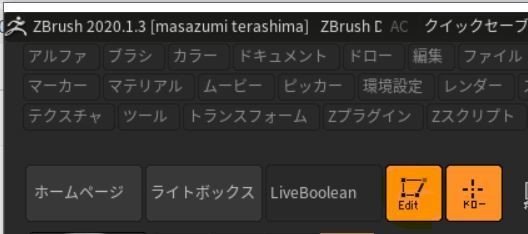
フレームを押して全体を表示する
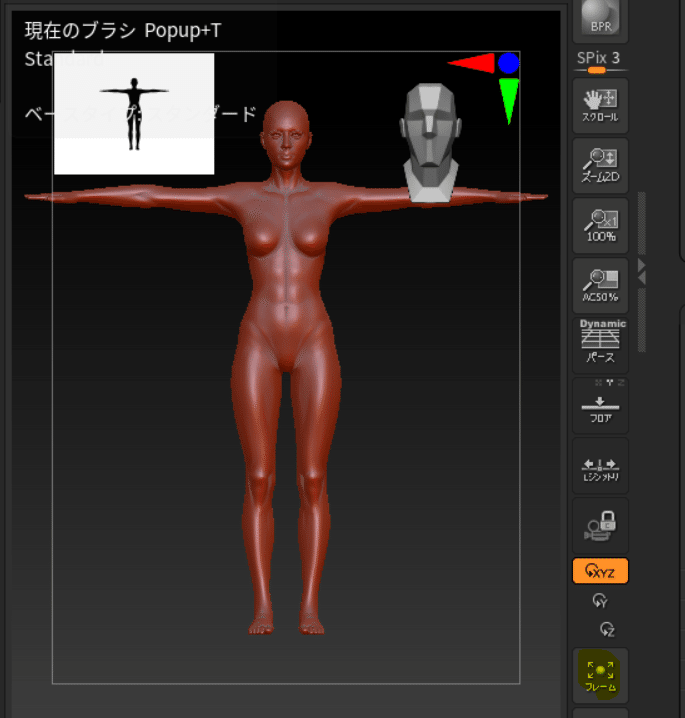
ジオメトリ ディバイド3回
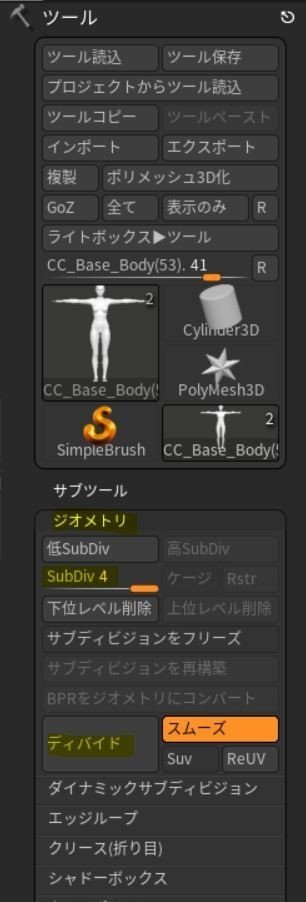
Ctl+Shiftを押したまま色を塗りたい部位をクリック。
マウスが投げ縄みたいなのになるんだけど、キャプチャできなかった。今回は顔部分を選択したよ。
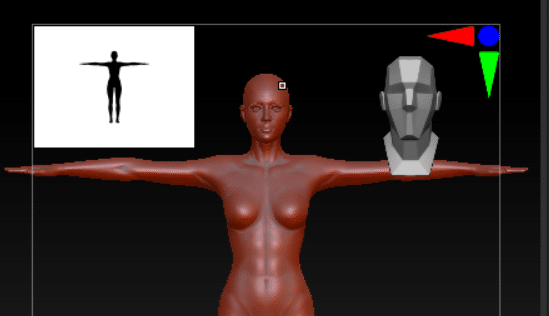
顔だけ表示に切り替わる。
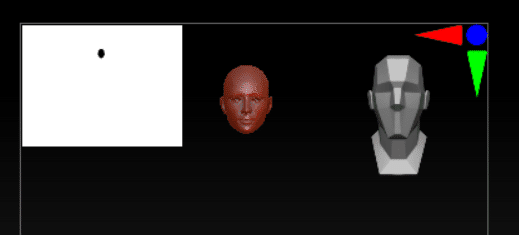
フレームボタンを押して拡大
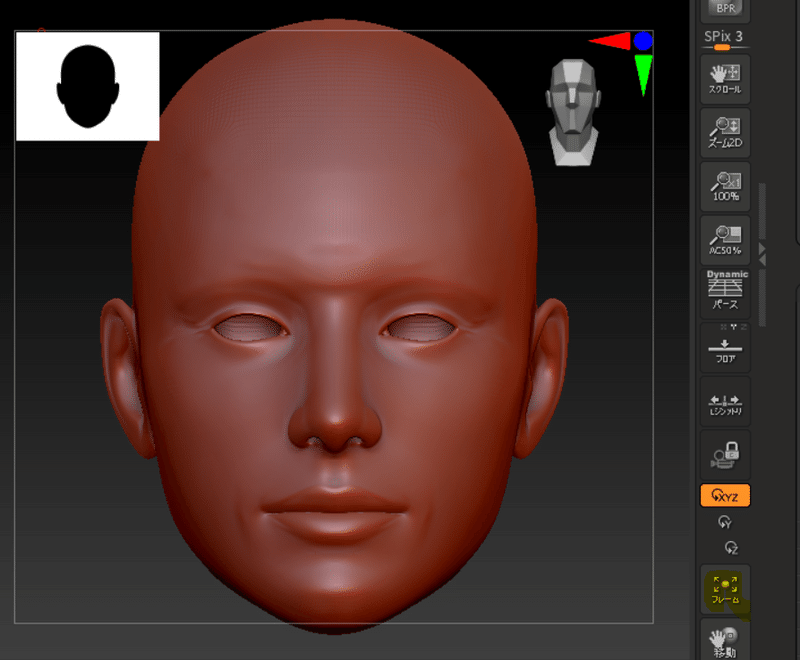
現在のマテリアルを skinshad4にする

ツールのUVマップサイズを4096にボタンを押して指定。(UVはもとから存在するので書き出し時のさ指定するだけ)

ツールのテクスチャマップから、枠をクリックして表示されるダイアログのインポートボタンを押し、ファイル選択画面から書き出しておいたのテクスチャを選択する。
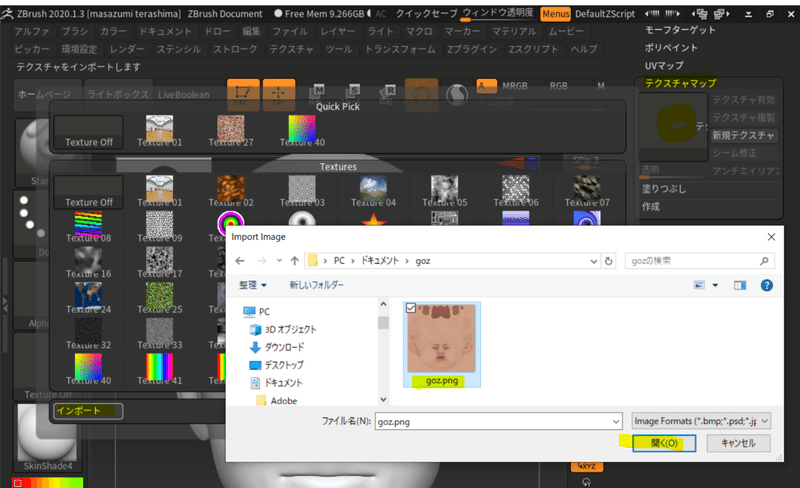
モデルにテクスチャが適用される。
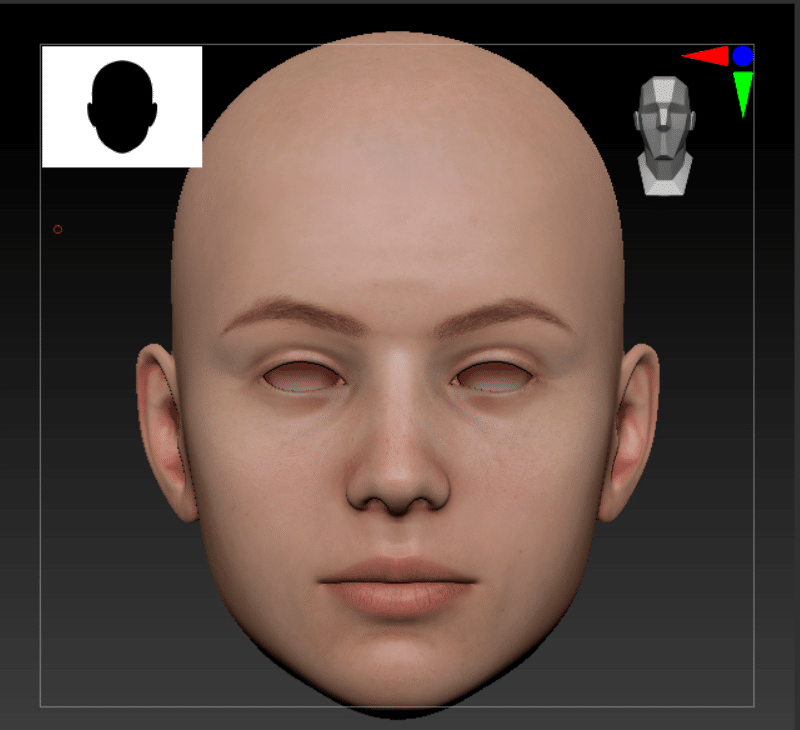
ブラシをPaintに変更する。
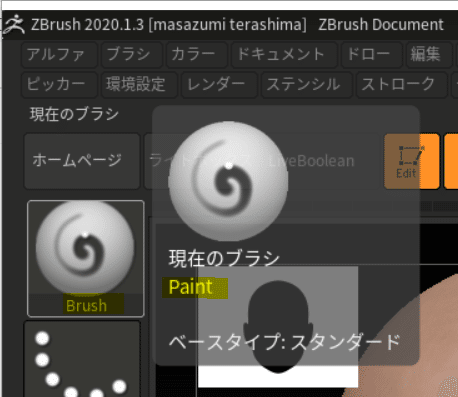
ツールのポリペイントからテクスチャからポリペイント化をクリックします。
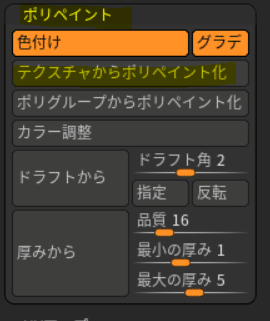
色を選択したり、RGB強度を調整しながらぬりぬりします。
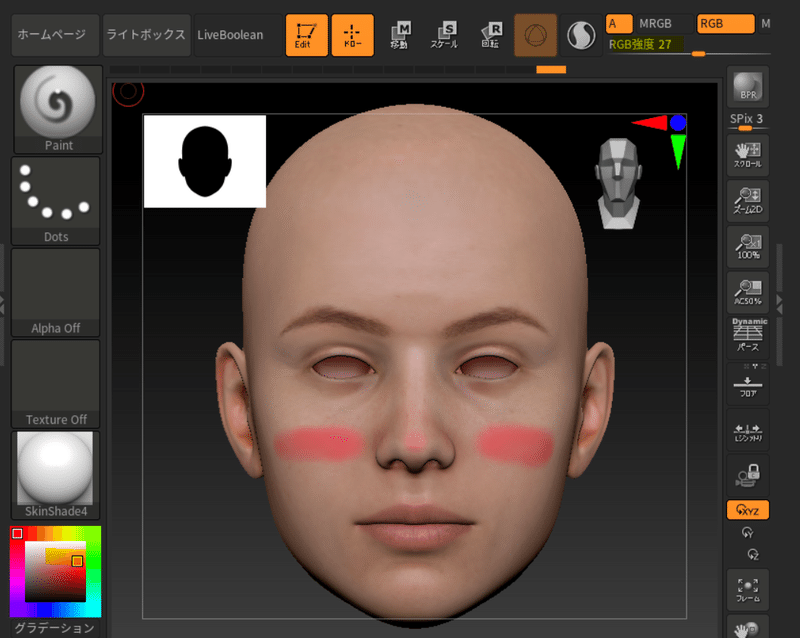
ポリペイントしたものを書き出す
ツールのジオメトリにて低SubDivを3回押して最低にし、次に高SubDivを3回押して最高にします。(なぜかこれを行わないと、うまくポリペイントをテクスチャにできなかったので、、)
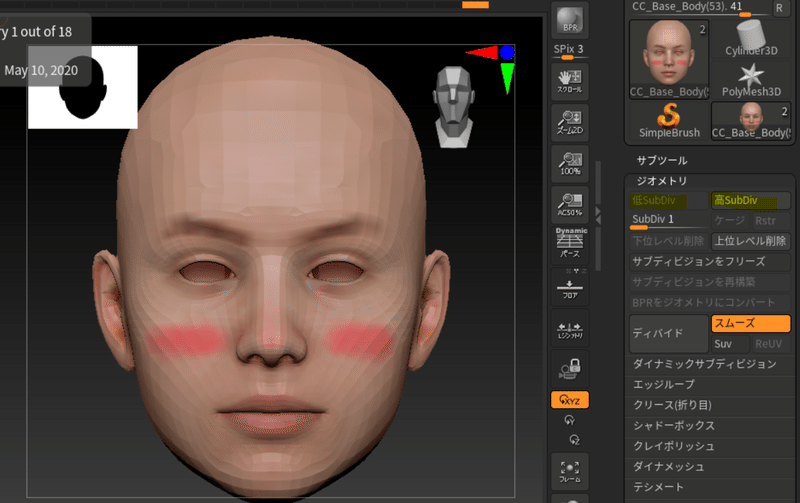
ツールのテクスチャマップから作成を展開し、ポリペイントから作成ボタンをおします。テクスチャ現在の色を塗ったものになり、テクスチャ有効になります。
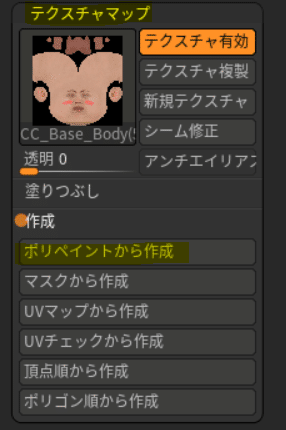
テクスチャ複製を押し、左に現在のテクスチャが表示されるのを確認します

左の現在のテクスチャを選択し、ダイアログからエクスポートを選択。
ファイルダイアログで保存場所を指定し、JPGで保存する。
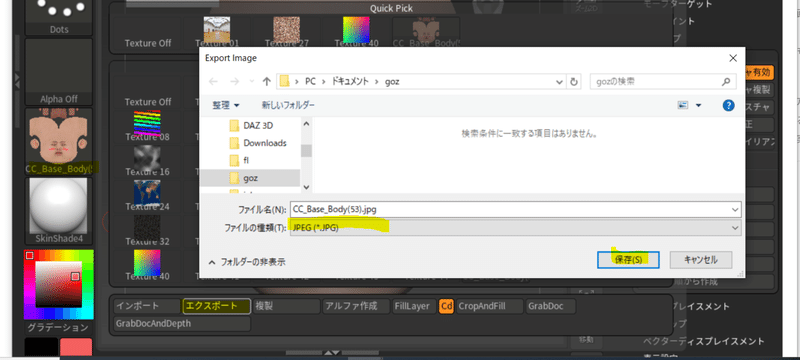
エクスポート画面が出るのでOKボタンをおす。

これで、ポリペイントで作成したテクスチャが保存できた。
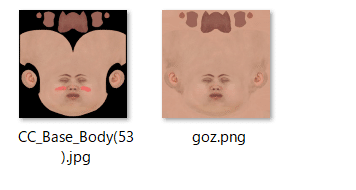
とりあえず、Character Creatorにてベースカラーを読み込む
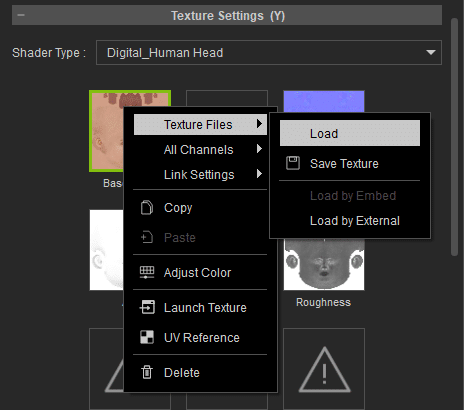
読み込まれた。
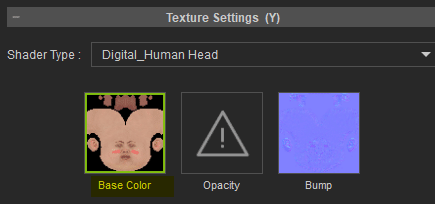
無事に完成!

まとめ
何はともあれ、3DCG関連を行うには、いろんなツールを使いこなす必要がありますね。ほとんどの機能が現在Blenderで出来るようになってますが、何でもできちゃってとっかかりとしてどうしようかわからなくなる場合は、それぞれの特化したものを使っていくと見えてくるものがあるかもしれません。
自分は今までにいろんなものを買ってしまっているので、、これらをせっかくだから使って記事にしていきたいと思ってます。
この記事が気に入ったらサポートをしてみませんか?
