
クリスタで使えるアニメ作画用3D人物モデルの制作(その1)
一枚絵のループアニメーションについてプチ研究しています。
アニメーションの中でも、特に人物の動作は高い画力が問われる難しい表現のひとつだと個人的には思っています。そんな人物アニメーションですが、簡単なテンプレートがあることで作画効率がグッとアップします。
そこで、アニメーションテンプレート用にオリジナルの3Dモデル(キャラクター)を作ってみることにしました。
今回から断続的に、人物アニメテンプレ用の3Dモデルの制作に関する記事をシリーズで書いていきます。
3Dモデルが必要になった理由
これまで、クリスタのデッサン人形を用いてアニメーション用のテンプレートを50個ほど作りました。例えばこんなやつです ↓
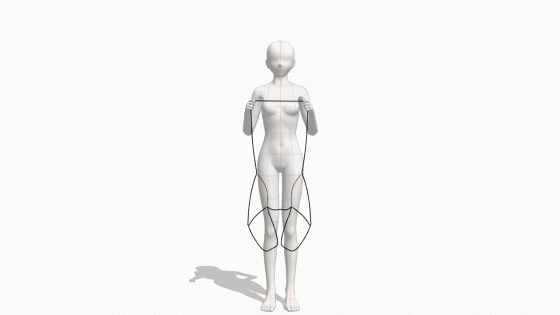
苦労して作ったテンプレートなのでアニメーションに苦労している方々と共有できればと考えています。ですが、デッサン人形のままではアセットにアップできません。アセットにアップできる素材は自作素材のみと限定されているからです。(説明用には使っていいとのこと)
このアニメテンプレをアセットにアップできる選択肢は3つです。
ひとつめは、各セルのポーズをポーズ登録してポーズ集としてアップし、ユーザーに自分自身で設定してもらう方法。今までにいくつかのアニメーション素材をポーズ集としてアップしています。
2つめは自分ですべてのテンプレの作画をし、レイヤーに張りつけて提供する。
そして3つめは自作の3Dモデル(素体)をレイヤーに張りつけて提供する。
使い手のことを考えるとレイヤーに張りつけた3Dモデルが最も有用だと感じます。ついでポーズ集でしょうか。ポーズ集の場合、ポーズを適用してセットアップさえしてもらえば、その後の自由度は高いです。作画だとアングルが簡単に変更できませんし、すべてのアングルを作画するというのは現実的には不可能です。
そこで、アニメーション用キャラの素体の制作を目的として、3Dモデラーに挑戦してみることにしました。

工業用の3DCADとキャラを作る3Dモデラーは別物
元々エンジニアなので3DCADに抵抗はありません。実際に使ったことがあるのは工業用の3DCADで、その操作はとてもシンプルです。
機構設計の場合、作成する対象は装置類です。その形のほとんどが数値で決定される幾何学形状であることから操作は明快で効率的に進められます。
対する、メッシュで自由形状を作っていく3Dモデラーは工業用3DCADとは別物です。
短時間ですが、2つの3Dモデラーに触れてみました。
メタセコイヤ

日本の方が作った3Dモデラーのようです。
個人的な感想ですが、このシステムは使いやすさを重視して作られています。ソフトウエアのヘルプにあるチュートリアルだけで全体的な操作概念が理解でき、基本的な作業が進められます。
ただし、Ver.4のフリー版では、オリジナルフォーマットのファイルの読み書きしかできないため、クリスタにキャラのデータを送り込むことができません。ファイルをクリスタに送るためには、最低限スタンダード(5500円)が必要になります。
Blender
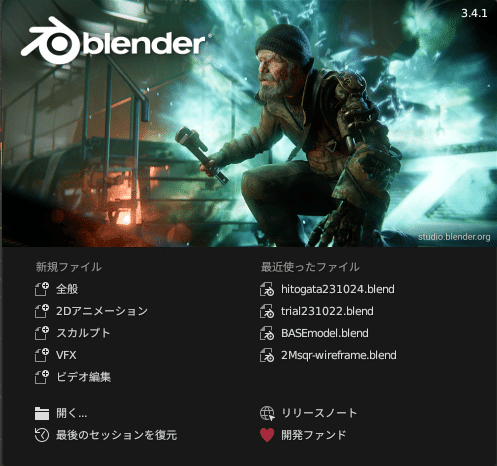
3Dモデラー+αとして有名なフリーソフトです。ユーザーが挫折しやすいソフトとしても有名です。
このシステムは、使いやすさよりも多機能を重視して開発されているように感じられます。3Dモデラーに加えて、アニメーションまで作成でき、その豊富なメニューは機能別に仕分けられて配置されています。
2つのソフトを比べると、今回のように単発で簡単なモデルを作るだけなら、シンプルかつ操作性のよいメタセコイヤに軍配が上がると思います。ただ、せっかくの機会でもあり、最初にBlenderを試してみようと考えました。
Blenderのコンセプトの把握
Blenderには教科書が多数あります。ユーザーが多いということもあるでしょうし、使いにくいからという理由もあるかも知れません。
使った教科書
その教科書の中から、「今日からはじめるBlender3 入門講座」という書籍を電子書籍で購入しました。
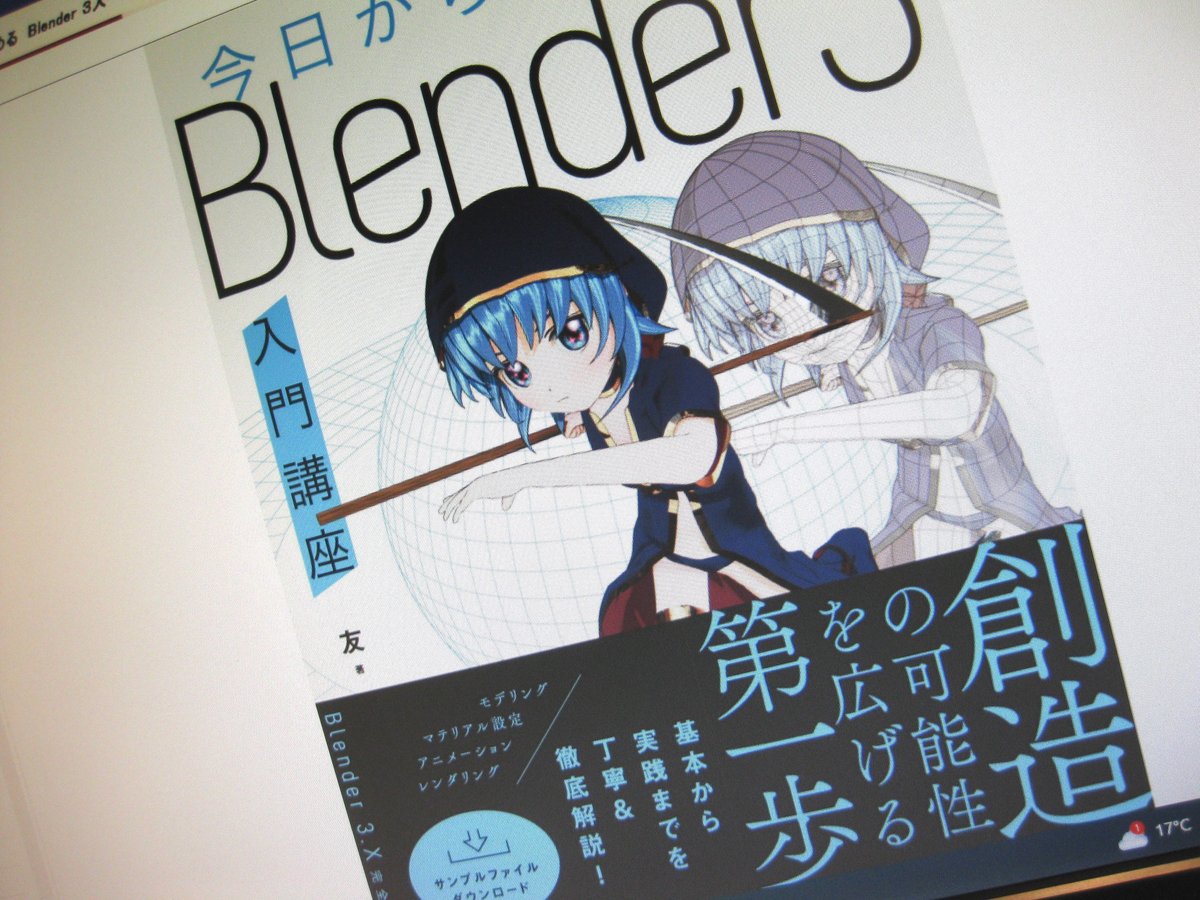
この教科書は、初心者向けではあるものの、Blenderを使いこなせる人になることを前提として書かれているように感じます。例えば「押し出し」はキー「E」、「回転」は「R」、「移動」は「G」を最初に覚えよう、とあり、操作説明のほとんどがショートカットで書かれています。
ただし、超初心者にとってはちょっと厄介です。覚えたショートカットは問題ありませんが、覚えきれていないショートカットについても『次は「B」で加工を加え、「M」で辺を閉じます~』みたいな書き方をされると、「B」って何だっけ?「M」って何だっけ?と掲載されているページを必死で探すことになります。すべて覚えないと何を言っているのかさっぱりわからないのです。
メイン機能については、作業エリアにアイコンがあります。何も無理にショートカットを覚えなくても作業は可能です。(ショートカットでしかできない操作もあるかも知れませんが)
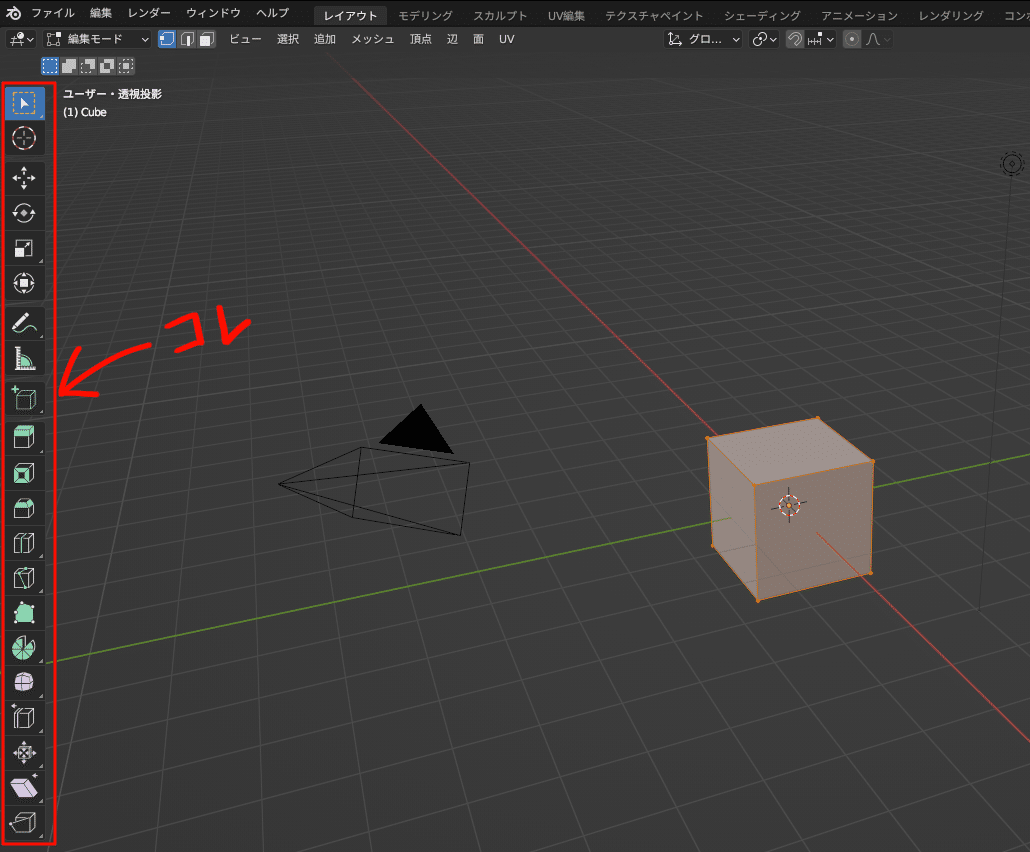
Blenderの使いにくさとは
操作の仕方や進め方がある程度自由に組めてしまうのがこのソフトの特徴かも知れません。逆に言うと、Blenderにはコンセプトらしいコンセプトはないように思います。
Blenderの使いにくさは、機能の多くが機能別に仕分けられているところにあります。使い手にとって「使いやすい」と感じるのは、プロセスに沿ってメニューが並んでいたり、必要なときにポンと出てきてくれるものだと思います。
次々と新機能を盛り込んだ結果として、どちらかというと作り手が作りやすいようにできてしまったのが今のBlenderかも知れません。ならば、初心者は初心者らしい使い方を最初は行った方がよいように思います。
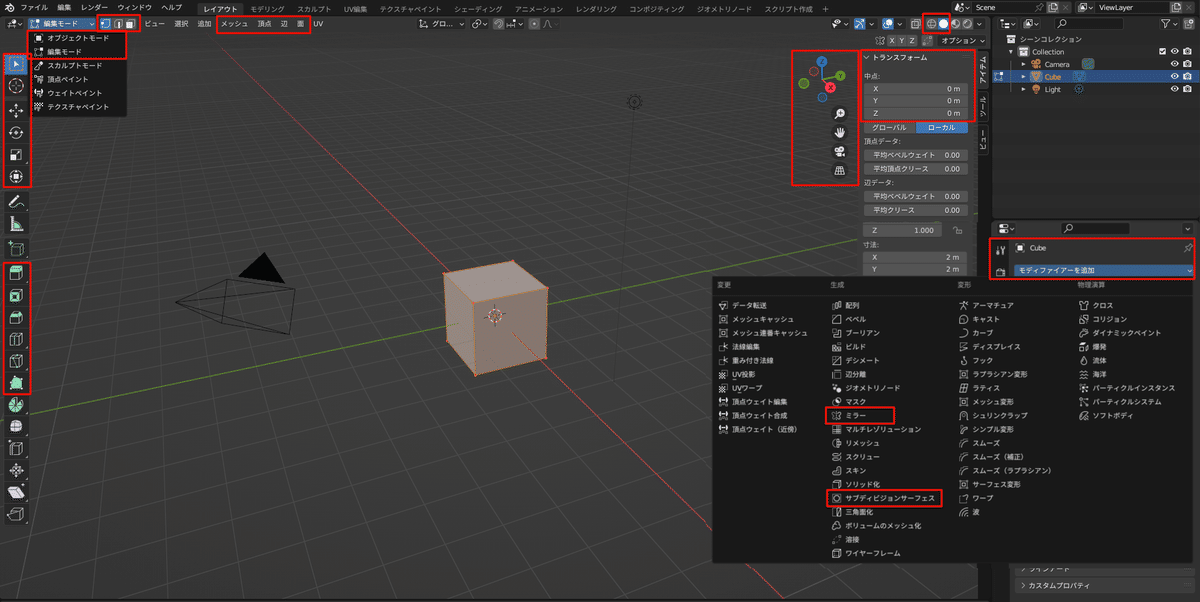
Blenderの使うメニューは限られている
教科書の前半を読みながら、実際にモデリングを行えば、ソフトの概要はそこそこつかめますし、実際に使うメニューについては、別途メモ書きするなど個人的にまとめておけば、それなりにスムーズに使えそうです。
今回は目的が明確なので、目的がかなえられる必要最小限のメニューをまずは認識しようと考えました。
サンプルモデルの作成
Blenderの概要がつかめたところで、簡単なモデルを制作し、作ったそのモデルがうまくクリスタまで流せるかの検証を行いました。
操作練習ついでに作るモデルは、厚みが一様な人体の形をしたシンプルなものです。ちょっと厚手の式神のようなものをイメージしていただければよいかと。
外形はクリスタのデッサン人形を参照しています。そして作画データをJPEGに落としました。これが下絵になります。
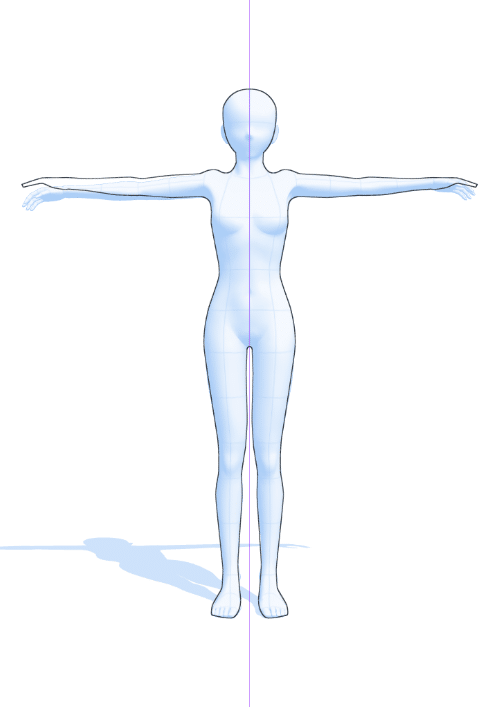
下絵の読み込み
読み込んだ下絵をBlenderの3D空間に配置しました。
最初は適当に配置してしまったのですが、Blenderの正面はX-Zなので、この面に配置しなおしました。X-Z面で作業したモデルは、クリスタの正面であるX-Yに配置されます。(座標はアプリによって定義が異なります)
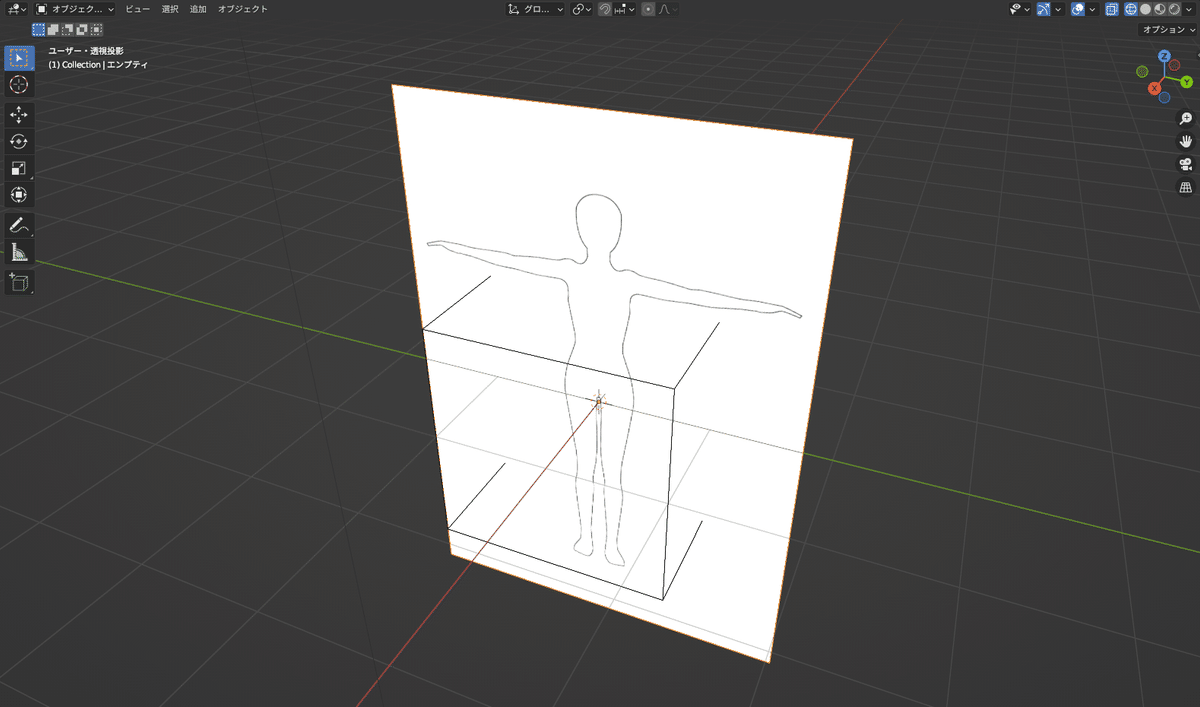
ポリメッシュと押し出しを使った辺の作成
人物の外形を辺で作り、それを押し出すことで、モデルを作ろうと考えました。
ポリメッシュというメニューが左のアイコンにあり、これで連続的に点を打つことで多面体を作ることができます。
また、頂点を連続的に押し出すことで、同じように多面体を作ることができます。両方を適当に織り交ぜて使い、人体の片側に連なった辺を作りました。
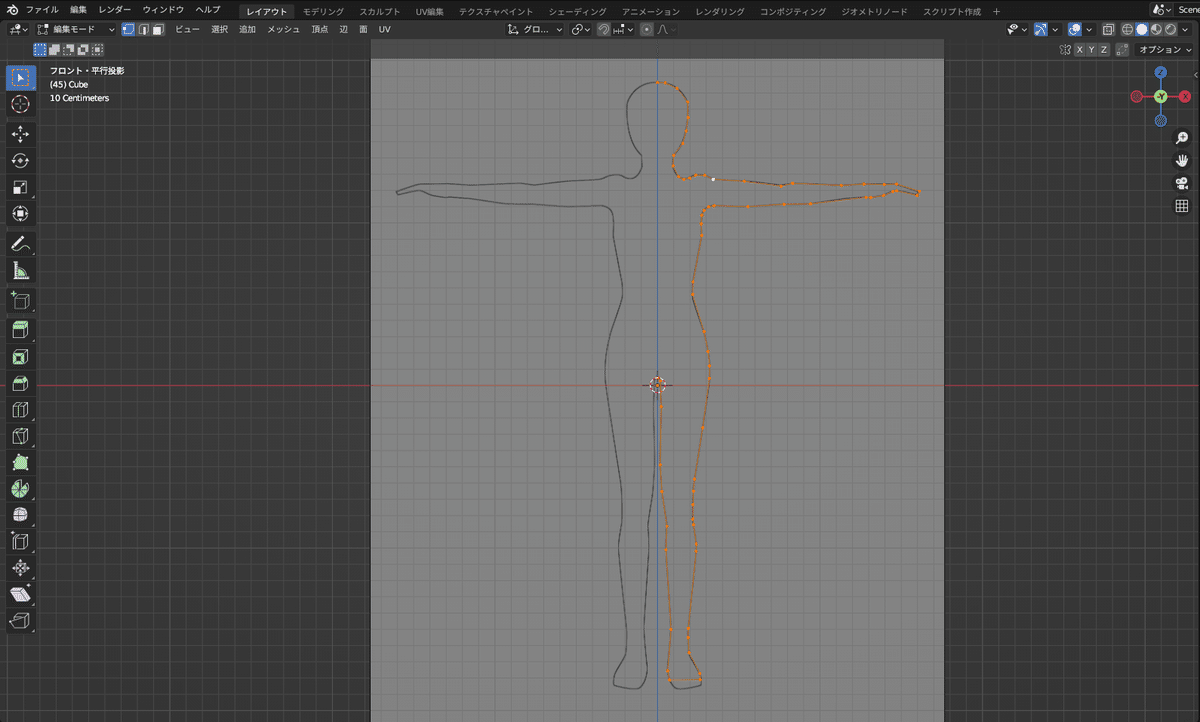
さて、最初と最後の頂点の位置は、座標のX軸で0であってほしいのですが、この情報がどこを見ても見えません。さんざん探して、ビューメニューの中にあるサイドバーにあるらしいことがわかりました。
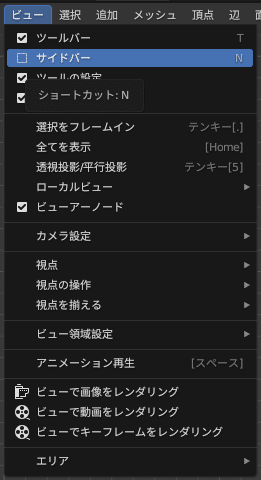
サイドバーにチェックを入れると、作業エリアの右上に現在選択されている要素の中点の位置がXYZで表示されます。このような重要な情報が初期設定で見えないというのはどうなのでしょうね。対象となる頂点を選び、Xの値を0にして、位置調整しました。
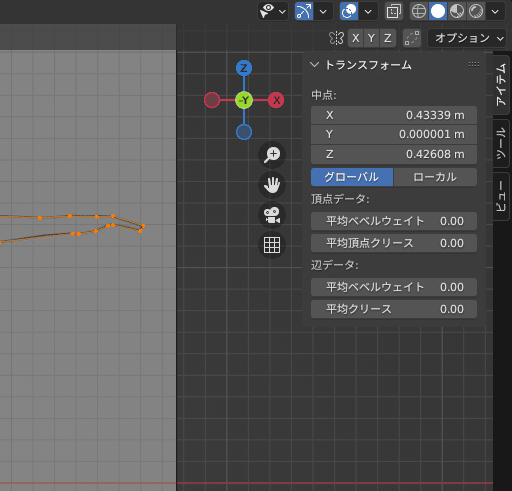
ミラー対称
右半身ができたところで、自動的に左右対称のイメージを作ってくれる機能を用いて左半身を生成します。この機能はモディファイア―というカテゴリの中のミラーになります。
このモディファイアというメニューは、右下のウィンドウの中の工具メニューの中にあります。初めて使う方がこのメニューにパッとアクセスするのはまず無理でしょうね。教科書を一通り読んでいたからできたことです。
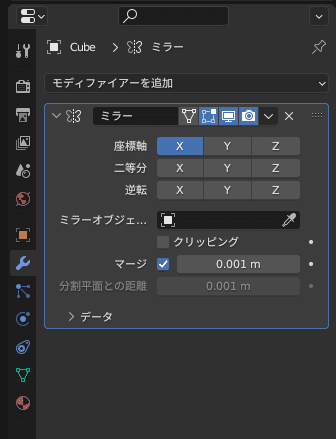
押し出し加工
次に、描き上げた外周を押し出し、側面を作ろうと思いました。押し出しは押し出しアイコンもしくは「E」です。押し出す方向は「Y」方向です。ところができた側面の左側がおかしな状態になってしまいました。
最初は何が起きているかよくわからなかったのですが、立体的に押し出されているように見える右半身は、実は目の錯覚であることがわかりました。
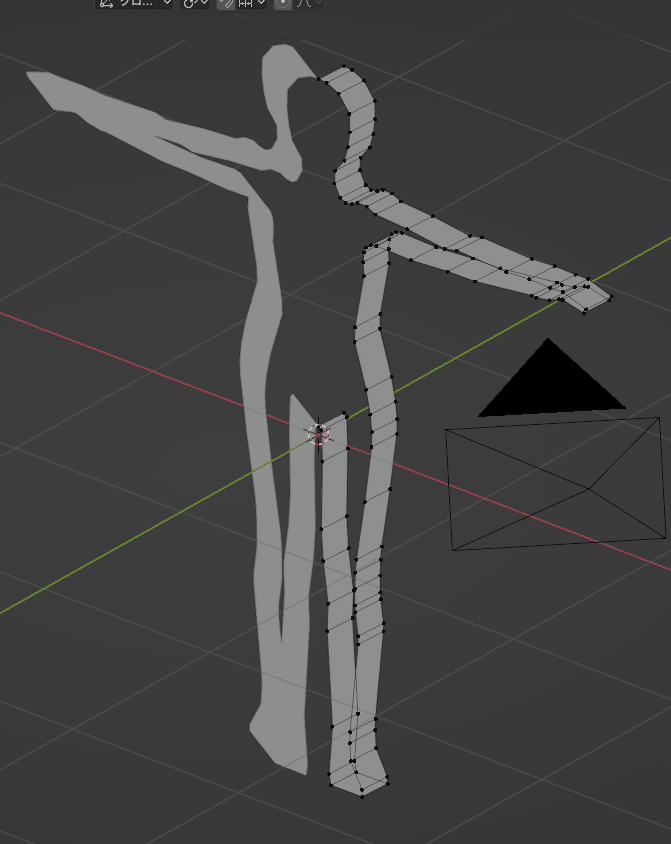
カーソル移動方向を固定する
カーソルを空間座標のY方向に動かしているつもりだったのですが、実際は画面に平行な平面状を動いていたのです。3Dの空間座標軸に沿って動かすには、作業エリア左上にある「ノーマル」 を「XYZ」に切り替えなくてはならないようです。
初期設定はノーマルでした。普通はXYZ軸に沿って移動させることの方が多い気がしますが、どうなんでしょうね。それに「ノーマル」という名称では、何を言いたいのかよくわかりません。
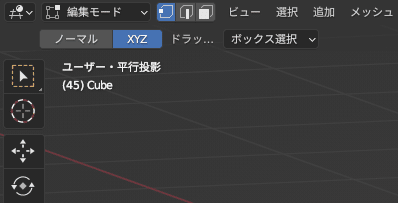
この切り替えを行えば、押し出し時に座標を示すカーソルが出てきます。緑の軸でY軸方向に押し出すことができます。
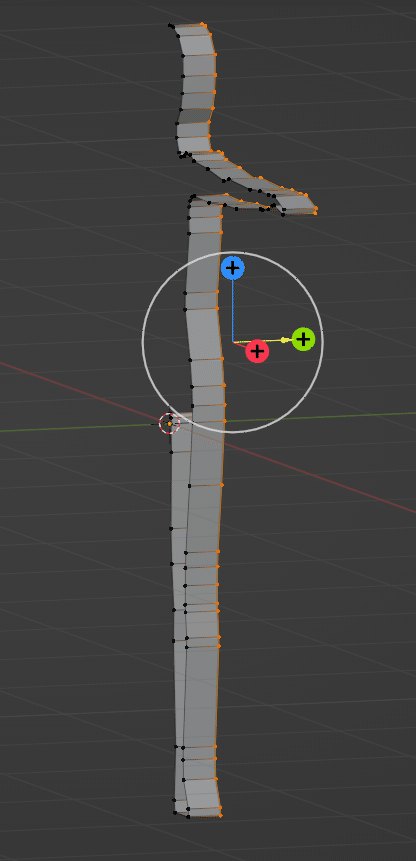
面張り
どうにか無事に押し出せましたが、このままだと人型をした穴でしかありません。そこで前後に面をはろうとしましたが、閉じていない辺には面が張れないようです。そこで、最初と最後の頂点を結んで一つの辺を作りました。
2点を結ぶ・・・簡単にできそうな操作ですし、普通にメニューがありそうですが、結局そんなメニューは探し出せませんでした。
止む無く、上の頂点を下の頂点と同じ位置に押し出して連結しました。果たして本当に連結しているのかどうかよくわかりません。
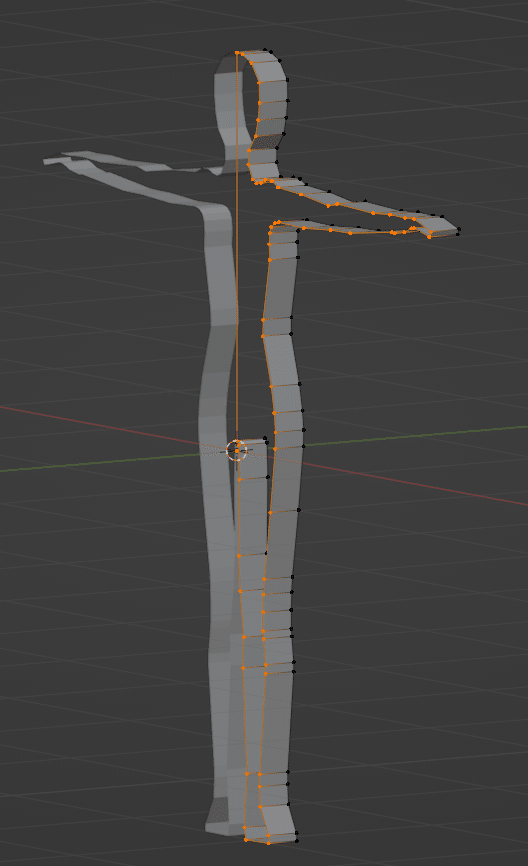
次に、フィルというメニューで、前側、後ろ側の各すべての頂点、辺を選択して3角メッシュを張りました。これでサンプルのモデリングは終了です。
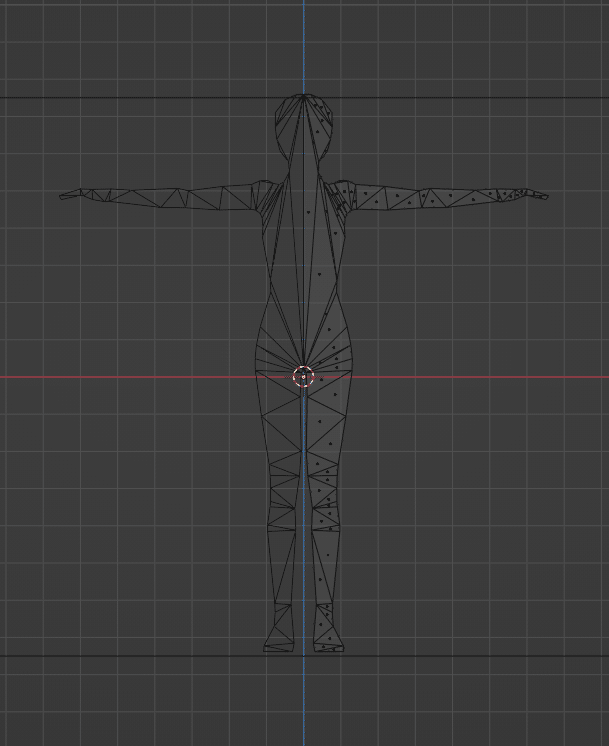
クリップスタジオモデラーへのデータ転送
出来上がった簡単なモデルをFBXフォーマットで落とし、クリップスタジオモデラーで読み込んでみました。
こうしたデータには少なからず方言があるため、フォーマットを揃えても必ずしもうまくいかない場合が往々にしてあります。Blenderからクリスタモデラーへの転送は今のところ問題ないようです。
モデルのカラダの中心が座標の中央だったため、Y軸方向に移動させました。
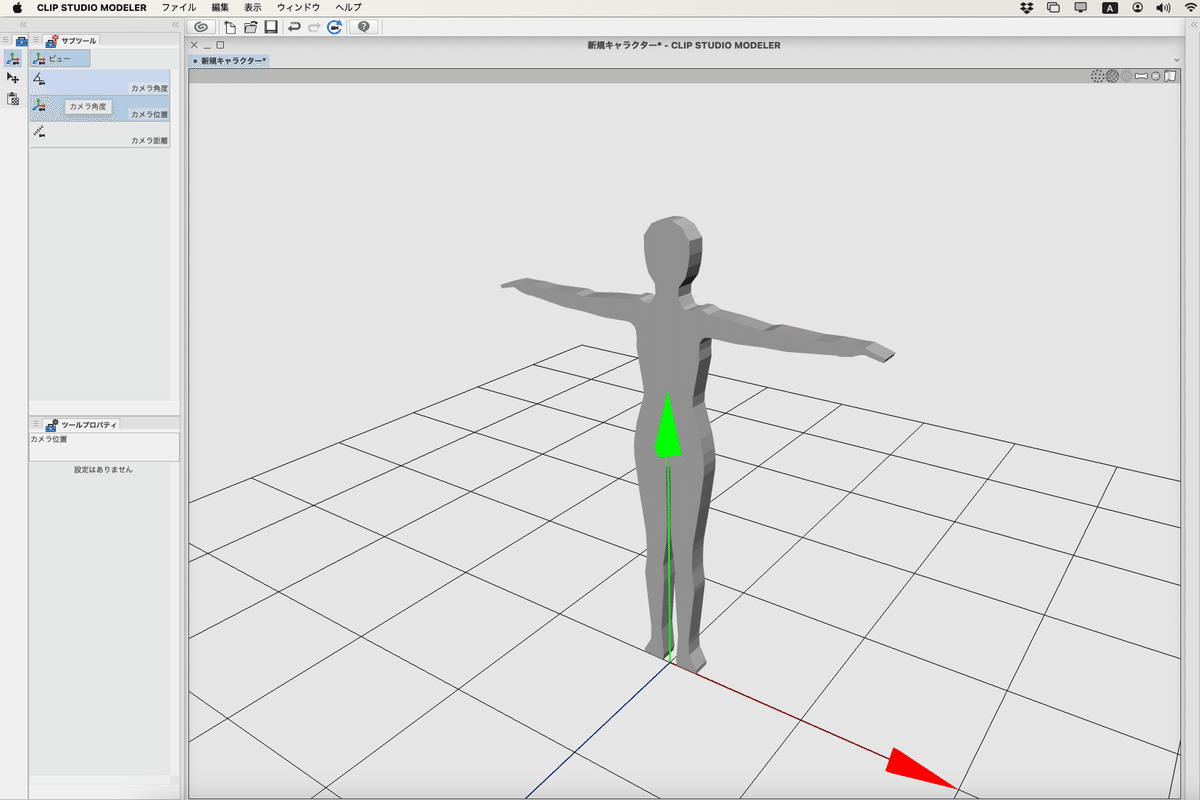
ボーンの設定
次に足元から腰までの基本のボーンを埋め込もうとしたところ、おかしなところに埋め込まれ、これがどうしても移動できません。下が足元、上が腰の位置に来るはずなのですが・・・。
モデルデータを読み込んだ際、カラダの中心が座標の中心にあったことを思い出し、それが原因ではないかと考えました。最初に埋め込むこのボーンは、ボーンの下頂点をモデルの原点に一致させているようです。

正しくボーン設定するには足元を座標中心にする
一旦Blenderに戻り、モデルの足元をZ軸の0に移動させて再度データを出力し、もう一度クリスタのモデラーにて読み込み、無事最初のボーンを埋め込めました。
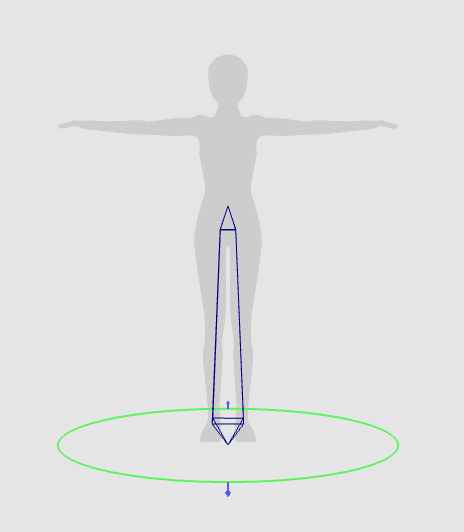
次いで、カラダの部位ごとのボーンが順に出てきますので、それぞれを埋め込んでいきました。かなり単純でわかりやすく、モデリング作業に比べると気が抜ける程簡単な操作です。
そうしてできあがった状態です。
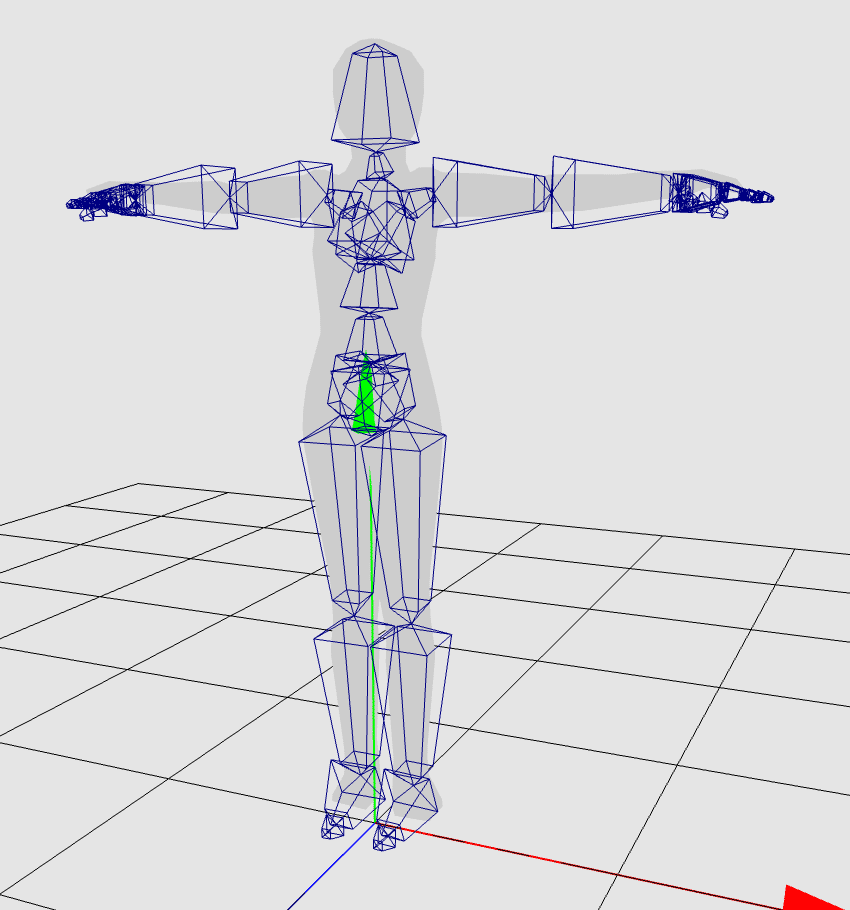
クリスタでの動作確認
これに適当な名称をつけて素材登録し、クリスタの作業エリアにおいてみました。制作時はTポーズだったのが、ここではAポーズに変わりました。
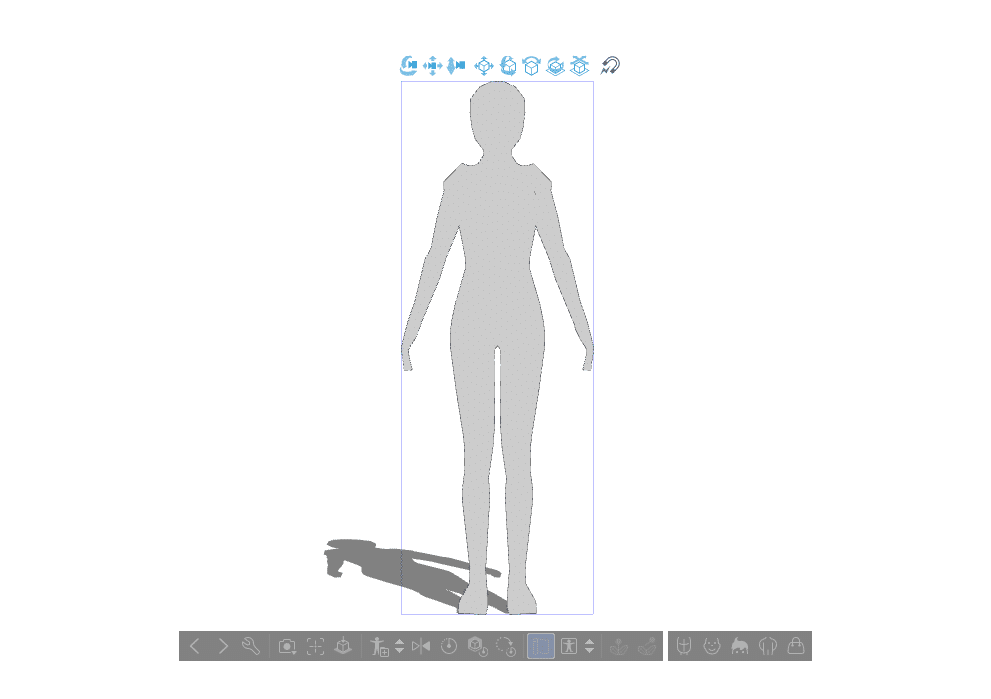
首を前に傾けたところ、こんな感じになりました。三角メッシュの三角面がそのままキープされ、このようなホラーな状態になってしまったようです。
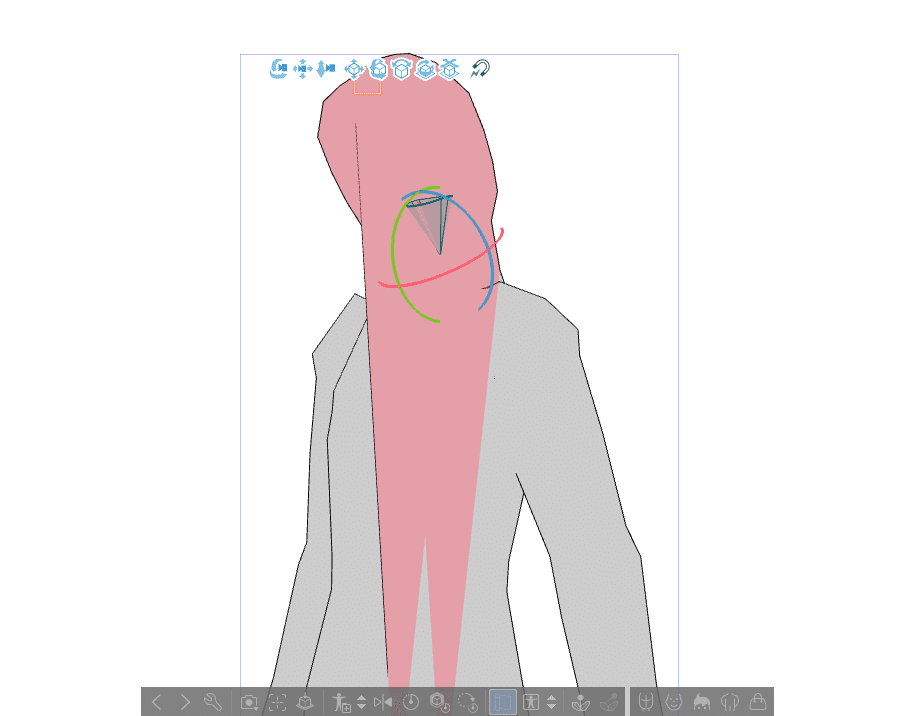
次いで、手足を動かしてみました。想像していたよりもちゃんと変形しています。
曲がり具合や曲がったときの角の形状はメッシュの貼り方に依存しているようです。とりあえず、ここまで特に大きな問題もなく比較的スムーズに進められました。ここまでできればちょっと安心です。
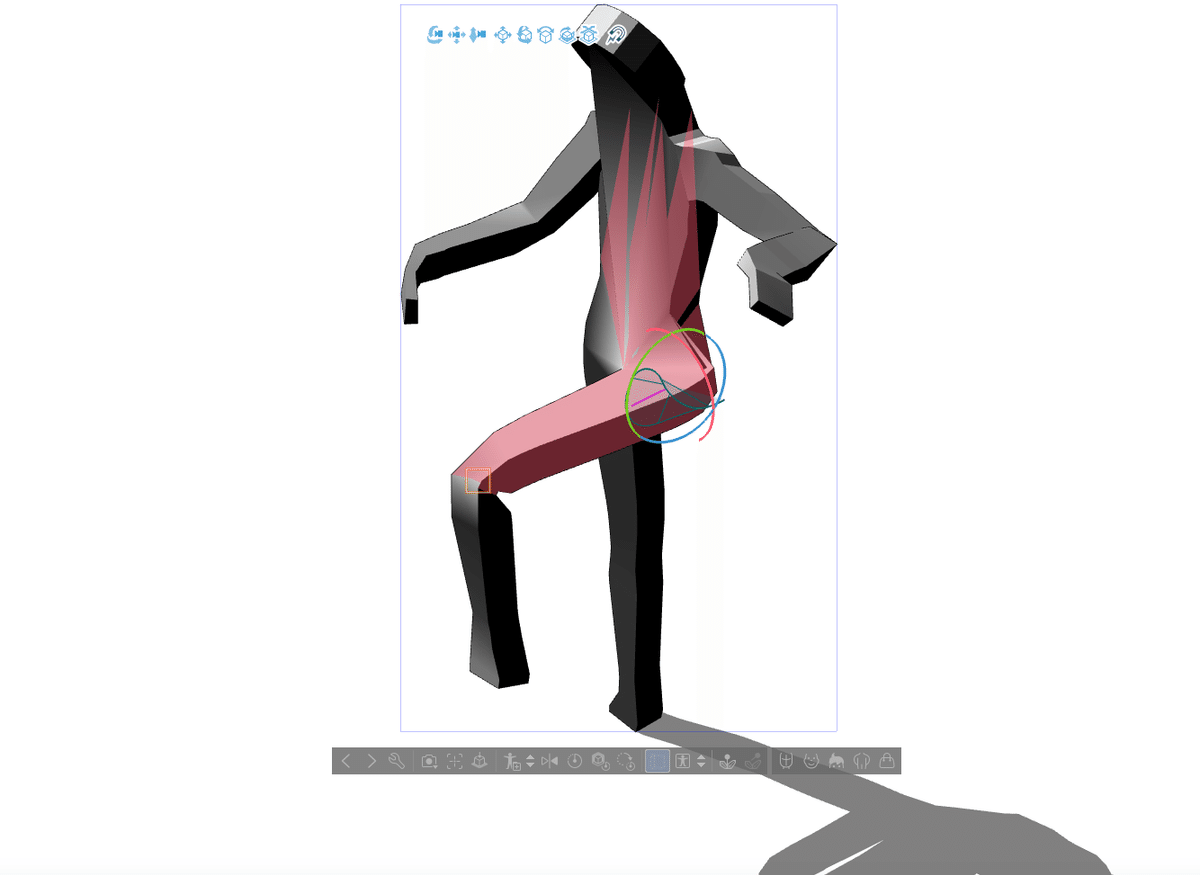
まとめ
まだまだ3Dモデルともキャラとも言えないサンプルによる簡単な検証でしたが、何となく行けそうな気がしています。
この作業と並行して、クリスタのサポートチームに対し、「作ったキャラをアニメーションレイヤーに埋め込んでアセットに掲載してよろしいか?」という質問を投げかけました。返答は「推奨はしないが、問題ない」でした。
というのも、この素材が使えるかどうかはクリスタのグレードによって異なるためらしいです。
次のステップでは、Blenderを用いてさらに細かなモデリングを行うか、あるいは今度はメタセコイヤを使ってモデリング+データ検証を行いたいと思います。
この記事が気に入ったらサポートをしてみませんか?
