
【超効率UP】Premiere Pro ショートカットキー 無料配布!!
どうも、YouTubeの動画編集ディレクターをしております
「エディタ」と申します。
この記事では、私が普段使っている
Premiere Proの「ショートカットキー」を配布しております。
ご存知の方が多いと思いますが
ショートカットキーは自分の使いやすいようにカスタマイズする事が可能です。
私もYouTube編集を始めたての頃は
動画やSNSで情報を集め「むむむ…どうするのが一番使いやすいのか…?」と試行錯誤を繰り返しておりました。
🔴 「作っては変えて、作っては変えて」の繰り返し…
これって結構時間かかるんですよね。。。
「上手い人のショートカットキーを試しに使えたらいいのになぁ」と
当時は結構悩んでおりました。
そんなこんなで年明けから調整し続け
ようやく自分の中で完成と言っていいものが出来上がりましたので
編集始めたてでショートカットキーの配列に悩んでいる方は
一度試しに使ってみてくださいませ!
YouTubeの編集では特に
編集が早い人ほどショートカットキーを駆使してマウスを触らないです。
最終的に自分の使いやすいようにカスタマイズし直して自分だけの最強ショートカットキーを作りましょう!
配列について解説
こちらが私の使用しているショートカットキーの配列表です。
macとwindows、どちらのOSでも使用して頂けるように用意しております!

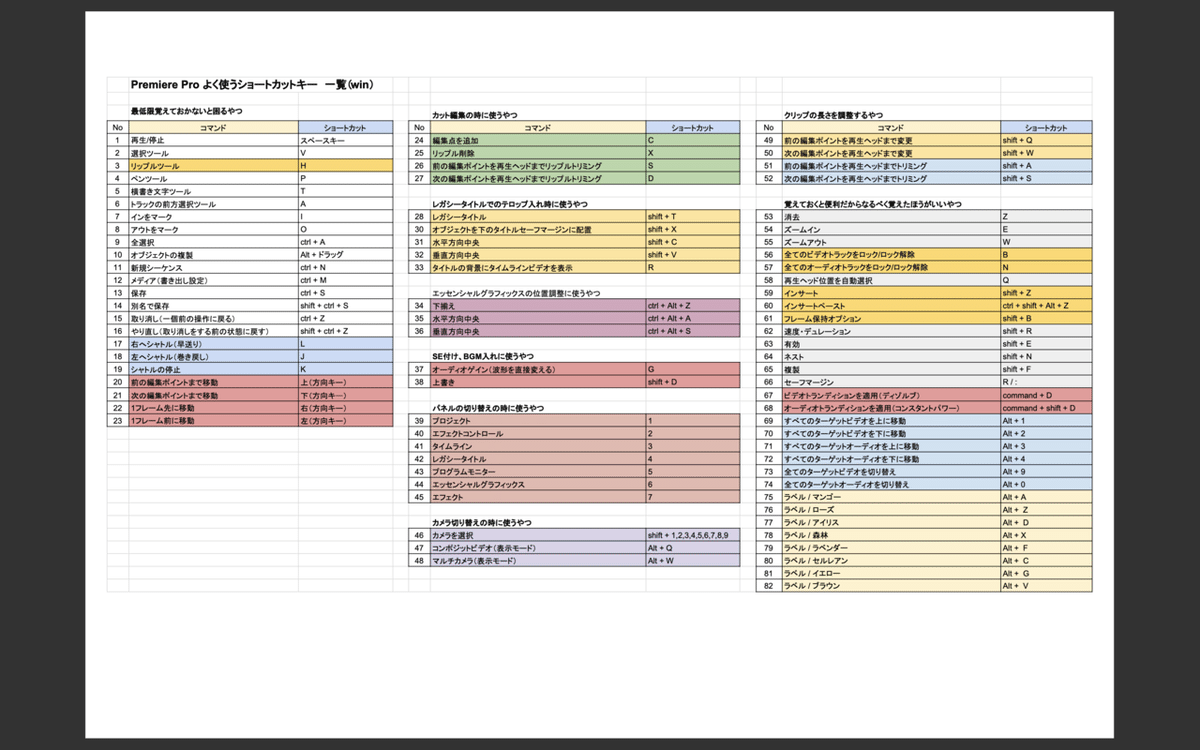
基本的な操作はどちらも同じですが
macでいう「shift」「command」「option」を押しながらの操作がwindowsでは「shift」「ctrl」「Alt」に切り替わっていて
配列の関係で押しづらいものは調整されているため
完全に操作感を一致させるというのは無理でした・・・
私の使っているショートカットキーは
「左手のみで操作できる範囲」に使用頻度の高いものを集めており
右手はマウス、またはトラックパッドに固定という状態で作業しています。
こうする事で無駄手の往復時間を無くし
作業を効率化させるのが狙いです!
【カット編集】よく使うものをご紹介
🔴 編集点を追加 / C : デフォルトではcommand+Kで入っている機能です。
🔵 リップル削除 / X
🔴 リップルツール / H
🔵 前の編集ポイントを再生ヘッドまでリップルトリミング / S
🔴 次の編集ポイントを再生ヘッドまでリップルトリミング / D
基本的にカット編集はこの5つと
デフォルトで入っている「再生」や「方向キーでの移動」などを使用して行っています。
ショートカットキーの設定方法
こちら1分ほどのチュートリアル動画をご用意しておりますので
知りたい方はご覧くださいませ。
「mac」と「windows」だとデータの保存場所が微妙に違いますが
どちらも解説しております。
利用規約
● 非商用・商用問わず、ご自由にご利用いただいて構いません。
● ご利用時のご報告や、提供などの表示は不要です。
● データのカスタマイズはご自由にして頂いて構いません。
● ダウンロードデータをそのまま販売、再配布するのは禁止です。
ダウンロードURL
こちらからダウンロードできます↓
https://drive.google.com/drive/folders/1uriAGoY81_ADa6-3Q3dWRPn_AIvW1WMO?usp=sharing
ご不明点がございましたら、TwitterのDMにてご連絡頂ければと思います。
少しでもみなさまの悩みが解決されると幸いです、良い編集LIFEを!
■■■■■ お知らせ ■■■■■
BrainにてAdobe Premiere Proで使える
各種テンプレートデータを販売しております。
ご興味ある方ぜひ覗いてみてください↓
https://brain-market.com/u/edita
YouTubeでは
「2分以内で分かる、YouTube編集作業」の
チュートリアル動画をアップしております。
こちらもご興味ある方は是非↓
https://www.youtube.com/feed/my_videos
基本的にはTwitterに生息していますので、お気軽にフォローしてください😀
この記事が気に入ったらサポートをしてみませんか?
