
Photoshopの自動化で作業時間が大幅短縮
PhotoshopはWEBデザイナーをはじめ、写真に興味がある人、イラストを描く人など、一般的に知られている画像加工ソフトですよね。
Photoshopはイラスト、写真加工、グラフィックデザイン、GIF画像も作れる多機能なソフトですが、今日はそのPhotoshopを使って、一括で大量の写真をリサイズする方法をまとめてみました。
Photoshopの自動化はどんなときに使える?
最近、Our Photo (アワフォト:出張写真のマッチングサイト)で家族写真を撮影してもらったんですが、カメラマンさんにたくさんの子供の可愛い写真を送っていただきました。
でも一枚一枚の画像容量が大きいうえに、枚数も大量なのでダウンロードに時間がとてもかかります。
そしてもっと大変なのは、画像の加工です。大きいから扱いがしずらいんですよね。大きく伸ばすような写真には向いているけど、スマホでちょっとじいじ、ばあばに見てもらうのは、とても気軽にはできません。。。
そこでパソコンに入っているPhotoshopで軽くて扱いやすいサイズに小さくしてからスマホに転送することにしました。
Photoshopの自動化は、このようにたくさんの写真があるような場合に、一様にリサイズ、一様に明るさ調整、一様にロゴを入れるなど、同じ作業を大量にするときには最適です。
ドロップレットとは?
実際の作業を確認する前に、自動化をするためのPhotoshopのツールである、ドロップレットについて説明します。

ドロップレットとは、作業を記録して、いつでも同様の作業ができる便利なツールです。作業を記録し、作成した自動化ツールに写真ファイルをドロップすると自動で写真を縮小してくれます。(今回の場合)
Photoshop自動化の流れをチェック
自動化は、ドロップレットという機能を使います。作業の流れとしては次の3ステップで完成します。
1.一度通して作業を行う
2.ドロップレットの作成
3.自動作業
一つずつ確認してみましょう!
一度通して作業を行い作業工程を確認
どのように自動化するのかを想像しながら、作業工程を確認します。今回の場合には、写真の縮小を例にとって説明します。
まず、写真を縮小します。今現在の写真は1920px × 1277pxです。これを横幅1000pxくらいにしてみましょう。(やり方が分からなければ調べてください)
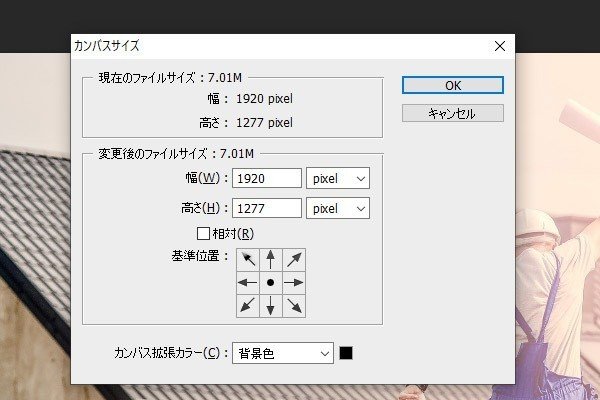
つぎに小さくした写真を保存します。保存の際には少しだけ解像度を落として軽くします。

簡単でしたね。
でもこれを例えば30枚、50枚、100枚やるとなると、果てしない時間がかかります。でもドロップレットを使えば、ファイルをドロップしておしまい!とっても簡単にたくさんの写真の縮小ができてしまいます。
ドロップレットの作成
ウィンドウ>アクションをクリックします。

アクションパネル>新規アクションを作成をクリックします。
クリックした直後から、停止をクリックするまでの作業がすべて記録されます。


これで作業の記録が完成します。(アクション)
ファイル>自動処理>ドロップレットを作成の順にクリックしてドロップレットを作成します。
下矢印のアイコンが作成されたら完成です!
実際に写真ファイルをドロップ!
最後に写真をドロップレットの上に複数枚ドラッグ&ドロップしてください。自動処理が始まるはずです。
アクションの作成と、ドロップレットの作成は少し難しいですが、慣れてしまうと、これほど使える機能はありません!大きな時間短縮になるはずです。
ぜひお試しください!
この記事が気に入ったらサポートをしてみませんか?
