
noteユーザーにおすすめする Alfred の使い方
今日はデザインや組織マネジメントの話ではなく生産性向上について書きます。
生産性向上と書けば、聞こえがいいですが単純に Alfredというアプリの使い方の話です(笑)
先日、Mac の調子が悪くなって買い替えました。
PC を買い換えると環境構築をするので、その時、Alfred の設定も多少見直しました。
Alfred を知ってるけどあまり使ってない。とか note の記事をもっと簡単に検索したい!という人は以下記事を参考にこのGW中に設定してみてください。
目次
・Alfredって何?
・1.ファイルの検索対象にGoogleの Drive File Stream を含める
・2. note の記事をカスタムサーチしよう
・ 3.気に入った記事があれば、Bearに取り込む
Alfredって何?
Alfred とはキー操作でいろいろできるMacの便利なアプリです。
主な機能として
・アプリのランチャー
・システム機能のショートカット
・フォルダ、ファイルの検索
・スニペット機能
・ワークフロー
などがあります。
このあたりは、「Alfred 使い方」などで検索するといろんな記事が出て来ると思うので参考にしてみてください。
Alfred をあまり活用していない人にとっては上記検索結果に出てくる記事を読むと、なるほどこう使うのか!と共感する部分が多くあるかと思います。
なので、私は note 向けのユーザーに便利な Alfred 機能を書いてみます。
1.ファイルの検索対象にGoogleの Drive File Stream を含める
Google が出している Drive File Stream。便利ですよね。
Drive File Streamは、Google ドライブのファイルをローカルのパソコンから直接ストリーミングして利用できる機能です。
ファイルはクラウド上にあるので
・ローカルのディスク容量をほとんど使わない
・同期が不要
という利点があげれらます。
ただ、Alfred のファイル検索対象はデフォルトだと、Googleドライブのフォルダが含まれません
Drive File Stream を活用している人はほとんどのファイルをクラウドにおいておこうとしているはずです。
このクラウドに置いたファイルを検索できないと、Alfred の真価が発揮できないということで Google Drive を検索対象に設定します。
やってみましょう。
1. Alfredの環境設定を開きます。
2. 上にあるメニュータブで 「Features 」を選択して、左ナビから「Default Results」を選択。

3. 「Search Scope」のエリアの右上にある「+」ボタンをクリックして、「Google Drive 」を選択します。
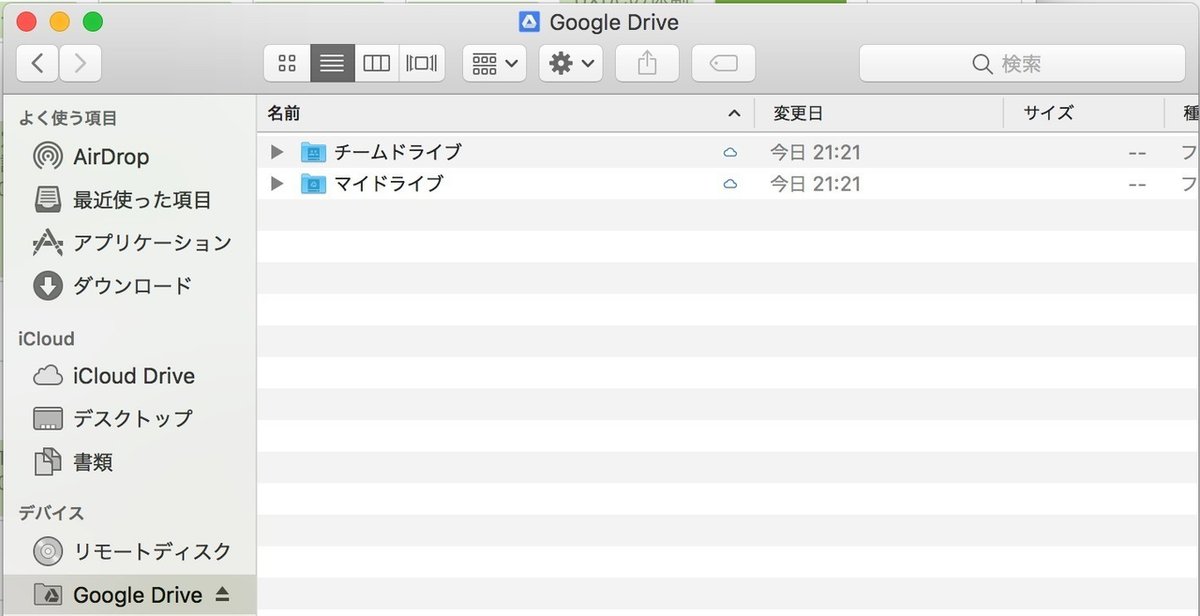
4. 「Search Scope」エリアの中に「/Volume/GoogleDrive」が表示されれば完了です。
では、Google Drive が検索対象に含まれたか試してみましょう。
・[option] + [Space] でAlfredを呼び出します。
・[Space] を一度押して、ファイルを検索する状態にします
(spaceを押さない場合はアプリランチャーになります)

・ “googledrive” と入力していくと、GoogleDriveフォルダが検索対象になっているのがわかります。
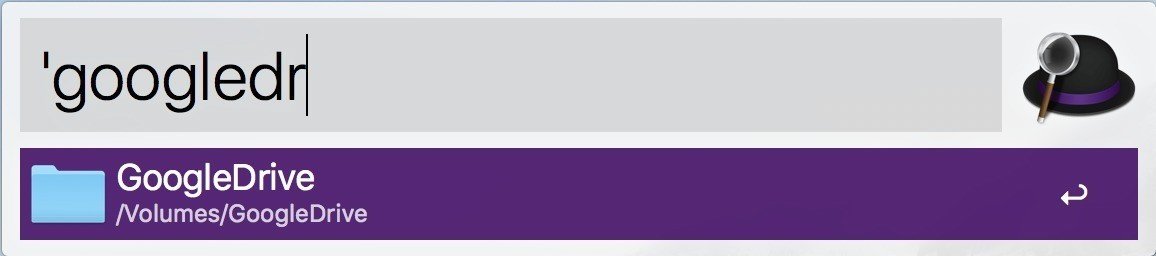
・[→]矢印キーを押して、Google Drive のルートに行っていれば成功です。

これで、Drive Stream ユーザーでも、Alfred でファイルを検索することができるようになりました。
検索対象ファイルのフォルダをFinderで開く
ちなみに目的のファイルが見つからないけど、それに近しいファイルやフォルダが見つかった場合は、「検索対象ファイルがあるフォルダをFinderで開く」ことができます。
(探したいファイル名は忘れたけど、同じフォルダにあるファイル名を覚えている場合によく使います)
・ [option] + [Space] でアルフレッドを呼び出す
・[Space] でファイル検索モードにする
・任意のファイル名の上で[command]+[Enter]
・これで Finder が開き、選択したファイルとその階層フォルダが表示される
この機能はめちゃくちゃ便利です。
Alfred でも Quick Look でファイルの中身をプレビュー
また、 Alfred に表示された候補ファイルを選択している状態で[Shift]キーを押すと Quick Look でプレビュー表示してくれるのでとても便利です。
2. note の記事をカスタムサーチしちゃおう
ようやくタイトルの「noteユーザーにおすすめする Alfred の使い方」の話をもってこれました(笑)
note でデザインに関する優良な記事が増えてきましたね。
私も slack などでRSSフィードを取得して読んでいるのですが、気になる記事であっても全部を読み切るのはなかなか難しいです。
なんとなく良さげな記事を Pocket なり、「スキ」ボタンでためているのですが、その時は「こんな内容が書いてあったな〜」とぼんやりとしか読めない時もあります。
で、あとから振り返るときにキーワードだけわかるんだけど、何だったかな?となるので、そんな時に Alfred のカスタムサーチを使っています。
カスタムサーチとは?
Alfredの検索を色々なWebサービスの検索窓口にすることができる機能です。
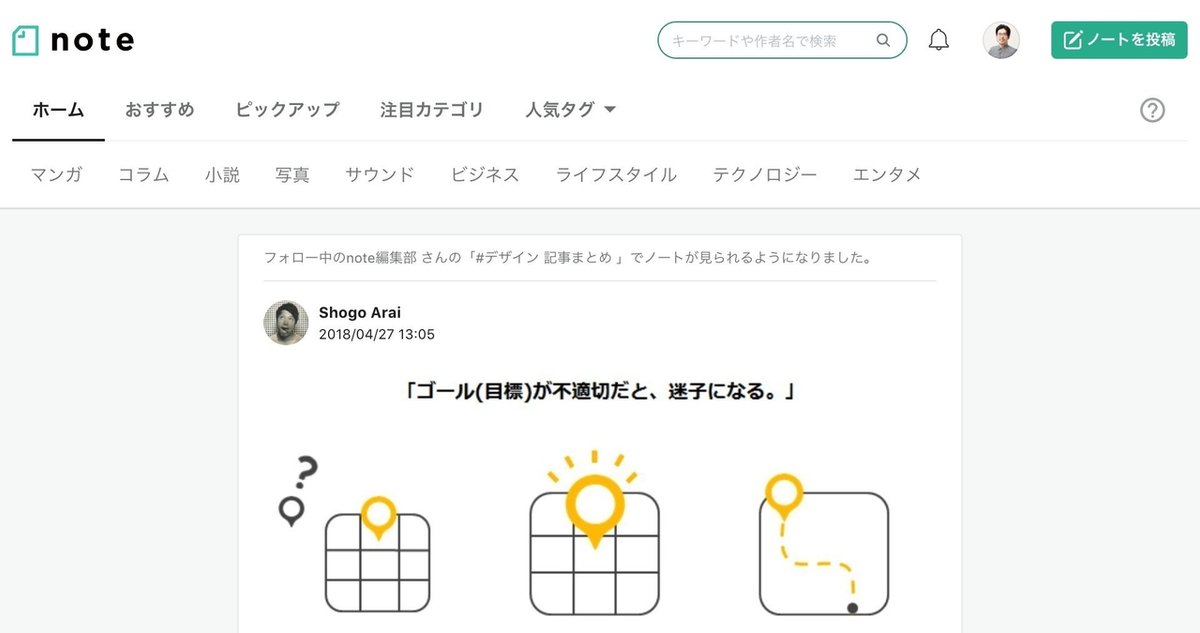
今回の場合でいえば、note 右上にある検索機能を Alfred の検索窓からできるようにすることです。
カスタムサーチの設定をしてみましょう
クエリを探したいので、検索窓で「design」と入力して[Enter]キーを押します。
https://note.mu/search?context=note&q=design&mode=searchすると、上のようなURLがアドレスバーに表示されているかと思います。
今回の場合は「q=」の後ろが検索ワードでありクエリ部分です。
では、Alfred の設定をしましょう。
1. Alfredをの環境設定を開きます。
2. Features > Web Search を押します。
3. 右下にある「Add Custom Search」を押します。

4. 上図のような画面があらわれるので、Search URL に以下のテキストを
https://note.mu/search?context=note&q={query}5. Title 部分はなんでもいいのですが以下を入力してください。
Search note for ’{query}’
6. Keyword は「note」としておきましょう。
7. これで設定は完了です。
Alfred から note の記事を探してみる
・ [option] + [Space]で Alfred を呼び出す。
・「note」+ [Space]を押してから、「design」(好きな検索ワード)を入力

・すると、note の検索窓で「design」と検索したときと同じ画面が!出ます。以下のような感じ。

ちなみに、私は社内情報共有ツールの esa もカスタムサーチの設定をしています。
3.気に入った記事があれば、Bearに取り込む
私は普段「Bear」というテキストエディタを利用しております。
Alfred の有料版に Powerpack というのがあります。
有料版の目玉機能として Workflows というのがあるのですが、この3に書いた Tips は Wokflows 機能を使います。
Bear用のAlfred Workflowを導入
id:SatoshiN21 さんが Bear 用の Alfred Workflows を作ってくれていました。
今回はこの Workflows を使います。
気になる記事があれば、瞬時に Bear へ取り込む

・いつものように [option] + [Space]で Alfred を呼び出す。
・「br」を入力すると、上図のような状態になります。
・「grab-url」を選択すると、現在ブラウザの最前面で開いているWebページをMarkdown化して、Bearにインポートしてくれます。
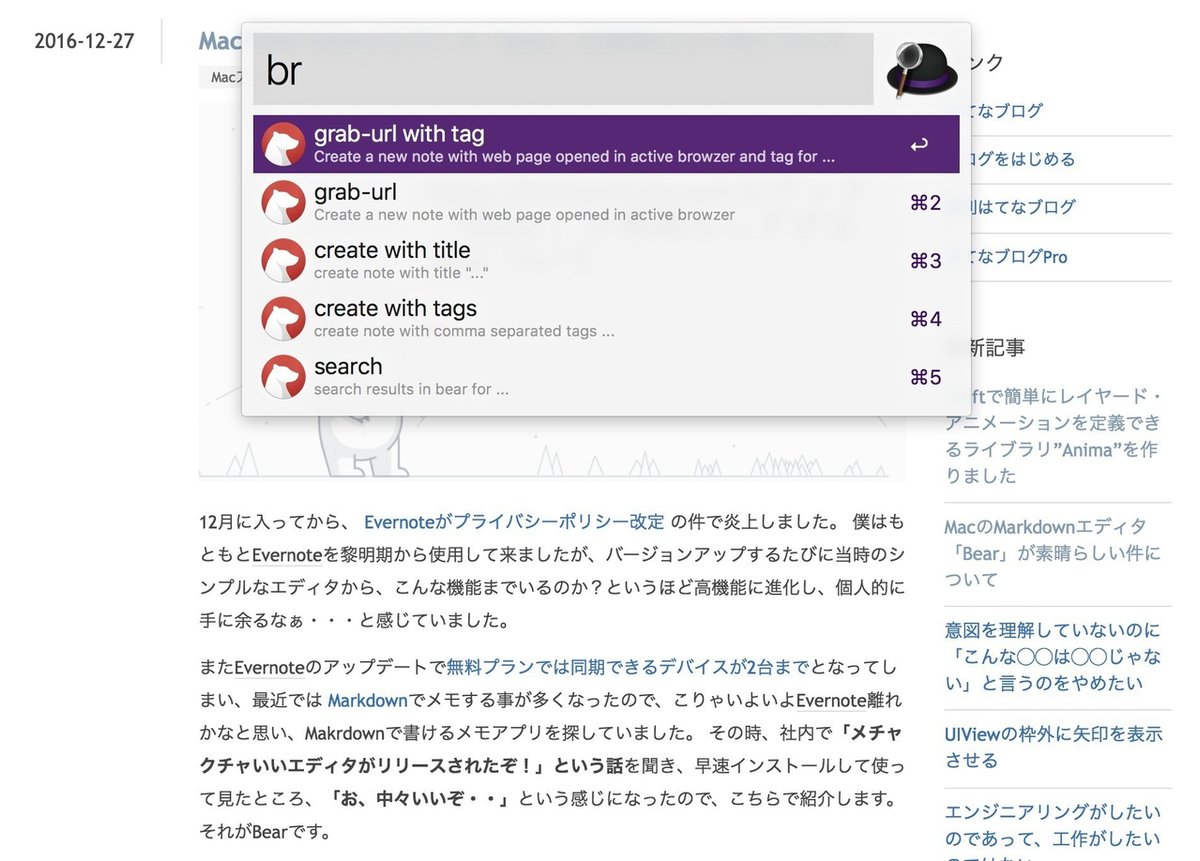
これが…
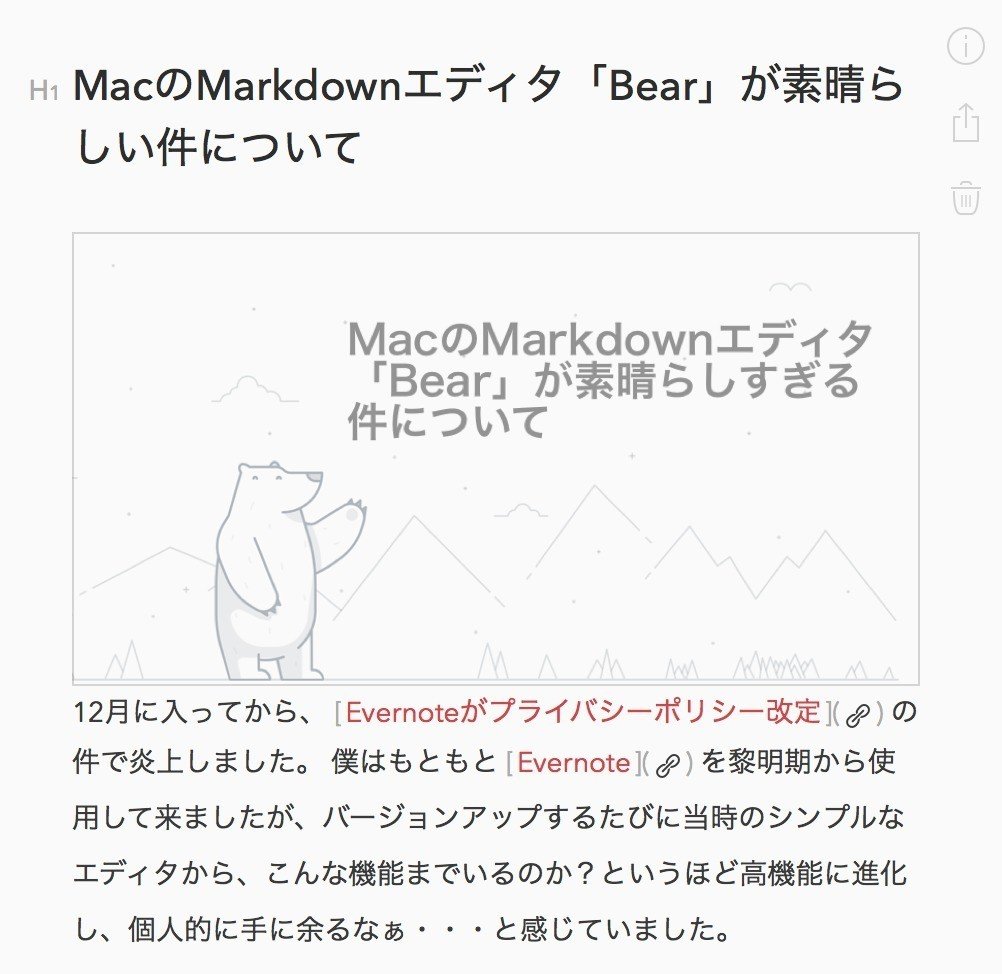
こう!
まとめ
参考になりましたでしょうか?
デザイナーの方が Alfred を活用している方法などあれば、ぜひ教えてください。
また、デザインマネジメントやツールの話はtwitterでもたまにつぶやきます。ぜひフォローしてみてください。
最後まで読んでいただき ありがとうございます!! 「スキ」も押していただけると励みになります。 Twitterで「最新の記事のシェア」をしているのでフォローしていただけたら嬉しいです。 https://twitter.com/dubhunter
