
Finderへの切り替えをキーボードショートカットで行う
Keyboard Maestroを使うことで、Dockを使うことなく、どのアプリケーションからでも、キーボードショートカットでFinderに切り替えられます。

Finderへの切り替えの基本
Windowsは、どのアプリケーションを使っていても「Windows + Eキー」でエクスプローラを開くことができます。
一方、macOSには、このキーボードショートカットがないため、Dock の Finder アイコンをクリックして呼び出している方が多いと思いますが、この時間がバカになりません。
デスクトップをクリックしてから「⌘ + N」という方法もありますが、アプリケーションを前面表示しているときは“デスクトップをクリック”が使えません。
そもそも問題としてファイルをどこに保存するか
すべてのファイルはDropboxに保存します。
「デスクトップ」や「ダウンロード」も対象にできますので、オンにしておきましょう。

新規Finderウインドウ(⌘ + N)
[ファイル]メニューの[新規Finderウインドウ]ウィンドウをクリックすると、新しいフォルダーでなく、新しいウィンドウが開きます。
キーボードショートカットは⌘ + Nです。

新規Finderウインドウの表示方法
新規Finderウインドウ(⌘ + Nキー)で開くウインドウは、Finderの環境設定で指定します。

Keyboard Maestroでマクロを設定する(1)
キーボードショートカット一発でFinderに切り替えられるよう、Keyboard Maestroでマクロを組みましょう。
「Activate a Secific Application」アクションを追加し、
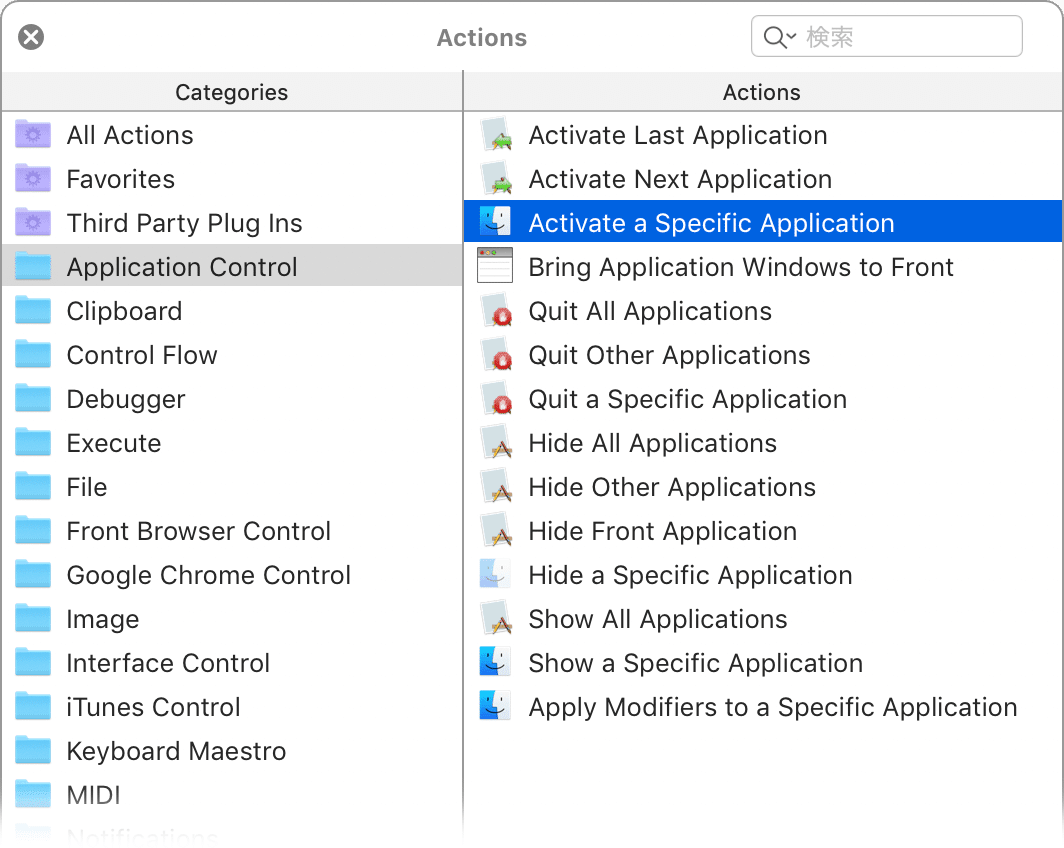
キーボードショートカットを設定します。私(鷹野)は「control + R」を設定しています。

• [All Window]オプションをオンにしていると、すでに開いているFinderウインドウがすべて前面に表示される
• [All Window]オプションをオフにすると、最前面のFinderウィンドウのみが前面に表示される
• Finderウインドウが開いていない場合には、Finder環境設定で指定した「新規Finderウインドウ」が開く
• 追って「ダブルタップ」が使えるように、「is released」を「is pressed」に変更します。
Keyboard Maestroでマクロを設定する(2)
Finderウインドウをすでに開いていても、Finder環境設定で指定した「新規Finderウインドウ」を開きたいこともあります。
この場合には、同じキーボードショートカットで「tapped twice」を指定します。具体的には、controlキーを押したまま、Rキーをダブルタップします。
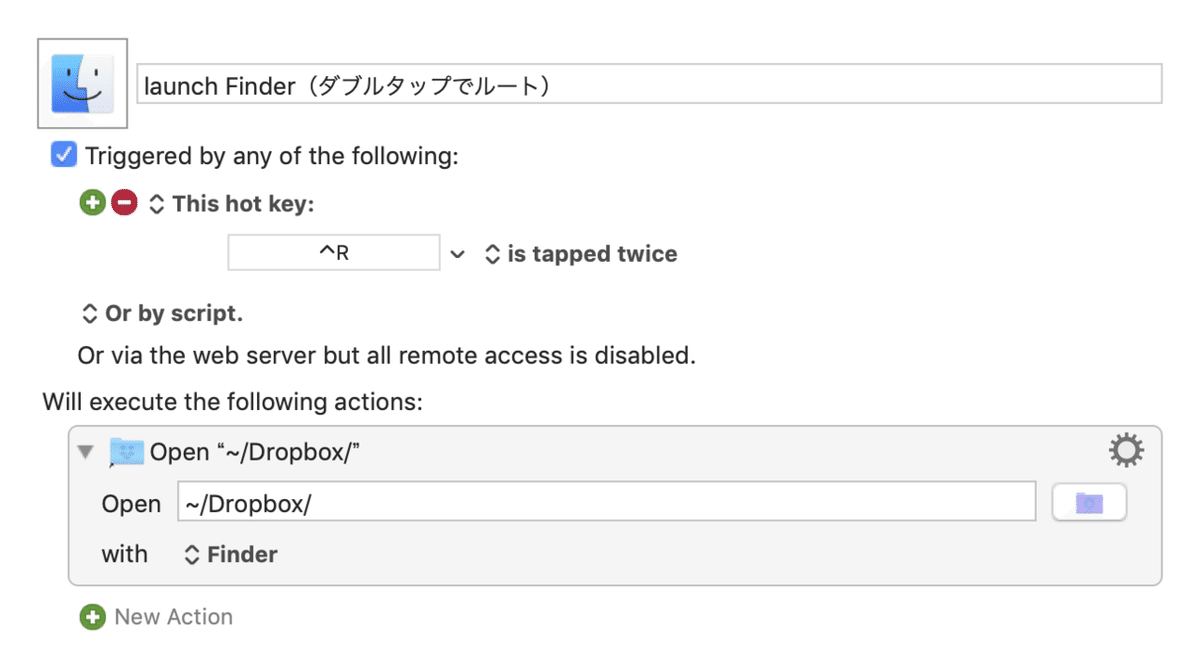
こちらは、「Activate a Secific Application」アクションではなく、「Open a File, Folder or Application」を使います。
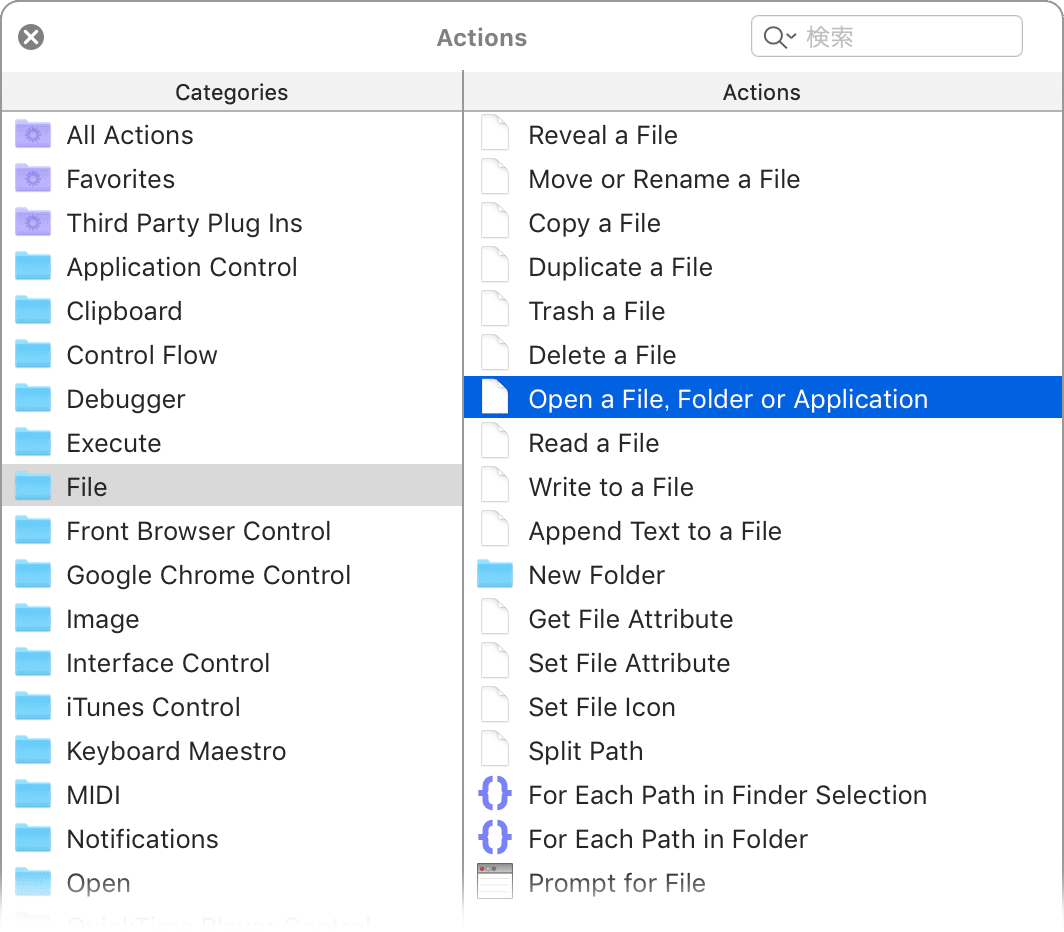
このダブルタップ(tapped twice)、むっちゃ使えます!
ダウンロード
「起動(アプリ)」というGroupsの中に入るので、[Enable Macro Group]をオンにしてお使いください。

ここから先は

DTP Transit 定期購読マガジン
マガジン限定記事やサンプルファイルをダウンロードできます。
定期マガジンを購読されるとサンプルファイルをダウンロードいただけます。 https://note.com/dtp_tranist/m/mebd7eab21ea5
