
macOSでのファイアウォールの設定
ウイルス関連のユーティリティの是非はさておき、macOSを使う場合、セキュリティ対策の基本としてファイアウォールを有効にしておきましょう(デフォルトはOFF)。
不要なネットワーク接続をブロックしたり、ネットワークやデバイスにマルウェアを寄せ付けない
受信トラフィックのみを保護のみ。データの送信を防ぐことはできない
ただし、ガチガチに設定すると、アプリによっては特定の機能が使えなくなったり、Apple TVにつないでミラーリングできなくなったりすることもありますので、その際には〈ファイアウォールオプション〉を見直してみてください。
macOS Monterey(12)
ファイアウォールをオンにする
次の手順でファイアウォールをオンにします。
[システム環境設定]の[セキュリティとプライバシー]を開く
[ファイアウォール]カテゴリに切り替える
左下のロックアイコンをクリックし、認証する
[ファイアウォールをオンにする]ボタンをクリック

ファイアウォールオプション(1)
「すべてブロック」にするのが一番安全です。
[ファイアウォールオプション]ボタンをクリック
[外部からの接続をすべてブロック]オプションをONにする
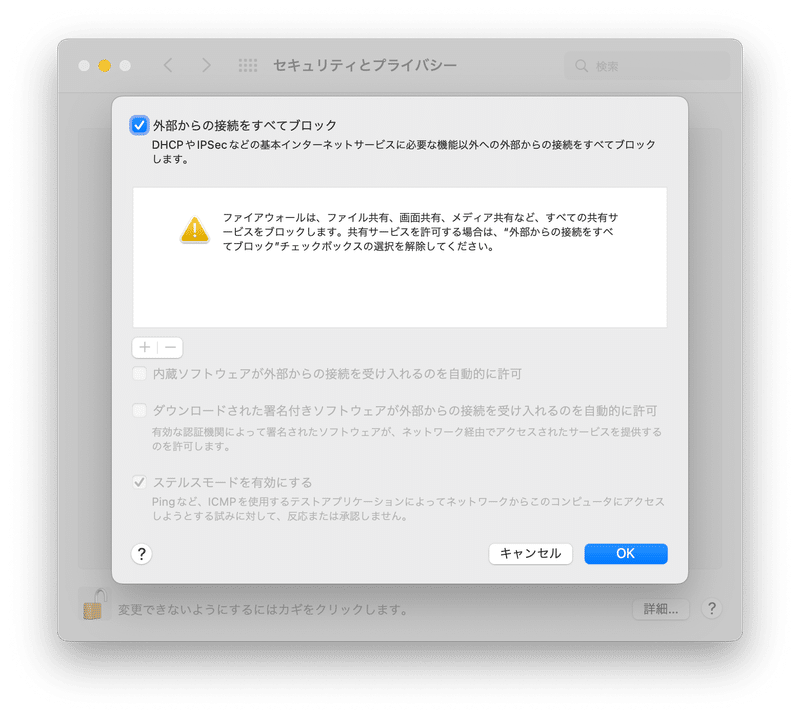
ファイアウォールオプション(2)
[外部からの接続をすべてブロック]オプションをONにしない場合には、ダイアログボックス下部の3つのオプションを調整します。
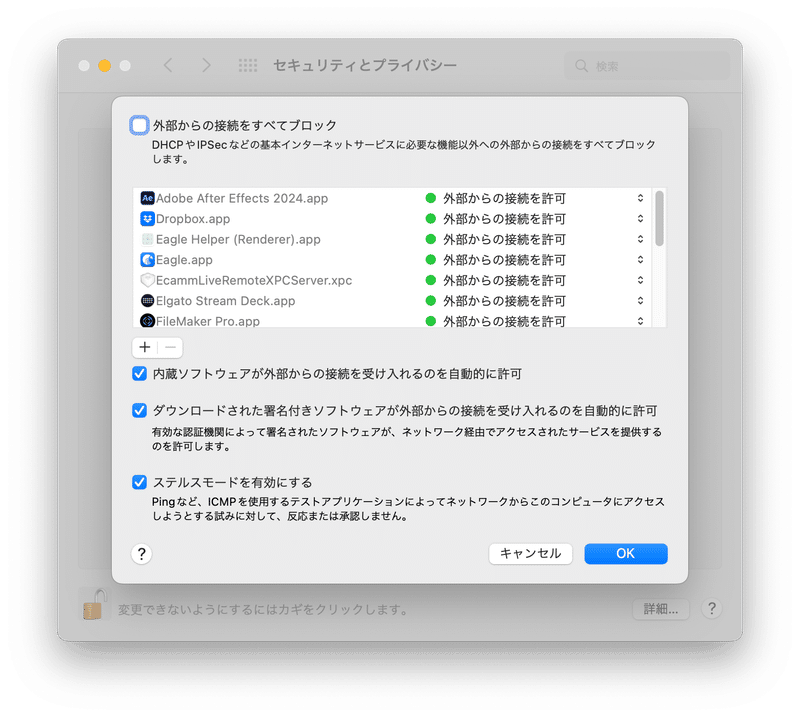
macOS Sonoma(14)
[システム設定]の[ネットワーク]を開き、[ファイアウォール]をクリックします。
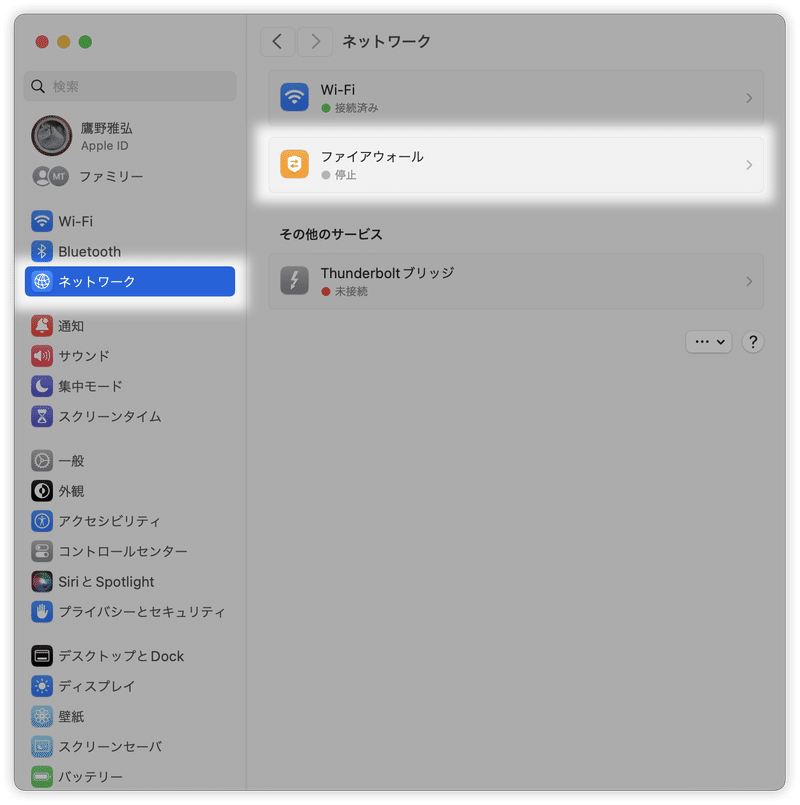
[ファイアウォール]をONにします。さらに[オプション…]ボタンをクリックします。
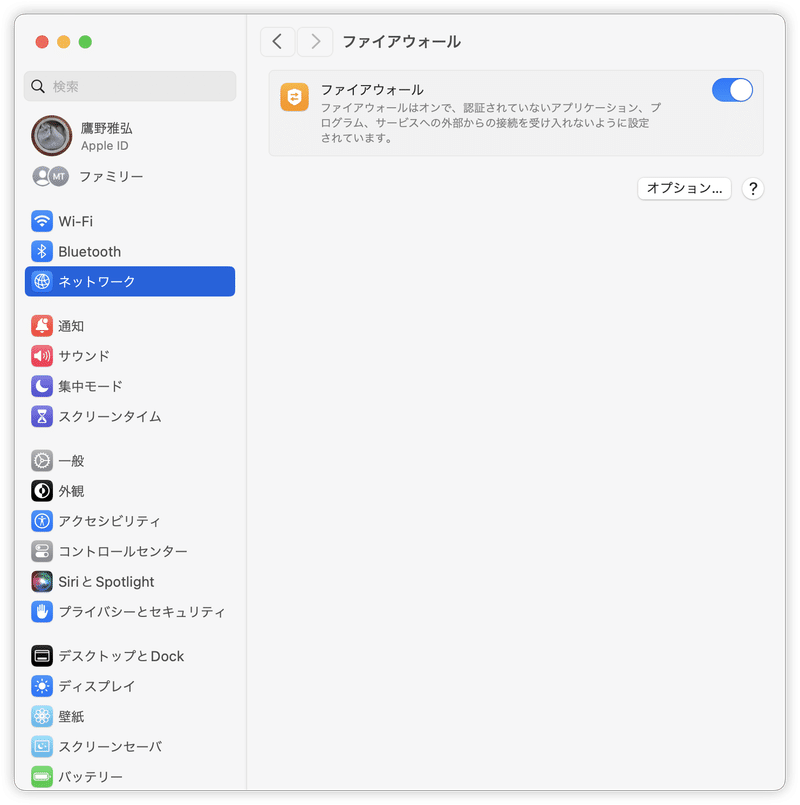
「外部からの接続をすべてブロック」にします。[外部からの接続をすべてブロック]オプションをONにしない場合には、ダイアログボックス下部の3つのオプションを調整します。
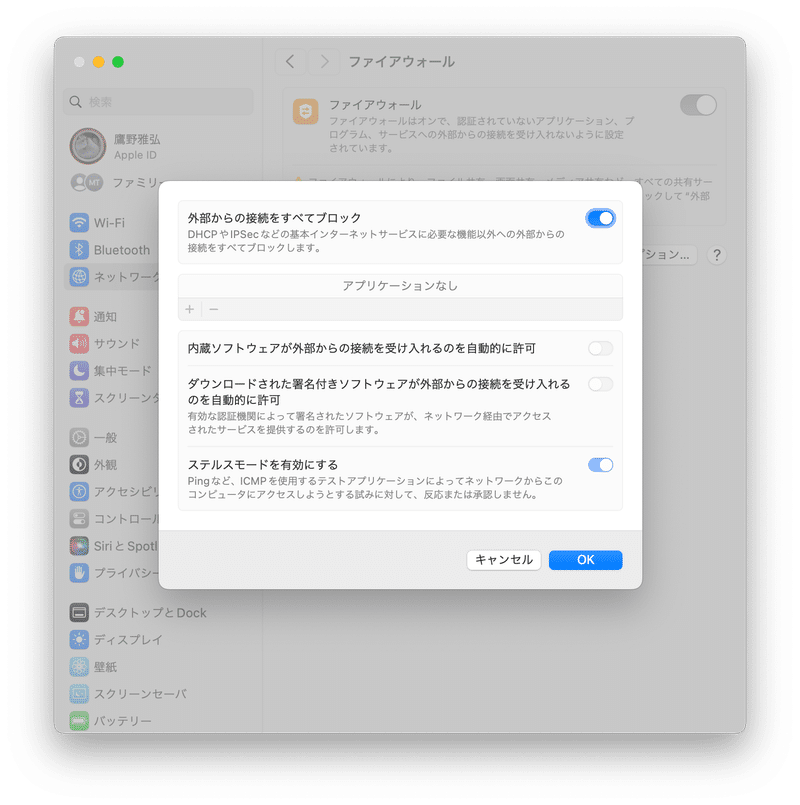
ウイルス対策
macOSmにはマルウェアを素早く検出してブロックするために、GatekeeperやXProtectという「脅威インテリジェンスプロセス」が組み込まれています。
参考記事
ここから先は

DTP Transit 定期購読マガジン
マガジン限定記事やサンプルファイルをダウンロードできます。
定期マガジンを購読されるとサンプルファイルをダウンロードいただけます。 https://note.com/dtp_tranist/m/mebd7eab21ea5
