
だんだんと消えていく矢じり付きの曲線
2012年5月リリースのIllustrator CS6から線にグラデーションを適用できるようになっています。
3つのオプション
次の3つのオプションがあります。
線にグラデーションを適用
パスに沿ってグラデーションを適用
パスに交差してグラデーションを適用

3つのオプションは、それぞれ次のように表現されます。
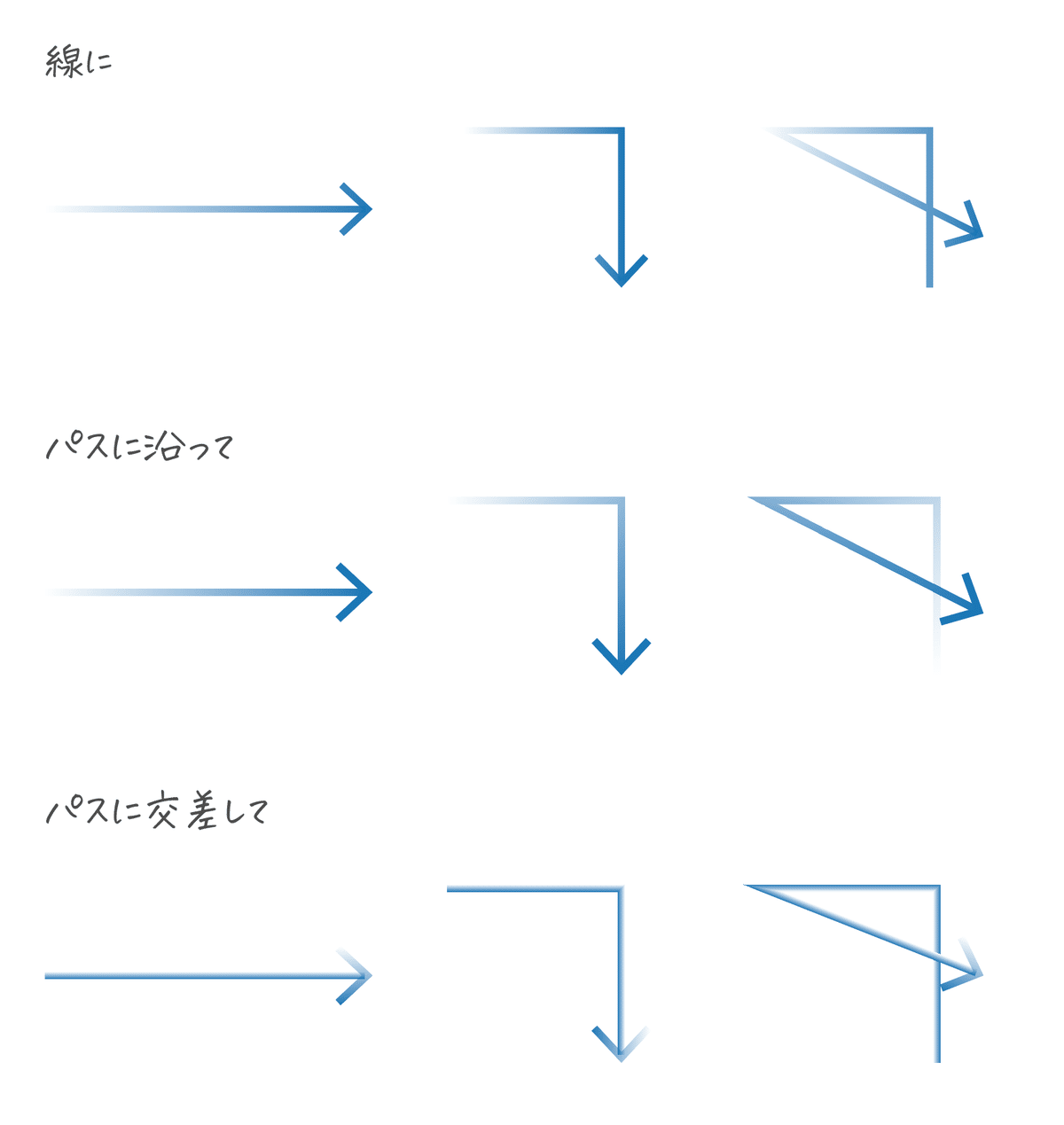
※「パスに交差してグラデーションを適用」オプションと矢じりの組み合わせがうまくないですね…
パスに沿ってグラデーションを適用
[パスに沿ってグラデーションを適用]オプションを適用すると、次のような表現が可能です。

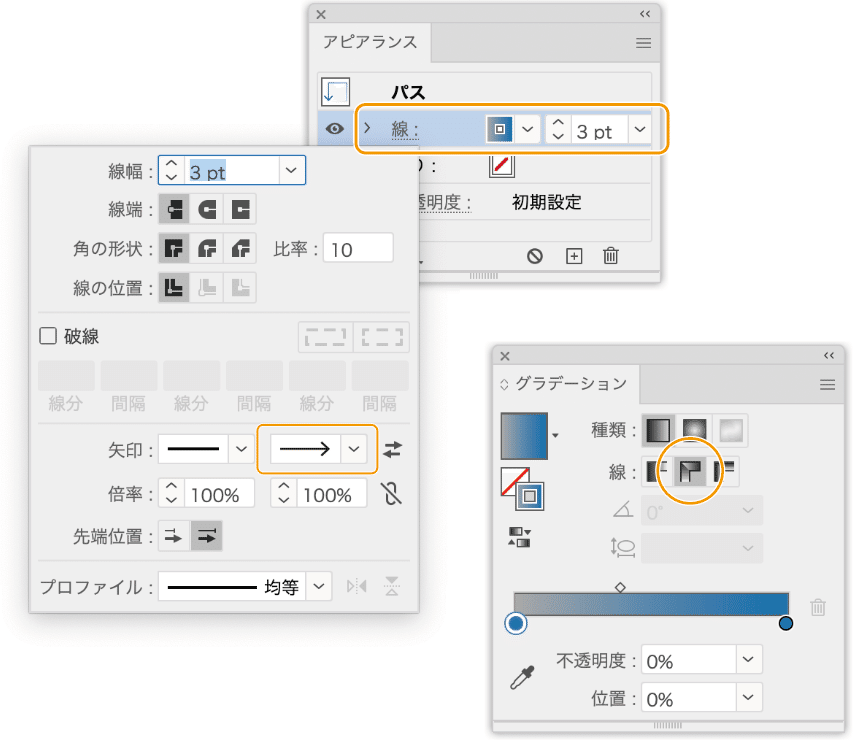
矢じり部分を丸めたい

次のアプローチが考えられますが、「矢印プロファイルを追加」以外、いずれもうまくありません。
矢印プロファイルを追加
アートブラシ
[パスのオフセット]効果
[角を丸くする]効果

XtreamPathの[スマートラウンド]効果を使う方法が現実的かもしれません。

矢印プロファイル
矢印の先端(矢じり形状)は、矢印プロファイルと呼ばれるファイルを参照します。
「/Applications/Adobe Illustrator 2024/Support Files/Resources/ja_JP/矢印.ai」にあるIllustratorファイルを参照しています。
このファイル内の矢印は、既存の Illustrator ファイルとの互換性を保つために必要であるため、削除、編集または名前変更することはできません。
ただし、独自に作成した矢印のシンボルを追加することができます。デザインの背後にある水平線は矢印の配置、および線幅を基準にしたデフォルトのサイズを示します(プリセットの矢印に使用されている線幅は 1 pt ですが、任意の線幅を使用することができます。その場合は、矢印が線幅に対して 100 %のサイズである必要があります)。この配置線は、シンボルで一番背後の線オブジェクトである必要があります。独自の矢印をデザインする場合の最も簡単な方法は、プリセットの矢印をコピーして編集することです。各シンボルの背後に表示される無色の長方形は、シンボルのサムネールを均一な大きさで表示するために使用されます。最適なカラー表示を得るために、ドキュメントのカラーモードは RGB のままにしておき、黒にはグレースケールを使用してください。
直接編集して保存はできないため、別の場所にファイルを複製して編集し、入れ替えを行います。
ただ、これを行うと、Illustratorがむっちゃ落ちたりして安定しません。「独自に作成した矢印のシンボルを追加することができます。」と記述されていますが、現在のIllustratorでは避ける方がよさそうです。
ダウンロード
ここから先は

DTP Transit 定期購読マガジン
マガジン限定記事やサンプルファイルをダウンロードできます。
定期マガジンを購読されるとサンプルファイルをダウンロードいただけます。 https://note.com/dtp_tranist/m/mebd7eab21ea5
