
Acrobatでページ一覧を表示する
macOSでPDFを扱い場合、プレビュー.appが圧倒的に軽快です。しかしながら、出力まわりの機能を扱う場合などにはAdobe Acrobatが必要。
Acrobatは、2023年6月から新UIに移行し、戸惑っている方が多いと思います。
以前は右側にツール欄が表示されていましたが、新しいUIでは左側に「すべてのツール」が並ぶように変更されています。
元のUIに戻す
[表示]メニューの[新しいアクロバットを無効にする]をクリックすると、元にUIに戻せます。
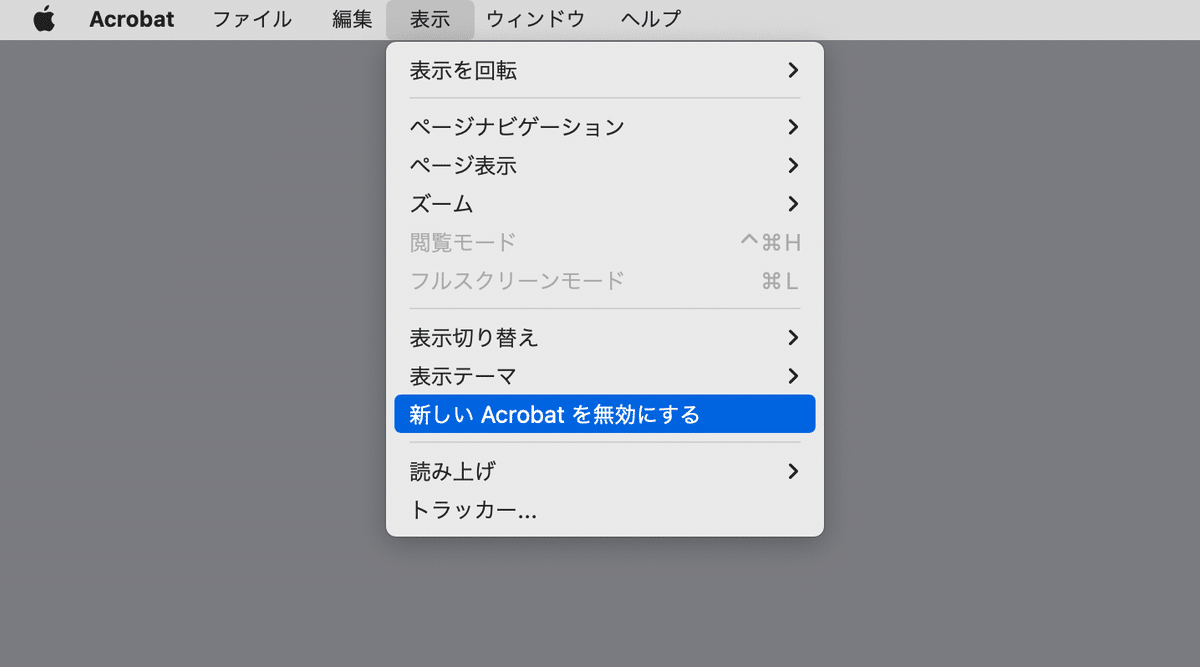
迷わず元のUIに戻して使ってきましたが、重い腰を上げて新しいUIに取り組み始めました。
サムネールを一覧表示する
私の場合、PDFの編集でよく行うのが、次の作業です。
開いているPDFから不要なページを削除
開いているPDFに、別のPDFやJPEGなどをドラッグ&ドロップで挿入
このときに使うのが[サムネールを一覧表示する]パネルですが、新UIでは、この名称が[ページ指定]に変更されています。
サムネールを表示する
Acrobatの新UIでは、ウィンドウ右上にサムネールを表示するボタンが用意されています。
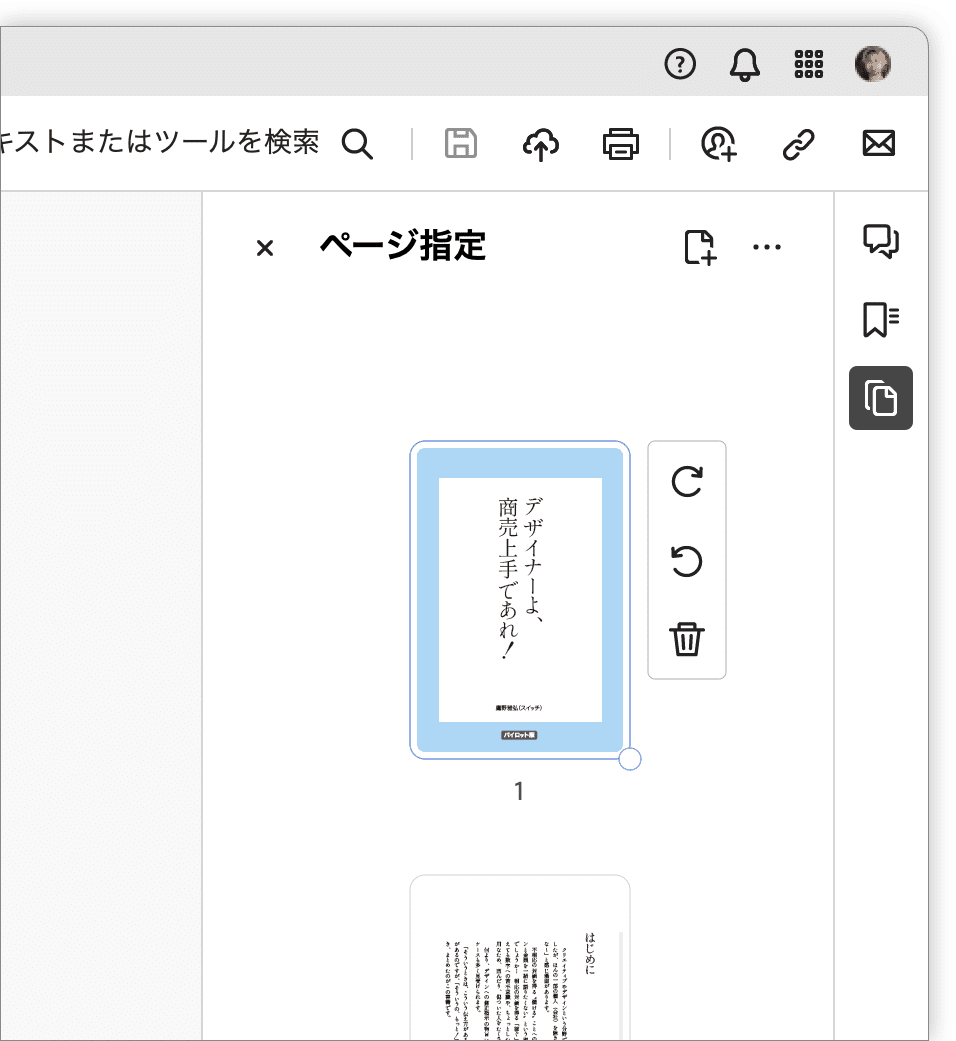
ちなみに、アイコンにマウスオーバーする表示されるツールチップには[サムネール画像を使用して特定のページを追加、 削除、または移動」と表示されます。
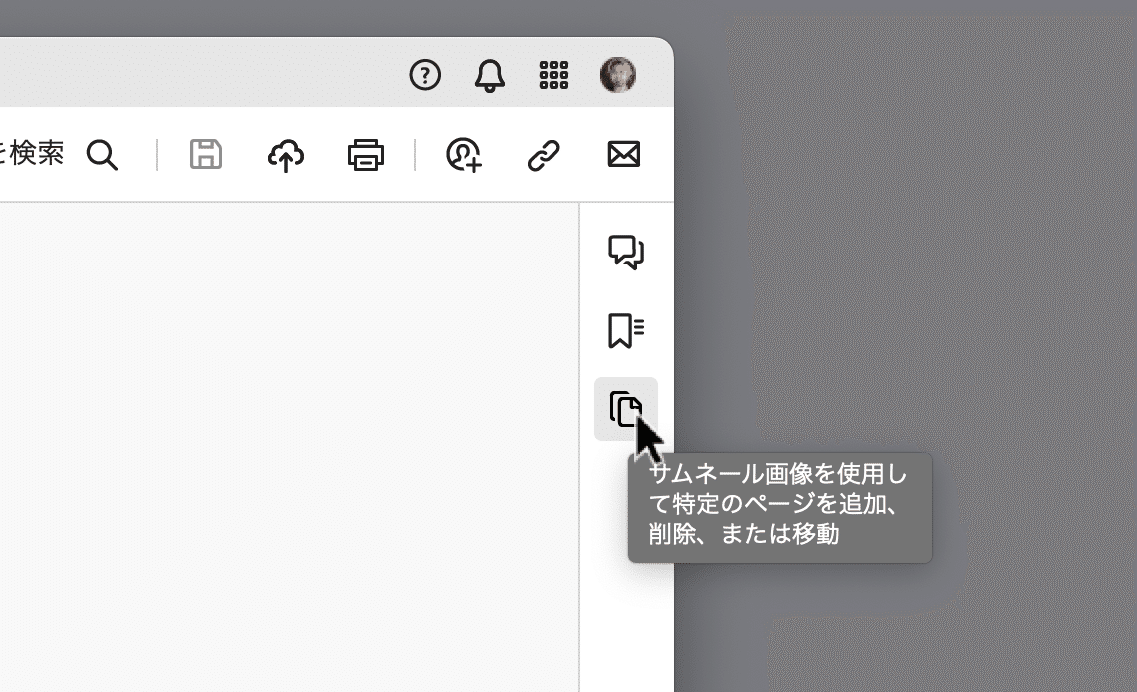
サムネール一覧を表示する
「なるべくクリックしないで生きていきたい」派としては、キーボードショートカットでページ一覧を開きたいのですが、サムネール一覧を表示するコマンドは[ページ指定]です。
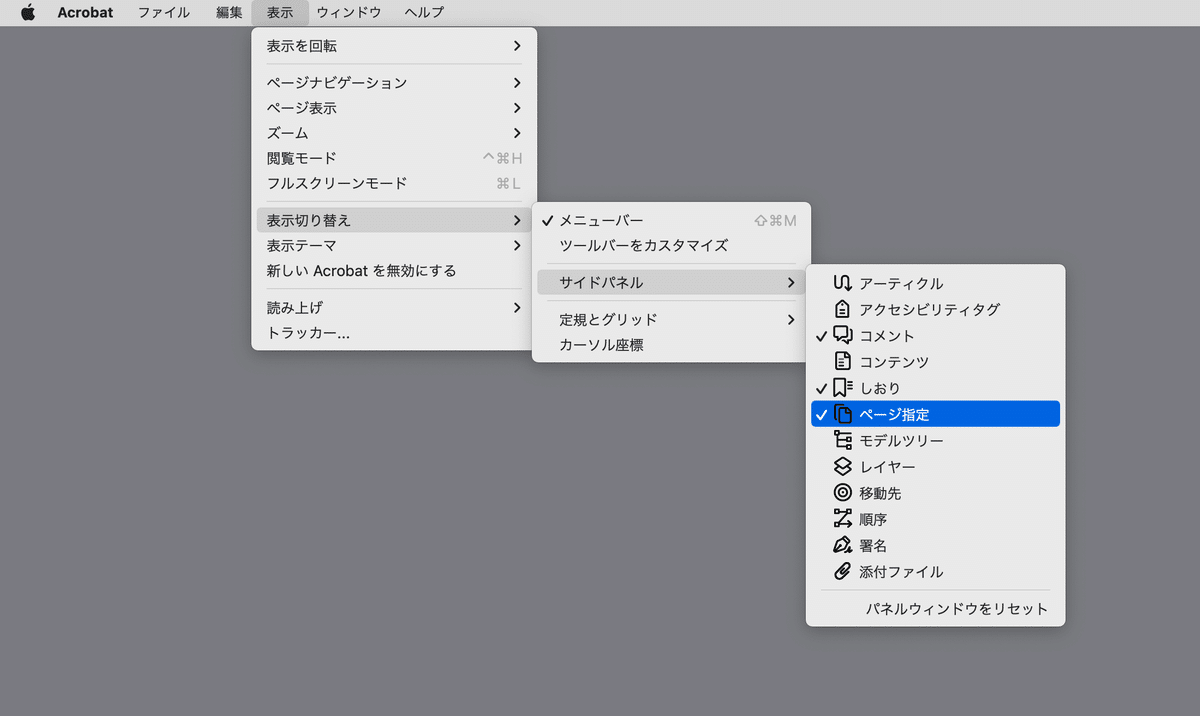
この[ページ指定]コマンド、開いていても開いていなくても✓が付いています…(アレ???)
もうひとつの「ページ指定」
ページナビゲーションにも[ページ指定…]があります。
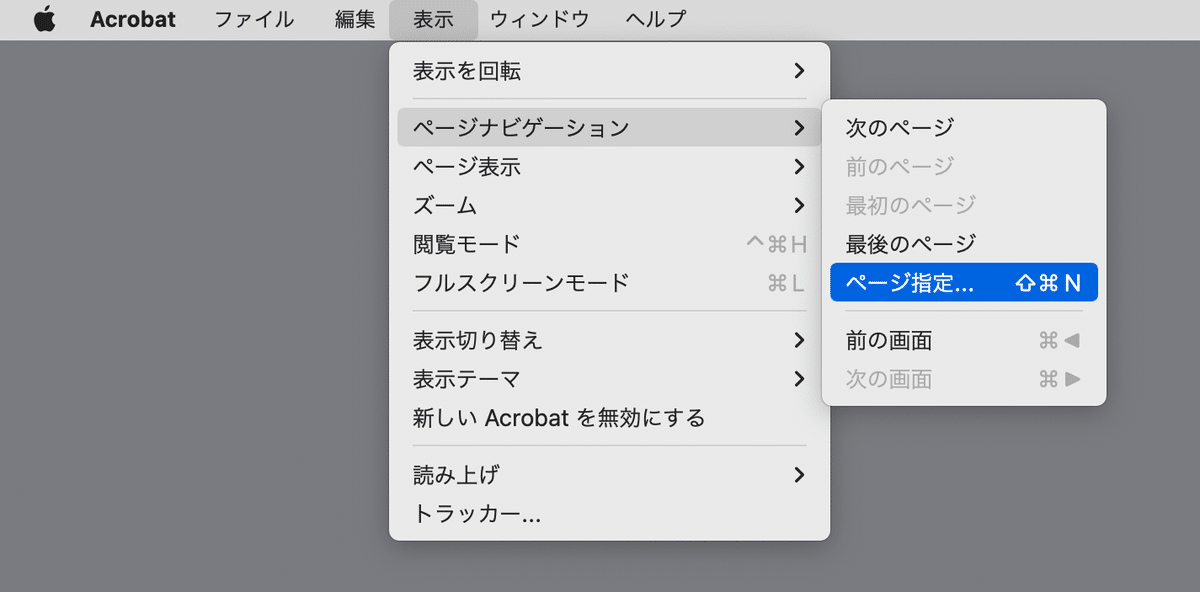
こちらは文字通り、開きたいページを数値で指定するコマンドです。
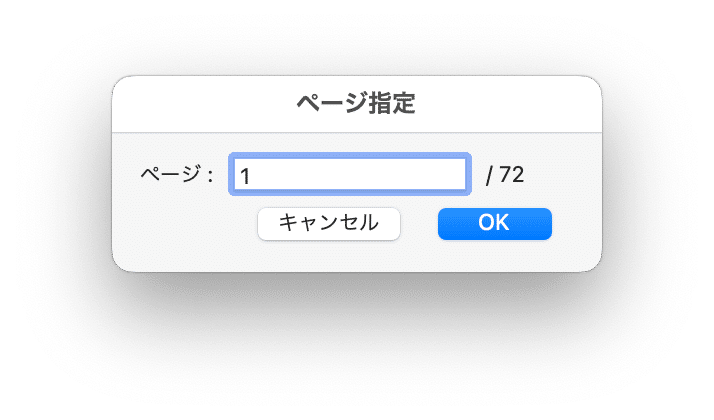
[ページ指定]が2つあるのも不自然ですし、サムネールの一覧表示ではページを指定するわけではないので、その点でも誤りです。
Keyboard Maestroでキーボードショートカットを指定する
新旧のUIに対応できるよう、Keyboard Maestroでマクロを準備し、キーボードショートカットを設定しましょう。
「表示 ➤ 表示切り替え ➤ ナビゲーションパネル ➤ ページサムネール」というメニューコマンドが存在するかどうかで条件分岐させます。

読み上げ
AcrobatでPDFを開くとき、「文書の読み上げ準備が完了するまでお待ちください」のメッセージがなかなか消えなくて困る問題がありました。
新UIになったあたりのタイミングで環境設定に「文書を読み上げない」オプションを選択できるようになっています。
#Acrobat でPDFを開いたとき「文書の読み上げ準備が完了するまでお待ちください」のメッセージが出て困っている方に朗報です。
— DTP Transit (@DTP_Transit) June 27, 2023
環境設定の[読み上げ]カテゴリに[ページまたは文書]という項目が加わり「文書を読み上げない」を選択できるようになりました。https://t.co/Uf6fw3BnwE pic.twitter.com/BM2jnbczef
Open/Saveダイアログボックスが使いにくい問題
AcrobatのOpen/Saveダイアログボックスが独自UIすぎて使いにくい問題は、環境設定で[オンラインストレージを表示]オプションをOFFにすることで解決します。
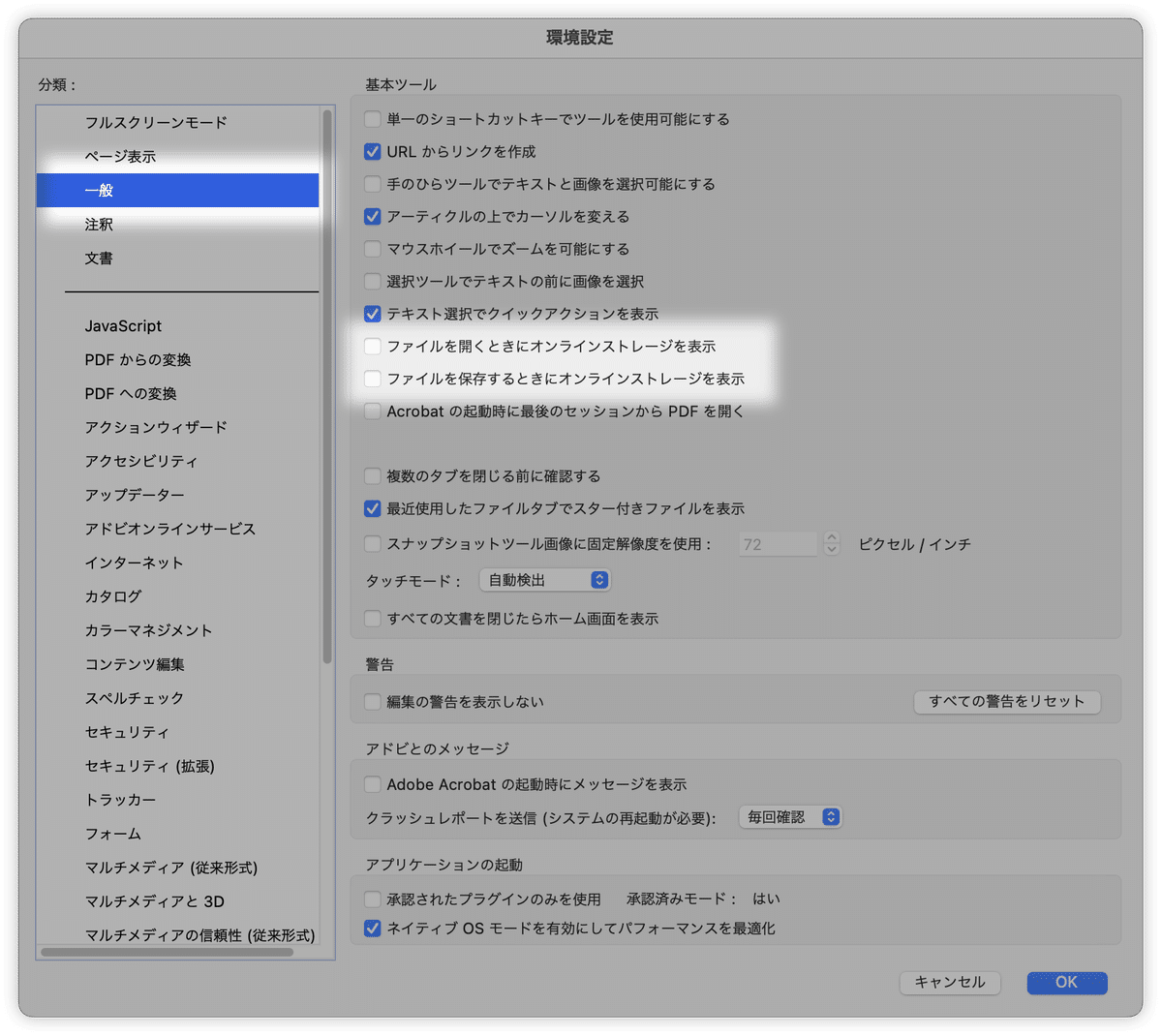
ダウンロード
「サムネールを一覧表示する」マクロ
ここから先は

DTP Transit 定期購読マガジン
マガジン限定記事やサンプルファイルをダウンロードできます。
定期マガジンを購読されるとサンプルファイルをダウンロードいただけます。 https://note.com/dtp_tranist/m/mebd7eab21ea5
