
Illustratorでの[選択ツール]への切り替え
Illustratorでの[選択ツール]に切り替えるには次の方法があります。
Vキーを押す
(テキスト入力中は)⌘ + returnキー
(テキスト入力中は)escキー
「これでいいじゃん」と思うところですが、次のような問題があります。
テキスト編集中だと文字として「V」が入ってしまう
⌘ + returnキーを押すには両手が必要(マウスから右手が離れる)
テキスト編集中以外でescキーを押しても、[選択ツール]にはならない
つまり、どんな状況であれ、[選択ツール]に切り替える方法が欲しいということです。
controlキーのダブルタップで[選択ツール]に切り替える
controlキーのダブルタップで[選択ツール]に切り替えられるように、Keyboard Maestroで次のように設定しました。

「Hot Key Trigger」でなく、「USB Device Key Trigger」を選択し、controlキーを選択し、「is tapped twice」に変更します。
Karabiner-Elementsを入れている場合には「Karabiner DriverKit VirtualHIDKeyboard 1.6.0 Right Control」のように表示されます。
次のソースコードは[選択ツール]に切り替えるJavaScriptです。
app.selectTool('Adobe Select Tool');
Keyboard Maestroを使わず、SPAiなどをお使いの方は、このソースコードをテキストファイルにペーストし、「.jsx」の拡張子を付けて保存してください。
JavaScriptの中身
ツール切り替えにJavaScriptを利用できるようになったのはIllustrator 2020から。
したたか企画さんが編纂されたNotionドキュメントにまとまっています。
IllustratorスクリプトのexecuteMenuCommand(menuCommandString)の動作確認を500件くらいした。ぼかしガウスなどSDKの記述が間違っている部分も何件かあったから,多分このリストが世界一詳しいと思う。リピート関連コマンドも追加した。
— したたか企画 (@sttk3com) February 13, 2021
[Illustrator Reference](https://t.co/8d2GGaJ9ls)
過去にこちらの記事でも書いていました。
JavaScriptの指定
このマクロでは、したたか企画さん謹製のKeyboard Maestroプラグイン MaestroPackの「Ai Execute Jsx Text」アクションを使っています。未導入の方は、単品でなく、まとめて購入するのがオススメです。
USB Device Key Trigger
Triggerのリストの下から4番目にあります。
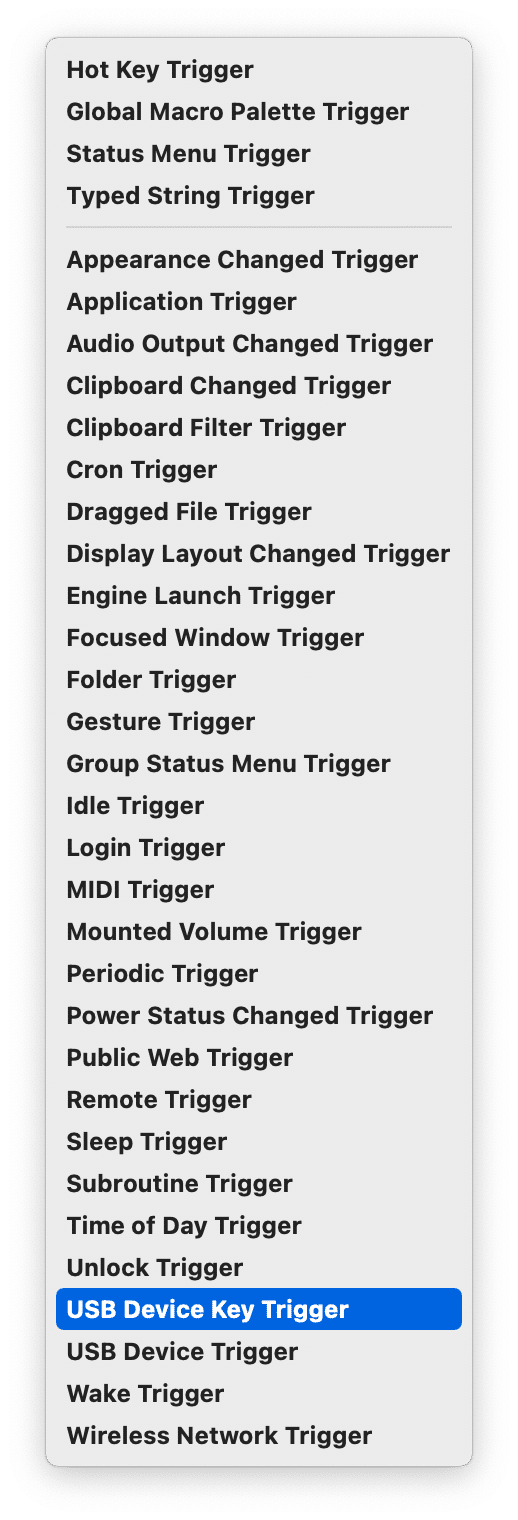
「with these modifiers」と組み合わせることで「⌘ + control + shift + クリックでクリックしたオブジェクトをキーオブジェクトにしつつ、中央揃えで整列」のような応用が可能です。

備考
以前、InDesignでの[選択ツール]への切り替えについて記事にしたのですが、それのIllustrator版です。
ダウンロード
Keyboard Maestroのマクロです。
ここから先は

DTP Transit 定期購読マガジン
マガジン限定記事やサンプルファイルをダウンロードできます。
定期マガジンを購読されるとサンプルファイルをダウンロードいただけます。 https://note.com/dtp_tranist/m/mebd7eab21ea5
