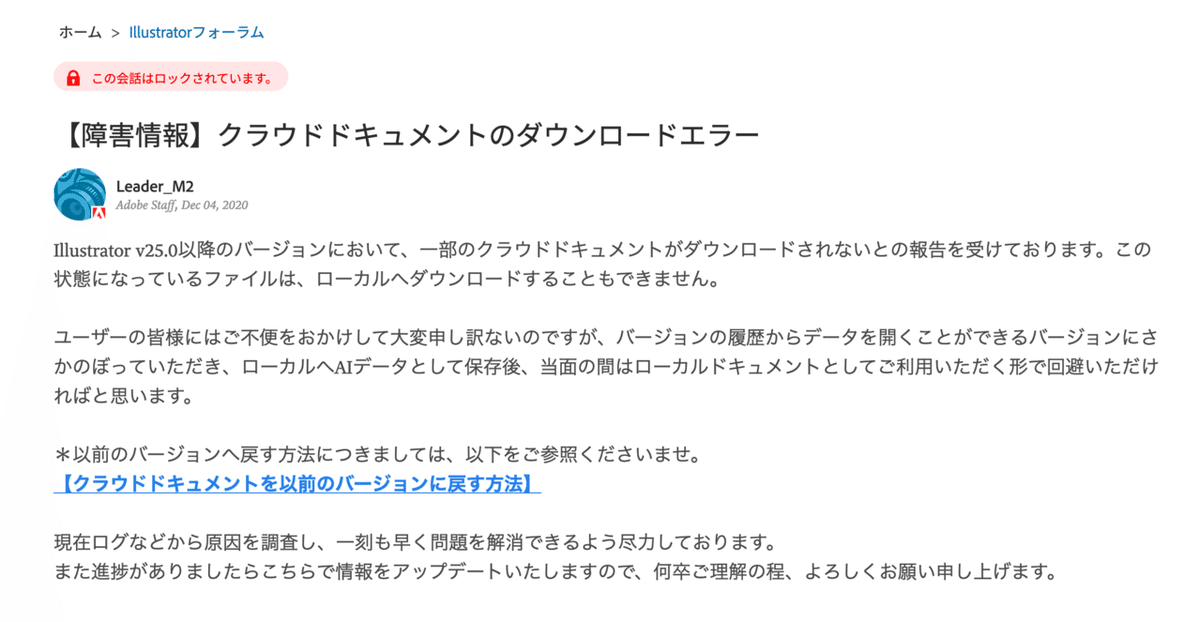Illustrator、2020年のアップデート総まとめ
2020年、Illustratorには4回のアップデートがかかりました。
・3月:24.1
・6月:24.2
・8月:24.3
・10月:25(Illustrator 2021)
派手な新機能は見当たりませんが、日々の制作に大きく影響する機能強化(特に整列まわり)が多々あります。「棚卸し」しておきましょう。

アートボードのコピー&ペースト
アートボード単位でコピー&ペーストできるようになりました。ほかのドキュメントはもちろん、同じドキュメント内でも可能です。
次の2点に注意しておきましょう。
• ロック/非表示のオブジェクトが一緒にコピー&ペーストされるように環境設定を変更しておく
• ペースト時にレイヤーが統合されないように[レイヤー]パネルオプションを変更しておく
アートボード内にロック、または、非表示のオブジェクトがある場合には、次のアラートが表示されます。

環境設定の[選択範囲・アンカー表示]カテゴリで[ロックまたは非表示オブジェクトをアートボードと一緒に移動]をオンにしておきましょう(デフォルトはオフ)。
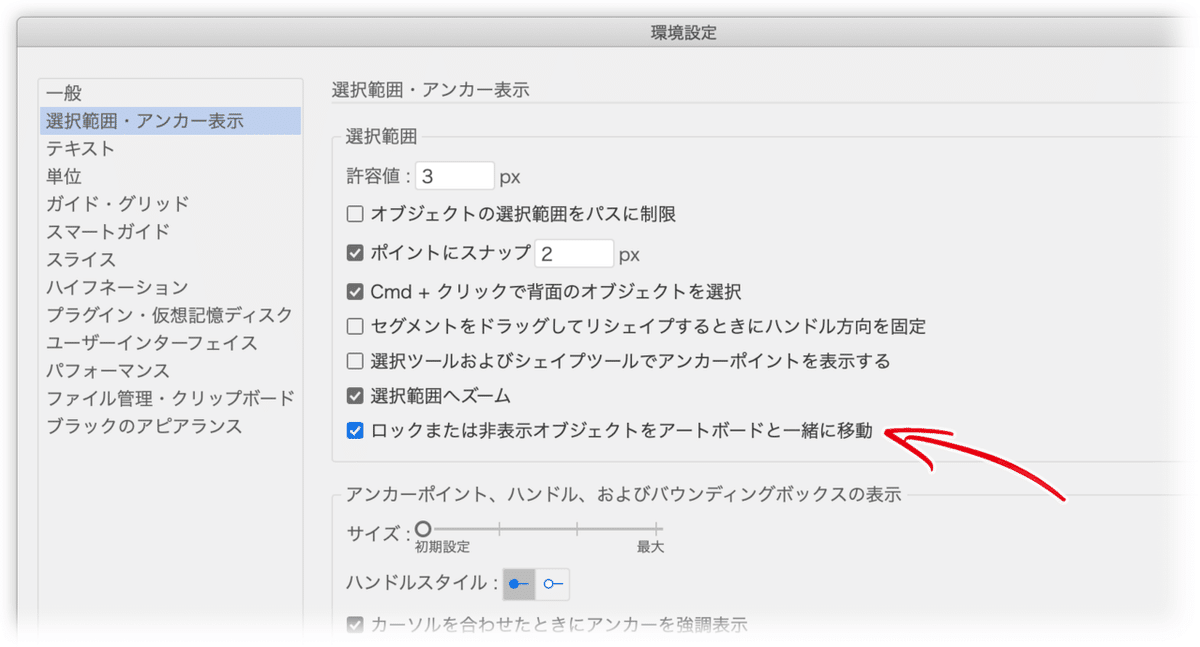
また、[レイヤー]パネルオプションで[コピー元のレイヤーにペースト]をオンに(デフォルトはオフ)。オフのままでペーストすると、ペースト時にレイヤーが統合されてしまいます😨
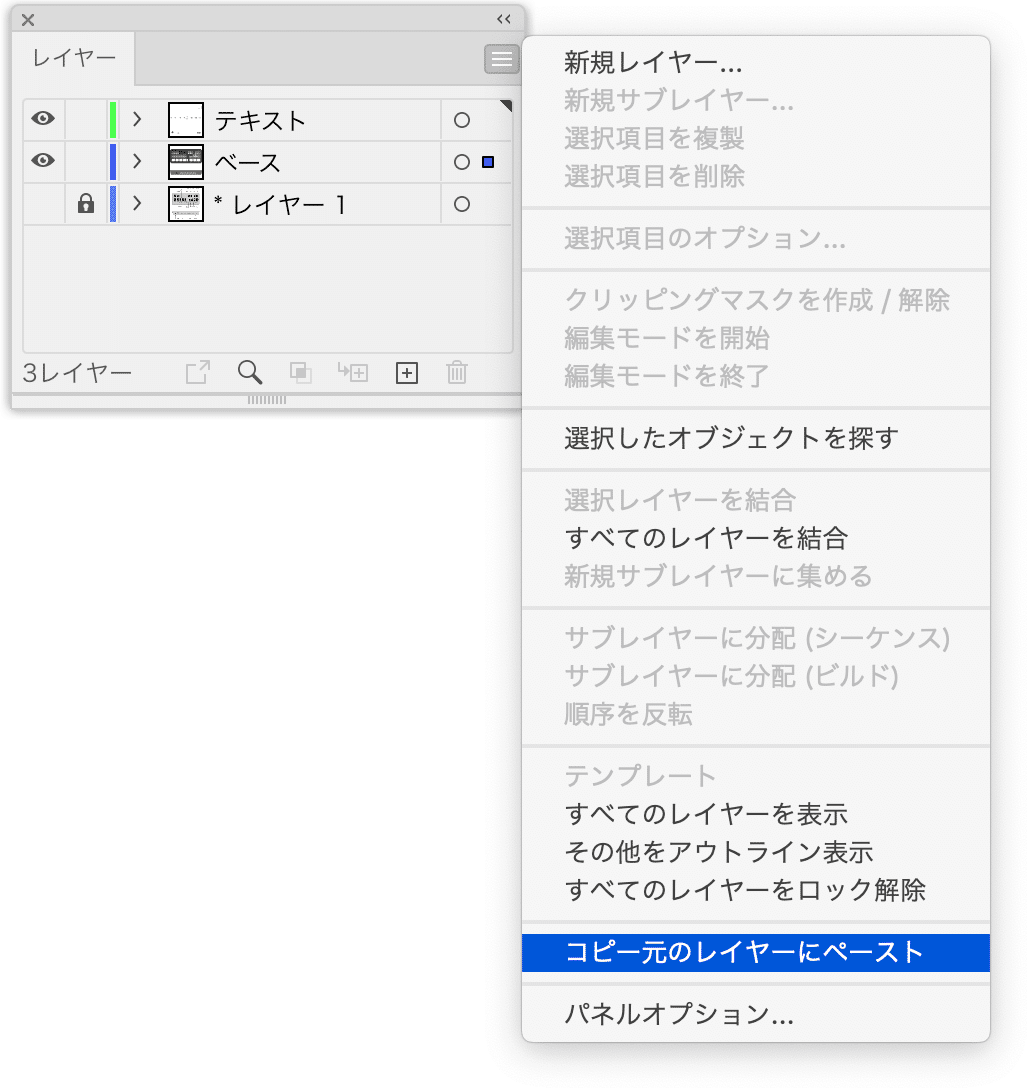
新規アートボード挿入時の間隔
新しいアートボードを追加するとき、[すべてのアートボードを再配置]ダイアログの[間隔]の値を参照するようになりました。

従来は、新規ドキュメントを作成するタイミングでしか設定できずに、とても不便だったのです。
ラージカンバス
CS4(2008年)にて導入されたアートボードですが、CC 2018(2017年)にアートボード数の上限が1,000に、24.2でアートボードの1辺の最大値が10倍の2270インチ(およそ60メートル)になりました(面積としては100倍)。
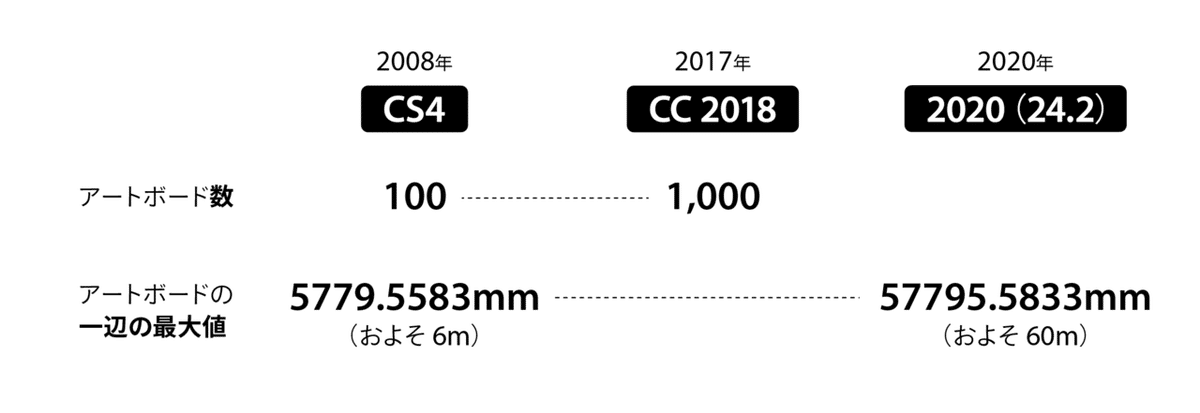
ちょっとややこしいのですが、今回のアップデート「ラージアートボード」でなく「ラージカンバス」。拡大したのは「カンバスの大きさ」なのです。
アートボードの数(および大きさ)は、カンバス内で可能な限りという制限がついています。カンバスが拡大したことで、アートボードサイズも大きくできるようになったということ。

今回のラージカンバスは「新規ドキュメントの作成時に限り」という制限付き。後からカンバスサイズを変更することはできません。
下位互換(低いバージョンで保存)では1/10に縮小されてしまうので注意しましょう。
単位の変更
ラージカンバスに伴い、サポートされる単位が増えました。
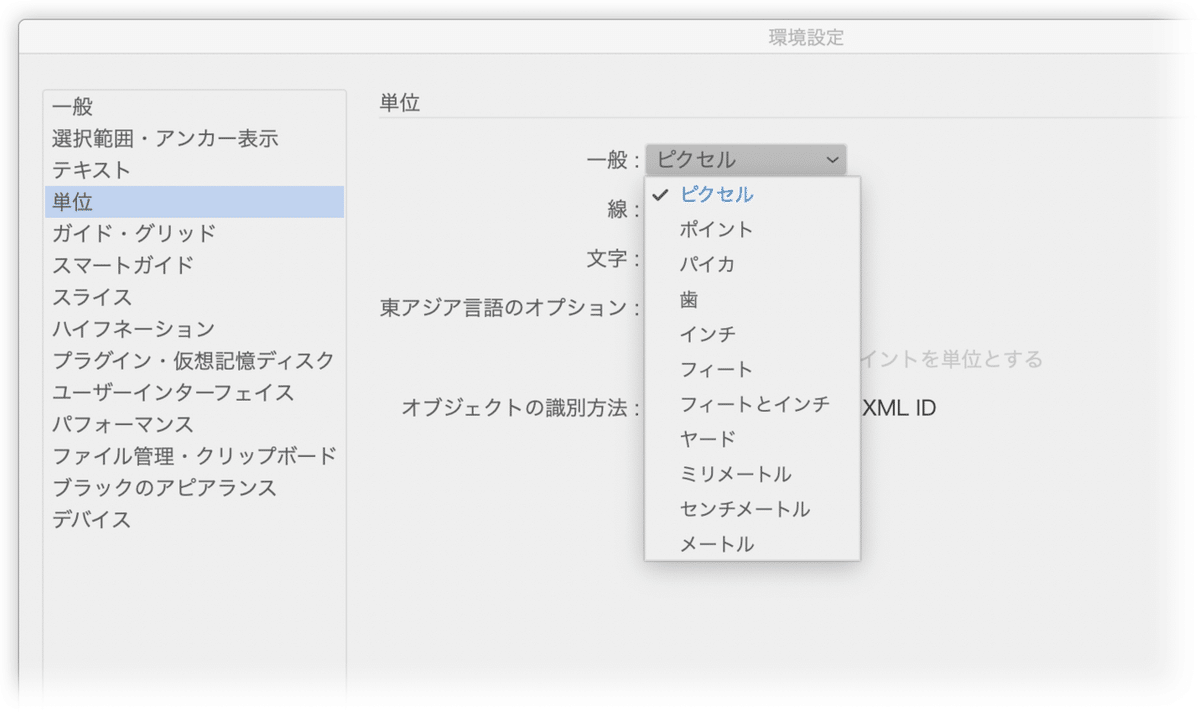
具体的にはフィート、フィートとインチ、ヤード、メートルが追加されました。表示順も変わっています。
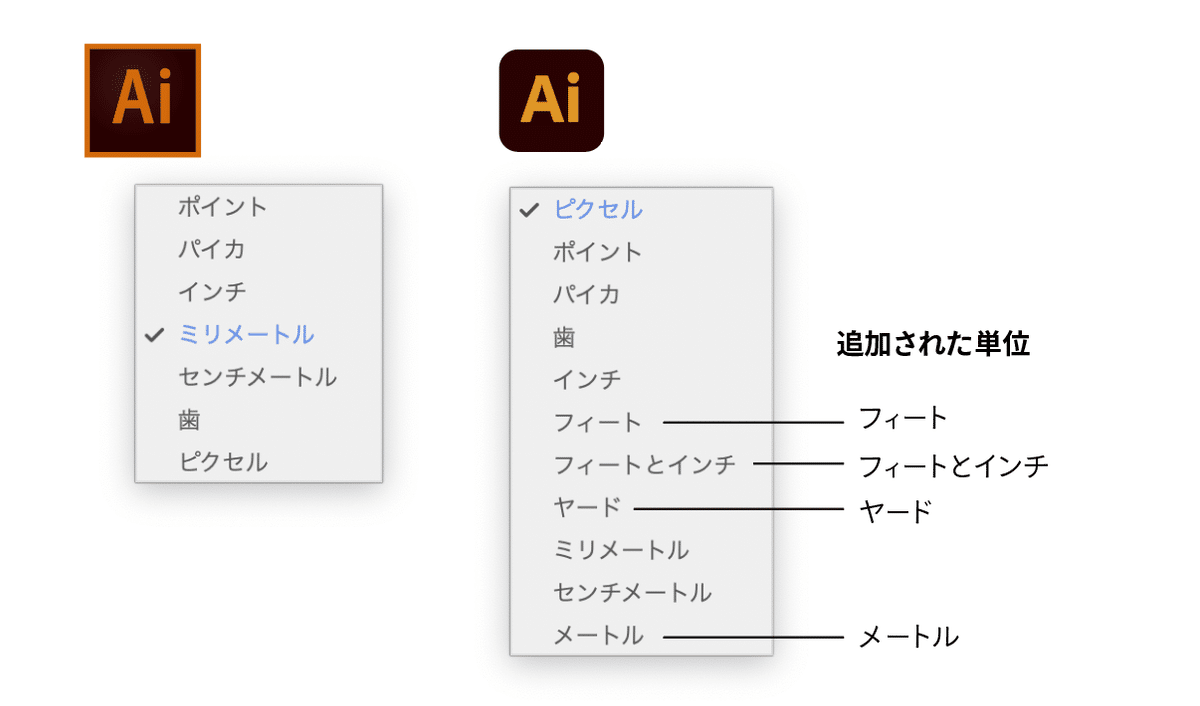
整理し直すと、次のようになっています。

日本ではインチ系を使うことはほとんどありませんので「1インチ=72ポイント≒2.54cm」のみ覚えておけばよいでしょう。
クラウドドキュメント(1)
Photoshopに続き、Illustratorもクラウドドキュメント対応になりました。クラウド保存によって、ファイルの共有やレビューが可能になります。
クラウドドキュメントとして扱うには、ドキュメントの保存時に[クラウドドキュメントに保存]を選択します。クラウドドキュメントに保存するときの拡張子は「.aic」。cはcloudに由来します。
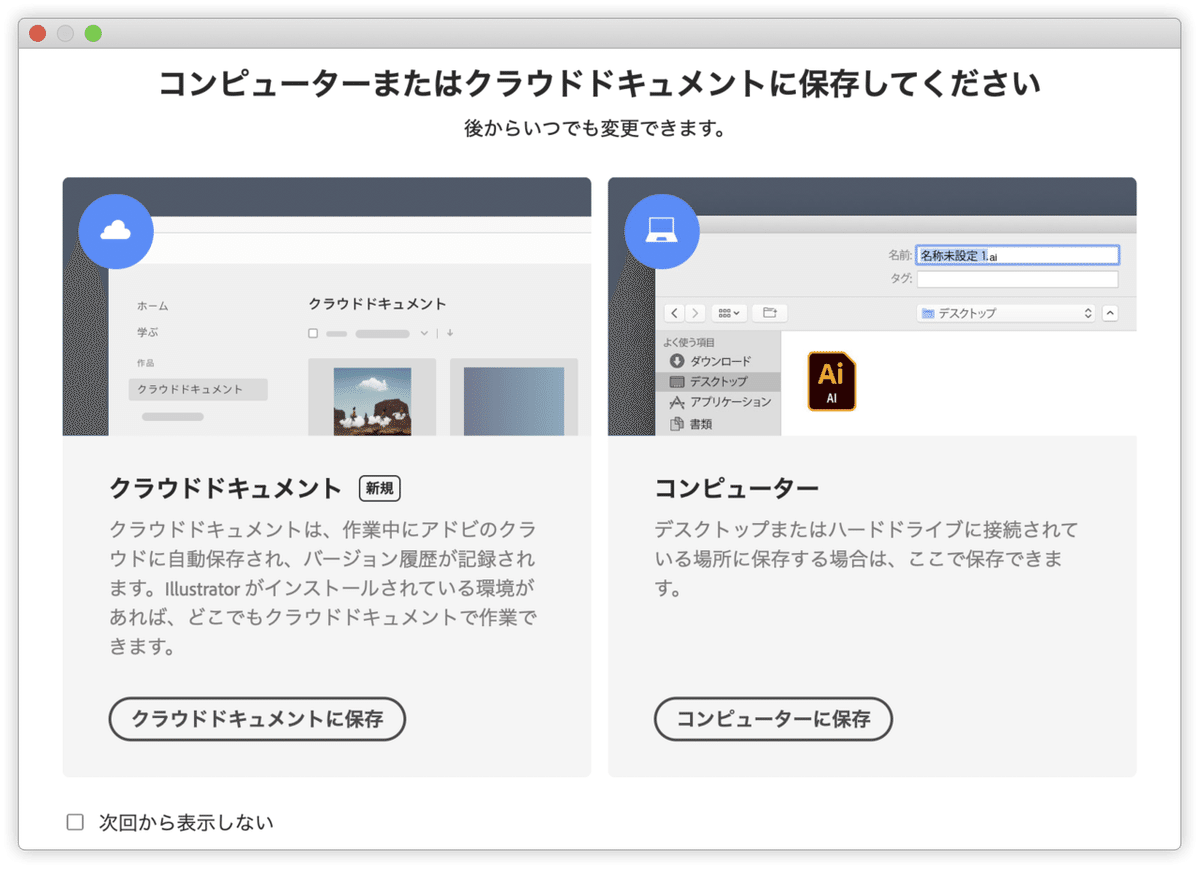
クラウドドキュメントとCreative Cloud Webの違いがややこしく、図解すると次のようになっています。
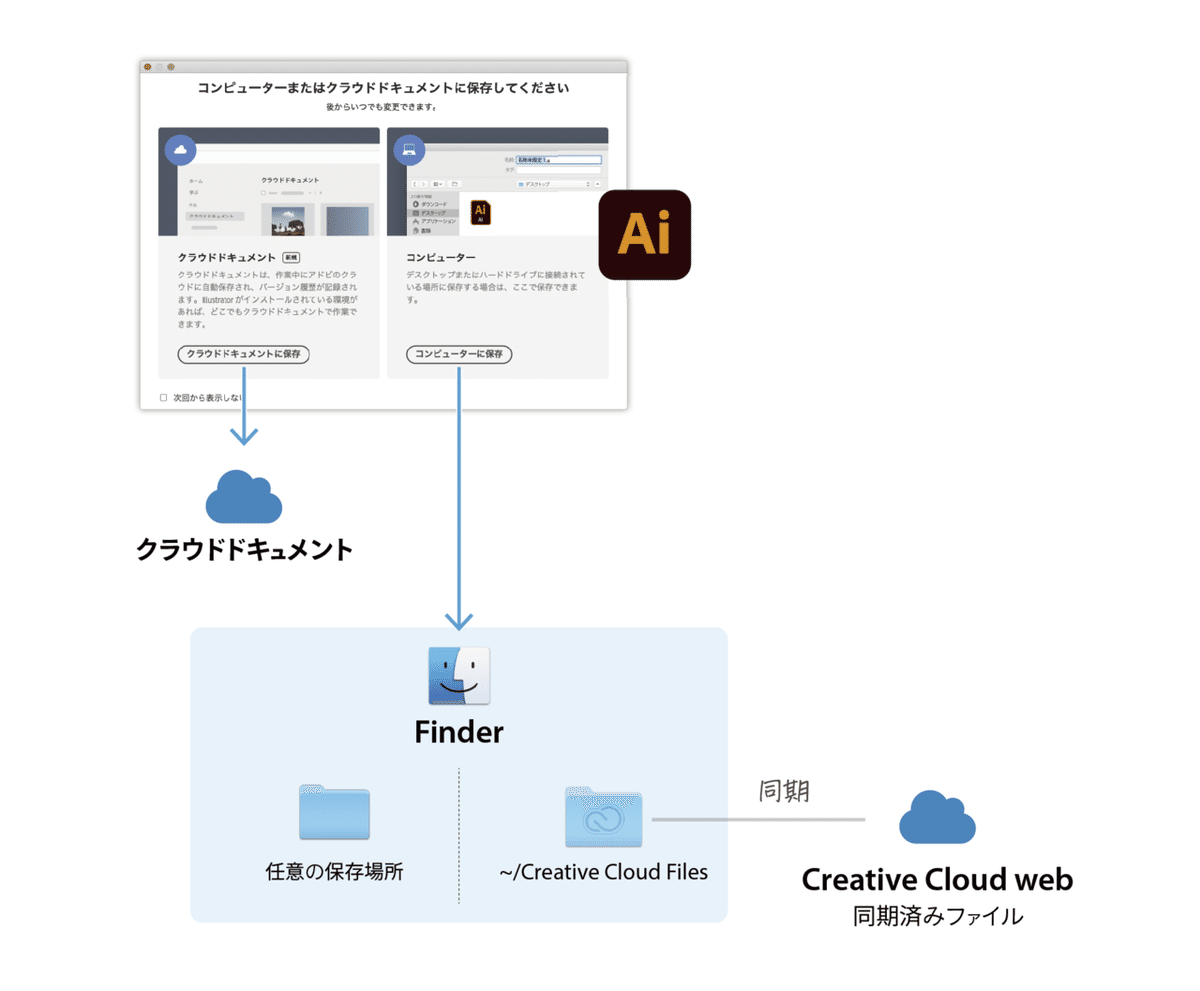
注意したいのが画像の配置。
• PSDC(Photoshopのクラウドドキュメント)をリンク配置することはできず、埋め込まれてしまいます。
• コンピューター上のファイルはリンク配置できますが、ほかのデバイスで見たときに「リンク切れ」のように見えてしまいます。
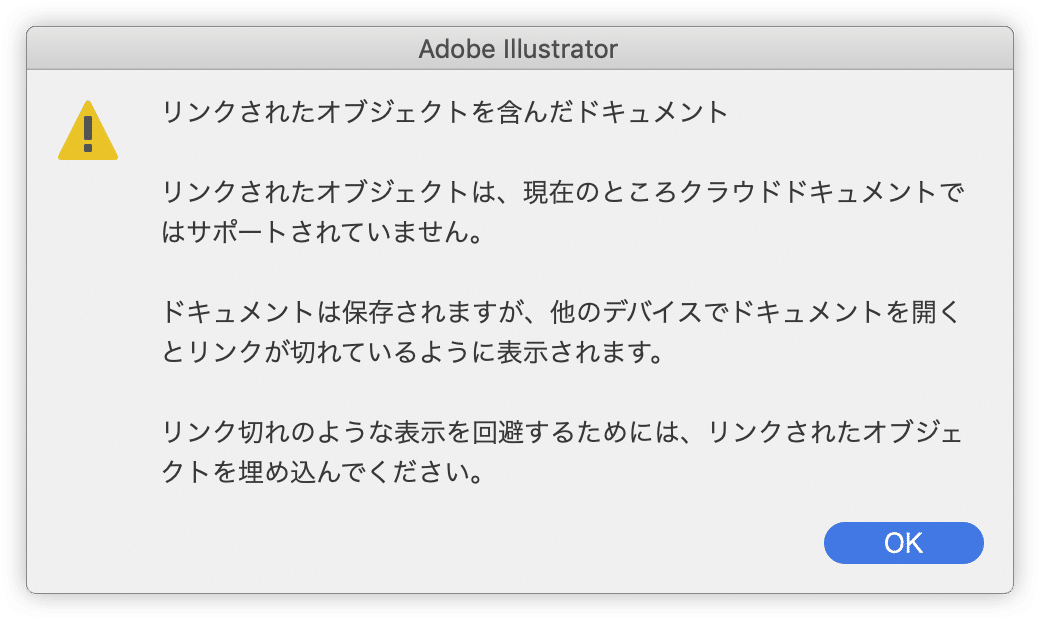
クラウドドキュメント(2)バージョン管理
クラウドドキュメントでは、ドキュメント単位でのバージョン管理が可能になりました。新しく追加された[バージョン管理]パネルで操作します。

たとえば、アウトライン化する直前を「保護されたバージョン」にしておけば、後から同じドキュメントのまま、その時点に戻ることができます。
正直なところ、ちょっと心配なので、やっぱり別ドキュメントとしても保存しておいた方が無難です…😐
そのほか、まだ、ちょっと早いかも。
現在、足並みが揃っておらず、用語もUIもワークフローも混沌の極みですが、Illustratorに限らず、クラウド化への移行がどんどん進んでいます。
私たちの仕事の進め方が大きく変わるので、このあたりの様子をざっくりでもおさえておくとよいと思います。
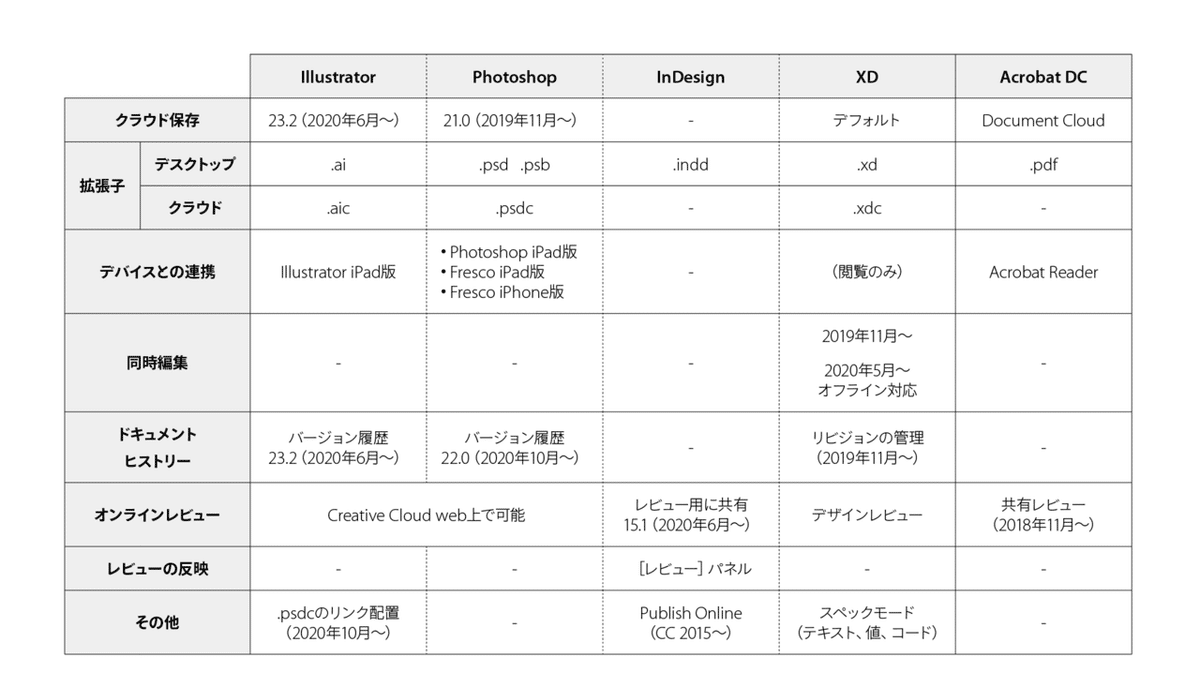
クラウドドキュメントは「ファイル」ベース。部品ベースでは「CCライブラリ」にも慣れていくとよさそう。こちらは導入されて8年くらいたっています。
整列(1)アートボードへの整列
オブジェクトがひとつだけのとき、自動的に対象がアートボードに変更されるようになりました。
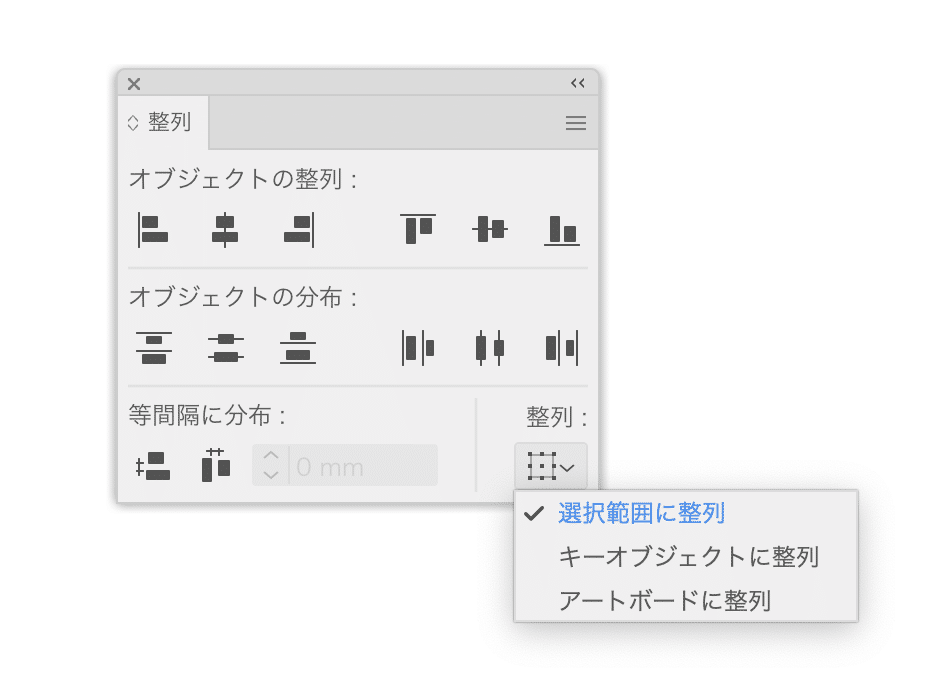
対象オブジェクトをグループ化すれば、スクリプトなしでアートボードへの整列が可能です。
これによって、[整列]パネル右下の[整列]のポップアップを開かなくてもよくなりました。
整列(2)整列コマンド
[オブジェクト]メニューに[整列]が追加され、6つの操作をメニューコマンドとして実行できるようになっています。
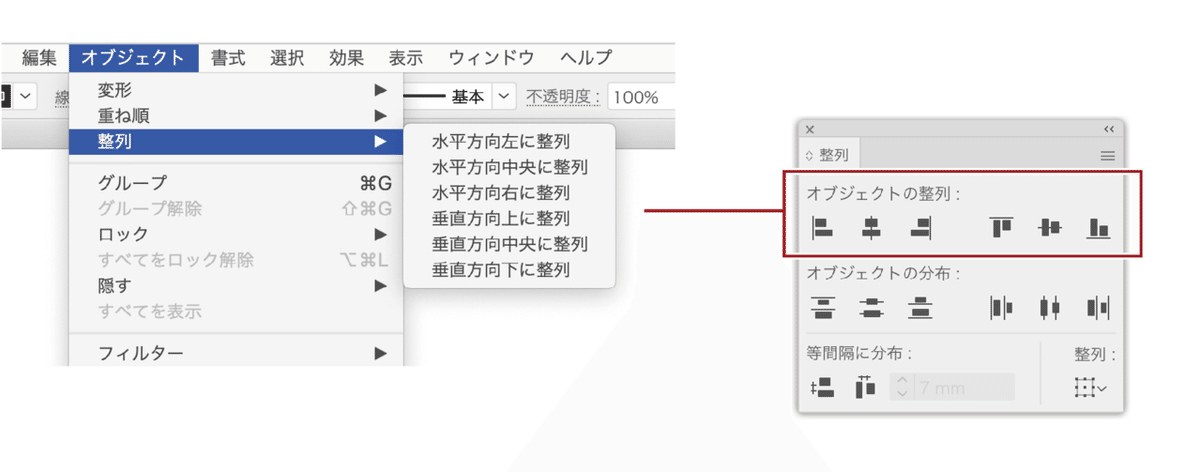
もちろん、キーボードショートカットも設定可能です(ただし、空いているキーがない…)。
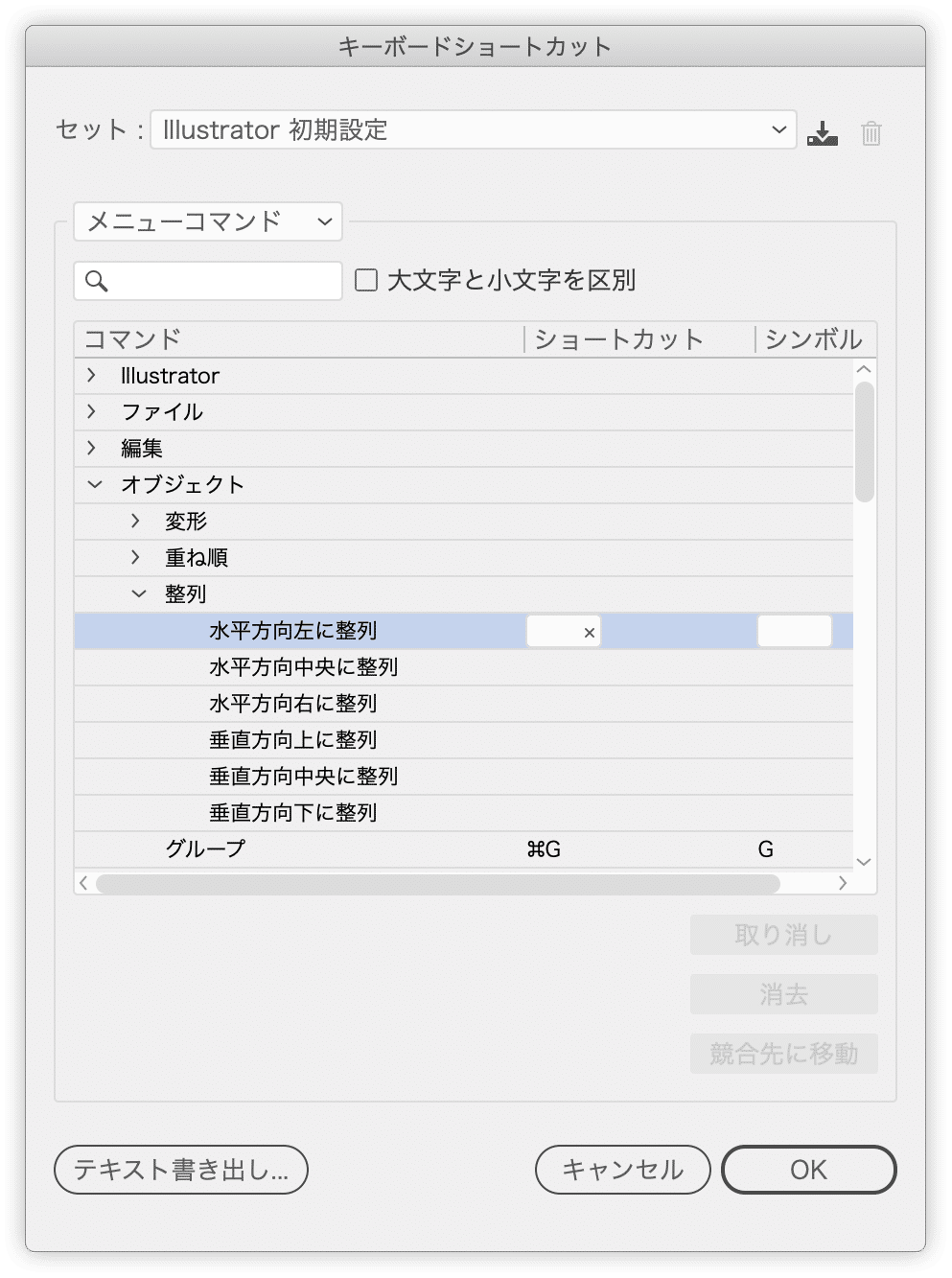
ただし、[等間隔に分布]は実装されていません…(残念)
エリア内テキストでテキストを天地中央に
エリア内テキスト(テキストボックス)内でテキストを天地中央に設定できるようになりました。
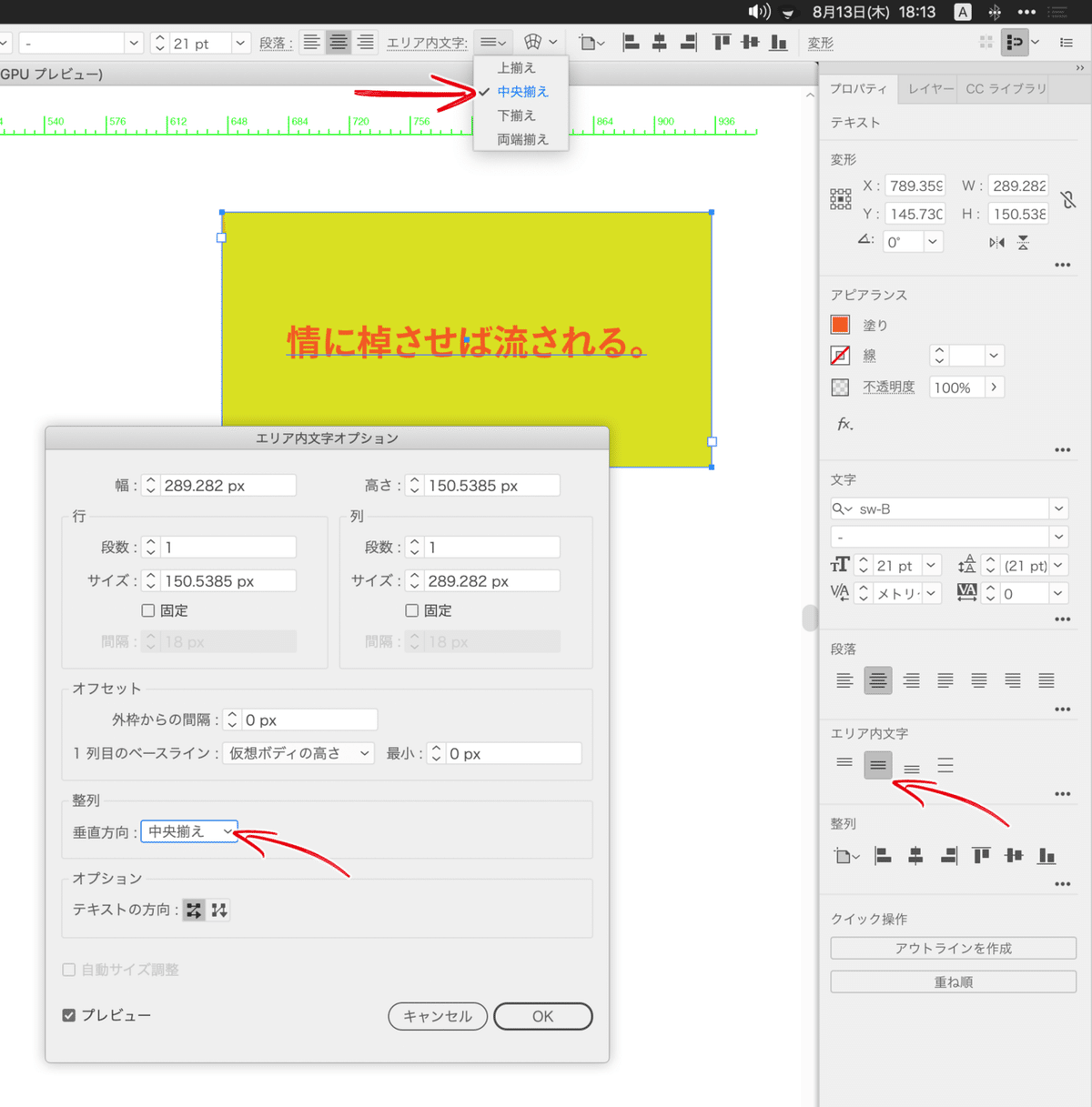
残念ながら、キーボードショートカット、アクション、グラフィックスタイルには非対応ですので、手作業で設定する必要があります。
また、「垂直方向:中央揃え」をオンにすると、[自動サイズ調整]オプションが効かなくなってしまいます。
オブジェクトとテキストの整列
図形とテキストを整列させるとき、テキスト下部に大きな余白を持つフォントでは、天地中央に整列させるのが手間でした。

[整列]パネルメニューの[グリフの境界に整列]の[ポイント文字]をオンにすると、天地中央に揃うようになります。デフォルトではオフになっていますので、オンにしておきましょう。

※[グリフの境界に整列]/[グリフバウンドに整列]が揺れています。
スナップ
テキストをアウトライン化せずにスナップさせることができるようになりました。

※[字形にスナップ]/[グリフにスナップ]が揺れています。
個別のロック解除
ロックされたオブジェクトを右クリックして、個別にロック解除できるようになりました。これはナイス!!!

「<長方形>」というのは、[レイヤー]パネルでの名称です。
ライブカラー(オブジェクトの再配色)の機能強化
[カラーテーマピッカー]を使ってビットマップ画像からも再配色が可能になりました。Adobe Sensei(アドビのAIフレームワークの総称)を利用しているとのことですが未来感ある機能👀
なお、オブジェクトを再配色のUIが変わりました。
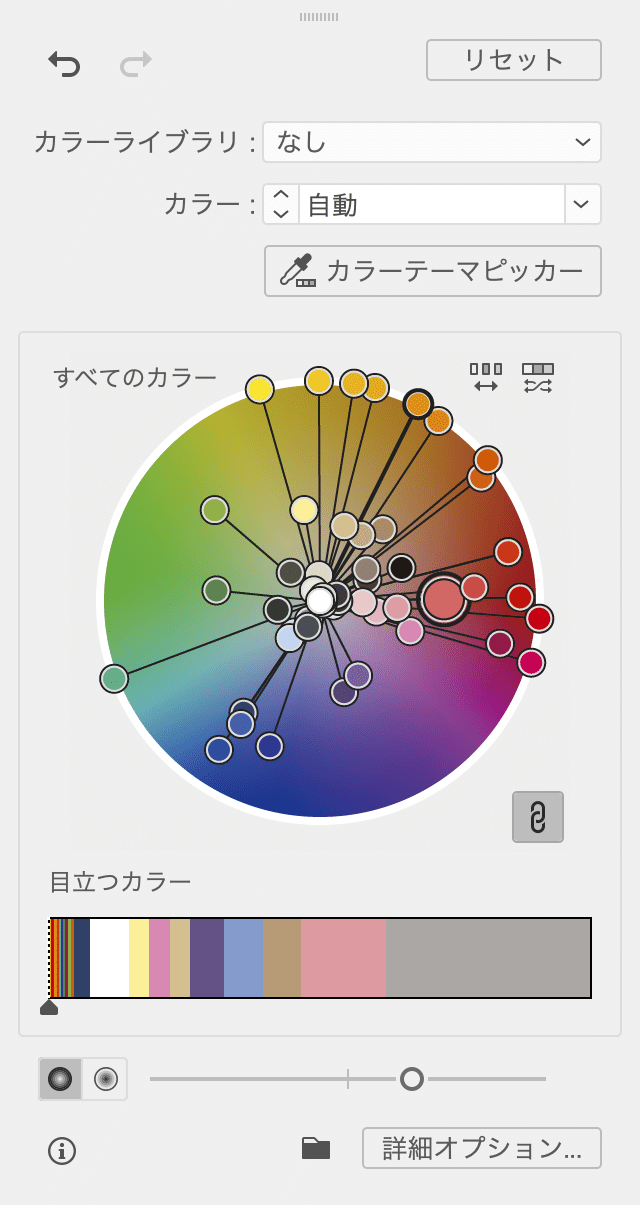
[詳細オプション]ボタンを押せば従来のUIが表示されますし、デフォルトで従来のものが開くように変更可能です。
リアルタイムプレビュー
拡大などを行うとき、アウトラインのままでなくプレビューされるようになりました。
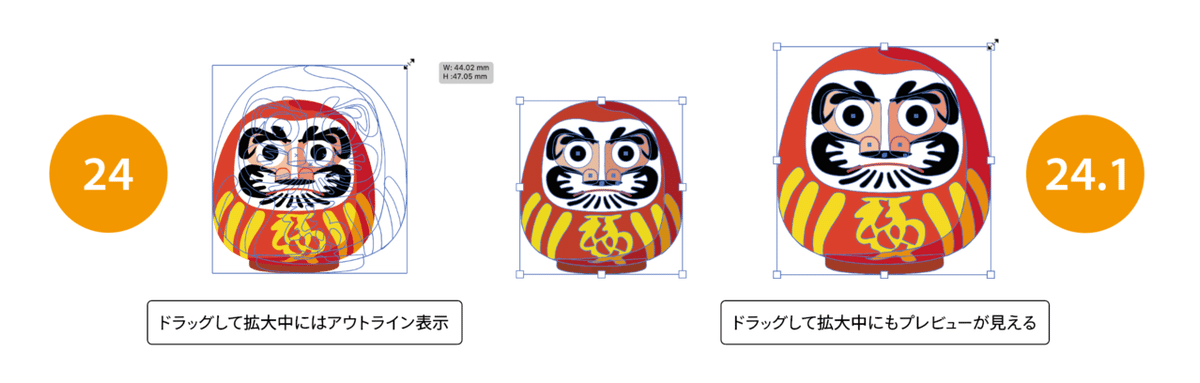
馴染めない方は、[環境設定]の[パフォーマンス]カテゴリ内の[リアルタイムの描画と編集]オプションをオフに。
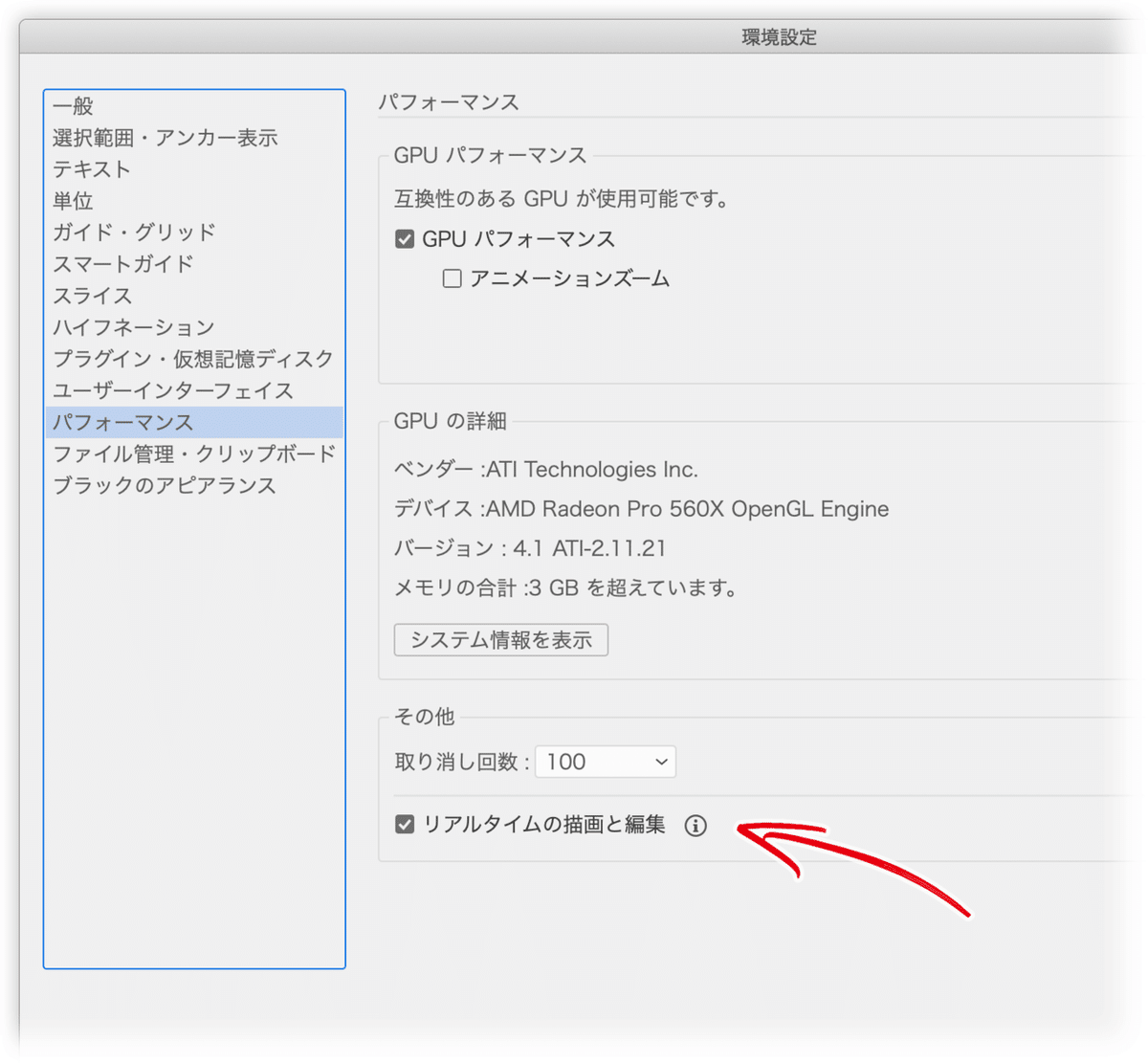
アイコン、スプラッシュスクリーンの変更
アイコンが角丸になり、太めのウェイトになりました。

ほかのアプリケーションのアイコンも変更され、ジャンルごとに同系統のカラーになっています。
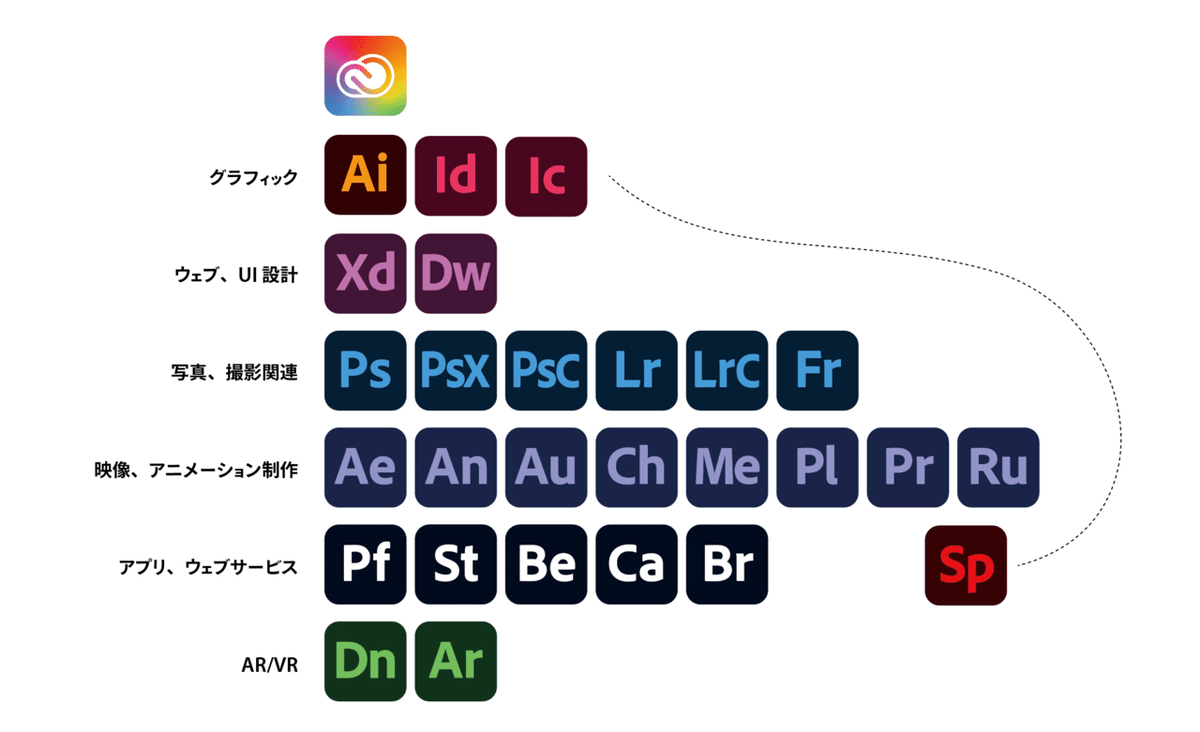
スプラッシュスクリーンも角丸になっています。

環境設定をリセット
[環境設定]ダイアログボックスの[一般]カテゴリに[環境設定をリセット]ボタンがつきました。
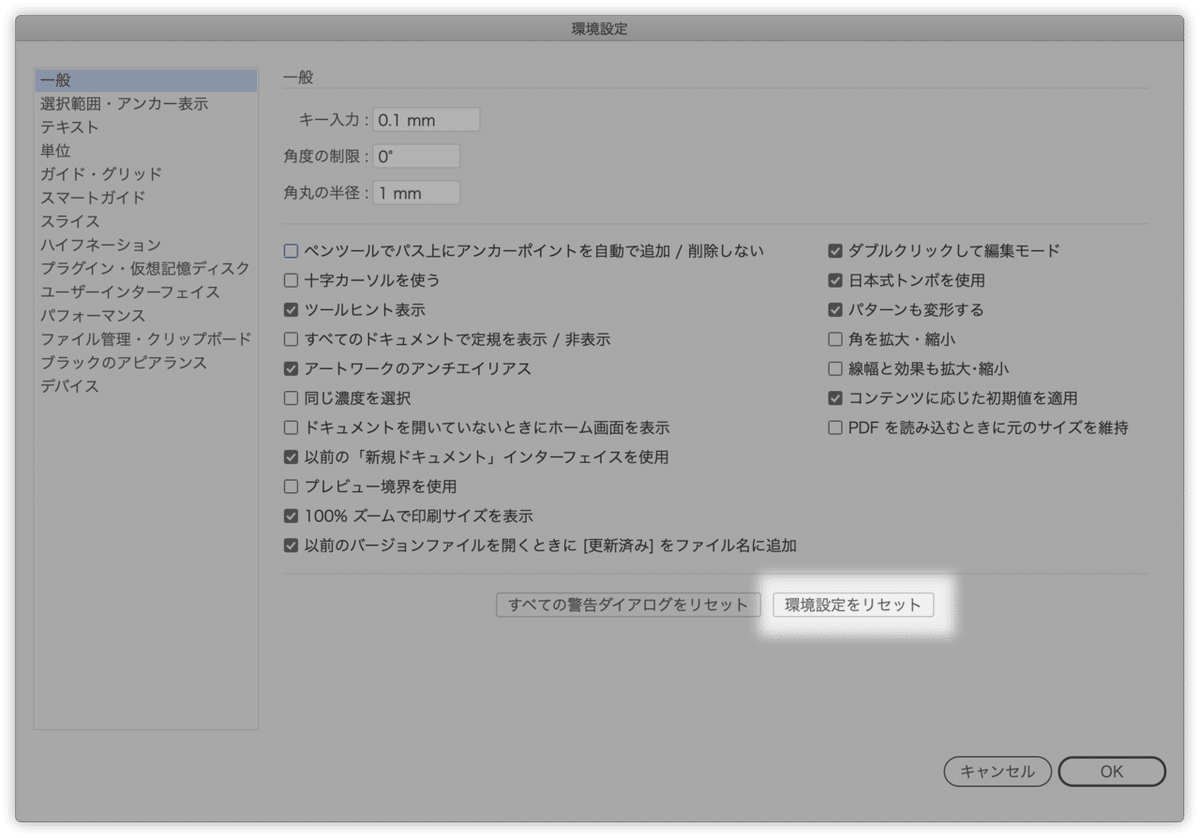
Ilustratorを再起動するとインストール直後の状態に戻ります。Illustratorが「なんか不調…」といった場合に有効です。
「クイックツアー」の廃止
再インストールしたり、リセットする度に何度も何度も何度も何度も出てくる「クイックツアー」が廃止されました!バンザイ!!!!
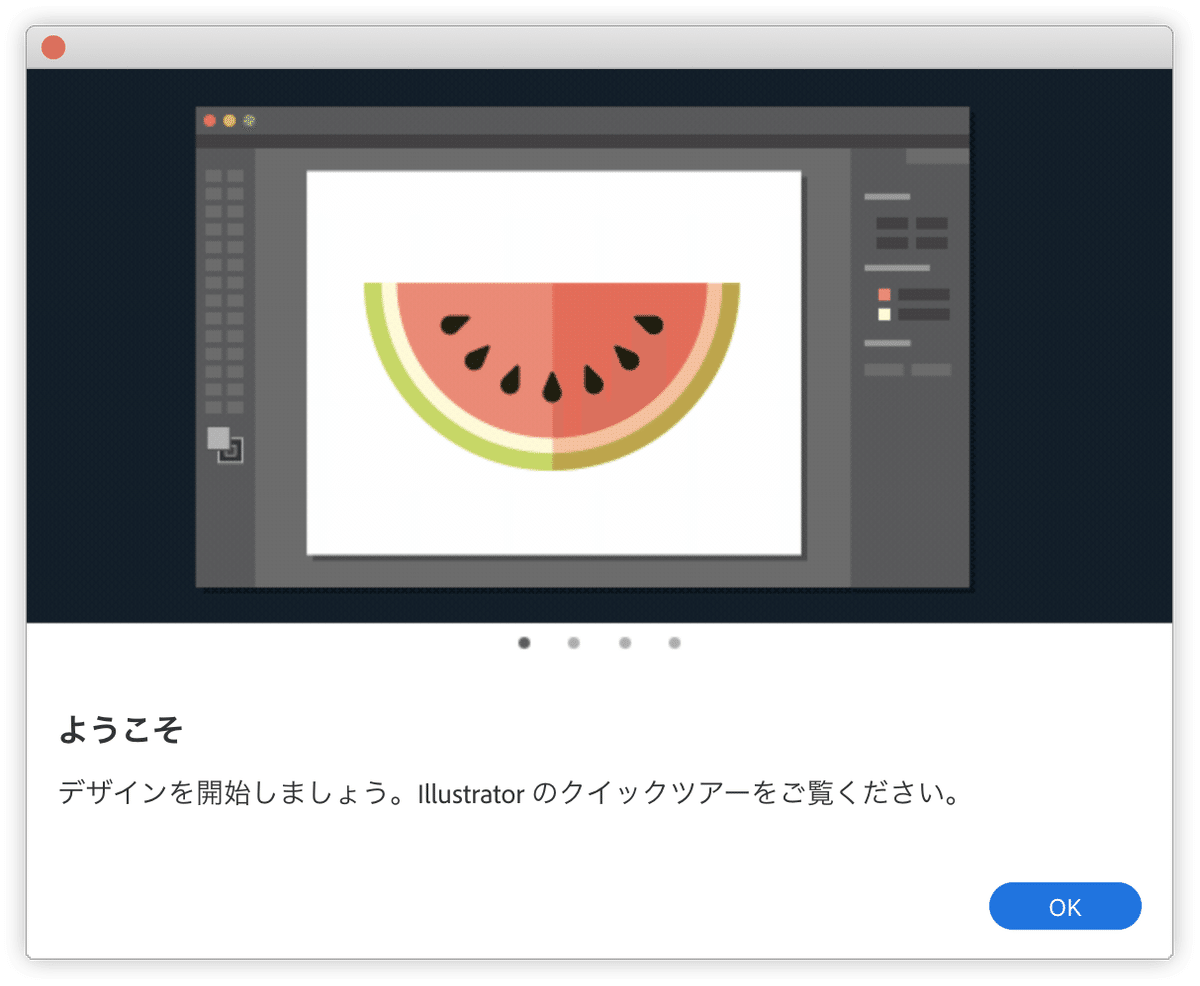
[新規●●アイコン]の変更
各パネルの[新規○○を作成]アイコンが[+]に変更(PhotoshopやInDesignでも同様)。

[プレビュー]オプションの記憶
[ドロップシャドウ]ダイアログボックスなどの[プレビュー]オプションをオンにして閉じると、次からオンで開くようになりました。

オフにすればオフで開きます。すっごく小さなことですが、大きい変化👍
Illustrator iPad版のリリース
「指やApple Pencilでベジェ!?」と思いきや、軽快で楽しい!と評判のIllustrator iPad版がリリース。デスクトップ版にはない「リピート機能」など、試す価値大です。
三階ラボさんの記事も必読。
「持ち歩けるIllustrator」として、実際にいち早く導入されていたサンリオピューロランドの事例も話題になりました。
#IllustratoroniPad のハッシュタグにて、Illustrator iPad版を使った制作物などがツイートされています。
iPad版ではサポートしていない機能は多々ありますが、クラウドに保存すればデスクトップ版とやりとりできます。
ユーザーインターフェイスや使う上での勘どころは、Adobe Blogの記事を参照ください。
同時に制作環境としてのiPadの成熟についてもおさえておきましょう。Apple Pencilはご存じだと思いますが、iOS 13以降、次のように変わりました。
• トラックパッド対応
• マウス対応
• フォントのインストール可能
(Adobe Fonts、モリサワ、フォントワークス、その他)
アップルはiPadを「タブレット」と呼ばず、「コンピュータ」と位置付けています。Illustrator iPad版、Photoshop iPad版、Frescoなど、アドビの戦略でもiPadは重要視されています。
つまり、iPadが次世代の制作環境として、これからも成熟していくことが予想されます。

さらに詳しくは…
各アップデートのタイミングでの詳細記事もご一読ください。微妙に少しずつ変わっている点があり、上記の内容とはズレがあることがあります。
• オプションのON/OFFなどのデフォルト設定
• ローカライズ
「その機能がどのタイミングで入ったのか」は、さほど重要ではないのですが、調べるときに重宝するかもしれませんので、置いておきます。

まとめ
「それはIllustratorではムリなんだろうな〜」とあきらめていたことがいくつも実現し、狂喜の1年でした。インドの開発者スゴい。
追記(1月13日)
1月11日にIllustrator 25.1がリリースされ、待望のリピートアートが追加されました。
ファンキーと呼ぶには絶望的なアクションまわりの不具合がありますので、アップデートは待つのが吉。
定期マガジンを購読されるとサンプルファイルをダウンロードいただけます。 https://note.com/dtp_tranist/m/mebd7eab21ea5