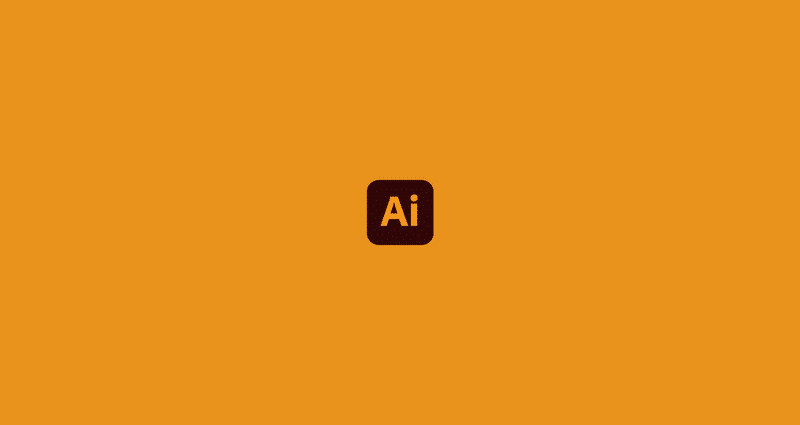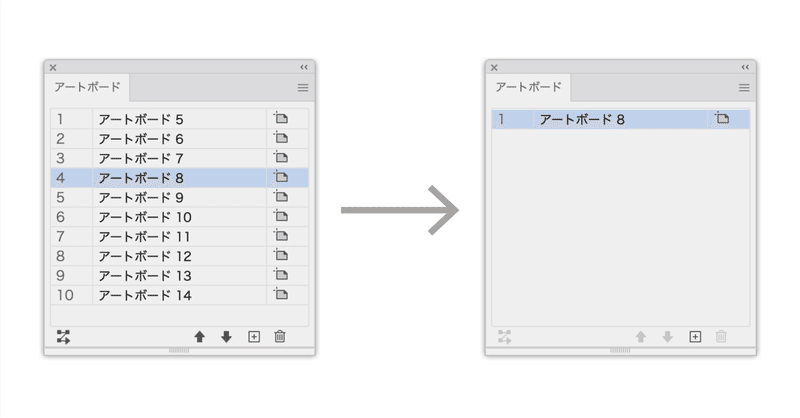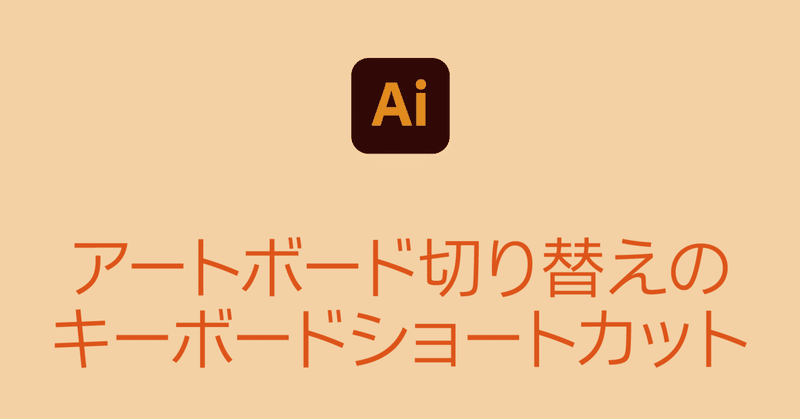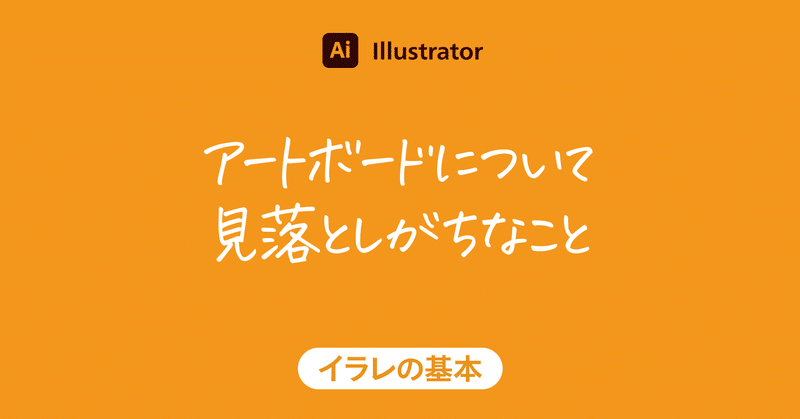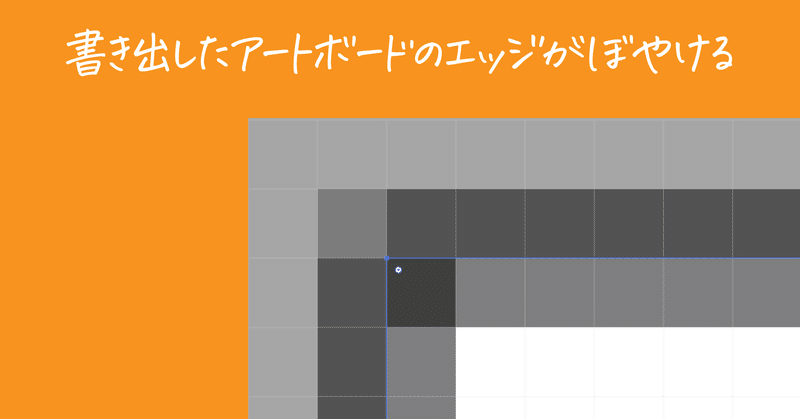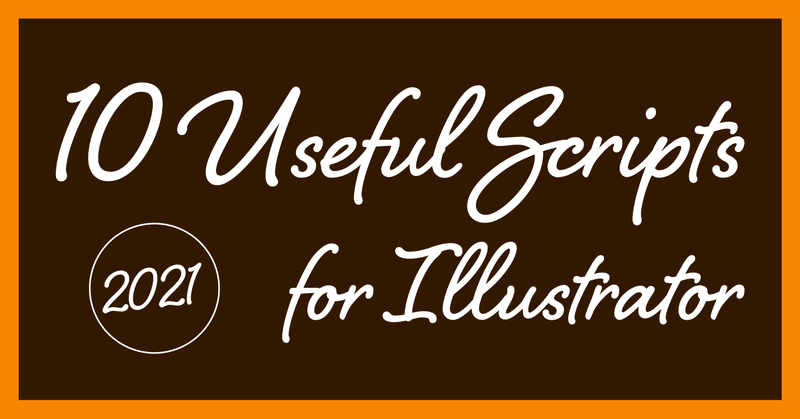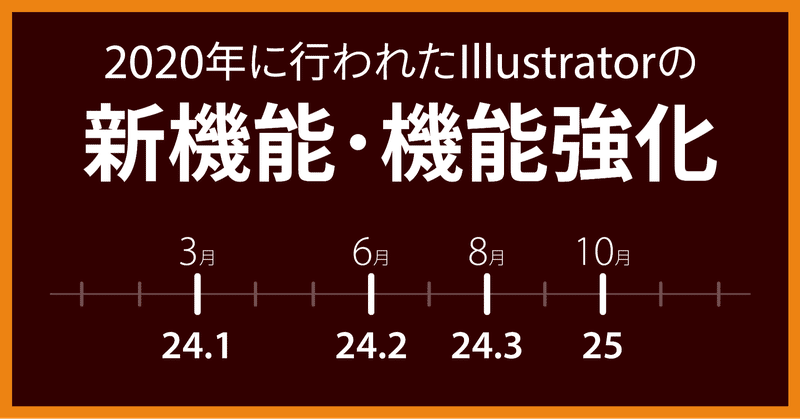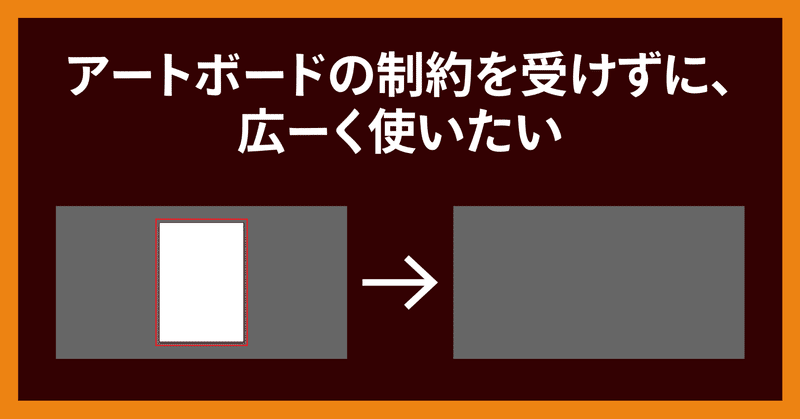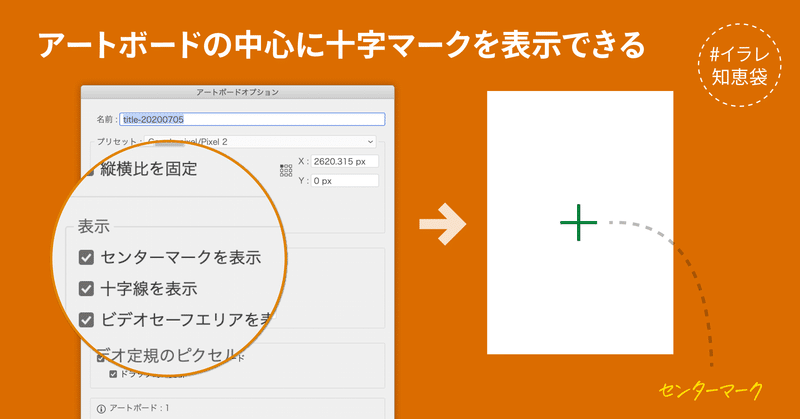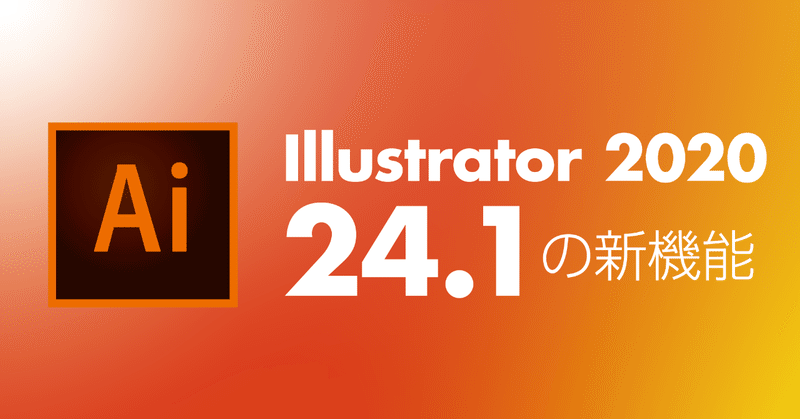#アートボード
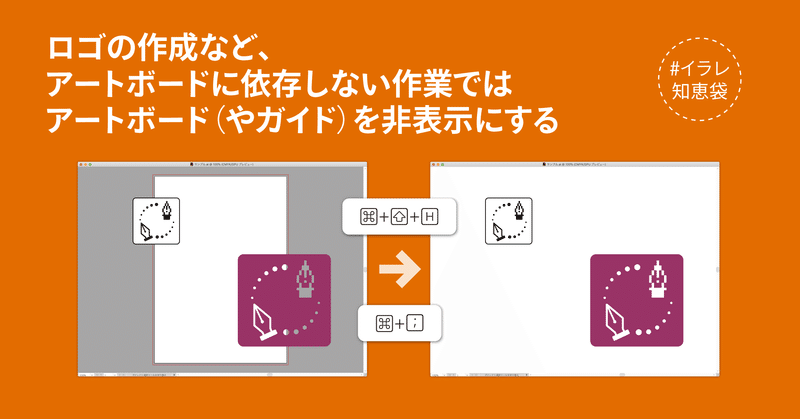
ロゴの作成など、 アートボードに依存しない作業では、アートボードを非表示にし、[裁ち落とし]を「0」に設定する #イラレ知恵袋
特にアートボード内に収める必要がないときに、アートボード外が暗かったり、アートボードの境界線で気が散ってしまうときがありますよね。 これは変更しましょう。 アートボードを隠すアートボードの枠がジャマ。また、アートボード外の領域を白にしたい。 [表示]メニューの[アートボードを隠す]をクリックする。 キーボードショートカットは⌘ + shift + Hキー。 [裁ち落とし]を「0」に設定する 赤い枠を消したい。 [ドキュメント設定]ダイアログボックスで[裁ち落とし]の値