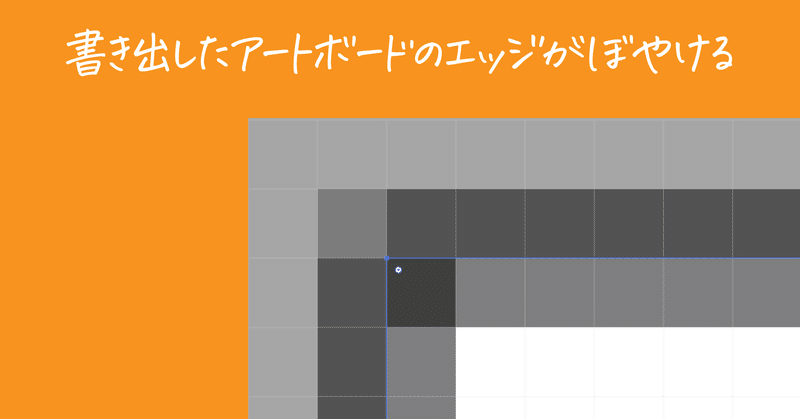
Illustratorで「アートボードのエッジがぼやける」への対処方法
Illustratorからアートボード書き出ししたとき、「エッジがぼやけてしまう」というお困りの声を聞きます。
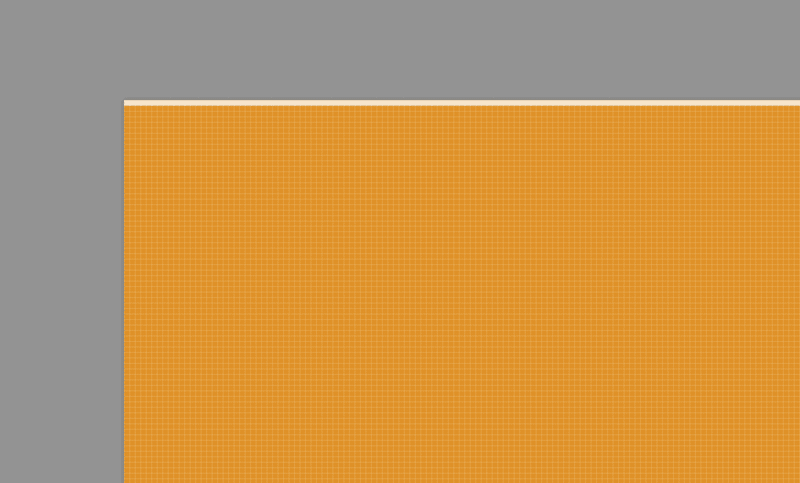
ピクセルパーフェクトにして解決
原因は、アートボードの座標や大きさ(幅・高さ)がピクセルパーフェクトでないことです。
アートボードツールを選択している状態で[オブジェクト]メニューの[ピクセルグリッドに最適化]を実行すれば解決します。
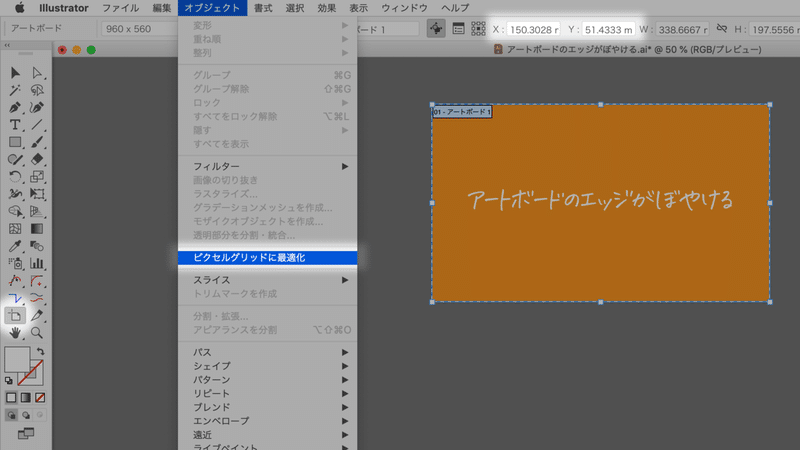
単位を「ピクセル」にすれば、小数点以下の端数が消えることを確認できます。
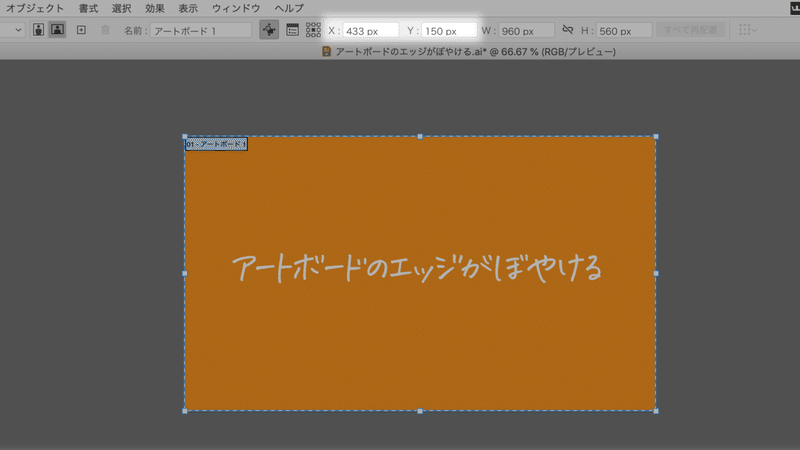
ウィンドウ定規でチェック
高橋としゆきさんからのアドバイスです。
ポイントは「アートボード定規」ではなく「ウィンドウ定規」での座標を見ること
#AdobeIllustrator愛 #イラレ知恵袋 アートボードを画像として書き出したとき、サイズが勝手に1ピクセル増えたりするときは、アートボードの座標が端数になっているかもしれません。ポイントは「アートボード定規」ではなく「ウィンドウ定規」での座標を見ることです pic.twitter.com/F28gBz2of2
— 高橋としゆき (@gautt) November 19, 2019
アクションに登録する
最背面に長方形を置いている場合には、次の手順をアクションにしておくとよいでしょう。
[オブジェクト]メニューの[ピクセルグリッドに最適化]
[オブジェクト]メニューの[アートボード] → [選択オブジェクトに合わせる]
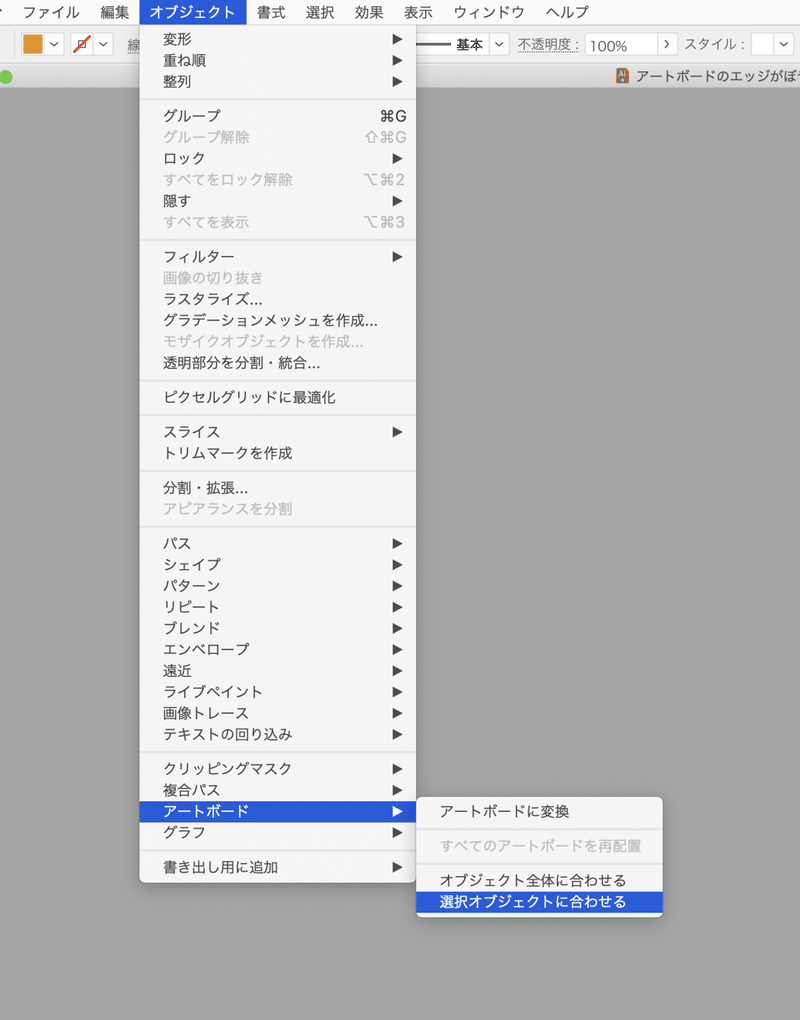
頻繁に使う方は、アクションにキーボードショートカットを設定します。

ただし、2つのメニューコマンドは、操作してもアクションに登録されません。そこで、[アクション]メニューの[メニュー項目を挿入…]をクリックします。
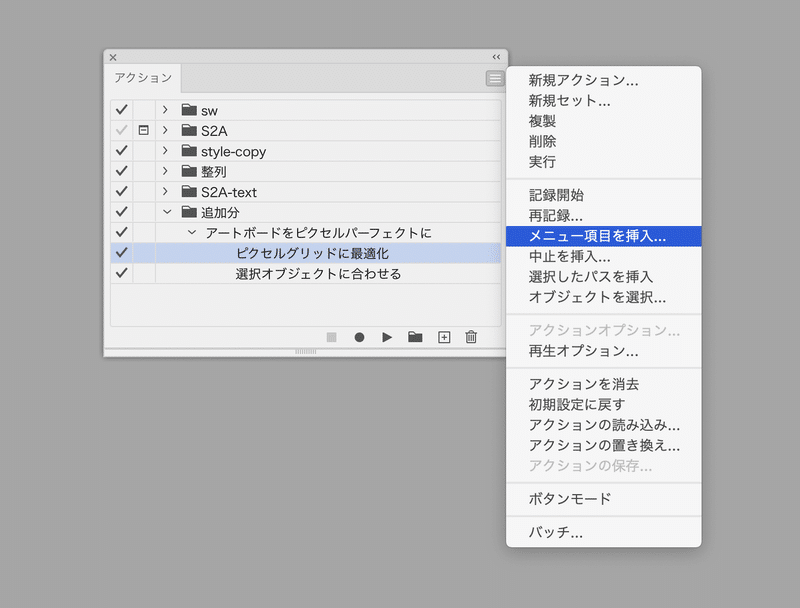
[メニュー項目を挿入]ダイアログボックスが表示されている状態で、メニューからコマンドを選択すると登録されます。
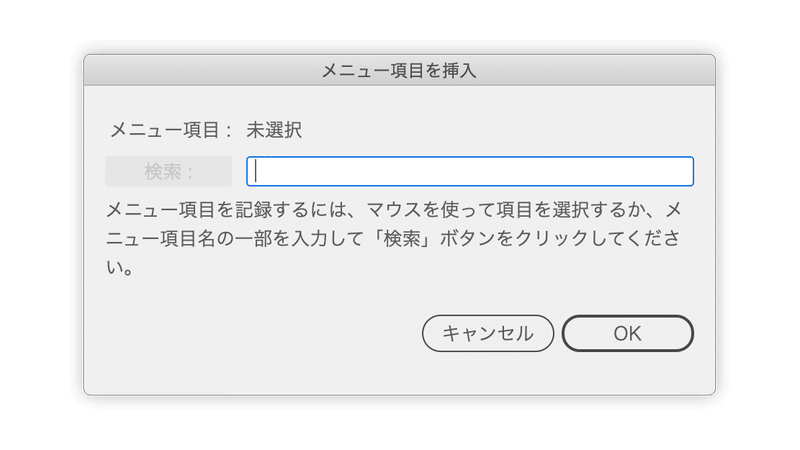
Keyboard Maestroなら
Keyboard Maestroで[Select or Show a Menu Item]アクションを使って組みます。
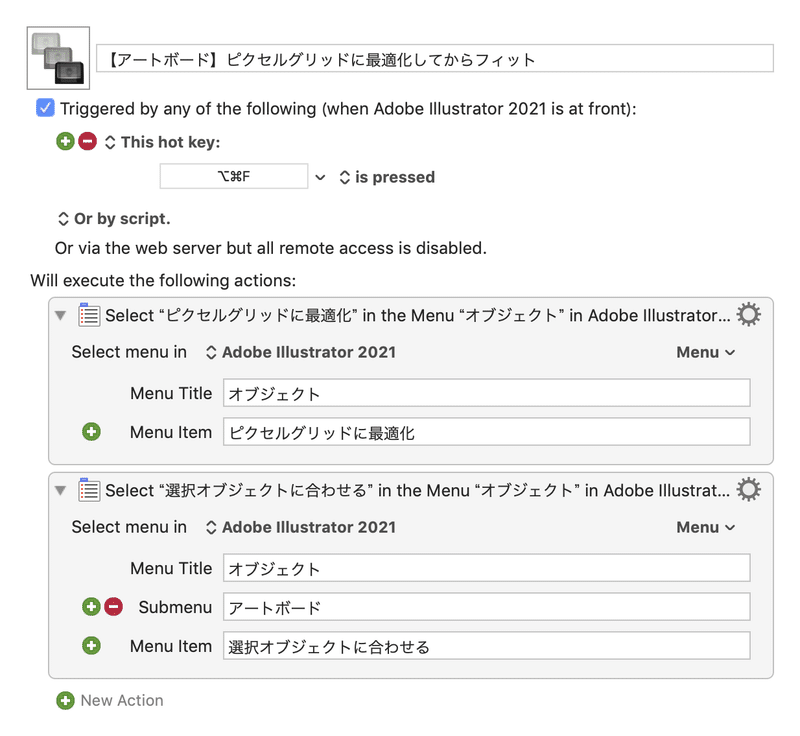
ピクセルパーフェクトについて
アートボードがピクセルピクセルパーフェクトでも、たとえば、次のような条件ではボケます。
ぴったりアートボードサイズの大きさの四角形
1pxの線幅、中央
これを回避するには、次がポイントです。
ピクセルプレビューで表示する
奇数の線幅の場合には[線の位置]を「内側」にする
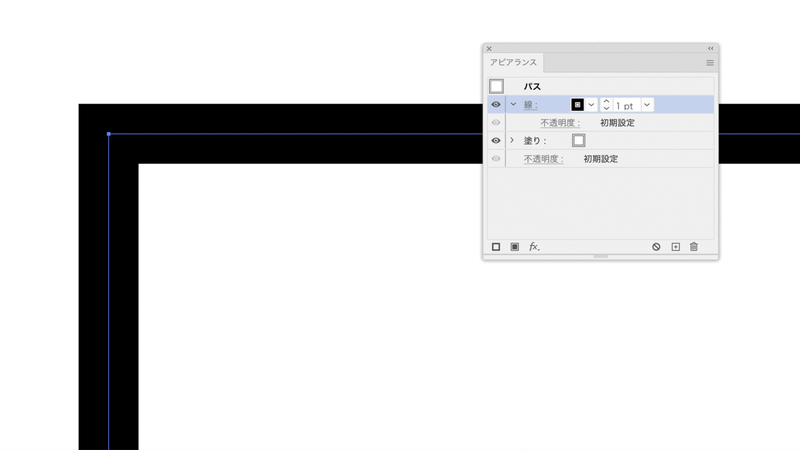
ピクセルにスナップ
タスクマさんからコメントいただきました。
この設定、印刷目的で小さなオブジェクトを扱うときは、移動やパスの制御が制限されてうっとおしいヤツだね。
— タスクマ (@taskumalpha) June 3, 2023
ウェブ目的で使うときは必須なんだけど、問題は、どっちでも使うけど小さな(細かい)制御が必要な場合。。。
そうなんです!! これ、イライラしますよね…
「思いどおりの場所にオブジェクトを移動できない」「思いどおりの場所にアンカーポイントを打てない(移動できない)」ときには次の2つをチェックしましょう。
[表示]メニューの[ピクセルにスナップ]
[表示]メニューの[ピクセルプレビュー]
〈ピクセルプレビュー〉はONになっていればわかりますが、〈ピクセルにスナップ〉が見落としやすい。ドキュメントプロファイルで「Web」を選択すると、[ピクセルにスナップ]がONになります。
〈ピクセルにスナップ〉の設定はドキュメントごとに記憶されるので、外部から来たファイルでは要チェックです。
ここから先は

DTP Transit 定期購読マガジン
マガジン限定記事やサンプルファイルをダウンロードできます。
定期マガジンを購読されるとサンプルファイルをダウンロードいただけます。 https://note.com/dtp_tranist/m/mebd7eab21ea5
