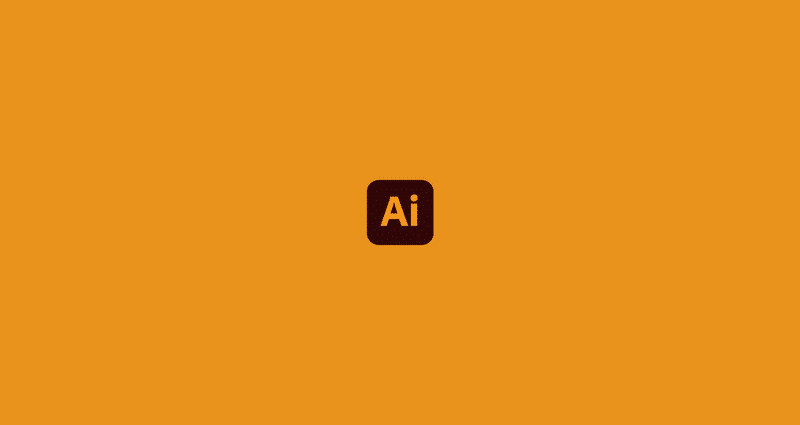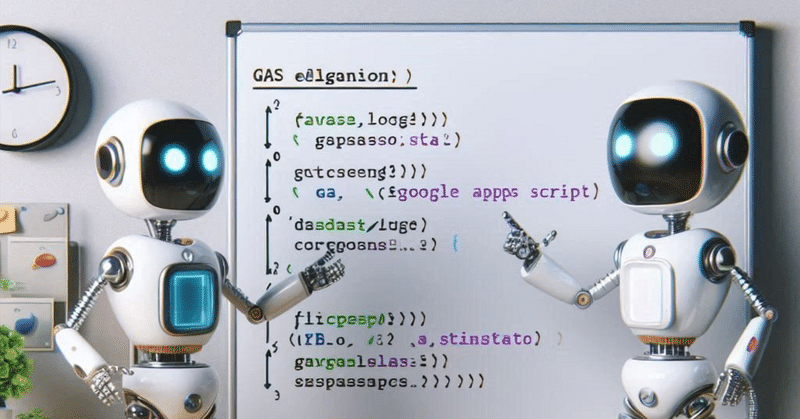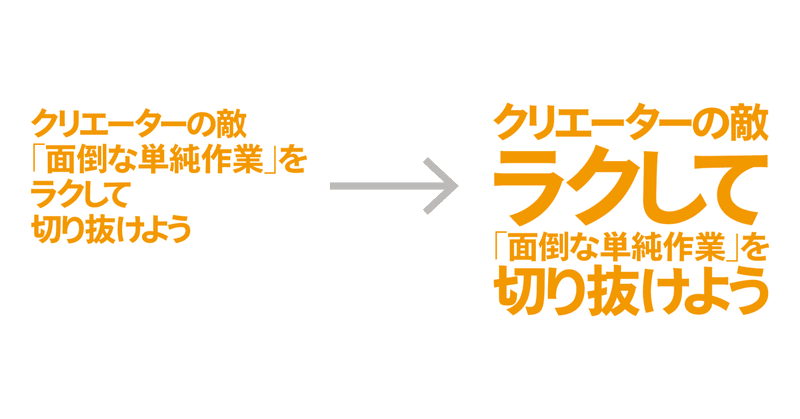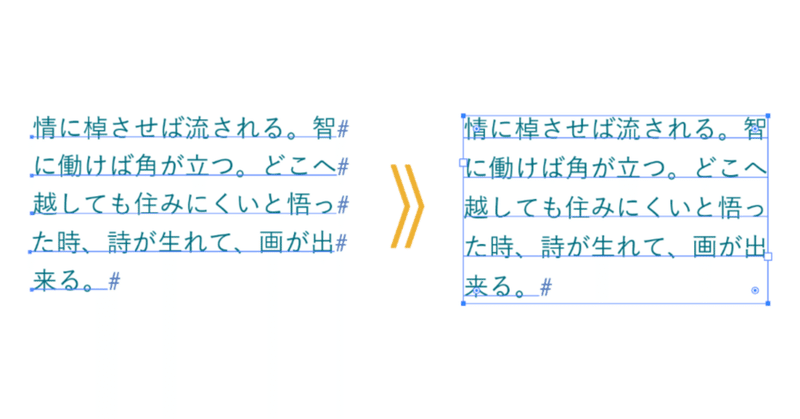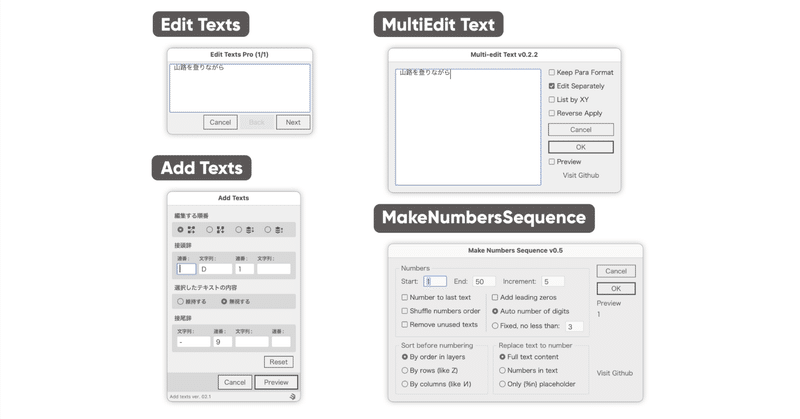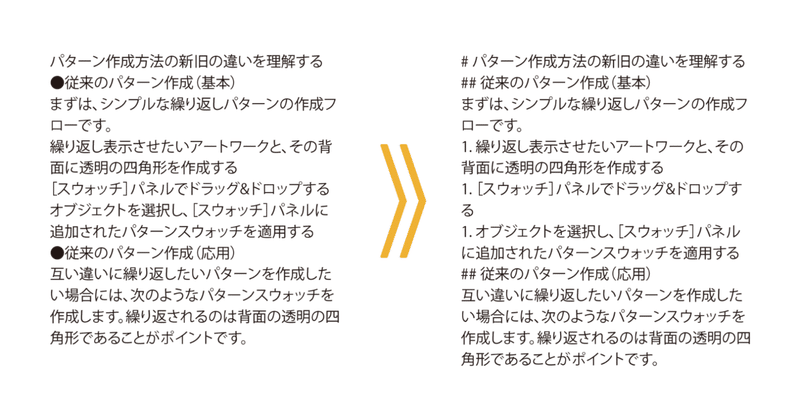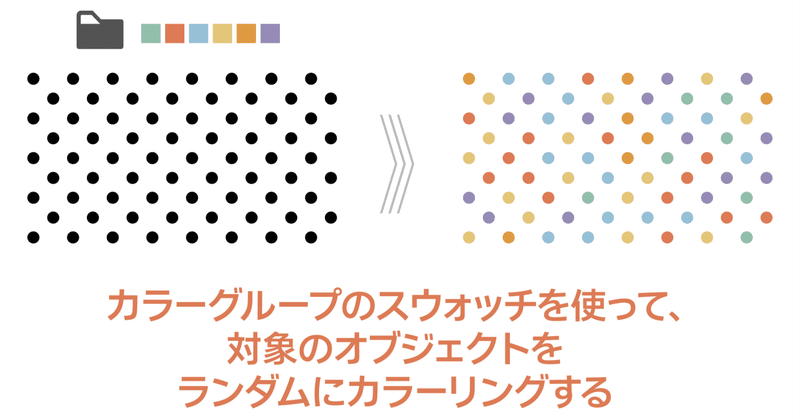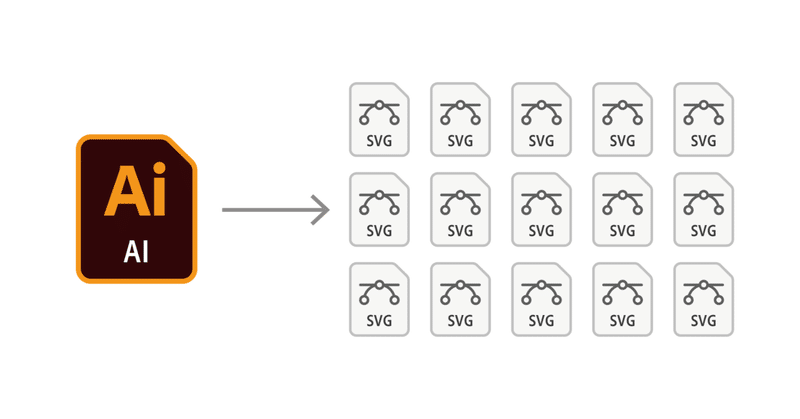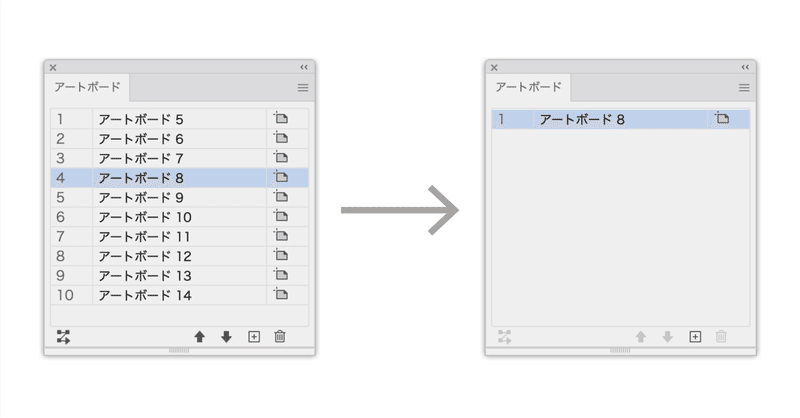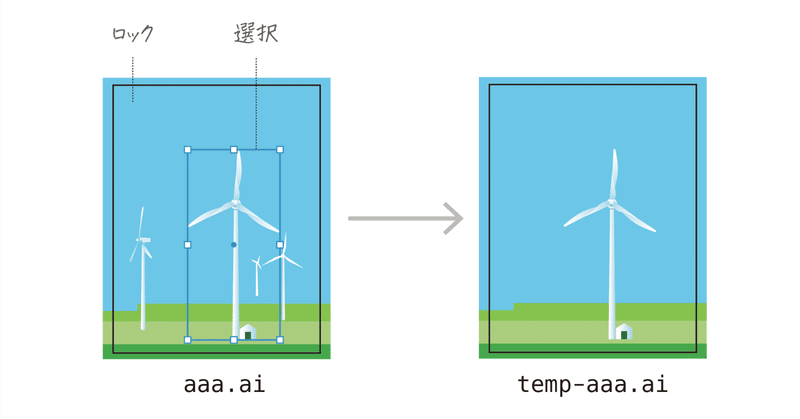#スクリプト

ChatGPT(など)にIllustrator用のスクリプト作成を依頼するときのテンプレート(と、JSXファイルの作成)
ChatGPT(など)にIllustrator用のスクリプトを依頼するとき、こちらをテンプレートとして使うとよい感じです。 Adobe Illustrator用のExtendScript開発を依頼します。以下の要件に基づいたスクリプトの作成をお願いします。# スクリプトの目的:[実現したい具体的な機能や自動化したい作業内容を記述]# 使用言語とバージョン:- ExtendScript(ECMAScriptのバージョン3に基づくAdobe固有の拡張を含む)- Adobe Il
¥100