
Excel_あいまい検索
Excelが大の苦手な上司から数字をだしてほしいと依頼がありました。
その第3弾です。
(ミッション)-----
各営業所の資料を合体させて、事業部全体の平均年齢や男女比、平均勤続年数などなどを算出してね★
項目はあとからチャットで送るよん★
------------------------
当社はITリテラシーが高い人が圧倒的に足りていなくて、資料の基になるフォーマットがイマイチです。
項目が統一されていなかったり、スペースが半角だったり全角だったりすることがよくあって、その資料を合体させて集計するのは骨が折れます。
私自身もExcelに強くなくて、いつも調べながらになるので自分への備忘録として残します。
あいまい検索
あいまい検索とは・・・検索キーワードと完全一致していなくても、部分一致で検索できる方法。
例えばこんな時に使えます。
※こんな変な資料は世の中に存在しないかもしれません。
当社の資料を真似たサンプルデータです。

それぞれのオフィスの人数を知りたいときに、属性が「札幌オフィス」だけだったらシンプルです。
=COUNTIF(A2:A21,"札幌オフィス")
とするか、もしくは集計用の表を用意してセル指定することもできます。
=COUNTIF(A2:A21,E2)
(↓)こんな感じに。
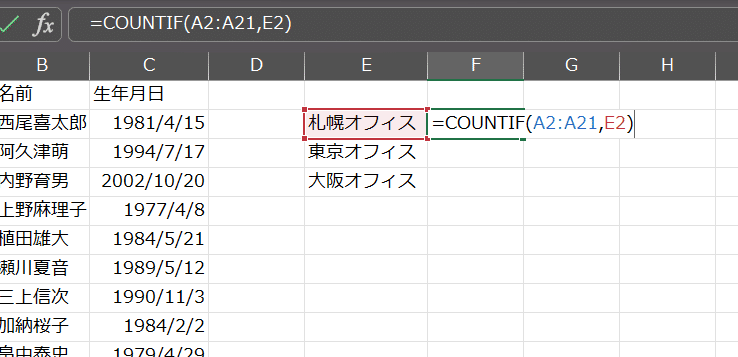
だけど、今回の資料はそういう親切な設計になっていません。
A列属性のうち「札幌オフィス」を含むセルが何個あるか数えたいです。
その時に活躍するのがあいまい検索。
*(アスタリスク)を使います。
探したいのは、札幌オフィスを含むセル。
札幌オフィスのオフィスの後ろに何かしらの文字列が入っているので、検索値(札幌オフィス)のうしろに*(アスタリスク)をつけます。
文字列と認識させるために、””(ブルクォーテーション)で囲むことを忘れずに!
テキストでやる方法もあるけど、そうすると数式のコピーをしたときに、数式を手直しする必要があります。
=COUNTIF(A2:A21,"札幌オフィス*")
と入力したら
=COUNTIF(A2:A21,"東京オフィス*")
=COUNTIF(A2:A21,"大阪オフィス*")
・・というように。
3つぐらいだったら頑張れますが、オフィスが大量になったら手間になるのでセルで指定する方法を使いました。
=COUNTIF(A2:A21,E2&"*")
これならコピーするだけでOKです!
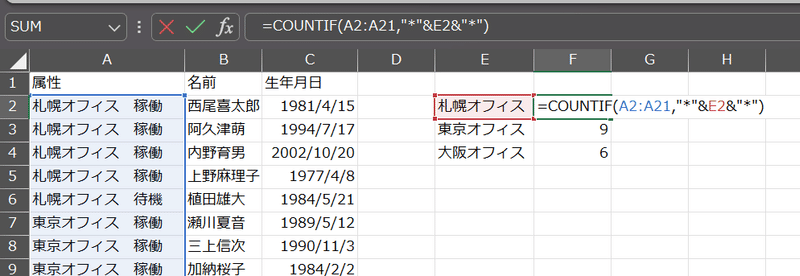
本日は以上です。
この記事が気に入ったらサポートをしてみませんか?
