
マイナンバーカードを使った転出届の電子申請 手順(世田谷区)(Windows10)
マイナンバーカードとPCで自宅から転出届が出せる電子申請について、手順を書きます。自分の環境での成功事例を書いたものであり、他の環境でどうなるかについては言及していないのであくまで参考程度にどうぞ。
用意するもの
・マイナンバーカードと暗証番号(署名用電子証明書の暗証番号で6桁以上16桁以内のもの)
・PC(Windows10) ブラウザはChrome
・ICカードリーダーもしくはNFC搭載Android端末
①自治体の転出届のページを確認
②東京都電子申請・届出サービスにて申請者登録し、申請者IDとパスワードを作成する
③地方公共団体情報システム機構・公的個人認証サービスポータルサイトにてJPKI利用者クライアントソフトをダウンロード、インストールする。
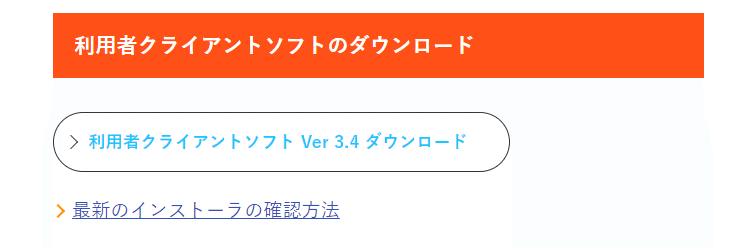
また、同じページの下にある「利用者クライアントソフト(Edge/Chromeブラウザ利用版)」もダウンロード、インストールした上で、Chromeの拡張機能も下の画像の青文字のこちらという部分のリンクから追加しておく。
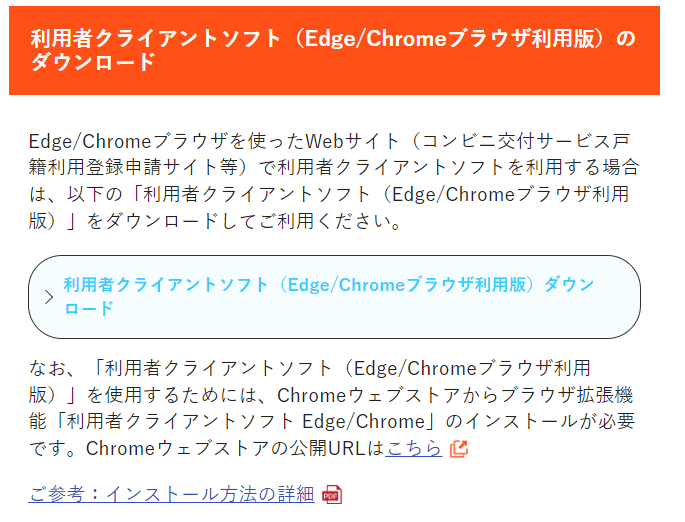
④PCにマイナンバーカードをセットした状態のICカードリーダー(AndroidならJPKI利用者アプリをインストールしてPCにBluetooth接続)を接続し、画面左下のWindowsマーク横の検索ボックスから「JPKI利用者ソフト」を検索し、起動して動作確認する。
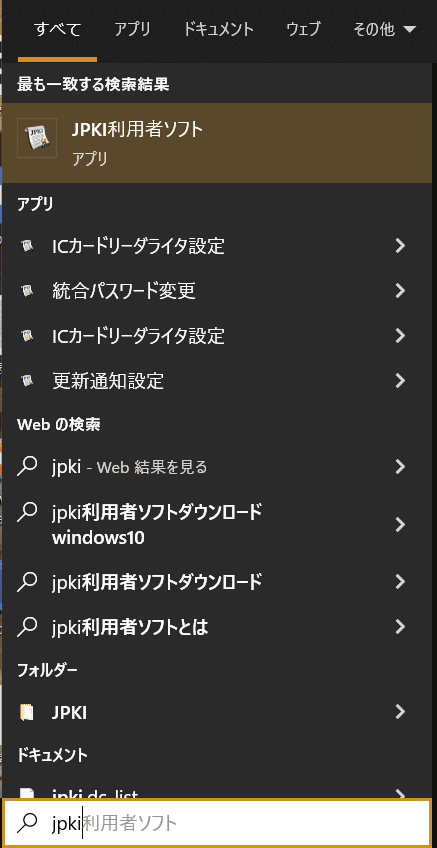
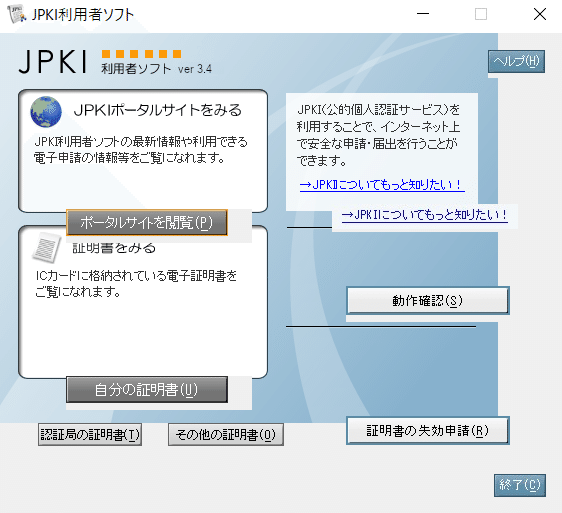
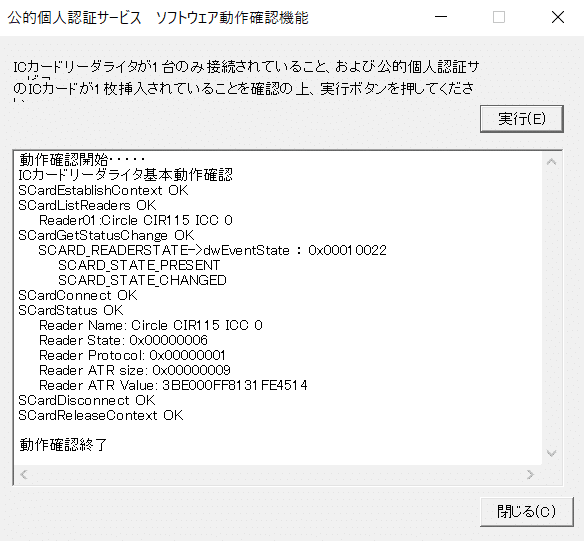
このようにすべてOKと出たらカードリーダーの準備は完了。
⑤電子申請サイトからのポップアップの表示を許可する。
Chrome右上の・が並んだところをクリック
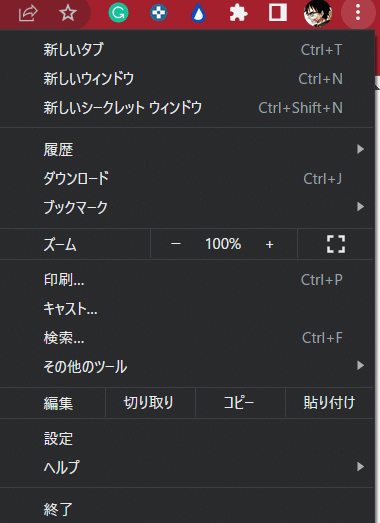
そして設定 → 左上の≡ → セキュリティとプライバシー → サイトの設定 → ポップアップとリダイレクト → ポップアップの送信やリダイレクトの使用を許可するサイトの横の「追加」 → 出てきた入力画面に www.shinsei.elg-front.jp と入力して追加
⑥ 再び東京共同電子申請・届出サービスにアクセスし、転出届の電子申請ページから電子申請ボタンをクリック
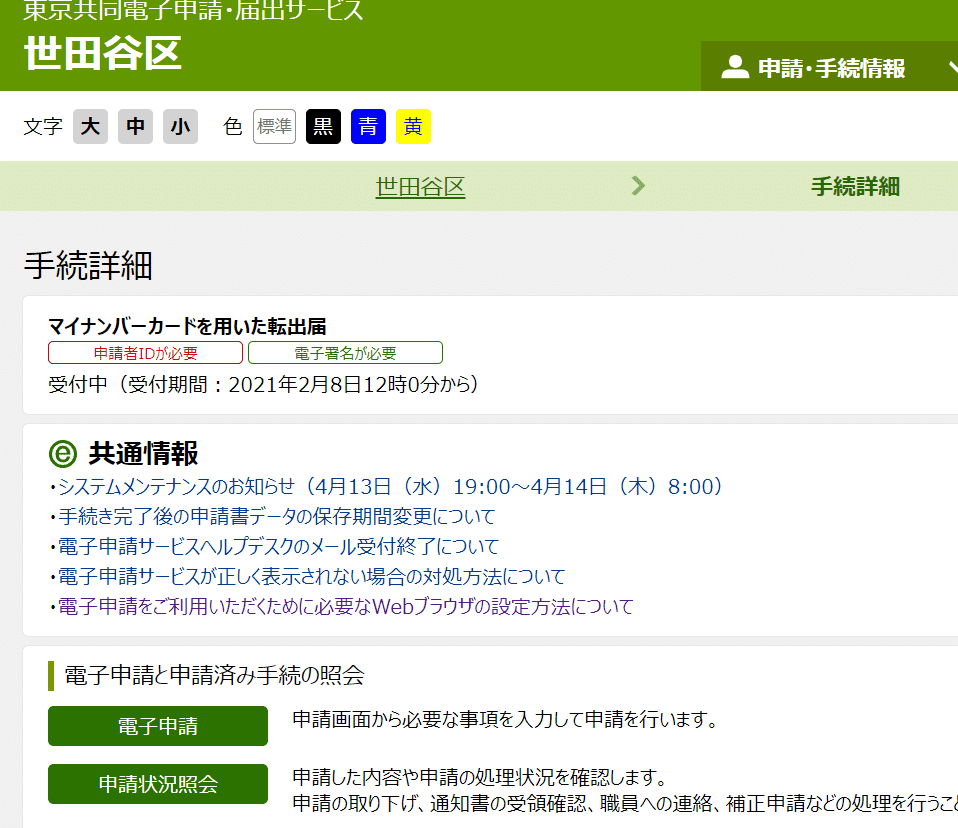
電子申請をクリック
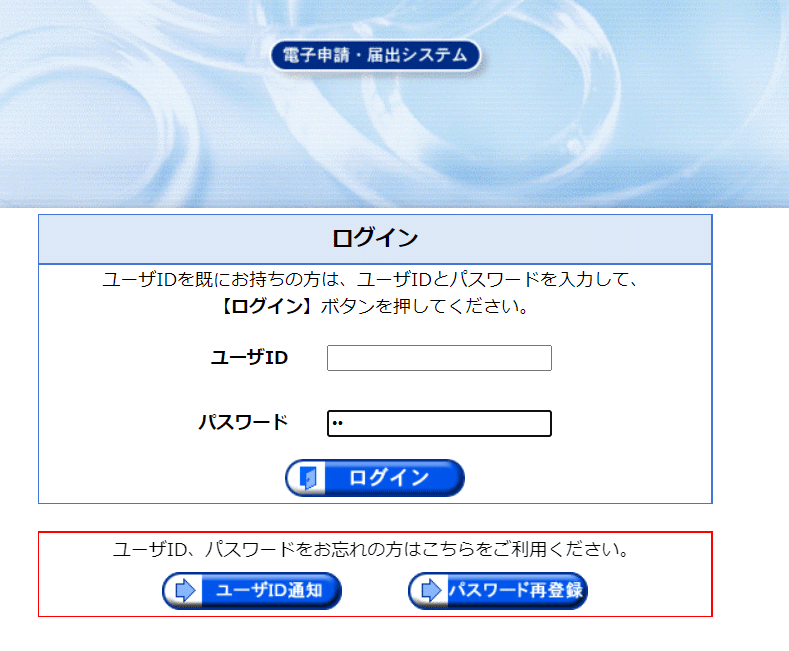
この画面になったら②で登録したIDとパスワードでログイン
⑦転出届の必要事項を入力する。

住所の番地のところだけ全角数字なので注意。他の数字はすべて半角で通る。
入力が完了し、「次へ」を押すと連絡先入力画面になる。

これも入力し、「次へ」を押すと最後の送信確認画面がでる。

ここで「署名して送信」を押すと、JPKI利用者ソフトのポップアップが出てきて「署名用電子証明書の暗証番号」の入力を要求されるので入力すると、ICカードリーダーを通じてマイナンバーカードの認証が行われる。うまくいくと、このような画面が表示されるので、到達番号と問い合わせ番号を控えて転出届の送信は完了。あとは申請が受理されて手続きが完了するのを待つ。
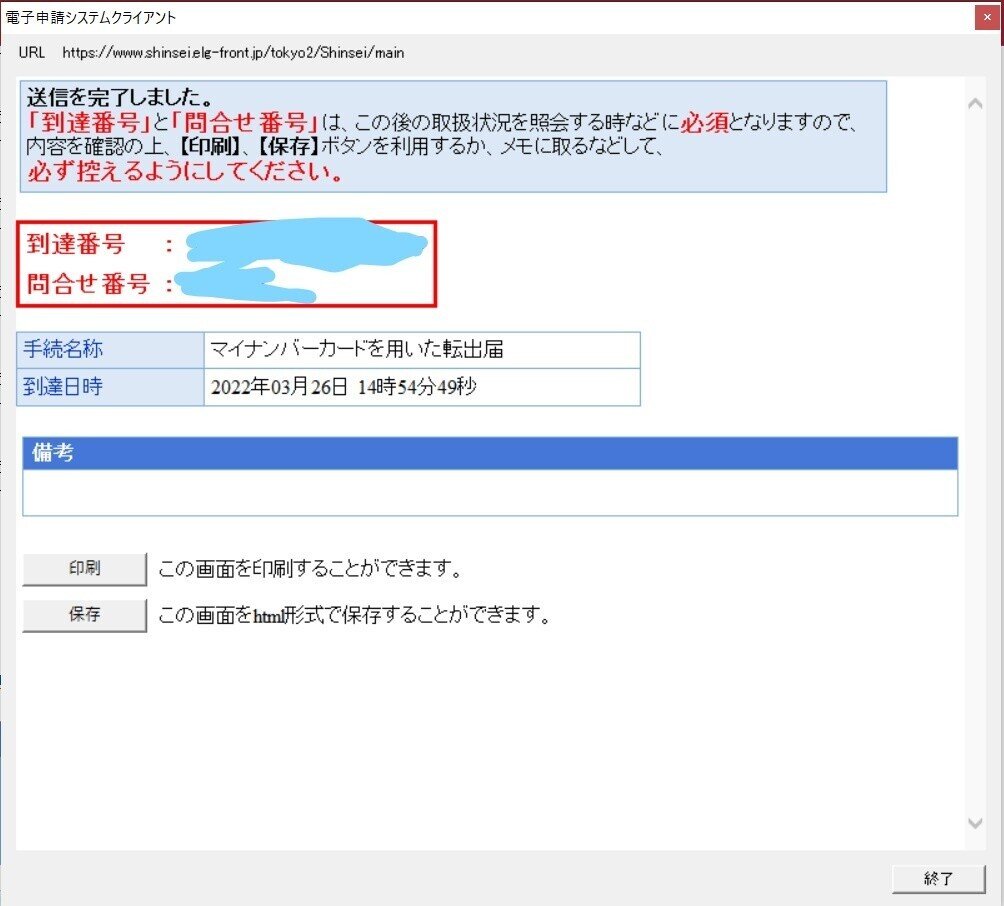
手続きの進行状況は同サイトにログインもしくは先ほどの番号で照会可能。
この記事が気に入ったらサポートをしてみませんか?
