
【俺的】Ubuntuベースのディストリを入れたので初期設定
以前まで使用していたopenSUSEがX関係の不具合で立ち上がらなくなってしまいました。復旧するのも面倒で放置していたら、良さげなディストリビューションを発見したので、どうせ再インストールするのだからOSごと変えようと思い立ちました。
そのディストリビューションがPop!_OSというふざけた名前をしたやつなんですが、Ubuntuベースではあるものの色々とカスタムされており、割と使いやすいのでびっくり。
ただちょっとデフォルトのアニメーションがくどい割に、設定で変更できないのは玉に瑕ですね。他のGnomeテーマを入れちゃえば良いだけの話ではありますが。
というわけで今回は僕が行った初期設定を紹介したいと思います。Ubuntuベースなので、参考になる部分もあるはずです。デスクトップ環境はGnomeを対象としています。
デスクトップ用途を想定した設定ですので、サーバー用途の場合はちゃんと調べていろいろと追加で設定してください。
初期設定コマンド
$ LANG=C xdg-user-dirs-gtk-update恐らくほとんどの方が日本語設定でインストールされたと思うので、何はともあれホームディレクトリ直下の各種ディレクトリ名を英語表記に変更します。ターミナルからアクセスするときにわざわざ日本語で入力するのが馬鹿馬鹿しいからです。
$ sudo apt-add-repository ppa:fish-shell/release-3
$ sudo apt update
$ sudo apt install fish
$ curl -sL https://git.io/fisher | source && fisher install jorgebucaran/fisher次に、世界で最も優れたシェルである、fishをインストールします。
今後は未来永劫fishを使うことになるので、以下のコマンドでデフォルトシェルを変更しておきましょう。
まず、fishの実行ファイルへのパスをコピーします。
$ which fishこのコマンドの実行結果を適当にコピーしておき、下記コマンドを実行します。Login Shellの入力を促されたら、ペーストしてエンターです。
$ chshついでにfish用のパッケージ管理ツール「fisherman」もインストールしておきます。
oh-my-fishのプラグインにも対応しているので、こちらを入れておけば大丈夫です。
余談ですが、コピーとペーストのショートカットである「Ctl + C」「Ctl + V」ですが、これシェルのシグナルと重複してるのでターミナルでは使えないんですよね。Macだとコントロールキーの代わりに「⌘command」キーを使うのでストレスフリーなんですが、何かいい方法ないですかね。。。
$ sudo apt install vim世界で最も優れたエディタであるvimもインストールしておきましょう。
世界で最も劣ったエディタであるviで作業をするのは不可能です。
nano、Emacsが良い人はそちらでも構いません。私は博愛主義者なので。
$ sudo apt install openssh-server
$ sudo ufw allow sshこのマシンに外部からssh接続する予定がない人は別に行わなくても良いです。というかしないでください。
$ sudo apt install gnome-shell gnome-tweak-tool今の時代はLinuxに対してオシャレなデスクトップ環境を夢見る軟弱者が多いです。「ターミナルしか使うな」とは言えないので、そんな人たちへ救いの手を差し伸べます。Ubuntuのデフォルトのデスクトップ環境はgnomeですので、いろいろと設定ができるtweakをインストールします。
$ gsettings set org.gnome.mutter experimental-features "['scale-monitor-framebuffer']"
$ gsettings set org.gnome.mutter experimental-features "['x11-randr-fractional-scaling']"4Kモニタをお使いの方は設定したほうが良いです。これはスケーリングの比率を細かく設定できるようにするためのコマンドです。
デフォルトでは「100%, 200% ...」しか選べませんが、これで「100%, 125%...」とかなり快適な比率を選べるようになります。

$ wget -P ~/Downloads http://www.nicknorton.net/mousewheel.sh
$ chmod u+x ~/Downloads/mousewheel.sh
$ sh ~/Downloads/mousewheel.shLinuxディストリビューションの殆どに言えるのですが、何故かマウスのスクロールが亀のように遅いです。
なので、マウスのスクロール速度を変更するためのスクリプトを落としてきます。
開発者のサイトはこちら
実行まで行っているので、ウィンドウに表示されてる数値を適当に上げてください。
再度変更したい場合は、3行目のコマンドを実行すればOKです。
Tweak
デフォルトではいろいろと使い勝手が悪いので、Gnome拡張機能をインストールしていきます。
AlternateTab
「Alt + Tab」でのアプリ切り替えを、アプリ単位からウィンドウ単位へと変更します。
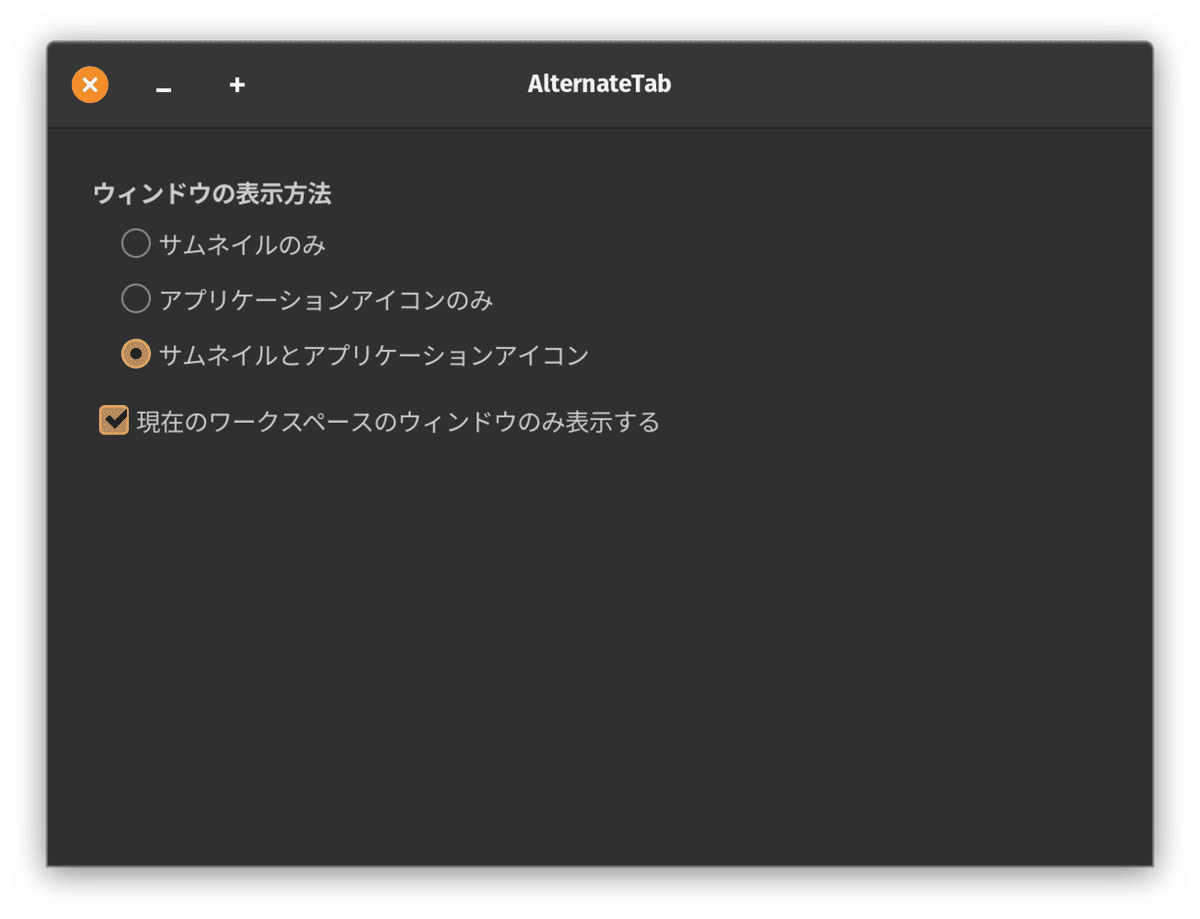
Dash to dock
Dockの表示位置や自動的に隠す機能のオンオフ、各種サイズが設定できます。特に僕はDockが隠れるのが非常に嫌いなので、必須です。
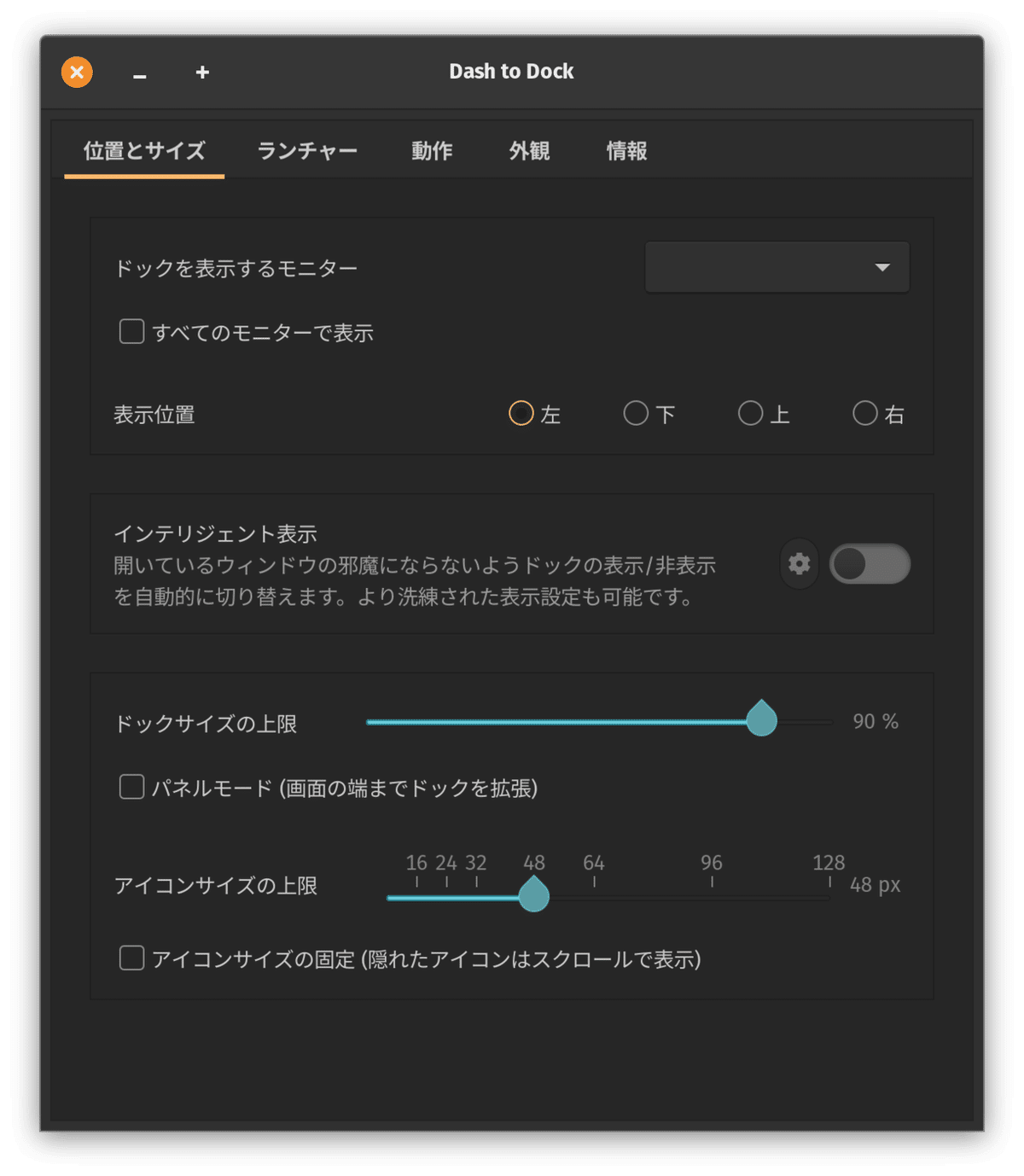
Impatience
自動的に隠れるDockと同じくらい嫌いなものに、アニメーションがあります。MacにしろWindowsにしろ無効にできるアニメーションはすべて無効にしています。
そもそもアニメーションというのはもともと、表示速度の遅さをごまかすために使われていたものです。今でも視覚効果として重視されているようですが、ターンアラウンドタイムがコンマ数秒でも長くなったり、CPUに無駄な処理をさせるのが許せないので、この速度を調整できる拡張機能を入れましょう。
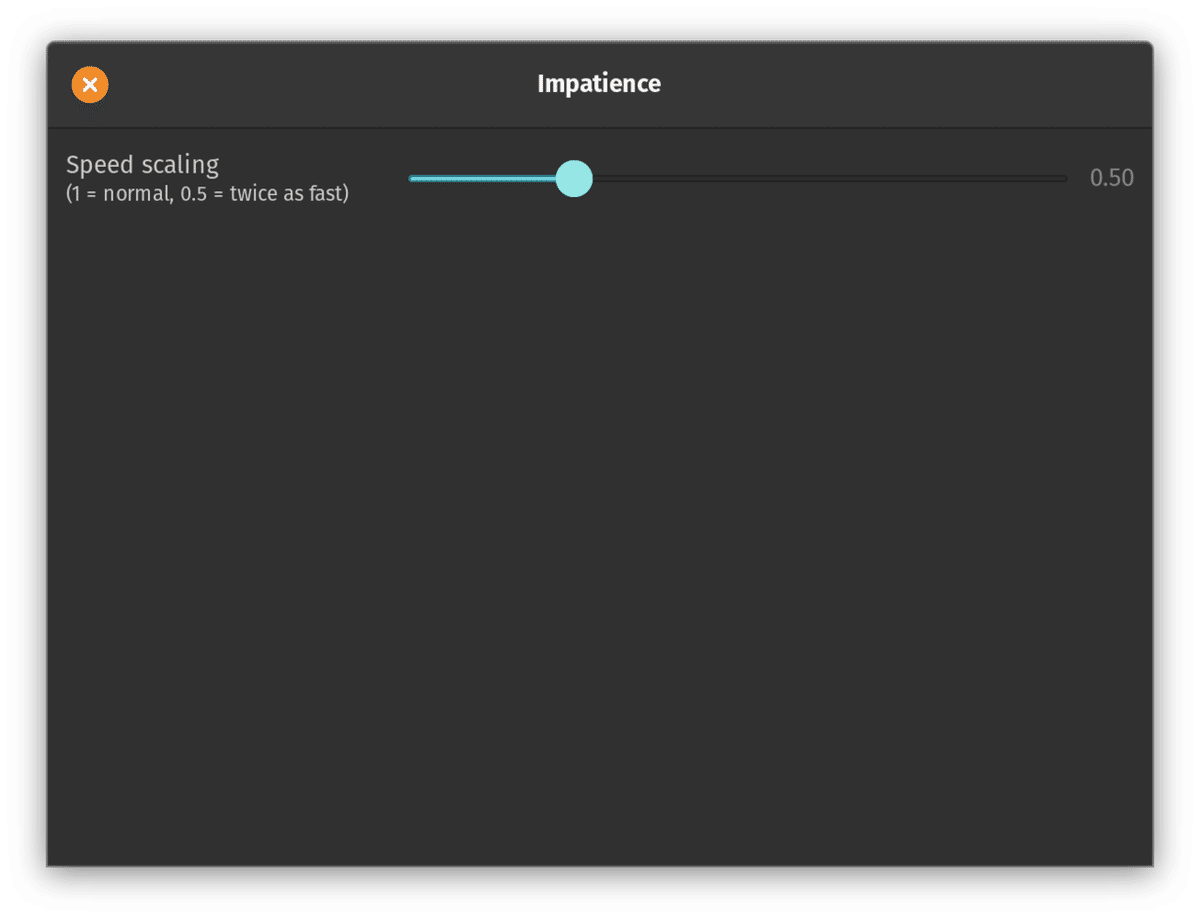
数値を低くするほど速度が早くなり、0にすると無効になります。
最低限のソフト
画像編集
Linux向けの画像編集ソフトなど大して差はないので、「GIMP」で良いと思います。僕は「Glimpse」を使っています。
メディアプレーヤー
「mpv」をインストールしておけば困ることはありません。
ターミナルエミュレーター
「Tilix」くらいしか良いのがありません。
おつかれさまでした
これで最低限、快適に使うための環境が整いました。
今やどのディストリビューションでもタイムゾーンや日本語入力環境の設定は初期設定で完結しているはずなので、そちらは省いています。
とは言っても僕はMacを使っているので、あんまりLinuxを使う機会はないんですけどね。
この記事が気に入ったらサポートをしてみませんか?
