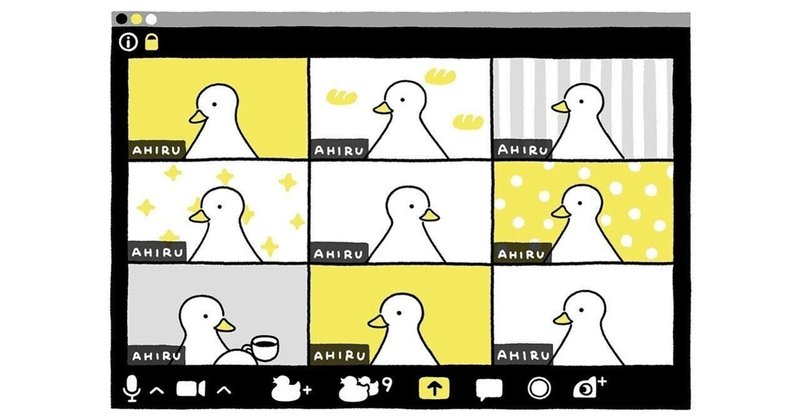
押さえておきたいWeb会議のツボ
「Web会議になって、意志疎通が難しくなった」
「Web会議だと、どのタイミングで話して良いか分からない」
「結局、誰が何をすれば良いのか分からない」
この記事は、そんな悩みを持った方に向けて書いています。
こんにちは、僕はITアーキテクトを12年やってるヤミです。
今回は、普段、僕がWeb会議をする上で心がけてる「Web会議のツボ」を話します。
ありがたいことに、僕が主催するWeb会議は「話がわかりやすい」、「何をすれば良いか明確になる」と社内でたまに言われるのですが、僕自身は決して話がうまい方ではありません。
ただ、自分なりに考えた「Web会議のツボ」を抑えて会議をしているだけです。
現在、Web会議が苦手な人も、ちょっとしたコツを習得するだけで、Web会議が得意になれると思いますので、ぜひ読んでみてください。
ゴールを決めてから走ろう!
会議を主催する前に、「ゴール」は必ず決めましょう。
会議でいうゴールは、すなわち「議題」です。
Web会議では、メモ帳や資料等に議題を記載して、会議のはじめに画面に映して説明するのが良いです。
【議題の例】
①新規事業のアイディアを10件出したい。
②提案資料のレビューをしてほしい。
③顧客への提案日を決めたい。
このように、会議の最後で何が決まっていれば良いのかを最初に明確にしましょう。
議題がなく会議が進めると、会議に出席している人が、「何に注目する必要があるのか」が分からないため、会議中に迷子になってしまいます。
まず、会議のゴールを決めてから走りましょう!
発言前に自分の名前を言おう!
会議で意見を求められたり、質問をする場合があると思いますが、自分の名前を会議の出席者に伝えてから発言しましょう。
自分が会議の司会者の場合は、出席者に対して「発言前に名前を伝えてほしい」とお願すると良いでしょう。
「佐藤ですが、提案内容について質問が3点あります。よろしいでしょうか?」
自分の名前を発言前に伝えることで、会議中に誰が発言しているのかが明確になります。なぜ発言者を明確にする必要があるかと言うと、「議事録」のためです。
Zoomのようなビデオ会議の場合は、発言者が分かりやすいですが、中には名前が分からない人がいたり、発言が多くなってくると、議事録を取っている人が画面を追えなくなることがあります。
会議の出席者や議事録をとっている人のために、自分の名前や発言内容が何点あるかについて、発言前に周囲に伝えるようにしましょう。
議事録は発言録で良い!
Web会議の場合、議事録はWindowsの「メモ帳」や「OneNote」等で取りましょう。
議事録を取るコツとしては、最初から完成形を目指さず、まず「誰」が「何」を発言したかの発言録を必死に取るようにしてください。
特に、「金額」、「日付」、「タスクの担当」についての話題は、のちのちに重要となってくるため、自分で重要度を判断せず、絶対に記載するようにしてください。
雑談やオヤジギャグまで取る必要はないですが、「余談ですが~」等のTipsになりそうなことも細かく取ると良いでしょう。
はじめのうちは、「重要なのか、そうじゃないのか」の判断が付かない事も多いと思うので、とにかく脳みそと手に汗を書いて必死に取るのが重要です。
要約のコツ
会議中に必死に取った議事録は、最後に要約してまとめましょう。
議事録中に出席者が発言した内容をそのまま出席者に展開したのでは、議事録を読む方が大変ですし、最終的に会議で何が決まったのかわかりづらくなります。
議事録の要約のポイントは次です。
①会議で決まったことをまとめる。
②「誰」が「何」を「いつまでに」するのかをまとめる。
③同様の発言は一つにまとめる。
私がいつもメモ帳で書いている議事録のサンプルを載せておきます。
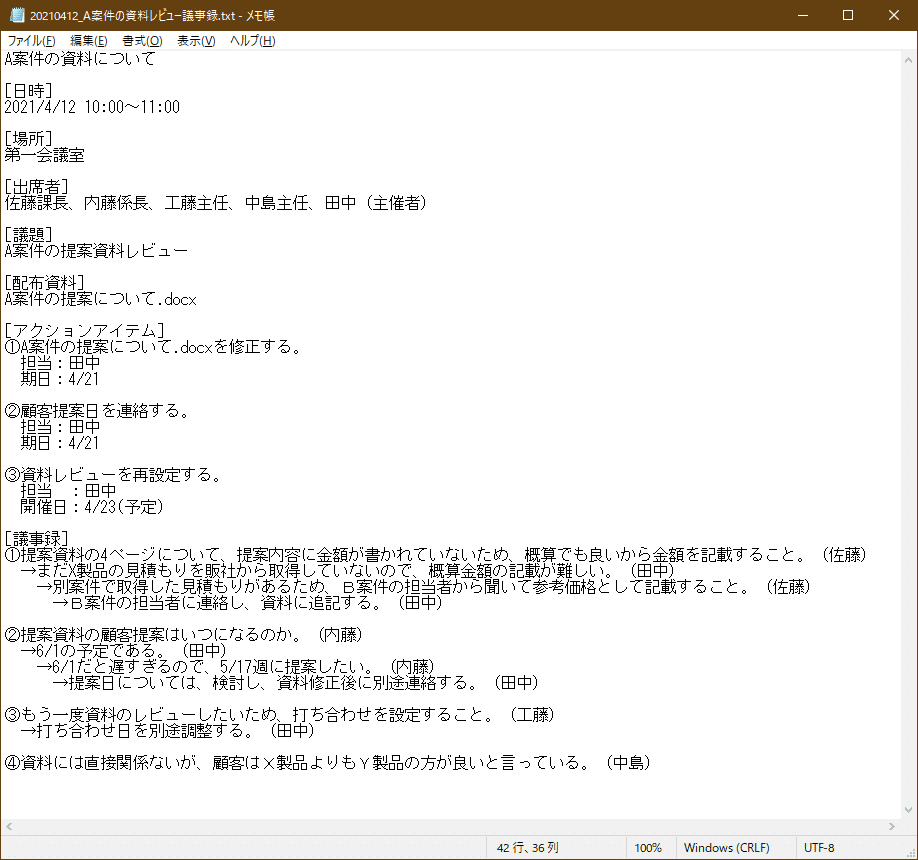
私の場合は[アクションアイテム]という項目に、「次にやる必要があること」を要約して記載しています。
会議中にアクションアイテムの「担当者」や「期限」が明確に発言されてなかった場合でも、想定や予定を記載しています。
事前に確認できれば良いですが、事前に確認できない場合でも、「担当者」や「期限」が間違っていた場合は、議事録を展開後に周囲からツッコミが来ると思いますので、指摘後に修正すれば良いです。
もっと良いフォーマットや書き方もあるかとは思います。
議事録の取り方は、自分でアレンジしていくと良いでしょう。
例えば「決定事項」、「次回課題」、「所見」等をフォーマットに追加しても良いかもしれません。
また、議事録を周囲に展開した後には、必ず、内容に誤りがないか出席者からのフィードバックをうけましょう。
「押さえておきたいWeb会議のツボ」は以上になります。ぜひ、実際に試してみてください。
この記事が気に入ったらサポートをしてみませんか?
