
ファルリアちゃんを表情豊かに:ツールを使って表情の編集(VRChat・私流)
「ハンドサイン」「ファルリアちゃんの仕様」を理解したうえで
こんどは自分で表情を作って 実際に活用できるようにします
3つ目の記事です
*******************************
__ VRChat 表情操作の基本を知る __
VRChat・ハンドサインでの表情の操作方法 (Quest2・PCVR)
__ ファルリアちゃんのせつめいしょ __
表情の操作編 (VRChat・Quest2・PCVR)
__ ファルリアちゃんを表情豊かに __
ツールを使って表情の編集(VRChat・私流) (この記事)
*******************************
私は難しいツールは使用できないので
簡単で便利なツールを使用した方法です
【この記事について】
対象
VRChatを始めたばかりの方
販売アバターを初めてお迎え(購入)した方 などで
表情を編集したい方
記事の内容
・unityだけで行う方法を知る (ツールを使わない)
・便利なツールを使ってファルリアちゃんの表情を作って使用するまで
・随時補足など
新規unityプロジェクトにファルリアちゃんをインポートなどして
編集できる状態から始めます
ツールを使わなくても可能ですが 大変です
ツール無しでも可能ですので その状況を紹介します
標準だとこんな感じだと 知るだけで結構です
プロジェクトウィンドウ:Falria_1.02>Animation>Face にある
編集したい表情アニメーション(.anim)を選択
(.animをCtrl+Dでコピーしたものに編集しても良い)
HierarchyからFalria_1.02をInspectorの右下の小窓にドラッグ
小窓内でマウス操作して顔が見えるようにする

プロジェクトウィンドウの.animをダブルクリック
Animationウィンドウが開くので シェイプキーの名前が見えるようにドラッグ
沢山あるシェイプキーの中から どれが顔の表情のシェイプキーかを予め把握したうえで
右下の小窓の顔を見ながら 各シェイプキーの数値を手入力して編集する
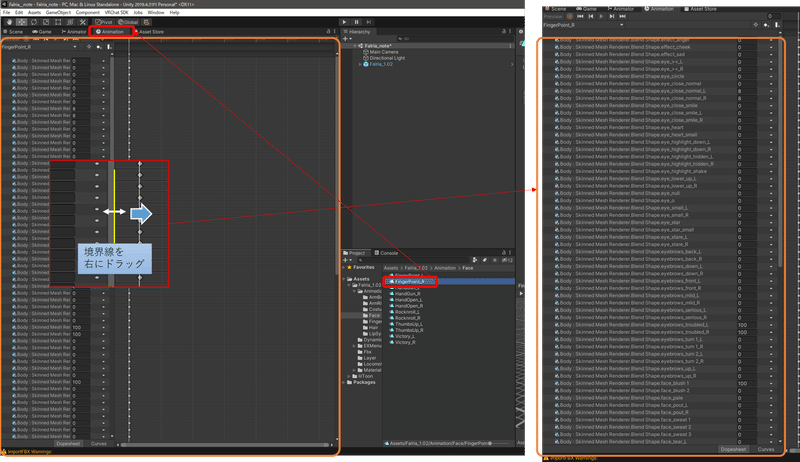
作ったアニメーションファイルは
適用したいハンドサインに適用する操作が必要
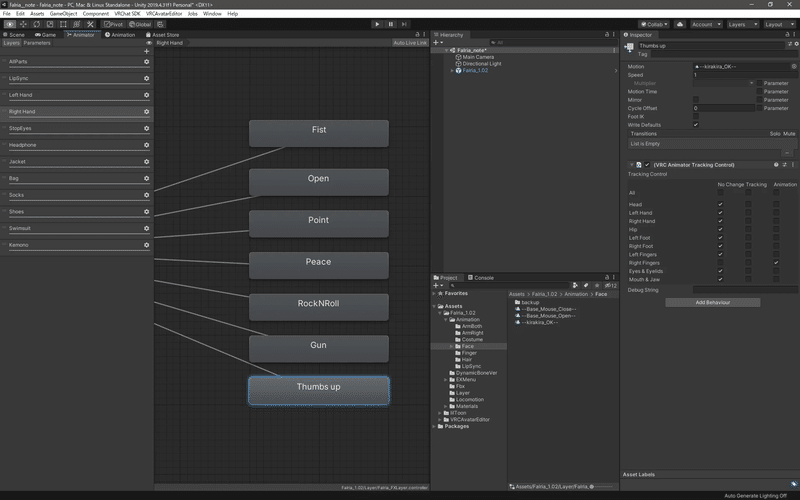
なお .animファイルをクリックするたびに
毎回 マウス操作で顔を見えるようにする操作が必要です

ツール無しでも可能ですが けっっこう大変です!
なので便利なツールを使用します
ツールの紹介と使用
便利なツールです
VCCを使用するので「VCC対応版」をダウンロードし
任意の場所に保存します
無料で提供してくださっていますが
感謝の気持ちや応援したい場合は「開発支援」を購入します
インポート
ダウンロードしたVRCAvatarEditor betaを unityにインポートします
下図を参照して
Unity最上部のメニューに「VRCAvatarEditor」が追加されたらOKです
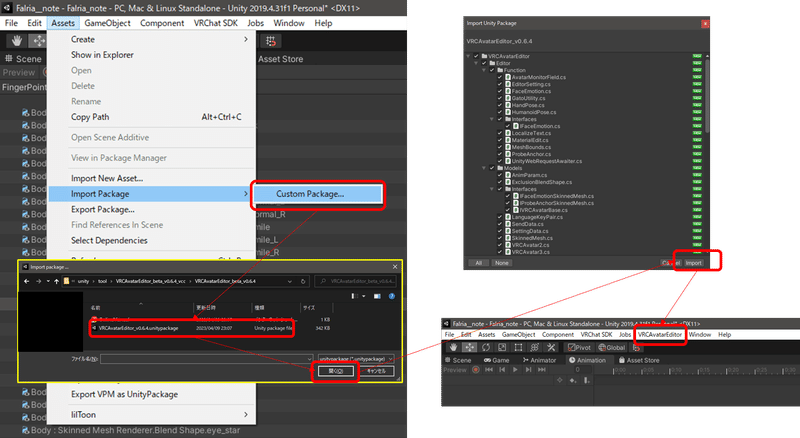
ツール起動~作成
下図を参考に起動します
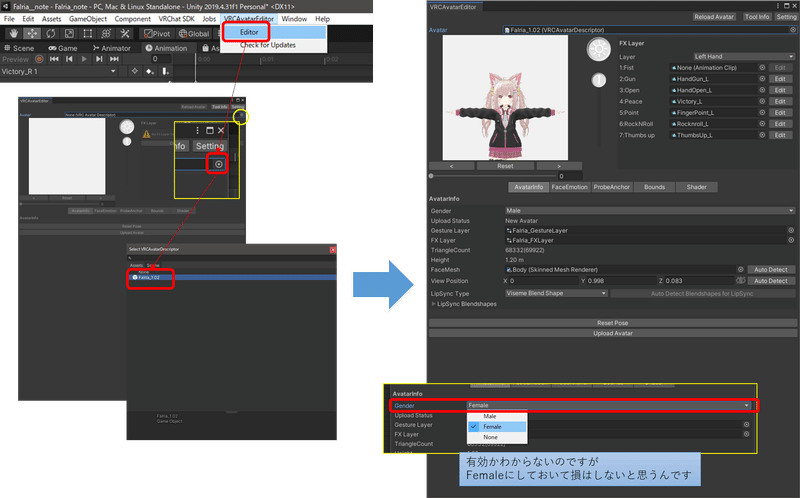
表情を1つ作って右手のハンドサインに適用してみましょう
下図を参照してください
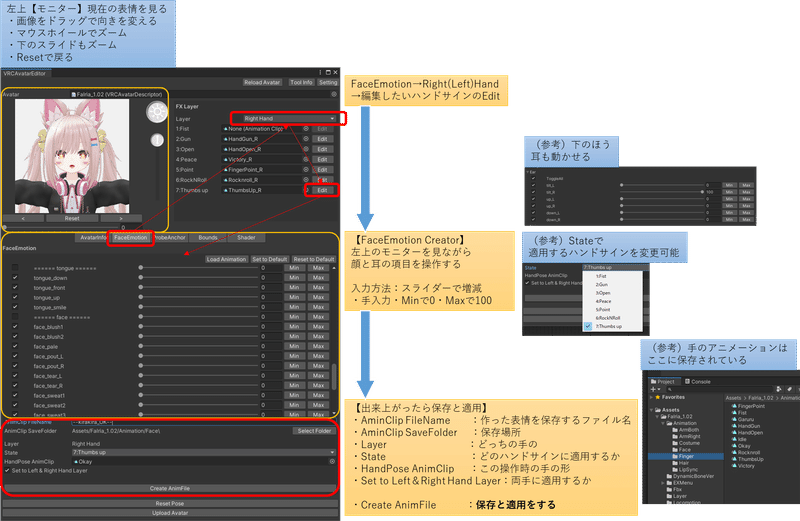
<補足>
・AminClip SaveFolder
作成したアニメーションファイルの保存場所を指定します
保存場所はこのプロジェクト内のフォルダです
ツールを開くたびに保存場所はデフォルトに戻るので
任意の場所にするにはその都度指定が必要です(後から移動も可能)
・上図では作成したファイル名を「--kirakira_OK--」にしました
表情は目がキラキラなど 耳はアップ 手をOkayにしました
・Create AnimFile
これを押すと 指定のハンドサインに適用され
.animファイルが指定フォルダ内に新しく作成されます

既存の.animを適用する方法
上記のCreate AnimFileは .animファイルが新しく増えますが
そのほかに既存の.animファイルを ハンドサインに適用する方法の紹介です

・Idleのハンドサインの適用方法は画像の通りです
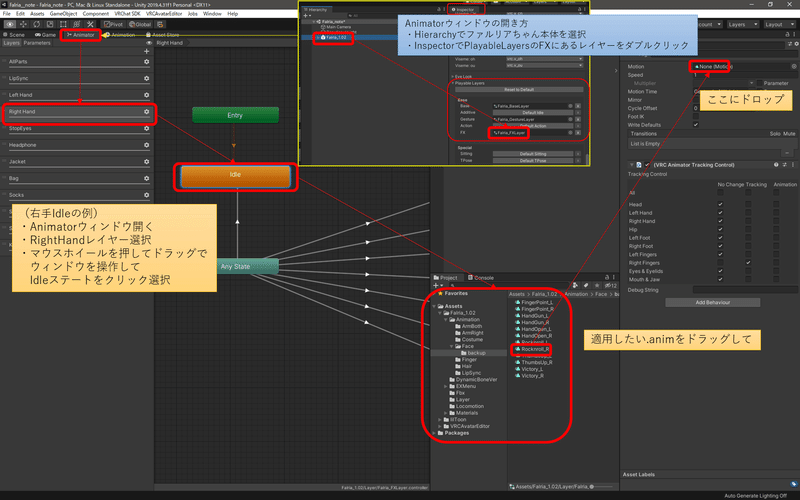
この方法で設定できますという紹介です
表情アニメーションファイルの保存場所と ファイル管理
各ファイルは Windowsのエクスプローラーと同じ感覚で
保存場所を動かして管理することも可能です
管理方法は人によって様々でしょう
ご自身の管理しやすいようにしてみてください
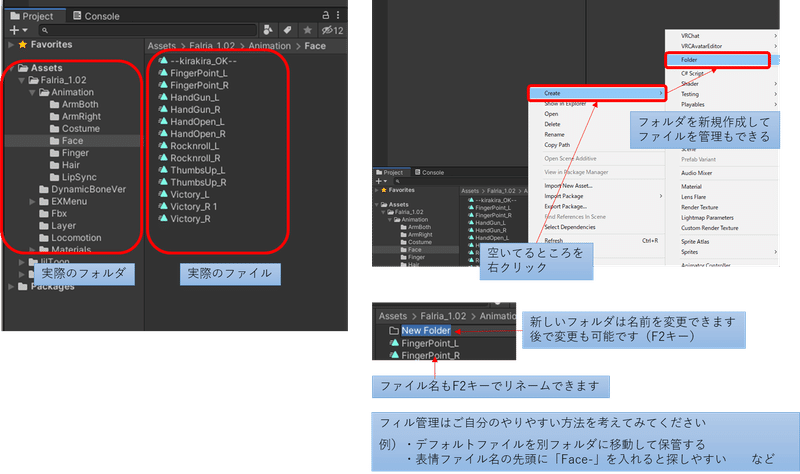
注意点
・これから作る表情でリップシンクをしたいかによって
表情を作る際にベースにする表情の選択などがあります

(なお どの表情でも干渉なくリップシンクする調整方法は別途あります)
(補足)
両手のコントローラーの手を放してリラックスした状態の表情は
右手のHandOpenに設定しましょう
作った表情をテストしましょう
VRChatにアップロードして試してみましょう
デスクトップだと早いですね ミラーの前で表情操作してみます
表を参照してください
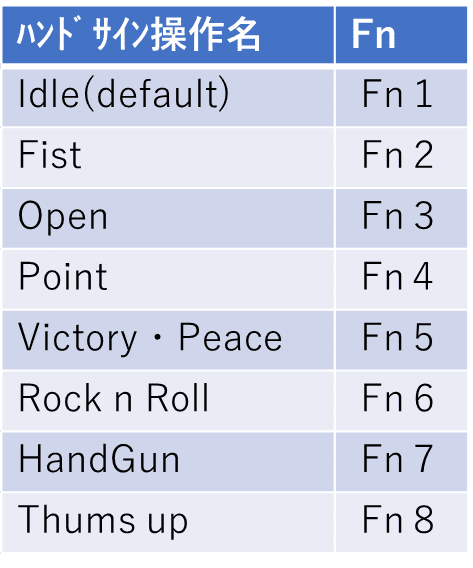
Shiftキーは左右独立していて それぞれ右手と左手を意味します
はい! キラキラOKできました!

まとめ
私はこんな感じで表情を編集しています
表情を作って 適用していけば
表現したい表情を 任意のハンドサインで表すことが出来ます
ツール無しの原理を理解し ツール有りで便利に編集と適用して
具体的な手順とファイル管理ができれば 楽しく表情を作れます
数値にして数ポイント変えるだけで印象が変わったり
こだわると小数点以下まで変えることも
あとは操作していくうちに慣れて
自分のファイル管理方法も出来てくるでしょう
ステキな表情を作って フレンドにも見せてお互いに楽しみましょう!

この記事が気に入ったらサポートをしてみませんか?
