iMovie(ios版)でできる、自作動画内にスライドを挿入する方法【iPhoneで始める動画制作】【iMovie】
前回の記事ではiPhone版iMovieを使った動画編集の基本をご紹介しました。
これをいうと映像原理主義者みたいでちょっと躊躇うんですが、カット編集は動画制作の基本中の基本です!野球で言ったらキャッチボール、です。テニスで言ったらフォアハンドのラリーです。
しかし、セミナー動画やHOWTO動画、教材動画などの、動画の質よりも情報の質が求められる動画コンテンツを制作しようとすると、カット編集だけでは物足りないとなることがあります。
カメラに向かって説明をするだけの動画、淡々と使い方だけを紹介するHOWTO動画などだと、いまいち訴求力にかけてしまいますよね。
そういった情報の質が求められる動画を制作する場合は、ここからが訴求力を高めるためのテクニック本番!視覚的、聴覚的に必要な情報を挿入していくことが必要があります。
今回は前回紹介した動画編集の基本から1歩前に進み、動画に画像やスライド、動画素材などを挿入する方法をご紹介します。
iPhone版、iPad版のiMovieでも、簡単に画面をデザインすることができます。参考に作ってみてください!
動画編集の基本は"並べること"と、"重ねること"

動画編集とは、カットとカットを時間軸に並べることと、それと同時に情報のレイヤーを重ねることで動画コンテンツを完成させることです。
今回紹介するのは、画面デザインの中で画像を重ねていく作業です。
簡単に動画制作ができるように簡易化されているiPhoneでの動画編集ではこの感覚を掴むことが難しいのですが、どんどん素材を積み重ねて作られています。
ベースになる動画の上に、必要なスライドやテロップ、エフェクト効果などをどんどん積み重ねていくイメージで作業をすることになります。
iMovie(ios版)でできる画像挿入の方法

iMovieでは前回紹介したように動画素材を取り込んでタイムラインに並べる方法以外に、特殊な形で画像や動画を読み込む方法があります。
よく使うのは”カットアフェイ”と"ピクチャインピクチャ”、"スプリットスクリーン"の3つです。
全画面で画像を挿入する“カットアフェイ”と、画面を2分割する"スプリットスクリーン"は設定が単純なため簡単にできます。
"ピクチャインピクチャ"は画面内に画面を表示することができる画像挿入方法です。
画像挿入の手順はとっても簡単
画像を挿入したい部分に再生位置(白い線)を合わせ、動画素材を読み込むときと同様に左側の「+」をタップします。
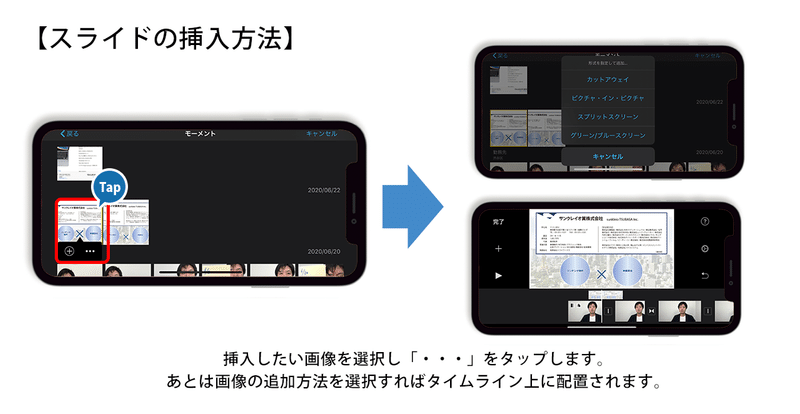
挿入したい画像を選択すると吹き出しが表示されるので「・・・」をタップ。画像の追加方法を選択すればそタイムライン上に配置されます!
あとは、スライドの表示の長さや位置を調節すれば、スライドの挿入は完了です。
iMovie(ios版)の場合は、カットアフェイかスプリットスクリーンがオススメ!
iPhoneやiPadでの編集作業の場合は、全画面の"カットアフェイ"、もしくは画面分割の"スプリットスクリーン"を使ったスライド挿入がオススメです。操作や調整が単純ですし、挿入するスライドも作りやすいので、まずはこのどちらかから初めて見るのが良いと思います。
通常のmacやPCを使った動画編集の場合は、ピクチャ・イン・ピクチャの使用頻度が高く、使い勝手が良いのですが、ios版のiMovieの場合は話が変わってきます。
スマホやタブレットの画面では画像のサイズや位置の調整が難しく、スライド毎に個別に調整が必要になってくるため、挿入した画像の前後でガタガタした印象が改善できませんでした。
スライドのサイズや位置が1枚毎に変わってしまうと、せっかく作った動画でも素人っぽく仕上がってしまいます。また、視聴する際の違和感があり、視聴者の没入感が一気に損なわれてしまいます。
スライド挿入方法に合わせた、最適なスライドサイズ
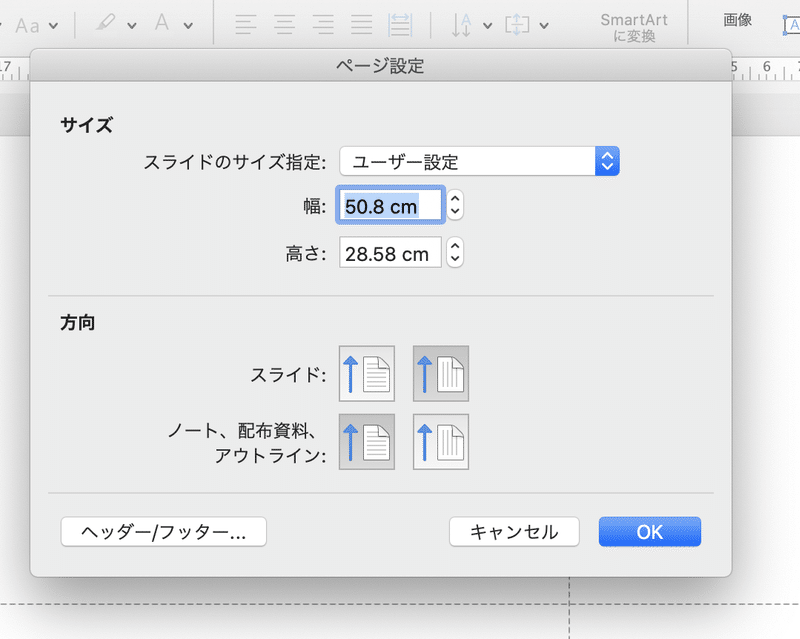
挿入する画像やスライドなどは、パワーポイントやKeynoteなどを利用して作成し、jpegやPIGといった画像データで書き出すことで、動画内に挿入することができます。
ここで重要なポイントは、ベースとなる動画の配置を考慮し、レイアウトしやすい画像を制作することです。スライドを制作する際のサイズとしては、動画の挿入方法によって2種類あります。
■カットアフェイの場合
全画面で画像が表示されるので、パワーポイントやKeynoteにある16:9というテンプレートの使用がオススメです。書き出しの際に1920px×1080pxでjpegかpngの形式に書き出せばOKです。
もし厳密に行いたい場合は、パワーポイントですと、ページ設定を確認し、ユーザー設定にて「幅50.8cm×高さ28.58cm」の設定で作成すればドンピシャのサイズになります。画像等もガビガビすることなくデータを画面を無駄なく表示できます。
■スプリットスクリーンの場合
画面を左右2分割で表示されるため、サイズは「幅25.4cm×高さ28.58cm」の設定で作成すればぴったりとはまるスライドを作ることが可能です。
実は上下分割もできるのですが、その場合は「幅50.8cm×高さ14.29cm」になります。
まとめ
いかがでしたか?今回はiMovieで画面内に画像を挿入する方法を紹介しました。iMovieの場合、動画編集を気軽にできる代わりに、位置や挿入画像の大きさなどの調整が若干の融通が効かず面倒があります。しかし、それでも初心者の人にとっては、最低限の知識やスキルで十分見応えのある動画コンテンツの制作を行うことは可能です。
PCやmacで動画編集を行う場合は、配置や合成の仕方などもっとバリエーションにとんだやり方を選択できるようになります。まずは動画編集になれてみて、機能がたりなくなったらコンピューターを使った動画編集にチャレンジしてみてください!
弊社では動画の制作はもちろん、動画を内製化する際のコンサルティングやコーチング、プランニングなど企業が動画を気軽に作って活用することをサポートしています。
お仕事についてのご相談はお気軽にお問い合わせください!
メール:movie@sunkleio-t.com
この記事が気に入ったらサポートをしてみませんか?
